本次教程将在windows本地搭建java版的MC服务器,并用cpolar内网穿透突破局域网限制,实现在公网环境下跟小伙伴远程联机,超简单配置,无需公网IP,也不用设置路由器。
如果你的服务器已经搭建成功,并可以正常在局域网内联机,可以直接跳到第三步,在本地配置cpolar内网穿透,创建隧道映射25565端口,实现异地远程联机。
1. 搭建我的世界服务器
以windows10系统为例,配置java环境,搭建服务器。
1.1 服务器安装java环境
下载java17
https://www.oracle.com/java/technologies/downloads/#jdk17-windows
选择exe文件,下载完成后双击安装包一路默认安装即可。
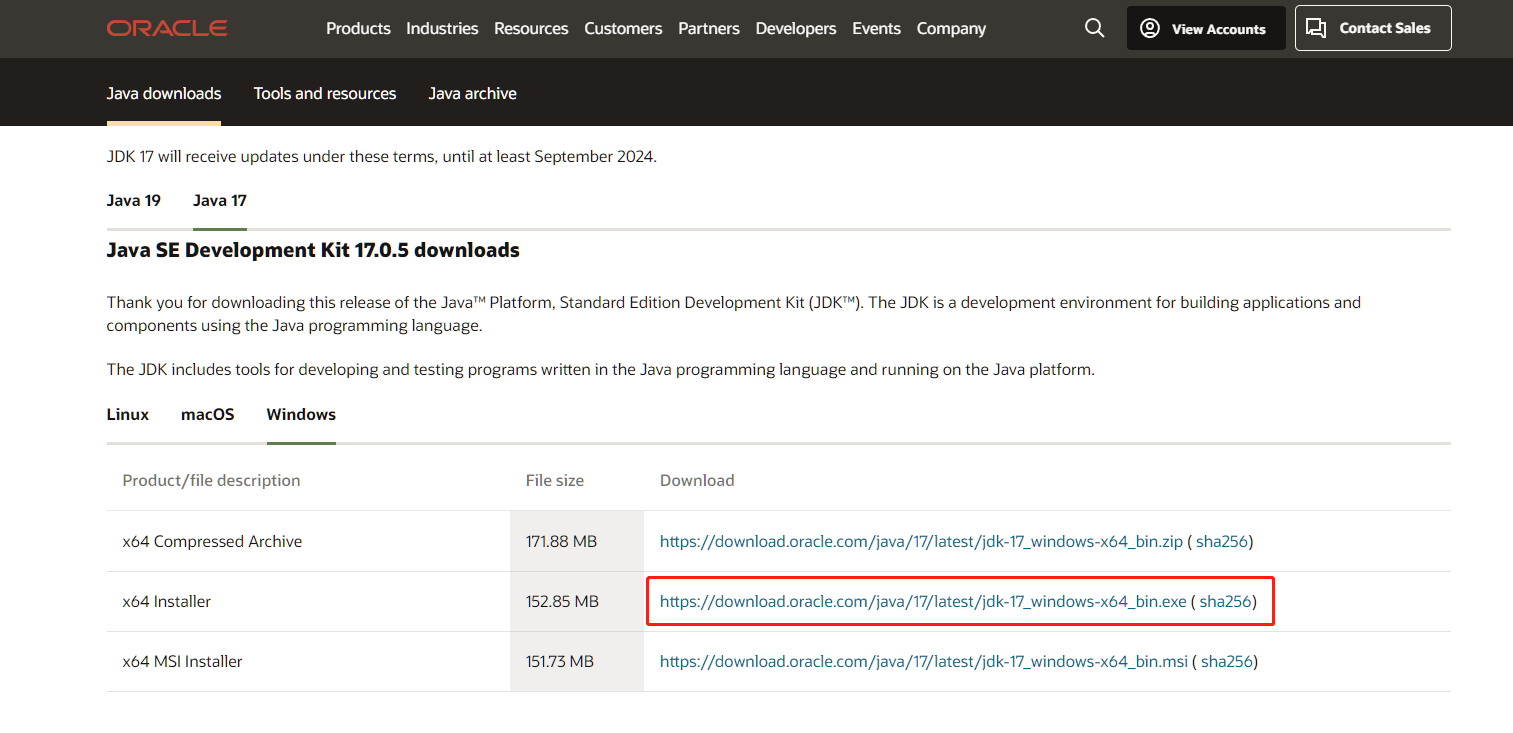
java安装完成后,打开文件夹,找到java,将jdk安装路径复制下来,本例中为C:\Program Files\Java\jdk-17.0.5
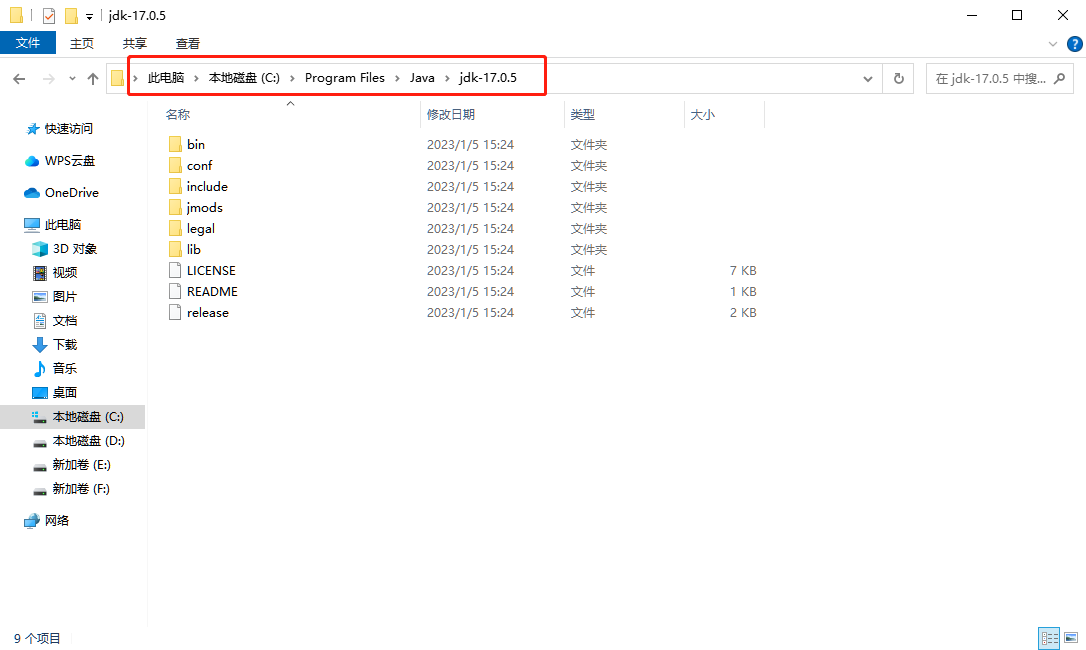
在开始菜单栏搜索高级系统设置并打开系统属性,点击环境变量
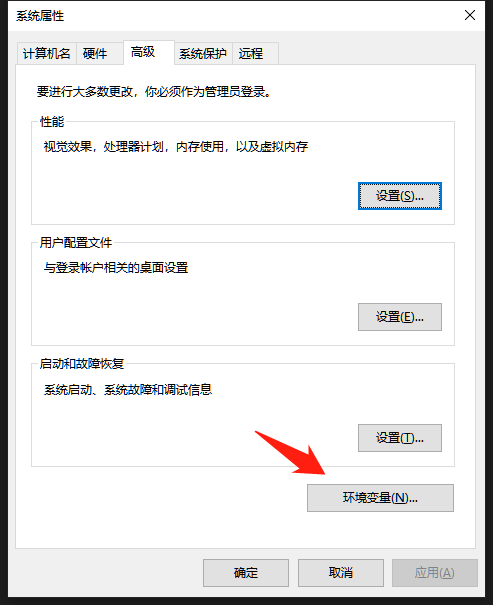
点击新建一个系统环境变量
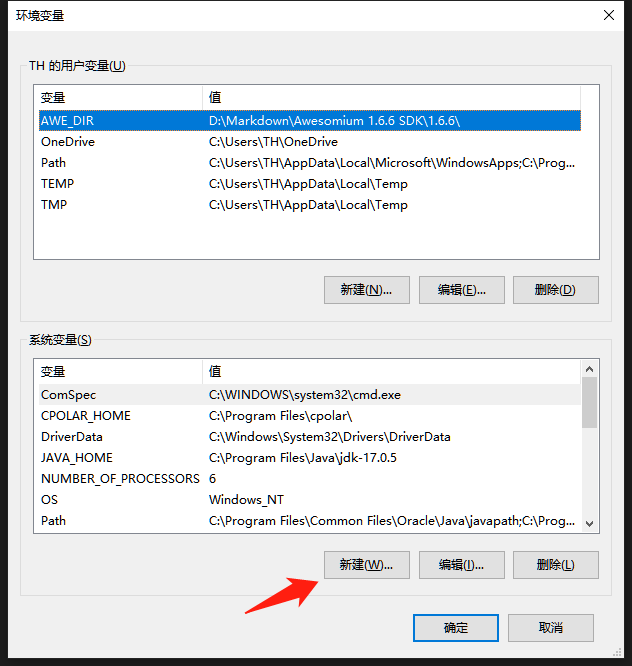
- 变量名:JAVA_HOME
- 变量值:JDK的安装路径,本例中为
C:\Program Files\Java\jdk-17.0.5
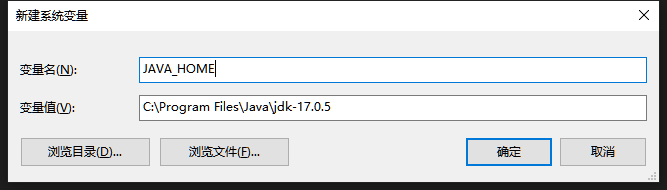
在系统变量列表中,双击Path变量
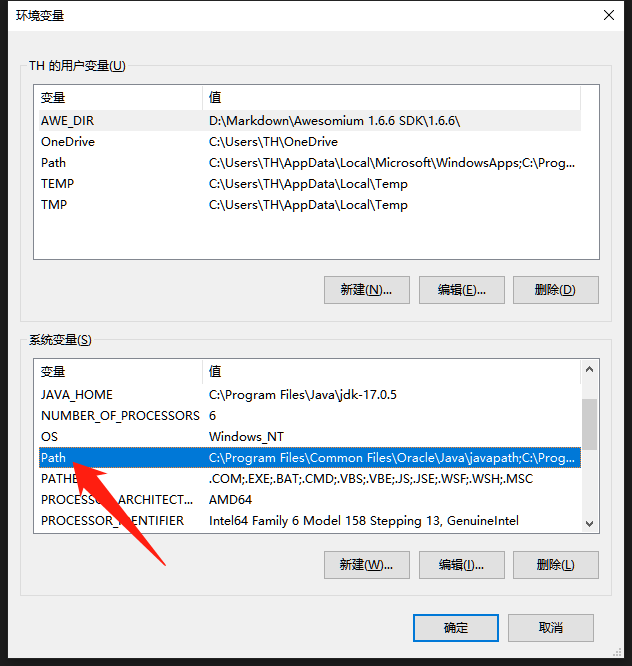
点击右侧的新建,在变量名值前面加%JAVA_HOME%\bin,点击确认
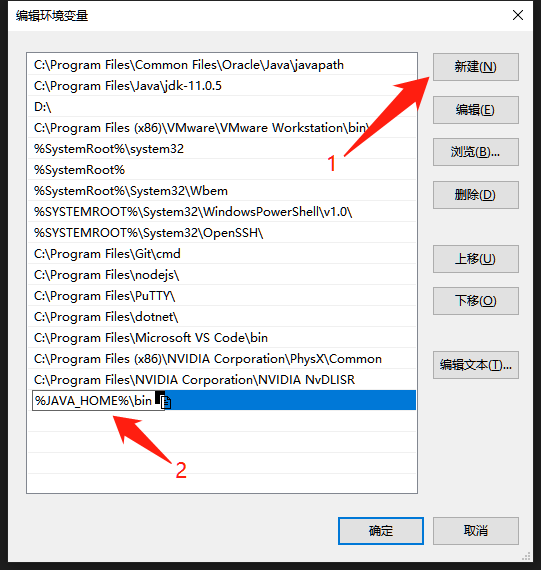
校验是否成功:开始菜单栏搜索cmd,打开命令提示符,输入java -version,出现以下内容则说明配置成功。

1.2 配置服务端
下载MC服务端,最新版的服务器端可以官网下载
MCSManager | 开源免费,分布式,一键部署,支持 Minecraft 和 Steam游戏服务器的控制面板
选择Windows
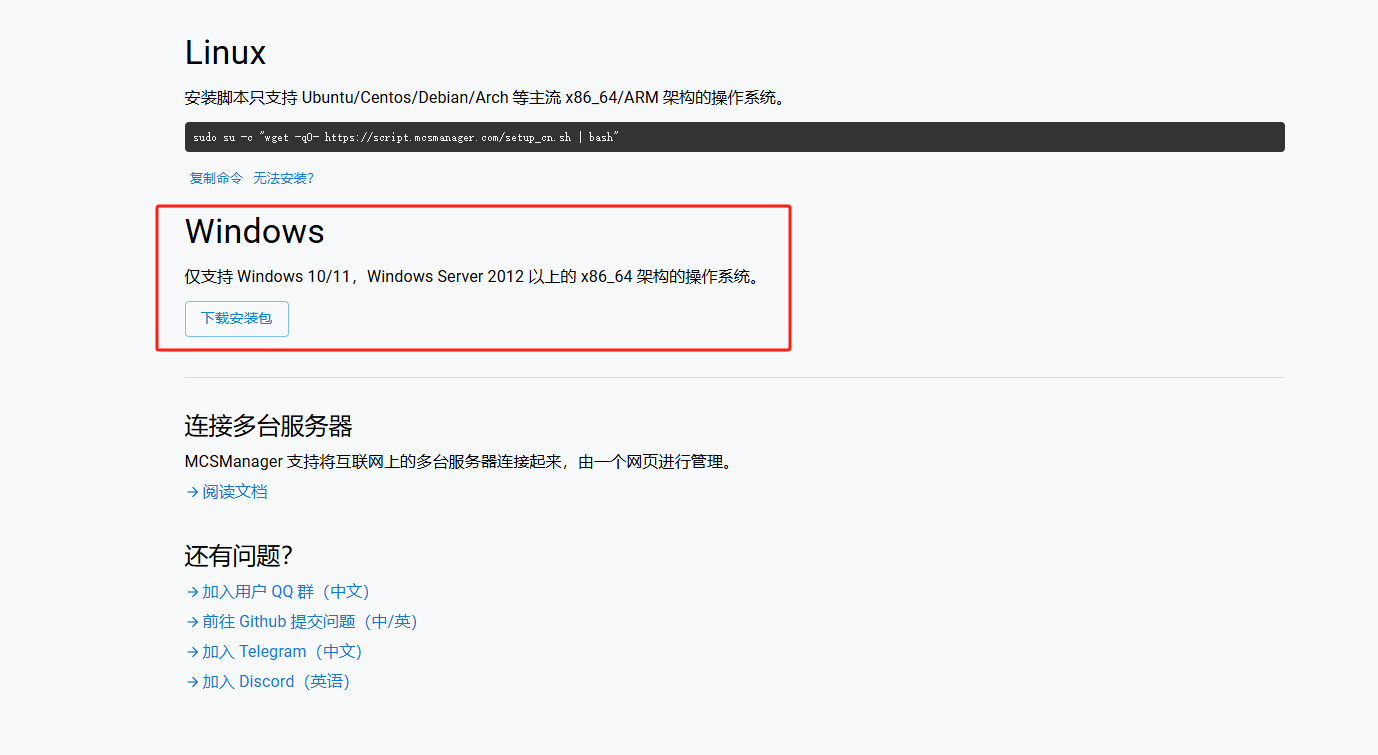
下载到本地后,打开文件夹
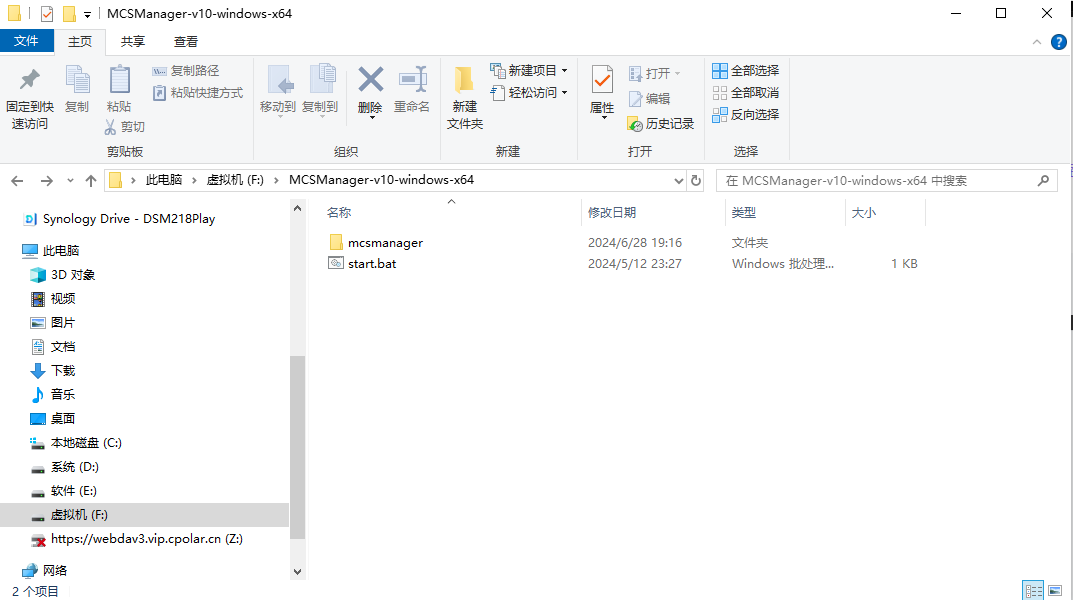
双击打开start.bat,可以看到连续跳出两个终端
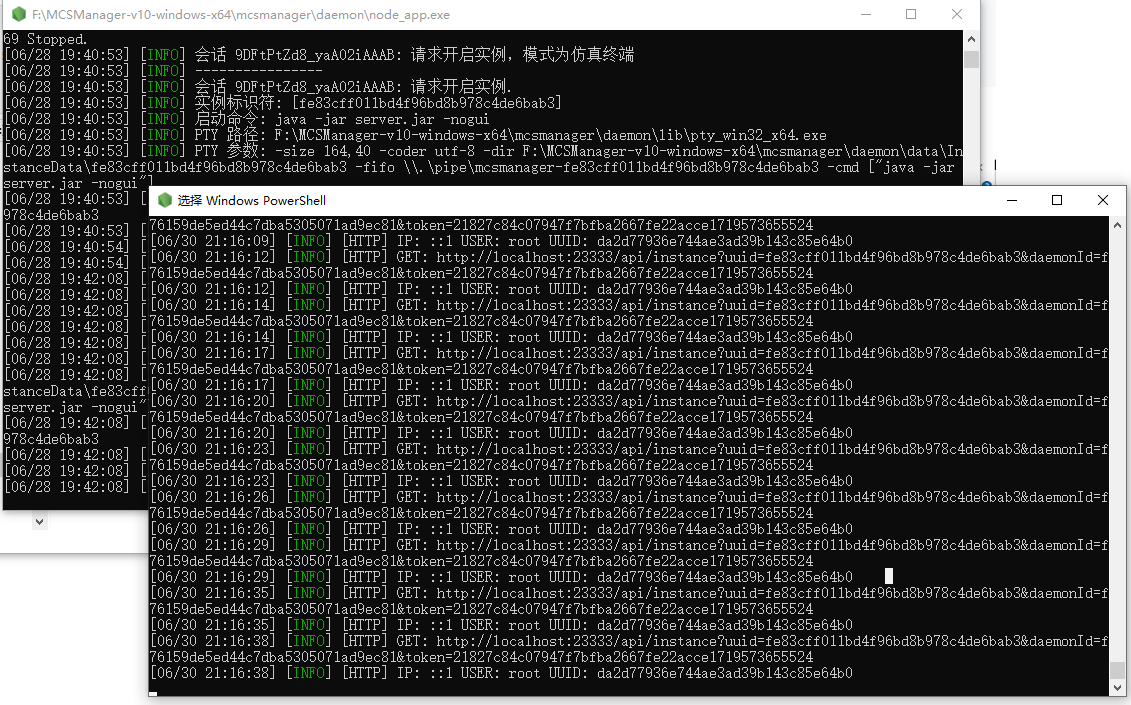
然后使用外部浏览器,通过局域网ip地址加23333端口访问,即可看到MCSM的web界面,首次登陆,需要创建一个账号
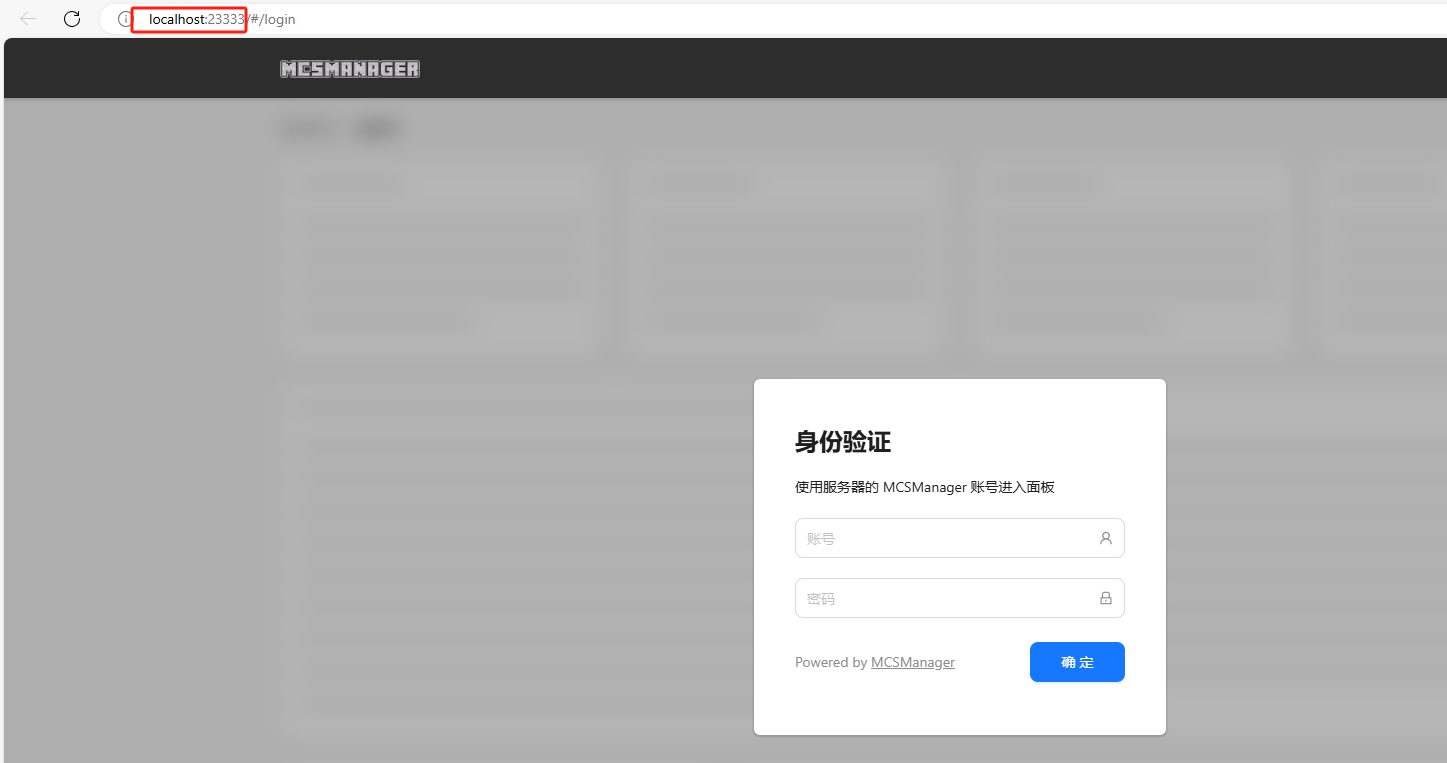
1.3 创建我的世界服务器
在面板中,我们点击快速开始,创建一个Minecraft服务器
进入到仪表盘中,点击上方应用实例
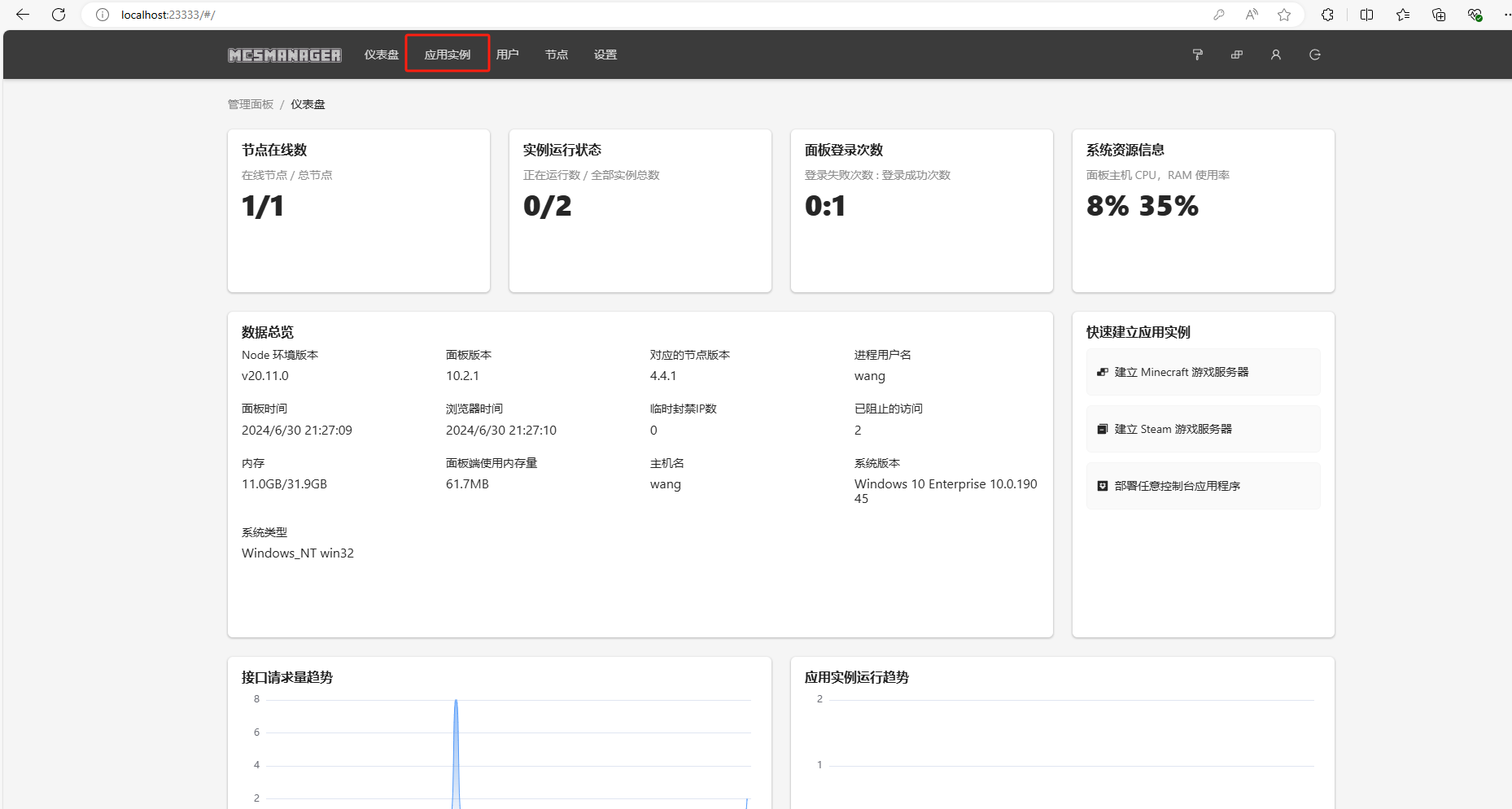
点击新建应用
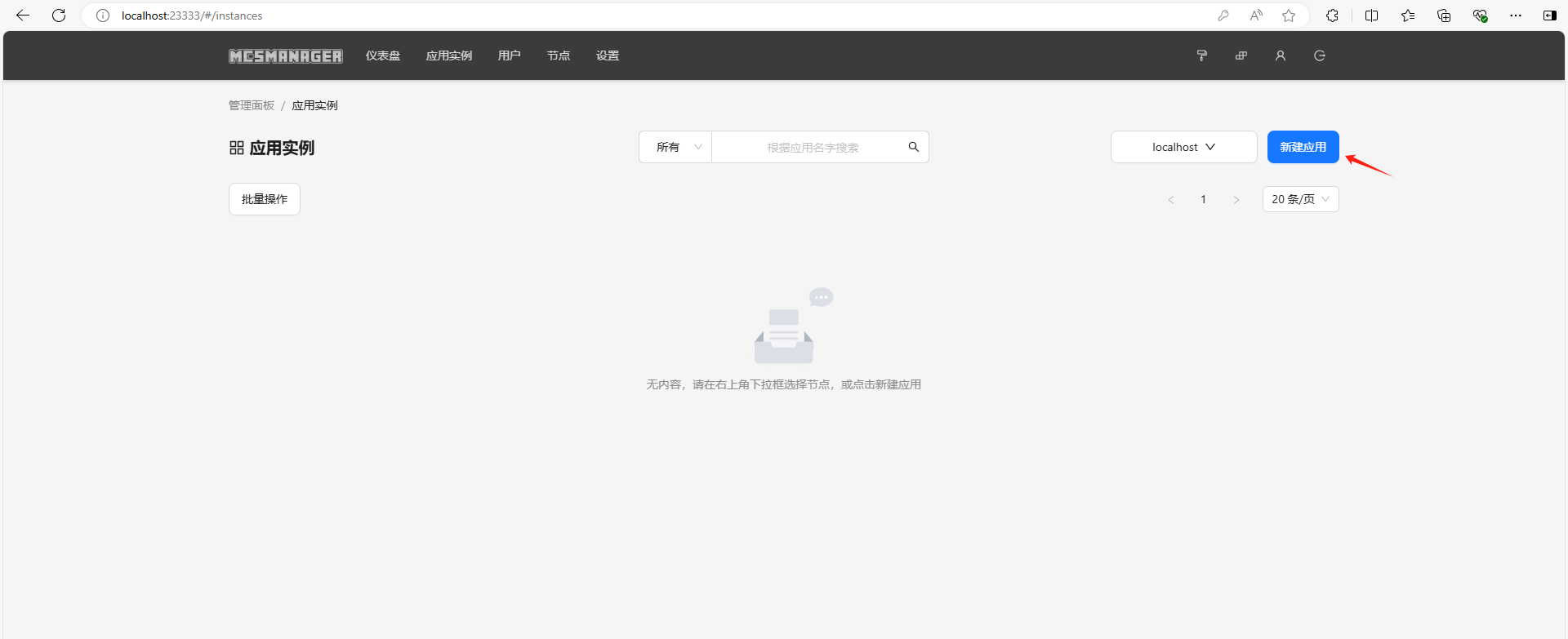
点击Minecraft Java版游戏服务器
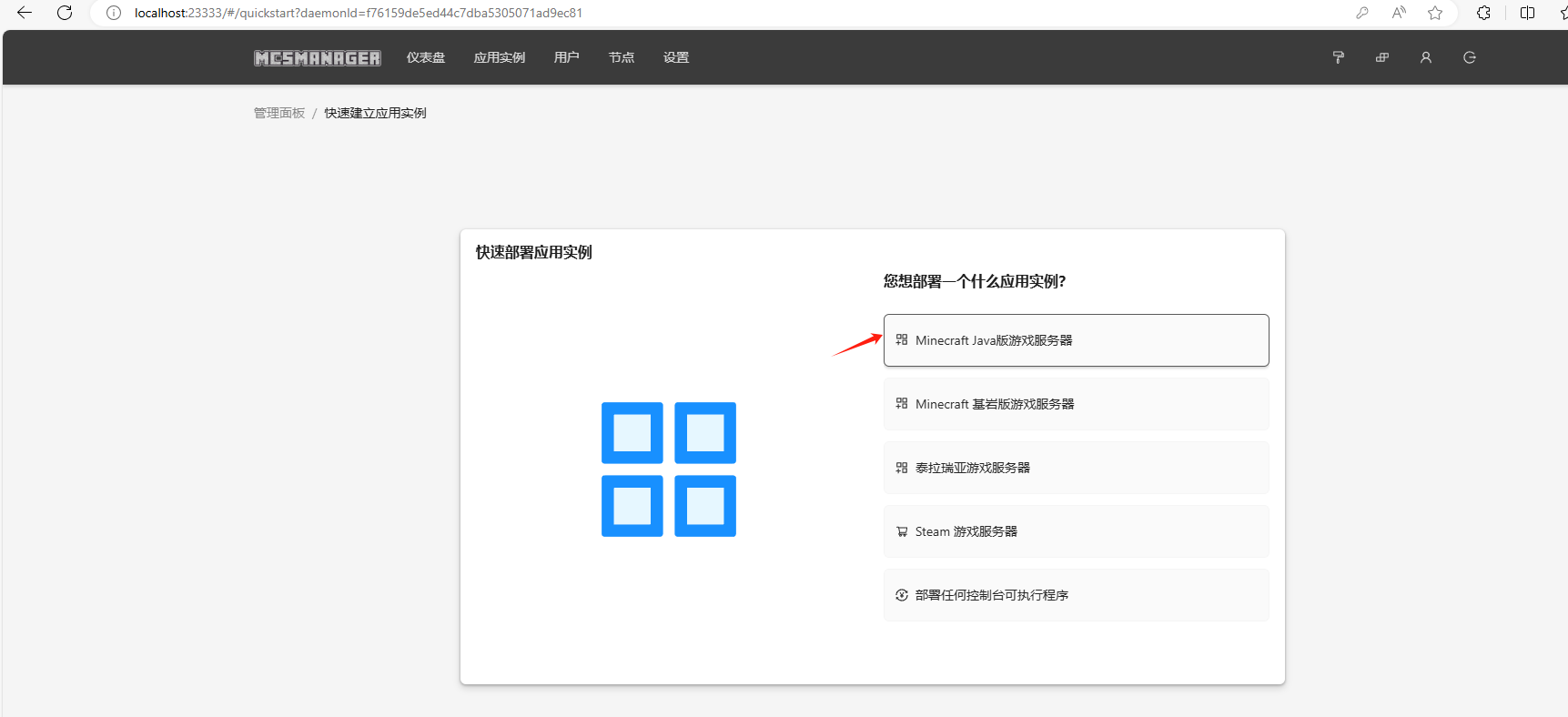
点击Mincraft 快速部署
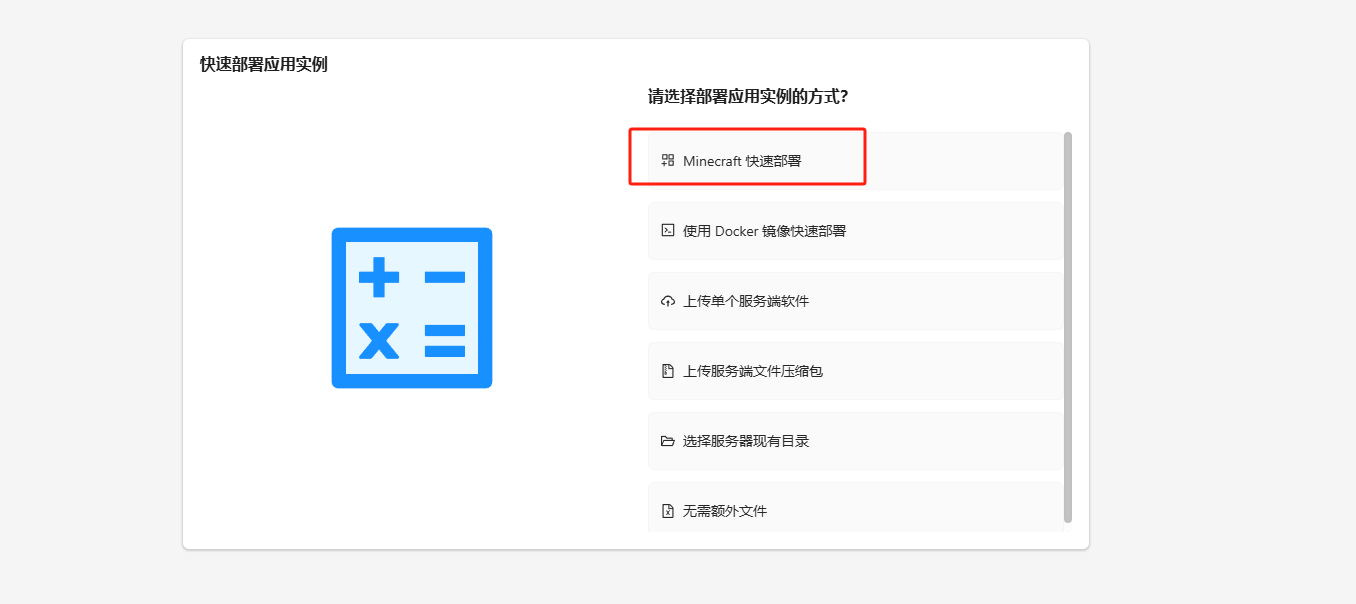
点击Minecraft 1.20.4 低配机器推荐
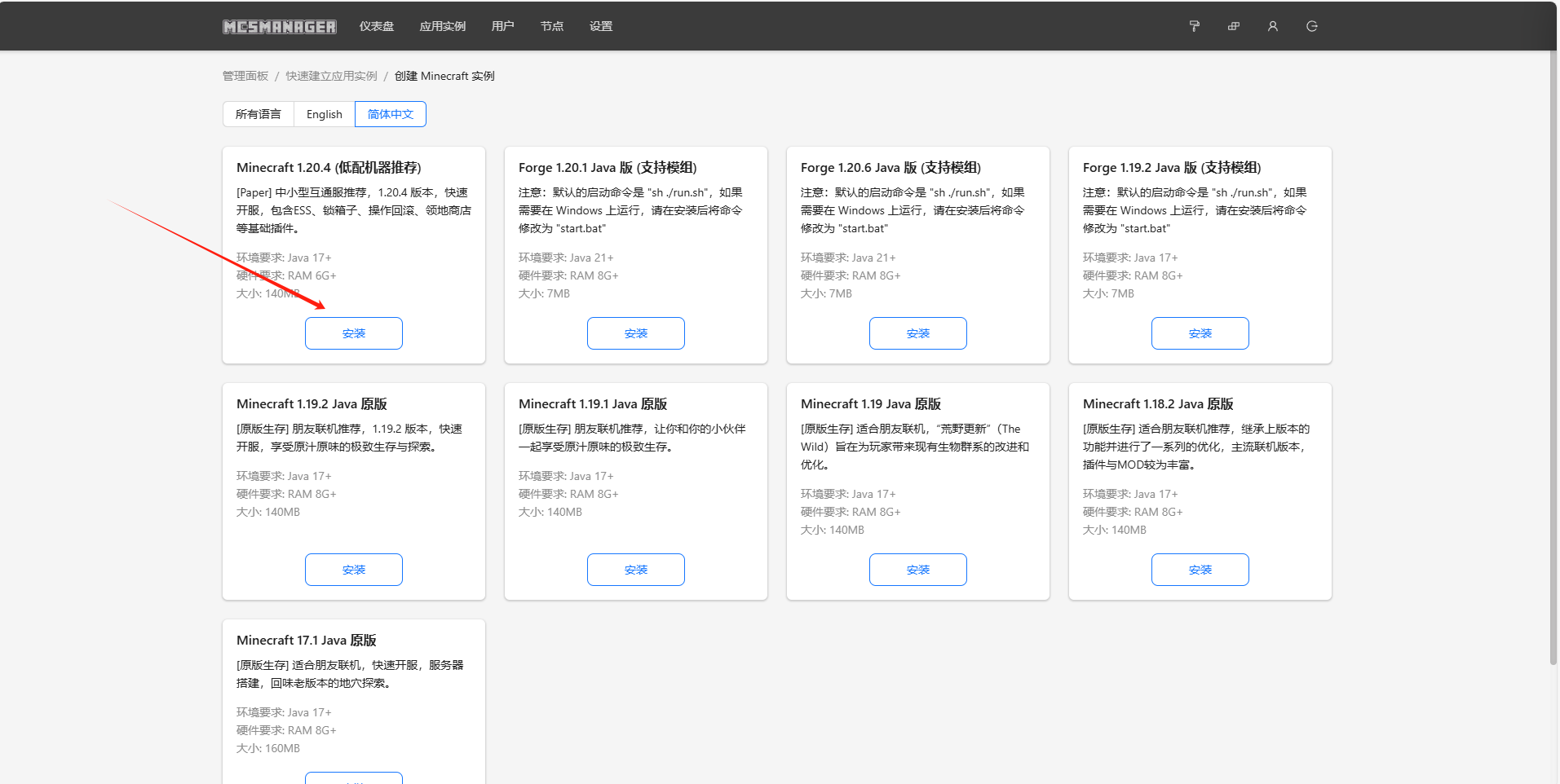
创建一个实例的新名字
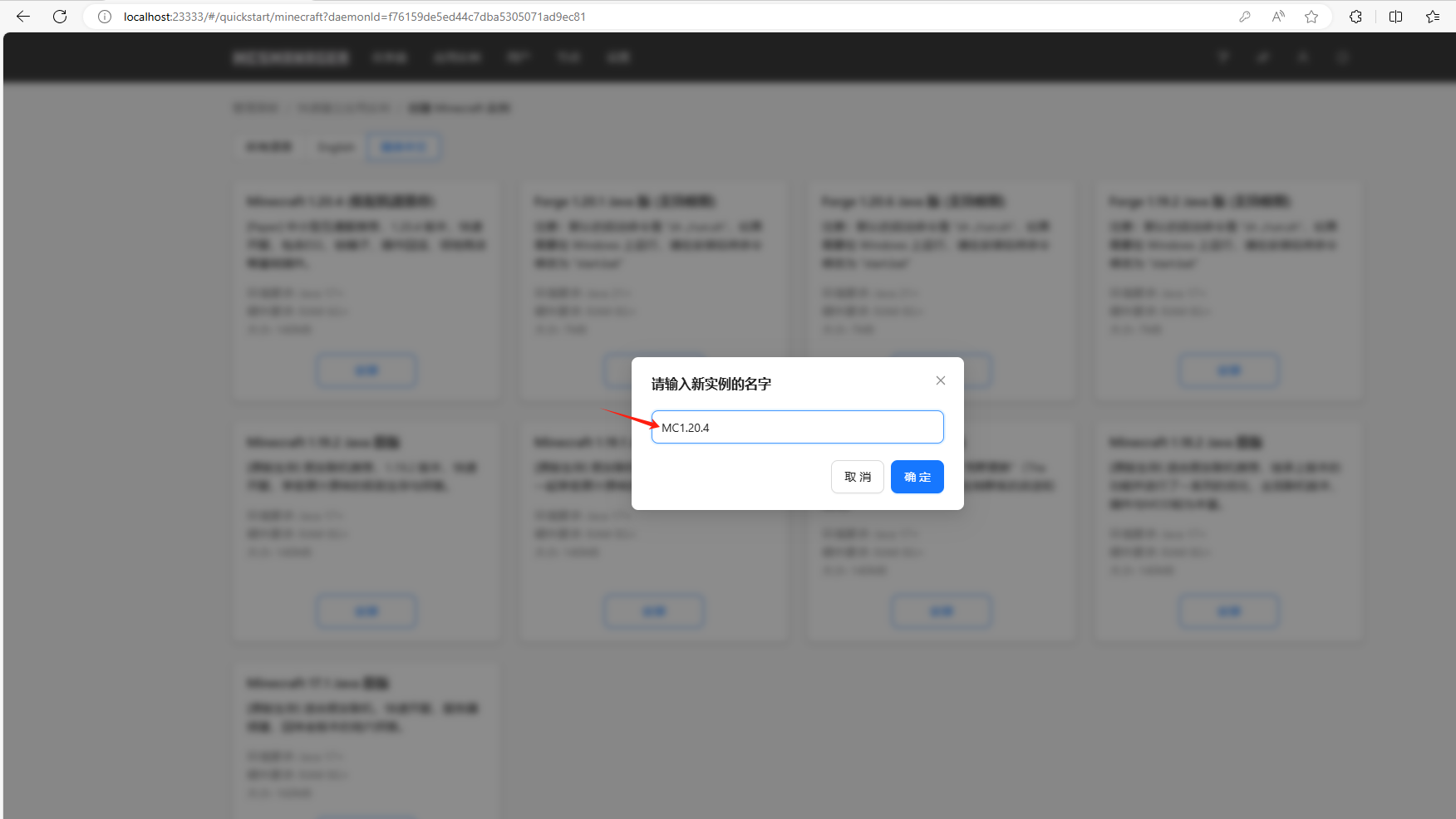
然后稍微等待一会
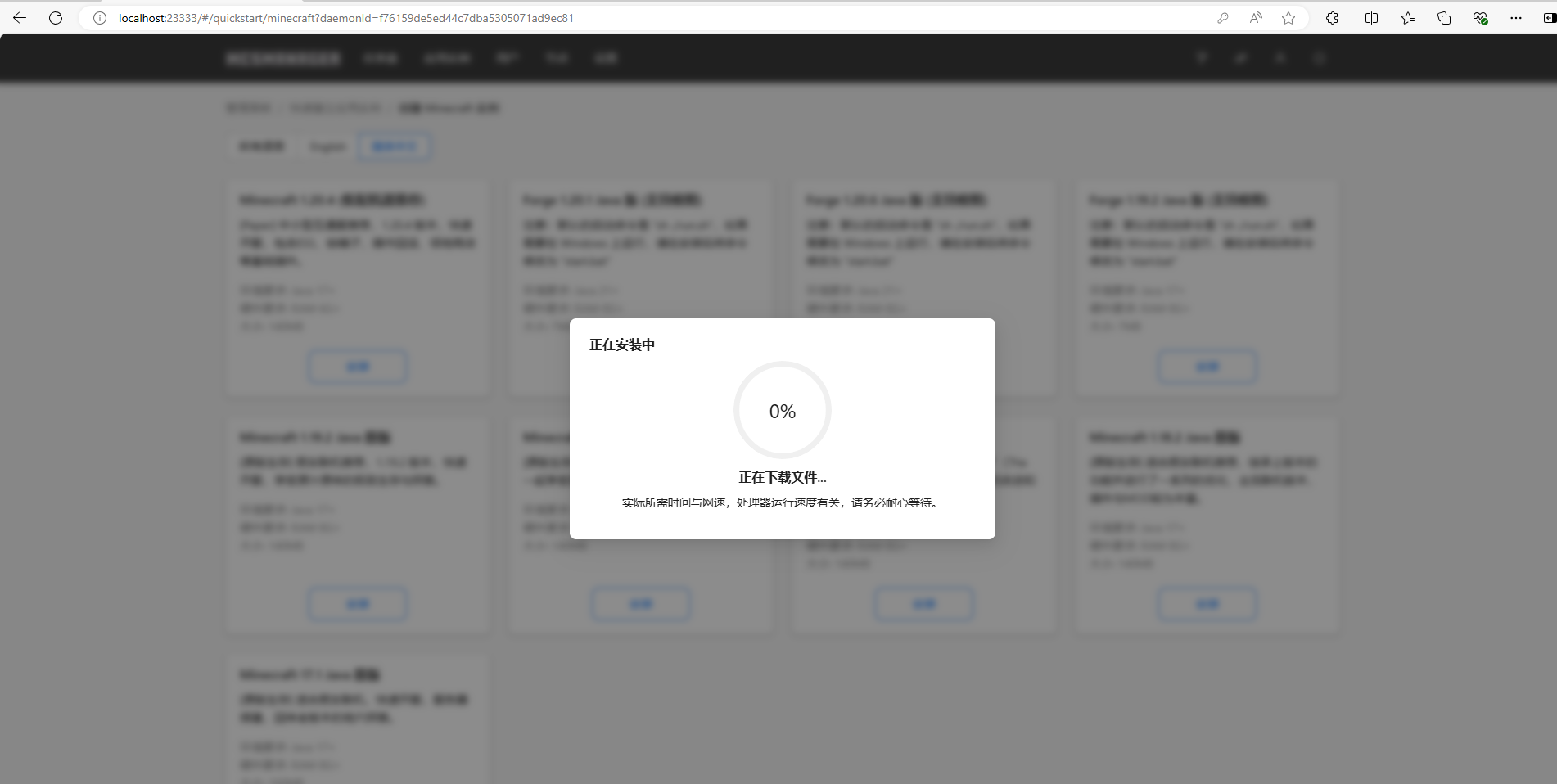
点击前往实例控制台
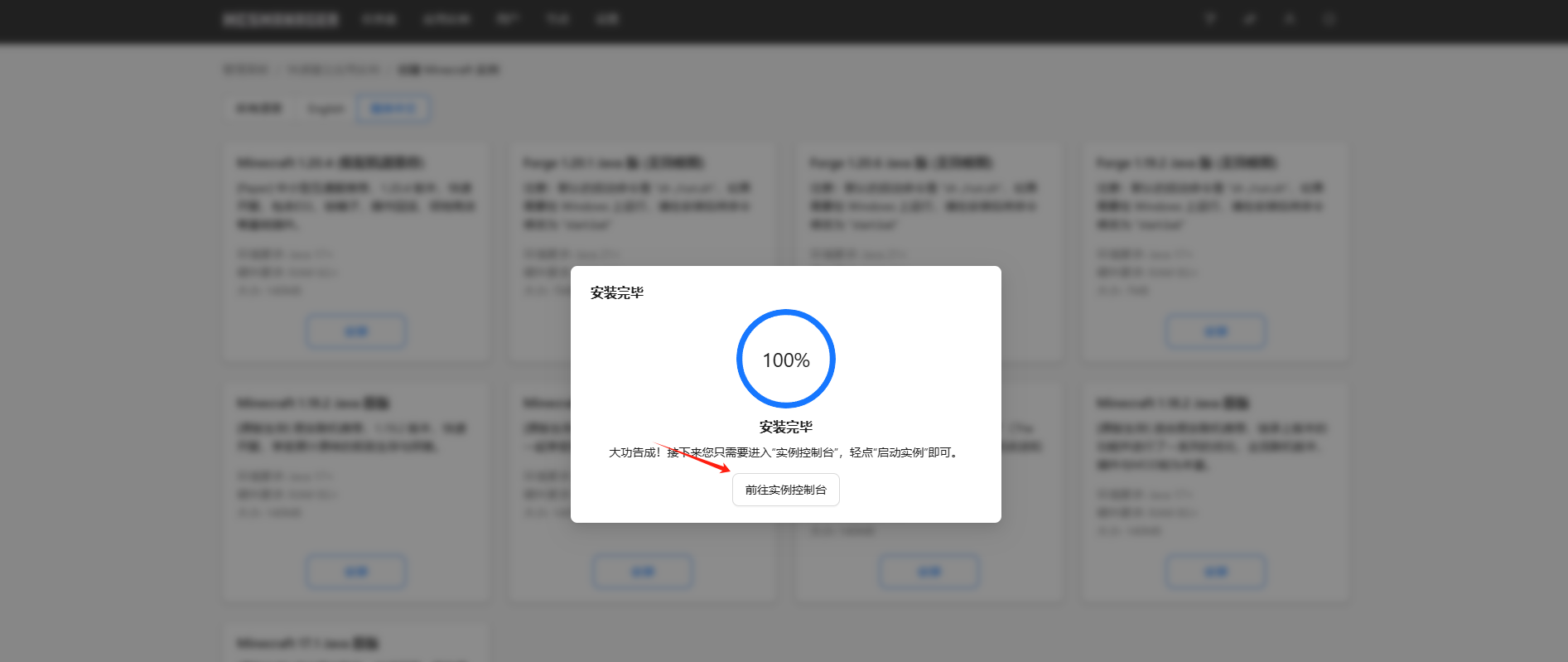
点击 开启
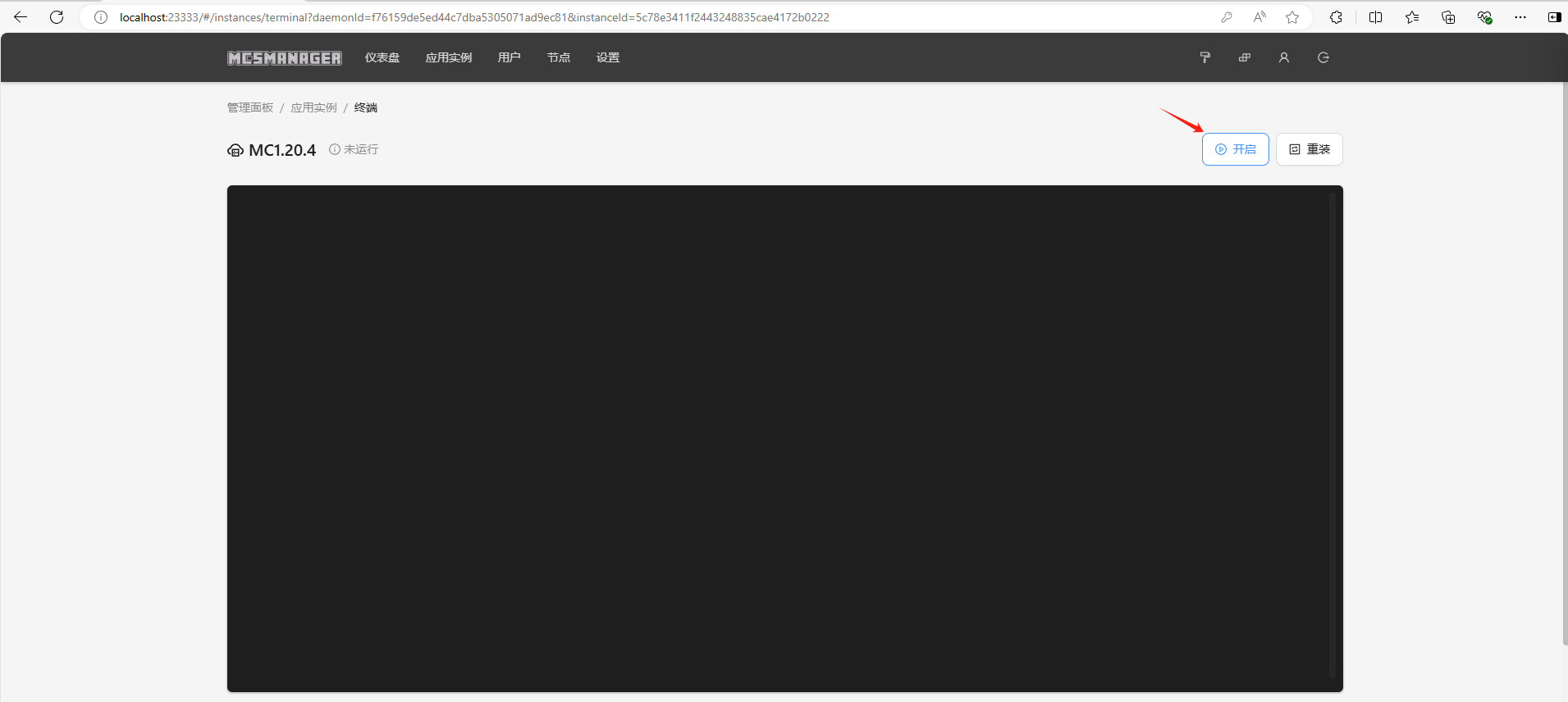
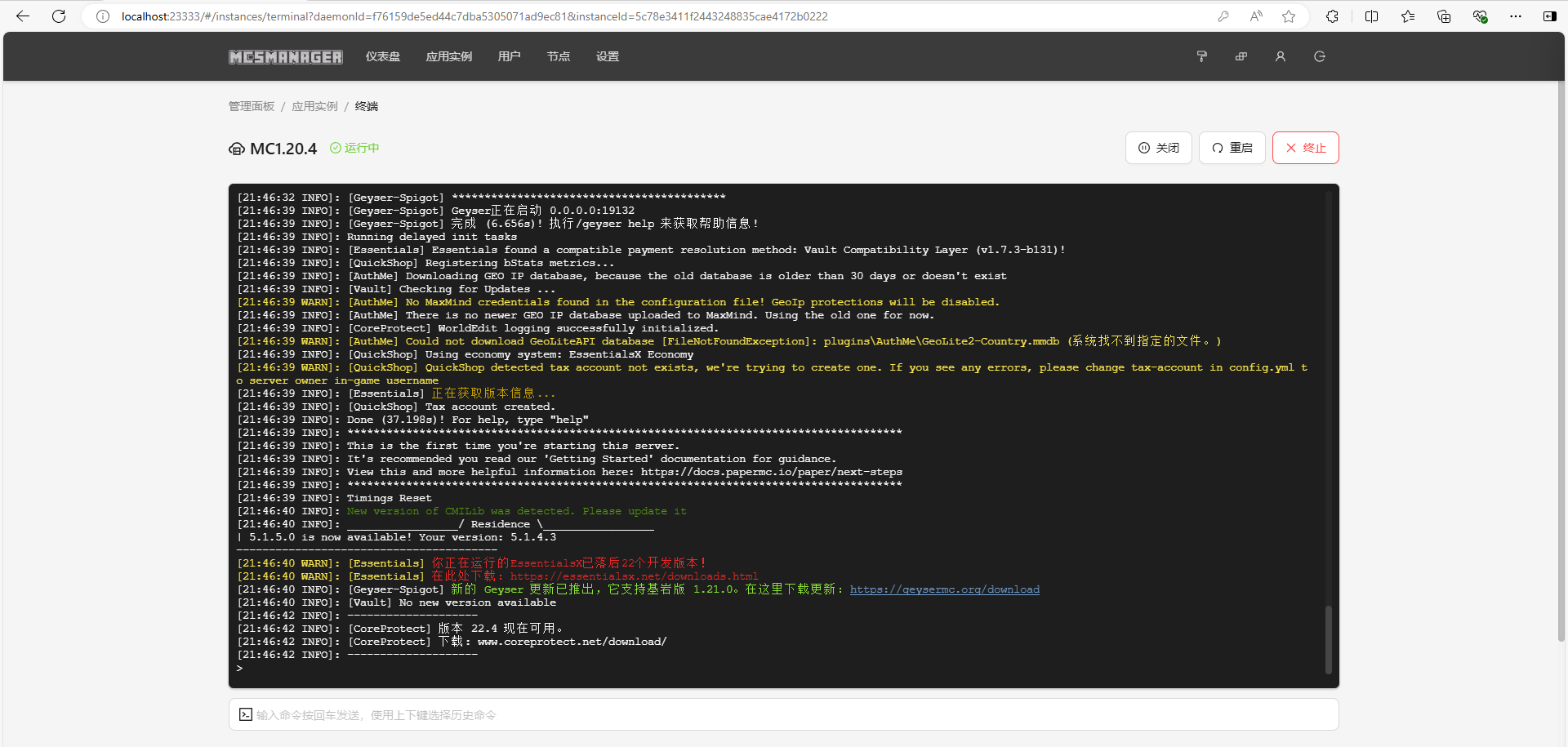
2. 局域网联机测试
启动器地址:https://pan.baidu.com/s/1VuiGrX_hH_gzYzcKAjwEVA?pwd=6666
提取码:6666
本教程使用的是我的世界启动器
安装好启动器后,创建一个账号,正版或是离线账号都可以
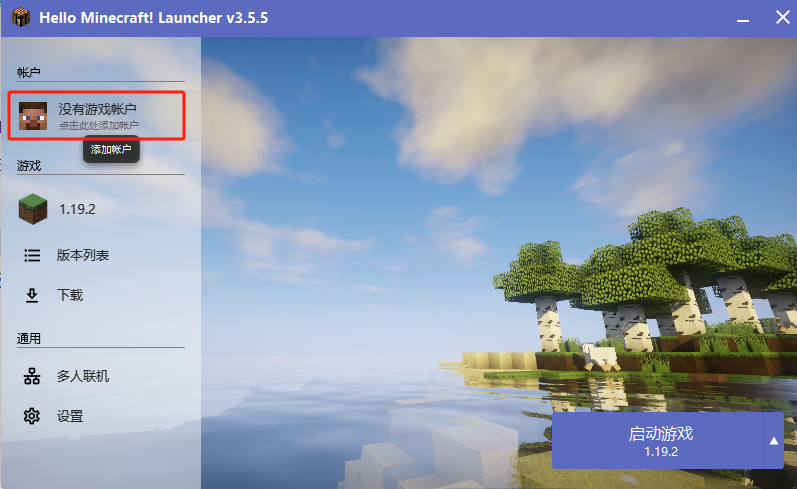
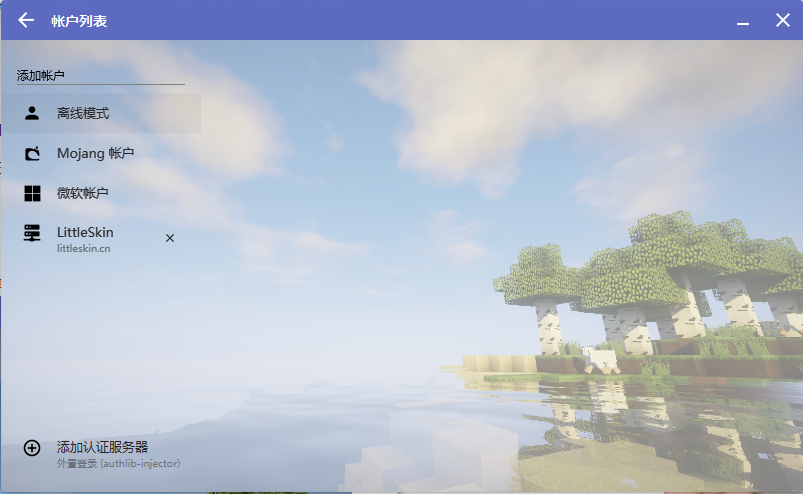
打开我的世界启动器,选择和服务器一样的版本1.20.4,启动
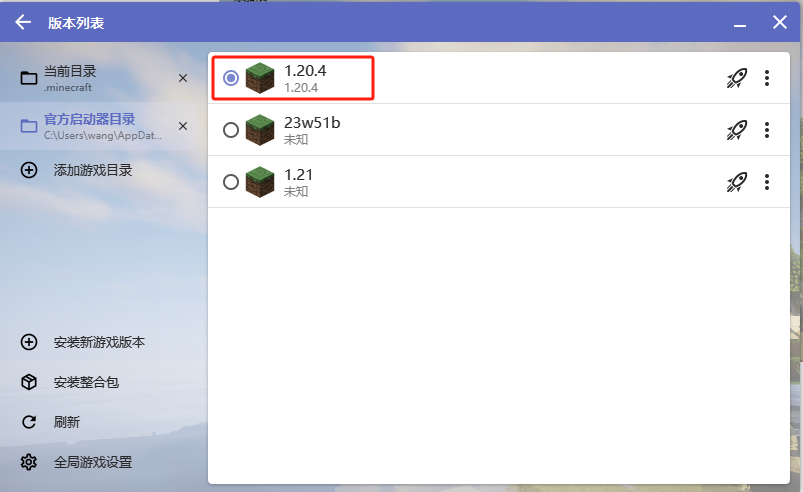
然后点击多人游戏
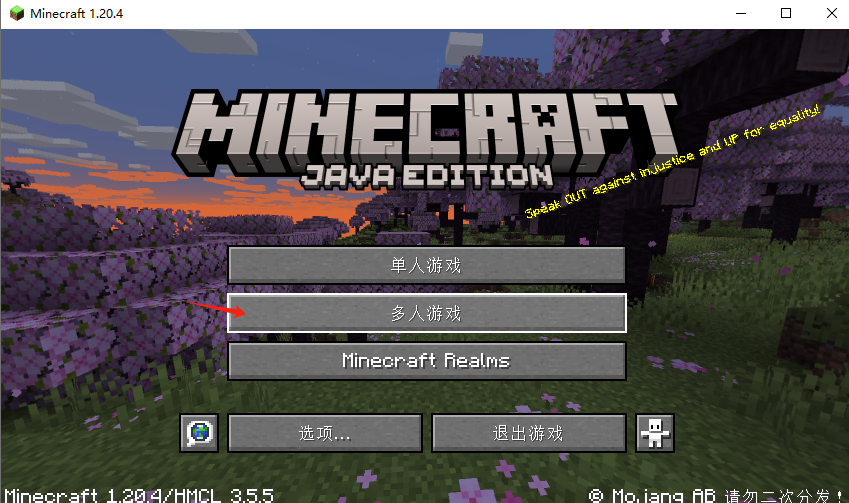
点击添加服务器,然后输入局域网ip地址加25565端口192.168.50.33:25565,点击加入服务器
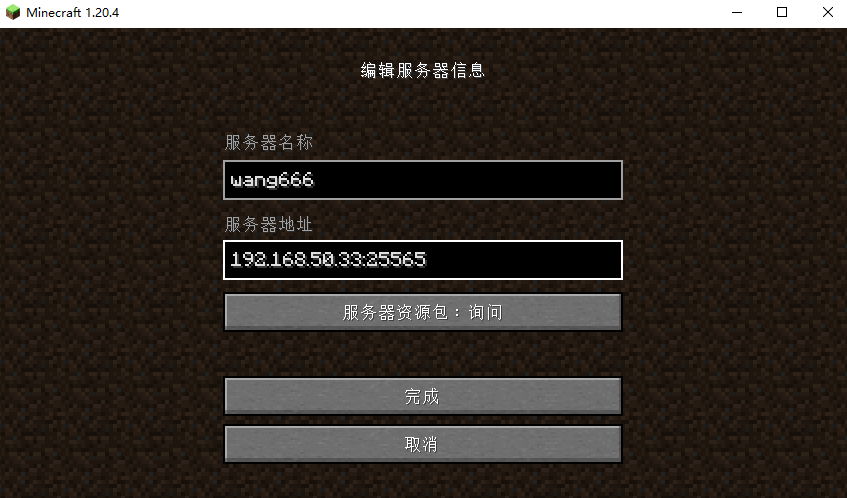
现在我们成功搭建了我的世界私服,并且可以看到成功进入了游戏。
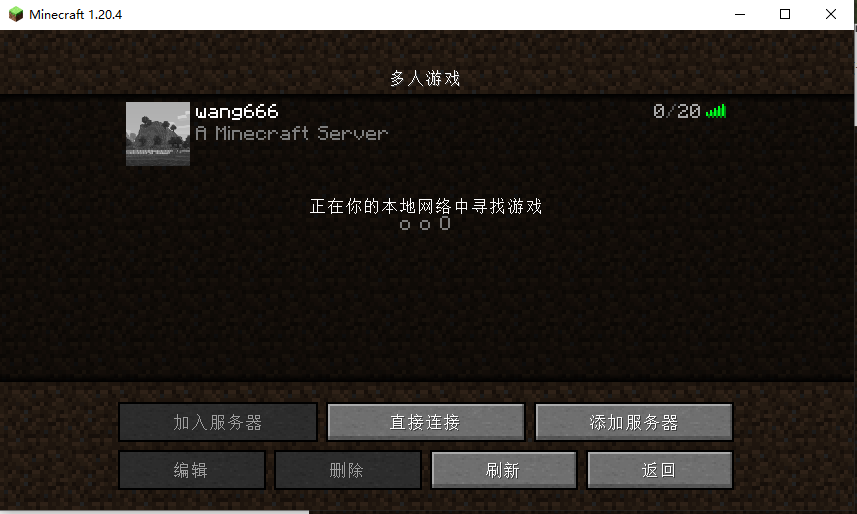
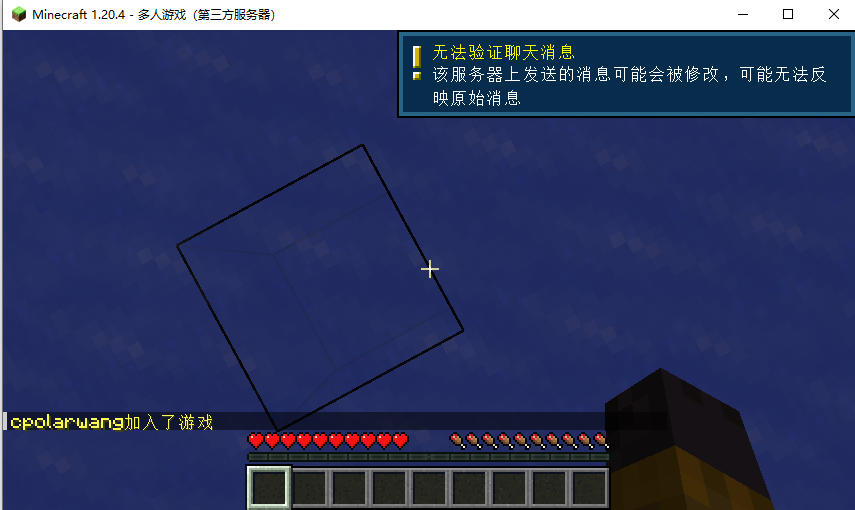
3. 安装cpolar内网穿透
上面我们实现了在局域网内的联机,接下来我们将突破局域网的限制,实现在公网环境下的远程联机,通过cpolar内网穿透,将内网端口映射到公网上,其会生成相应的公网地址,异地小伙伴就可以通过该公网地址远程联机一起玩了,不需要公网ip,也不用设置路由器,操作简单。
下面是安装cpolar步骤:
Cpolar官网地址: https://www.cpolar.com
点击进入cpolar官网,点击免费使用注册一个账号,并下载最新版本的Cpolar
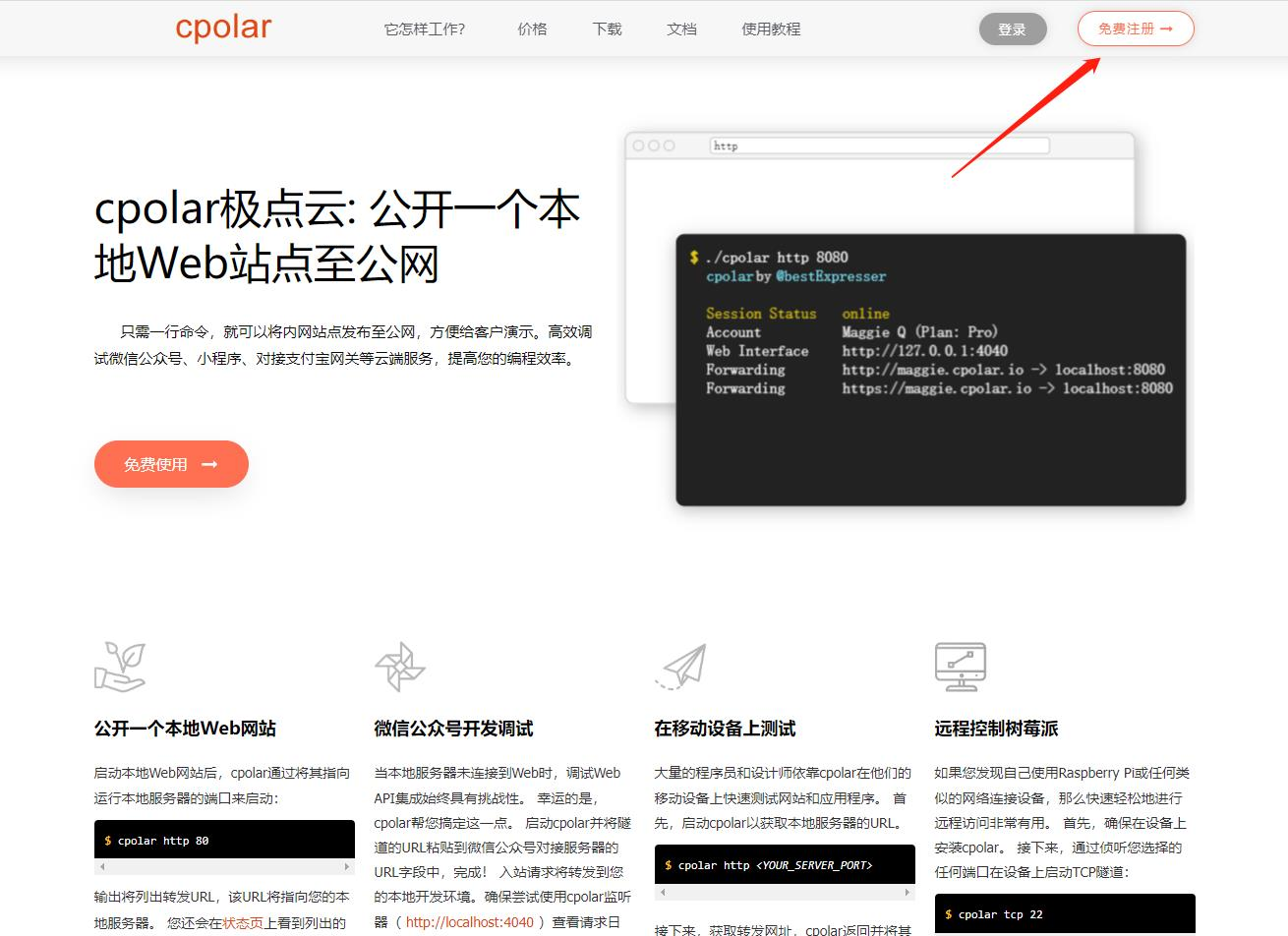
登录成功后,点击下载Cpolar到本地并安装(一路默认安装即可)本教程选择下载Windows版本。
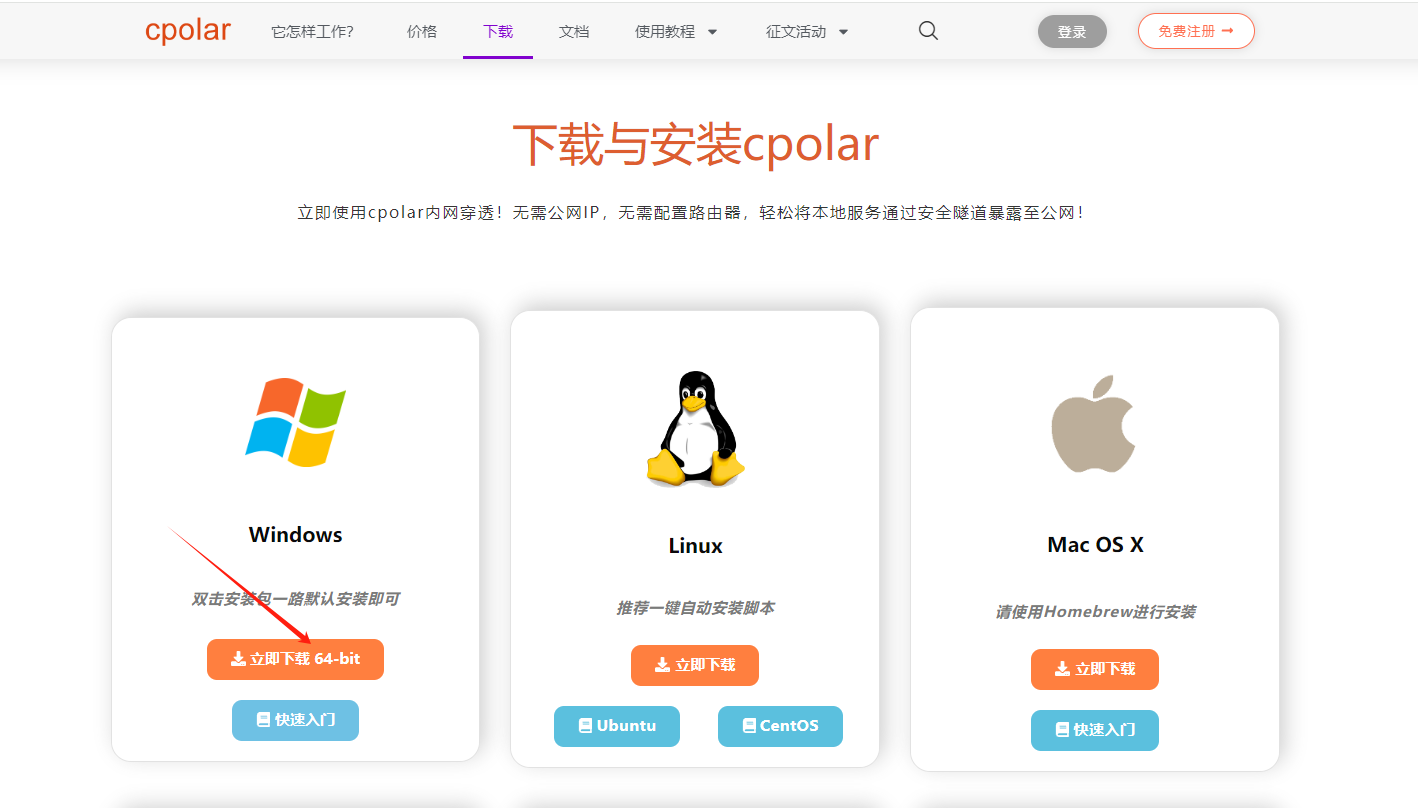
Cpolar安装成功后,在浏览器上访问http://localhost:9200,使用cpolar账号登录,登录后即可看到Cpolar web 配置界面,结下来在web 管理界面配置即可。
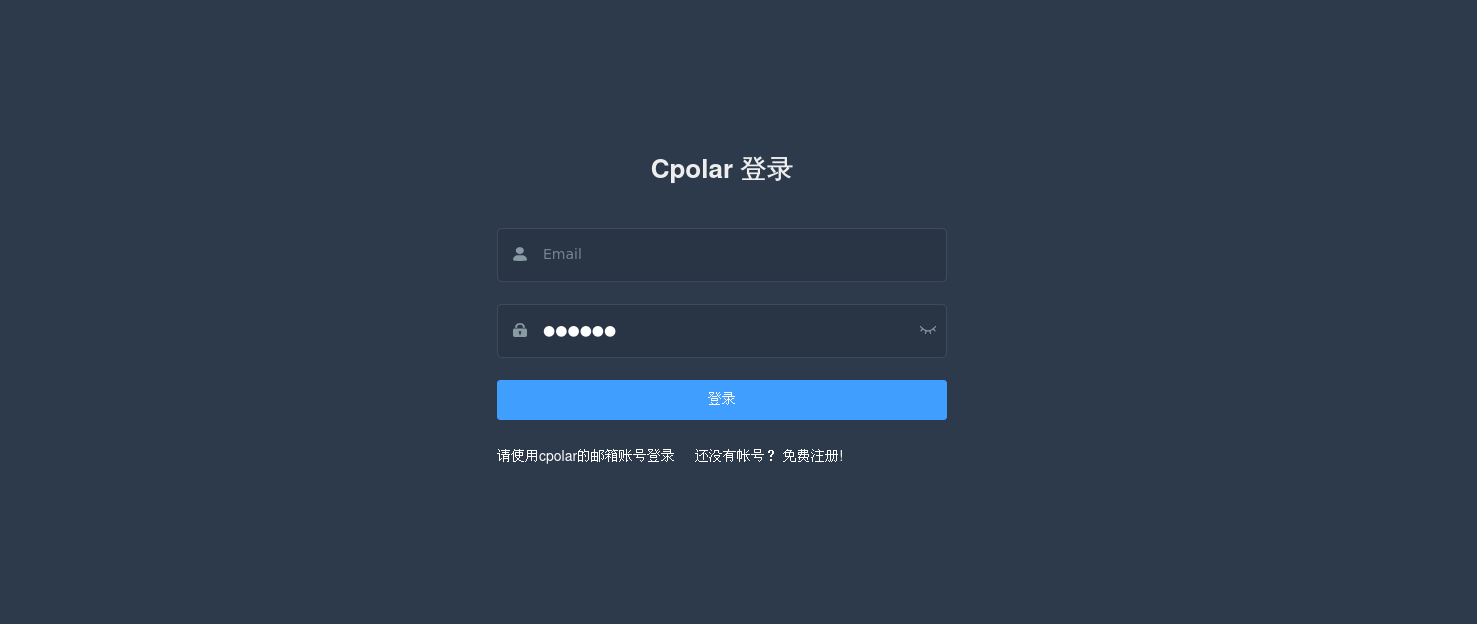
接下来配置一下本地 Minecraft 的公网地址,
登录后,点击左侧仪表盘的隧道管理——创建隧道,
创建一个 Minecraft 的公网tcp地址隧道:
- 隧道名称:可自定义命名,注意不要与已有的隧道名称重复
- 协议:选择 tcp
- 本地地址:25565
- 域名类型:免费选择随机域名
- 地区:选择China Top
点击创建
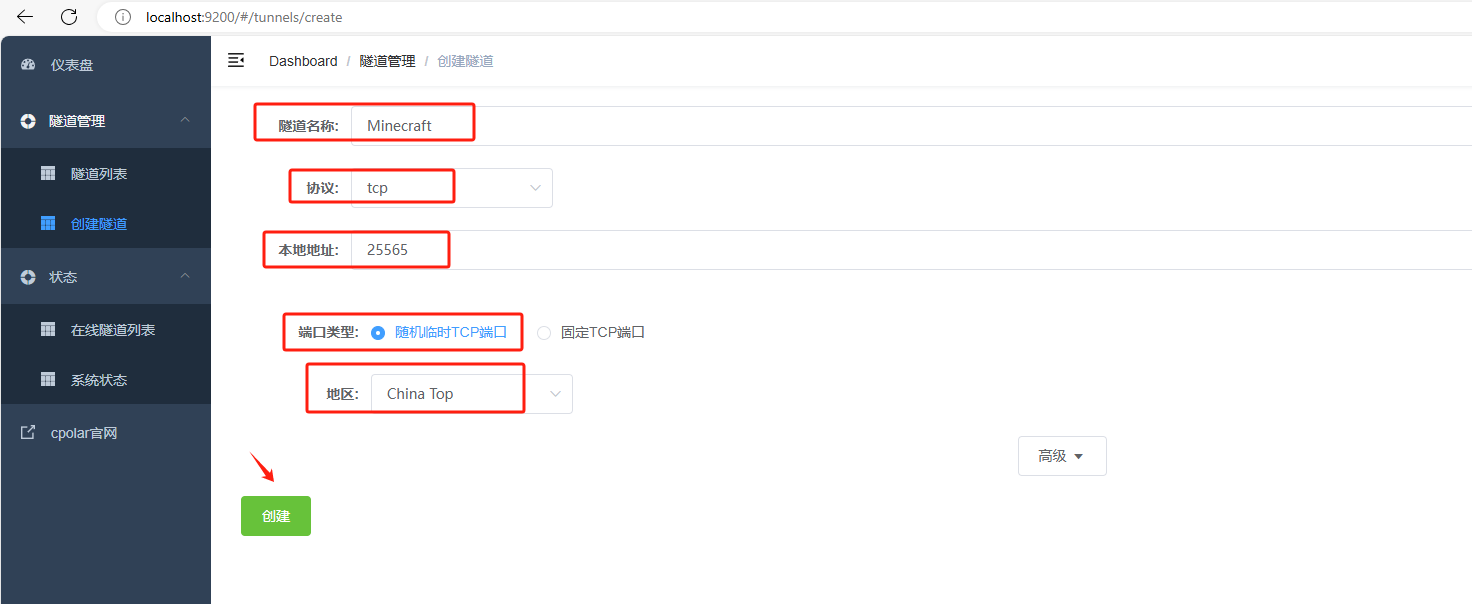
然后打开在线隧道列表,查看并且复制公网地址,注意tcp://无需复制
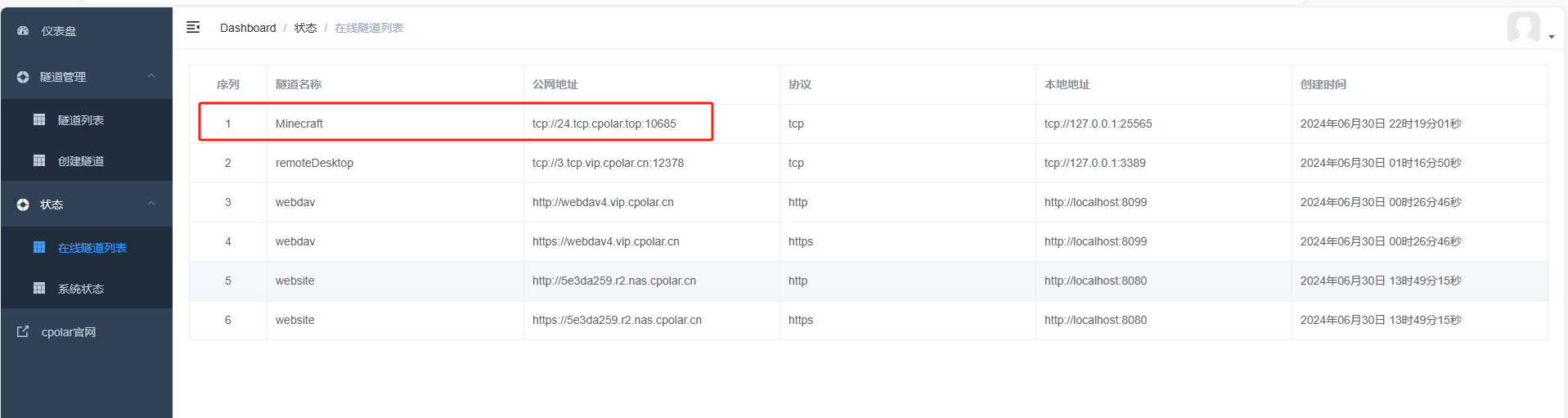
4. 公网联机Minecraft
打开我的世界,选择多人游戏,点击刚才创建的服务器选择编辑,使用cpolar中生成的公网地址进行连接,点击完成
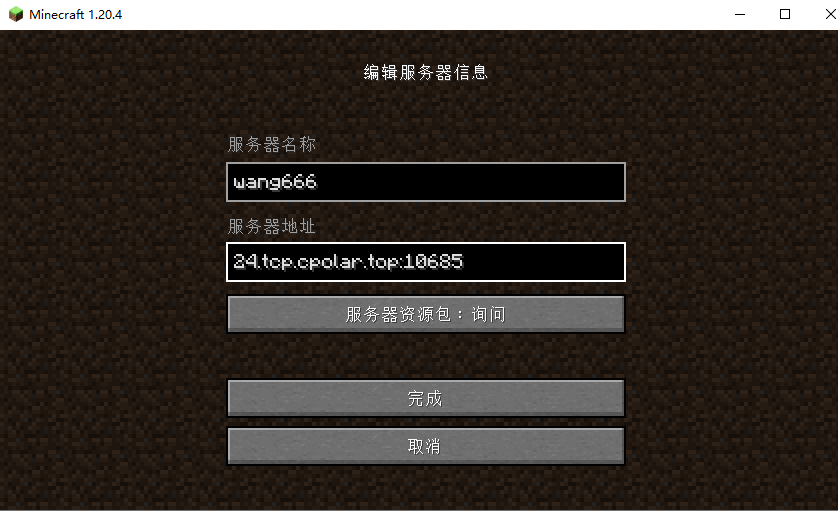
成功远程多人联机
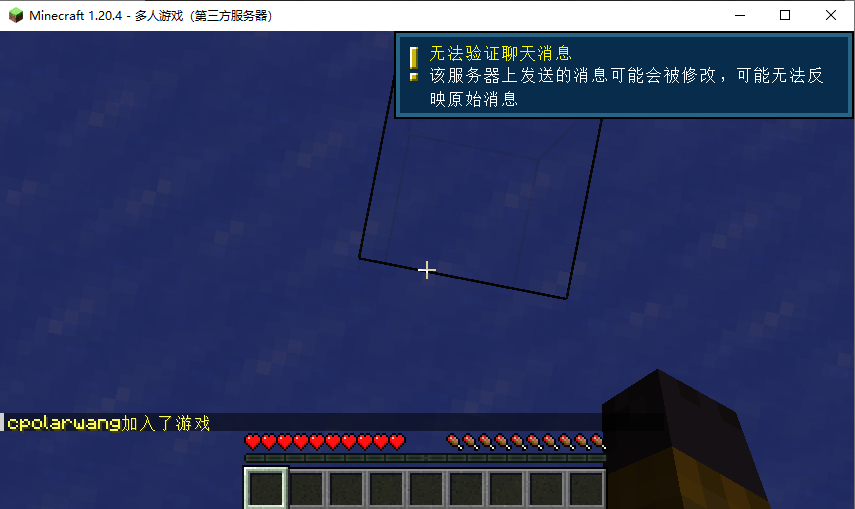
小结
如果我们需要经常和小伙伴们联机游戏或者长时间游戏,由于刚才创建的是随机的地址,24小时会发生变化。如果不想每次联机游戏都重新创建一个公网TCP隧道,可以选择创建一个固定的tcp地址来解决这个问题。
5. 配置固定远程联机端口地址
我们接下来为其配置固定的TCP端口地址,该地址不会变化,方便小伙伴远程联机,而无需每天重复修改服务器地址。
配置固定tcp端口地址需要将cpolar升级到专业版套餐或以上。
登录cpolar官网,点击左侧的预留,找到保留的tcp地址,我们来为我的世界保留一个固定tcp地址:
- 地区:选择China vip
- 描述:即备注,可自定义
点击保留
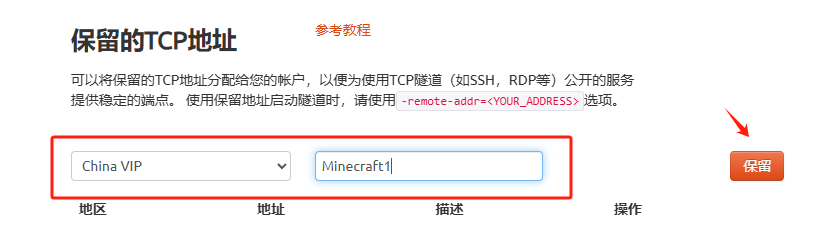
地址保留成功后,系统会生成相应的固定公网地址,将其复制下来,注意无需复制tcp://
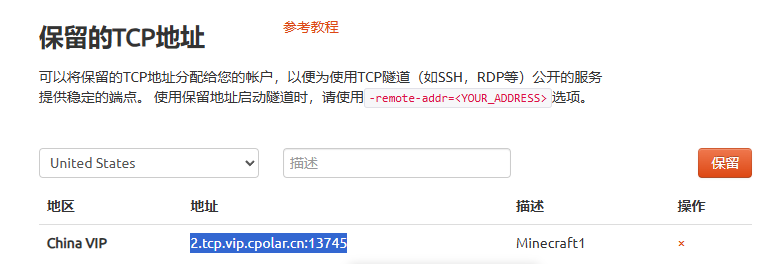
在cpolar web ui管理界面,点击左侧仪表盘的隧道管理——隧道列表,找到前面创建的我的世界隧道,点击右侧的编辑
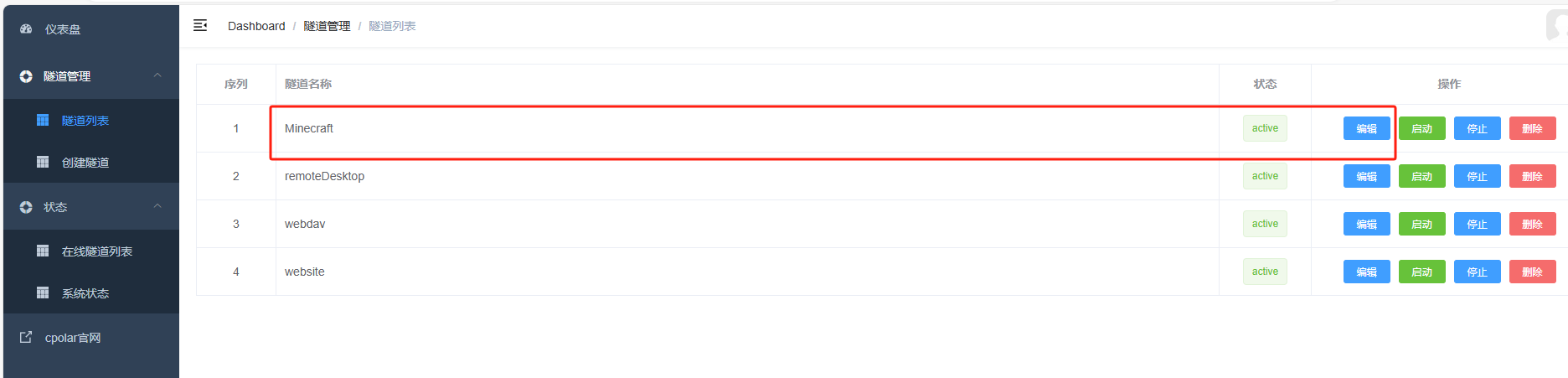
修改隧道信息,将保留成功的固定tcp地址配置到隧道中
- 端口类型:修改为固定tcp端口
- 预留的tcp地址:填写保留成功的地址
点击更新
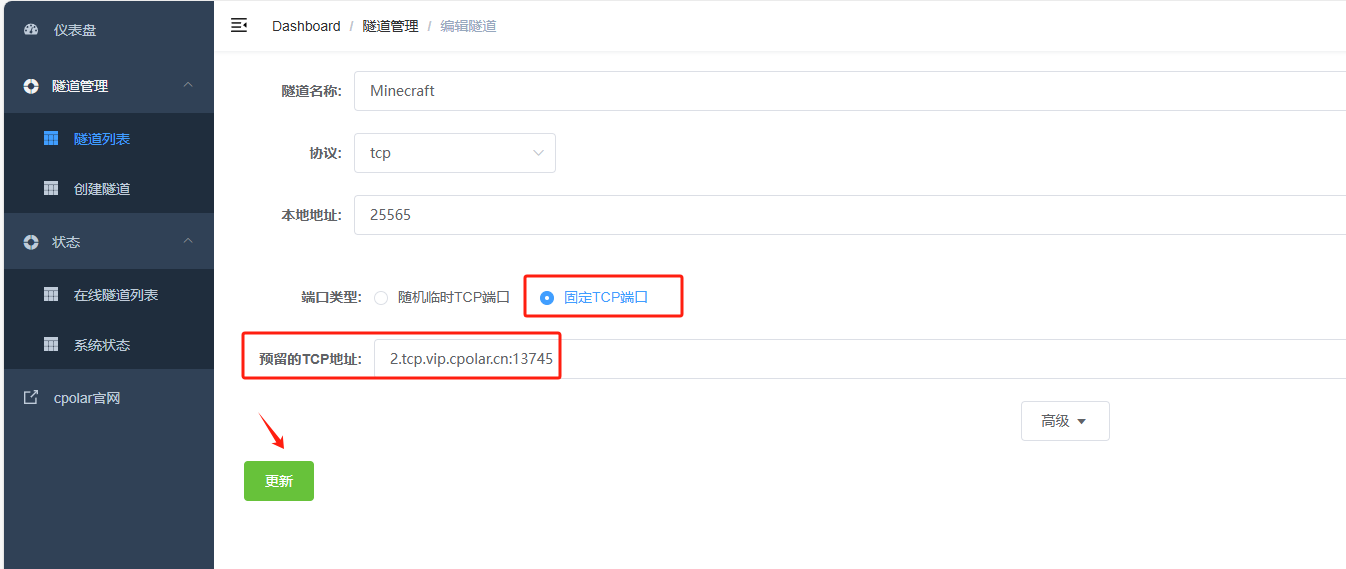
隧道更新成功后,点击左侧仪表盘的状态——在线隧道列表,找到我的世界隧道,可以看到公网地址已经更新成为了固定tcp地址。
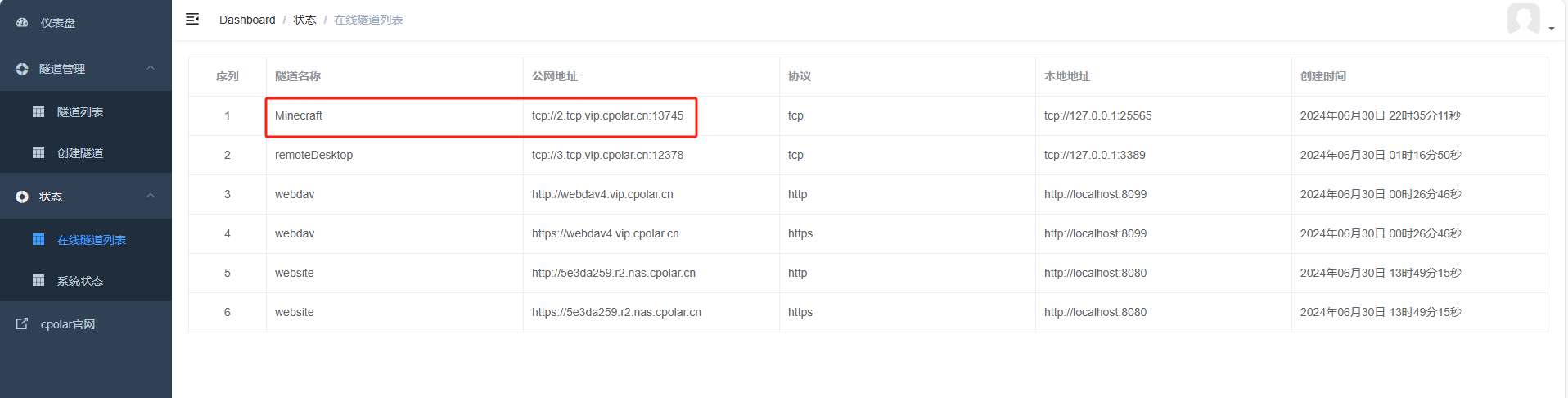
打开我的世界,点击多人游戏,选择刚才的服务器进行编辑,输入上面固定的公网TCP地址端口远程联机
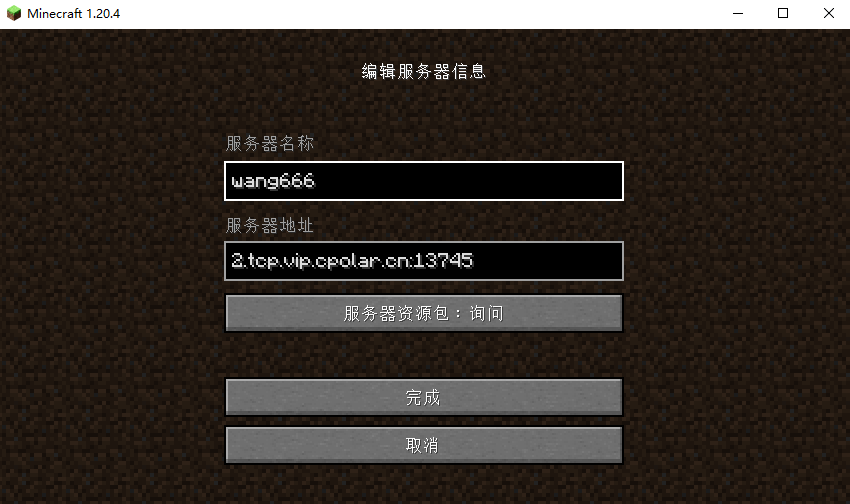
公网远程联机成功!现在,该公网地址不会再随机变化了。
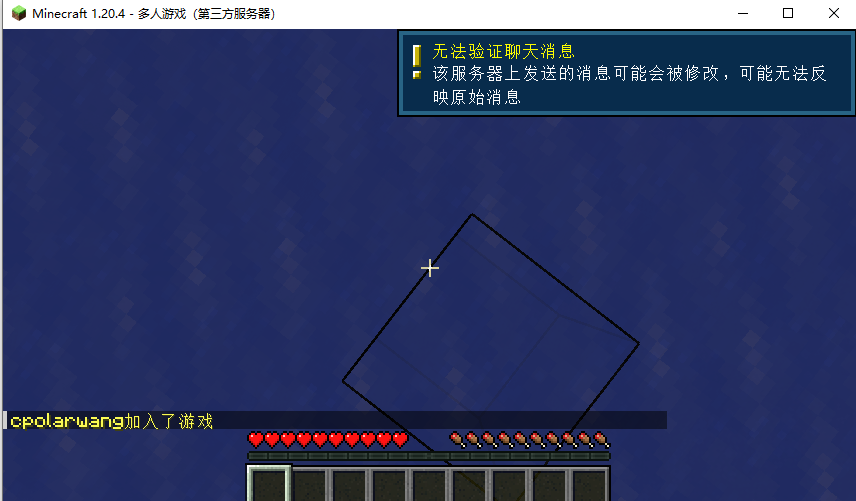
这样我们使用cpolar内网穿透工具就可以实现在公网上和朋友进行远程联机游戏了!





