前言
本文主要介绍如何在Windows系统电脑本地部署ComfyUI并接入通义万相Wan2.1模型,轻松实现使用文字指令生成AI视频,结合cpolar内网穿透工具还能远程在线使用,无需公网IP也不用准备云服务器那么麻烦。
最近,阿里发布了最新的视频生成开源AI大模型——Wan 2.1。这款模型不仅完全免费,还能在普通的家用级配置电脑上离线运行,生成效果媲美目前大多数开源模型的视频质量。其综合实力在VBench榜单上得到了充分验证,甚至一些闭源模型也难以望其项背。
无论你是想用文字生成视频,还是将图片转化为动态画面,Wan 2.1都能轻松搞定。普通用户也能快速上手,体验AI视频生成的乐趣。除了使用体验非常棒,它的本地部署流程也非常简单,下面就来详细介绍一下如何在本地快速安装并使用它来生成AI视频。
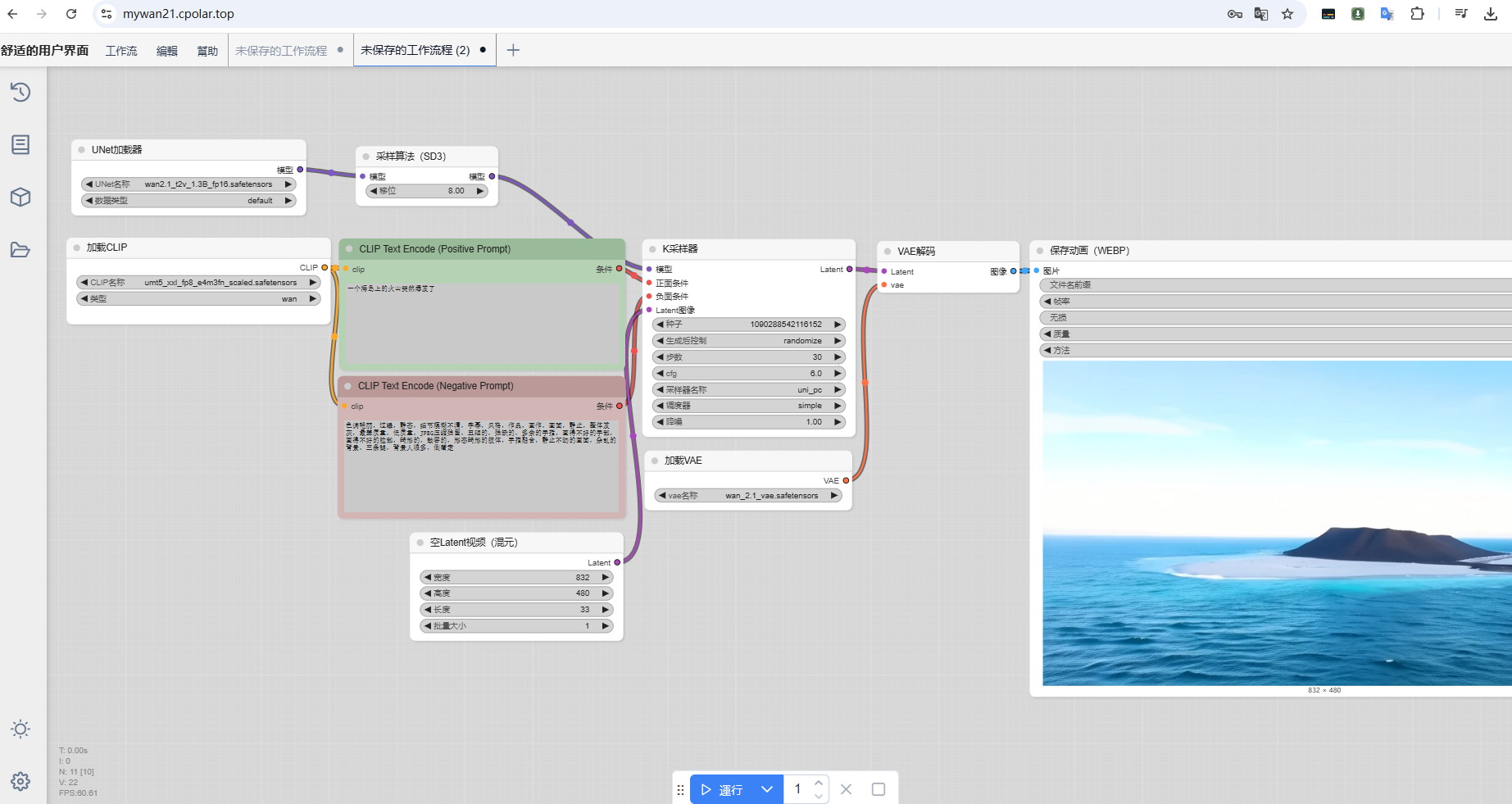
1.软件准备
1.1 ComfyUI
首先访问ComfyUI的Github下载对应操作系统版本,本例使用Windows系统进行演示,全部所需软件资源链接我会放在文章末尾。
ComfyUI Github:https://github.com/comfyanonymous/ComfyUI
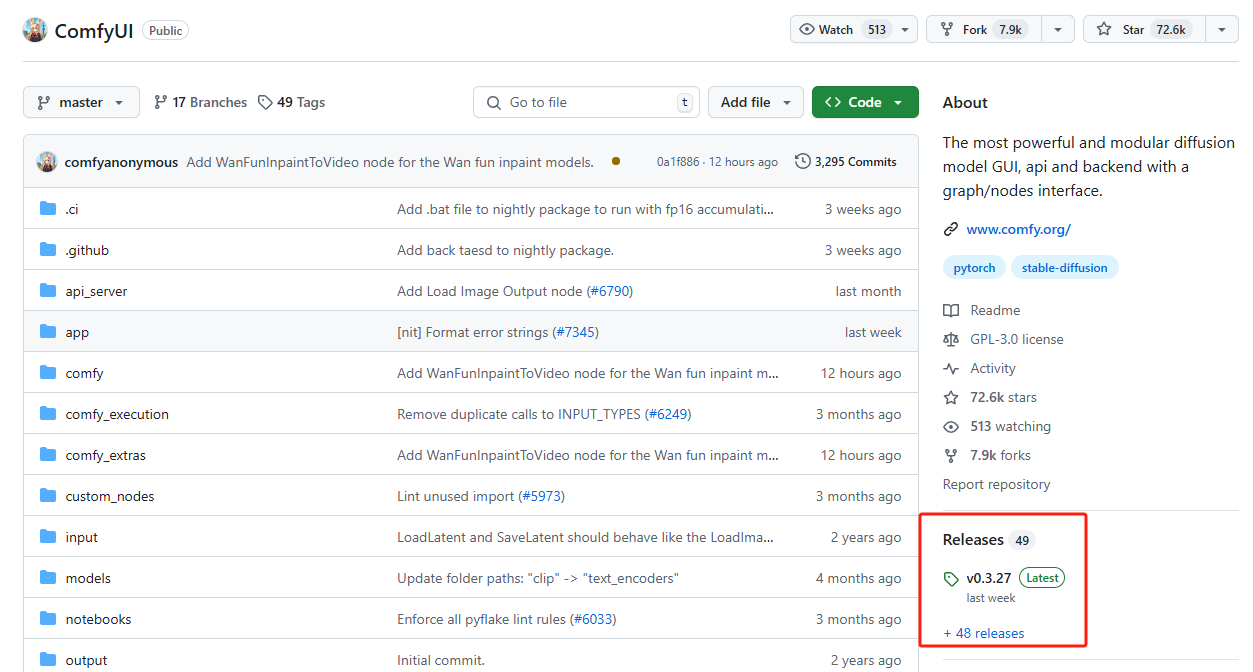
选择免安装版本(本例以适用于N卡的免安装版本0.3.27为例演示)

下载后解压到已定义路径,然后继续下载其他软件:
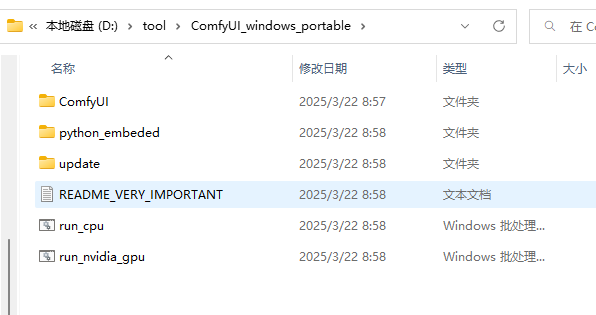
1.2 文本编码器
现在需要下载文本编码器,大家可以根据显卡内存进行选择,本例中以fp8量化版进行演示,适用于低于8G的显卡,如果显卡内存高于12G,可以选择fp16这个,生成后的视频精度会更高。
文本编码器下载地址:Comfy-Org/Wan_2.1_ComfyUI_repackaged at main
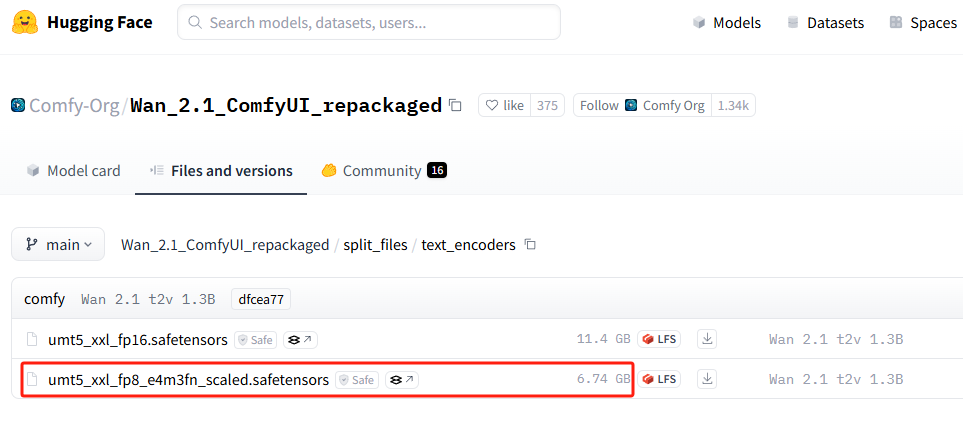
1.3 VAE
然后需要下载VAE,点击download即可:
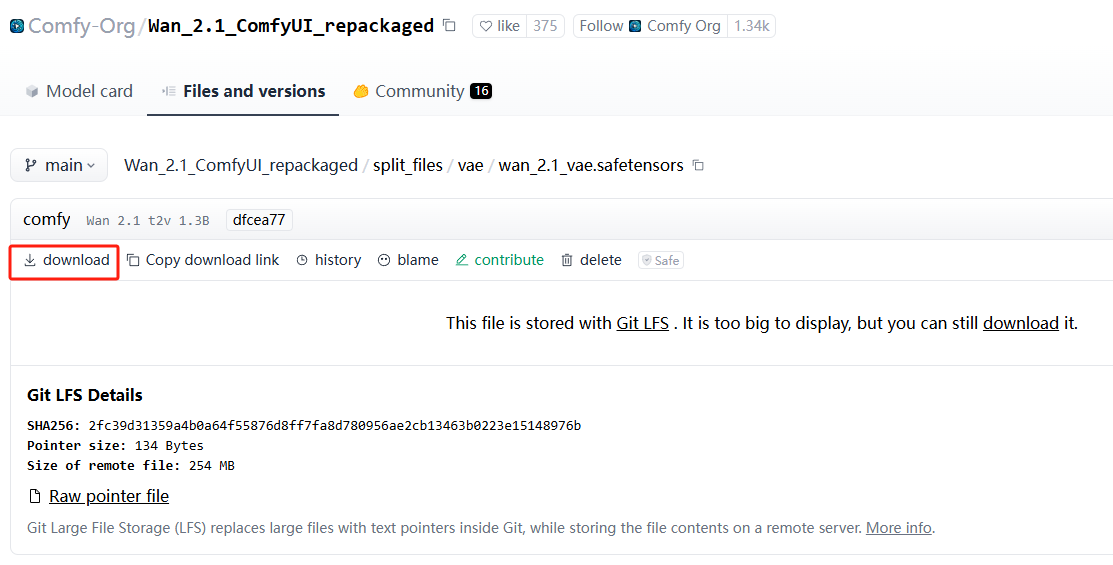
VAE下载地址:split_files/vae/wan_2.1_vae.safetensors · Comfy-Org/Wan_2.1_ComfyUI_repackaged at main
1.4 视频生成模型
最后还需要下载Wan2.1视频生成模型,如果显卡配置较好,可以选择最完整的32G的模型。本例中以相对显卡要求较低的wan2.1_t2v_1.3B_fp16.safetensors模型进行演示:

注意:建议使用 fp16 版本而不是 bf16 版本,因为它们会产生更好的结果。
质量等级(从高到低):fp16 > bf16 > fp8_scaled > fp8_e4m3fn
视频生成模型下载地址:Comfy-Org/Wan_2.1_ComfyUI_repackaged at main
2.整合配置
现在要把上边准备好的编码器、模型等整合到ComfyUI中,然后导入工作流文件,就能使用它来生成视频了。
首先,把文本编码器 umt5_xxl_fp8_e4m3fn_scaled.safetensors 放入 ComfyUI/models/text_encoders/
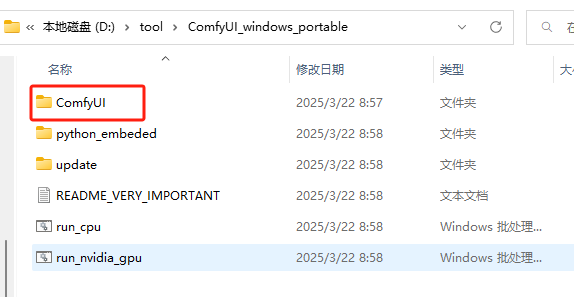
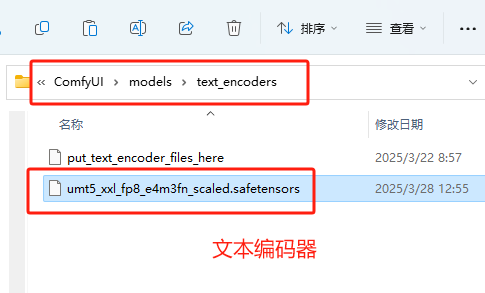
第二步,将VAE文件 wan_2.1_vae.safetensors 放入 ComfyUI/models/vae/
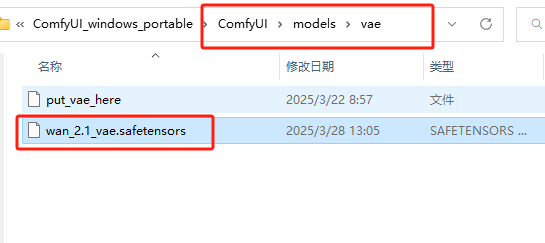
第三步,将 Wan 2.1 模型 放入ComfyUI/models/diffusion_models/
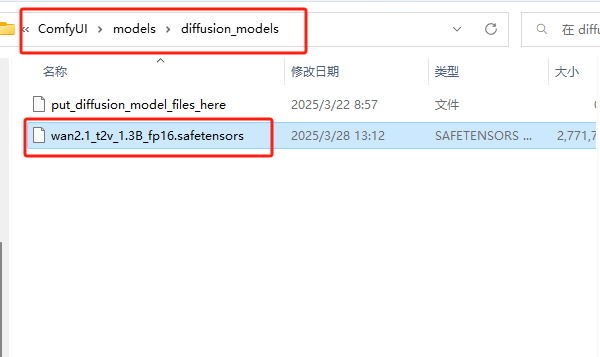
最后一步,下载文字转视频所需的 Json 格式的工作流,右键另存为到桌面即可,稍后打开ComfyUI时拖入。
下载地址:comfyanonymous.github.io/ComfyUI_examples/wan/text_to_video_wan.json
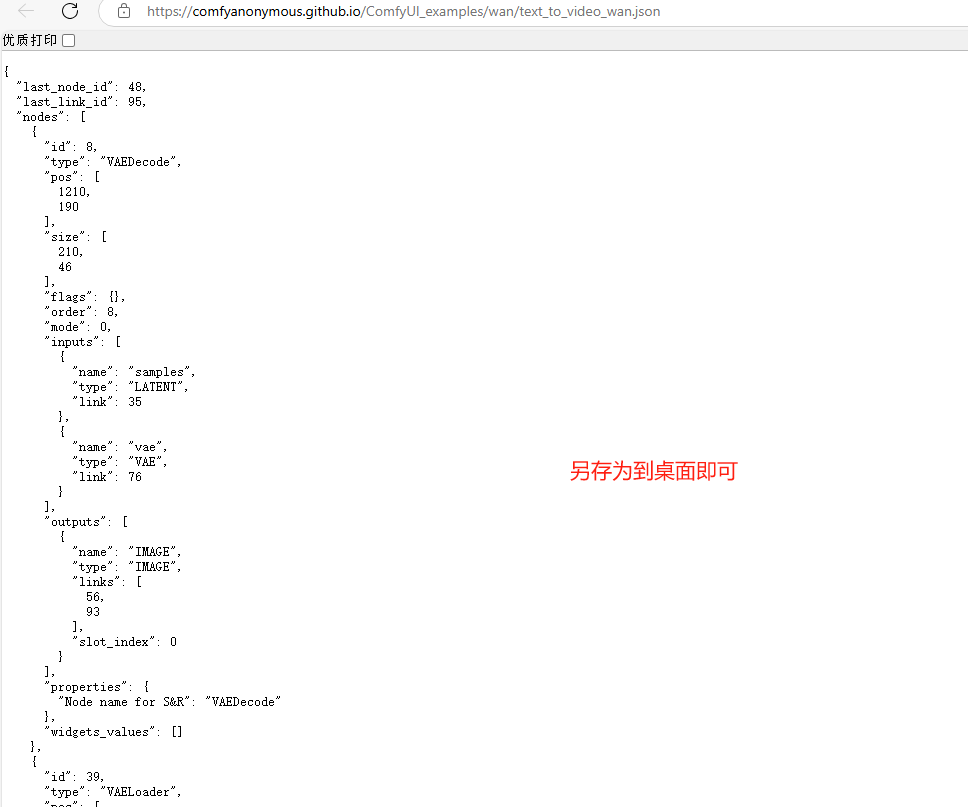
3. 本地运行测试
现在我们回到解压后的ComfyUI根目录,双击运行脚本:
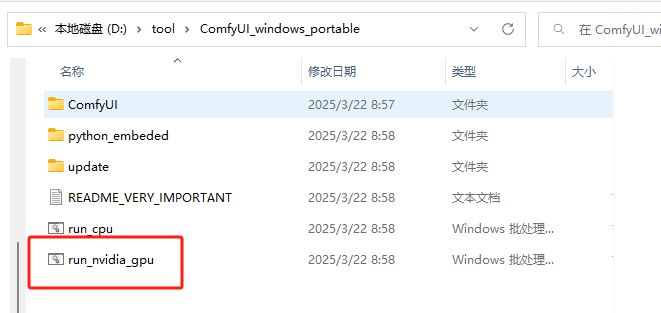
启动中:(启动后这个服务窗口也不要关)
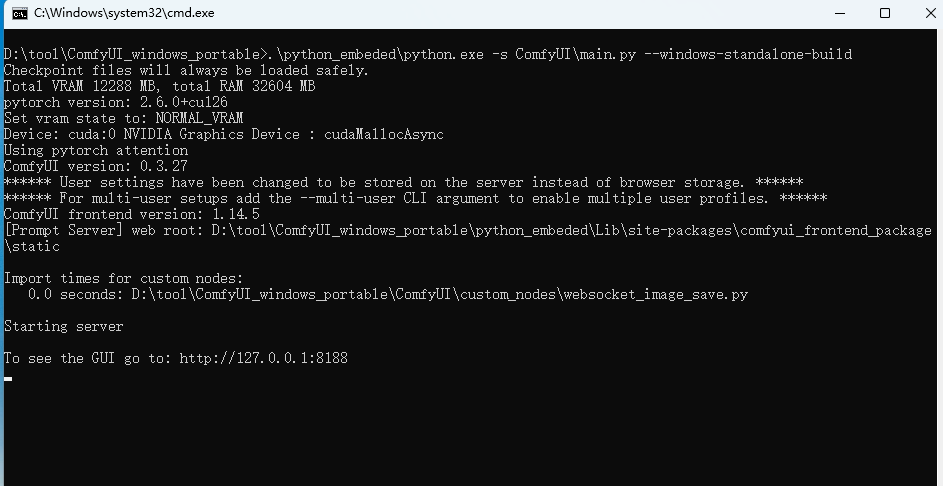
启动完毕后,会自动在浏览器打开ComfyUI的使用界面, 或者在网址栏输入 http://127.0.0.1:8188 也可以:
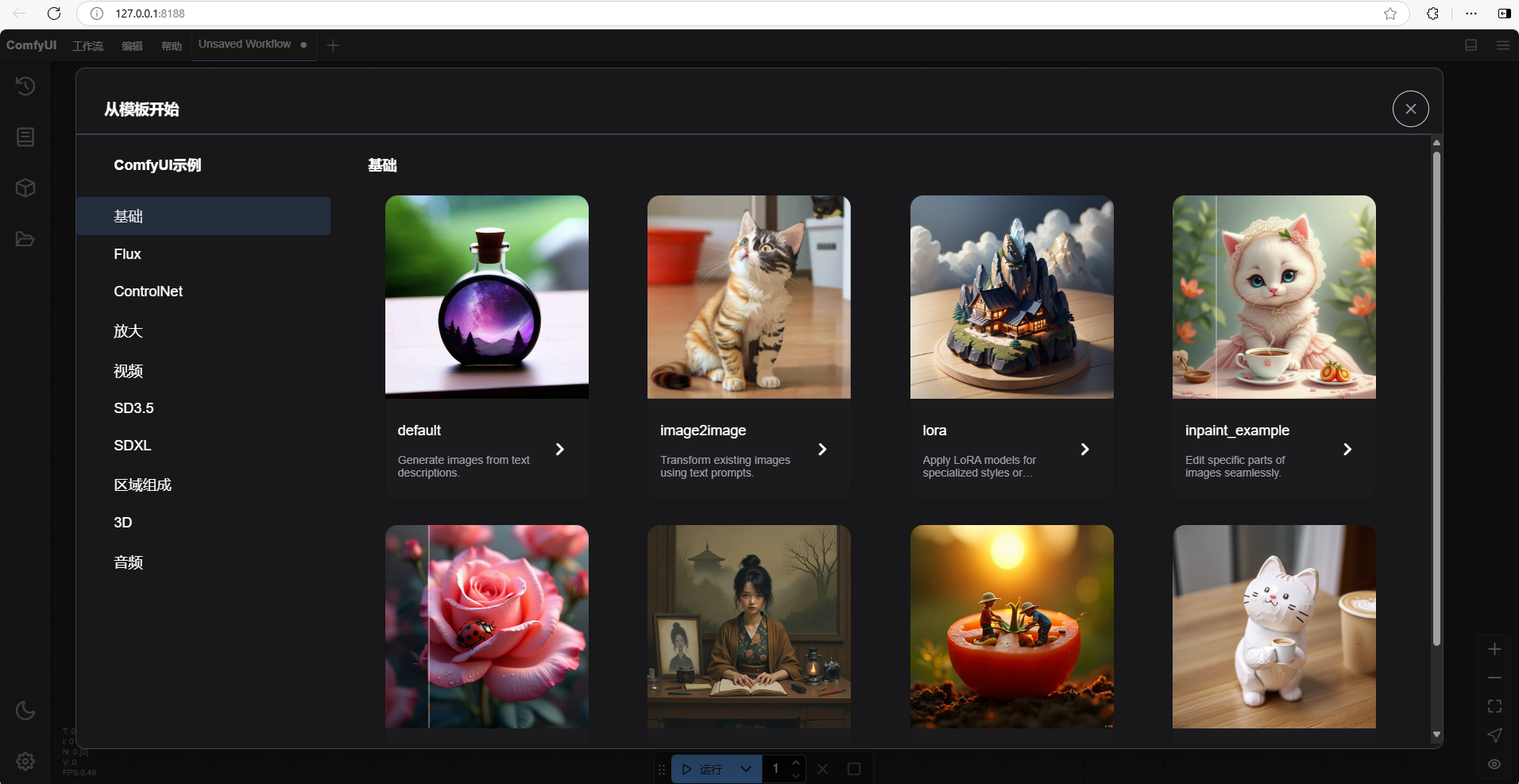
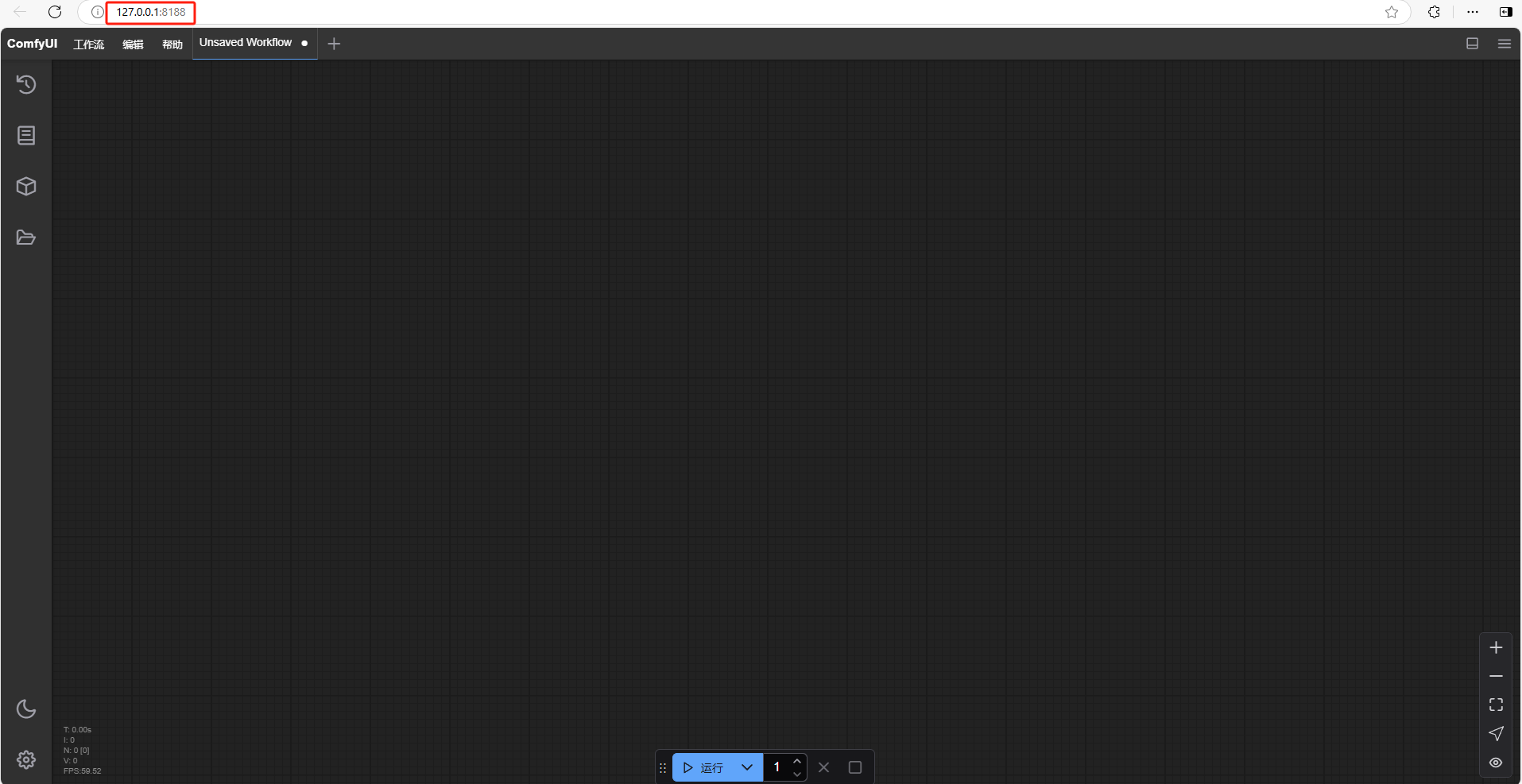
然后,将刚才下载好的 Json 格式的工作流文件直接拖入这个界面即可:
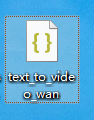
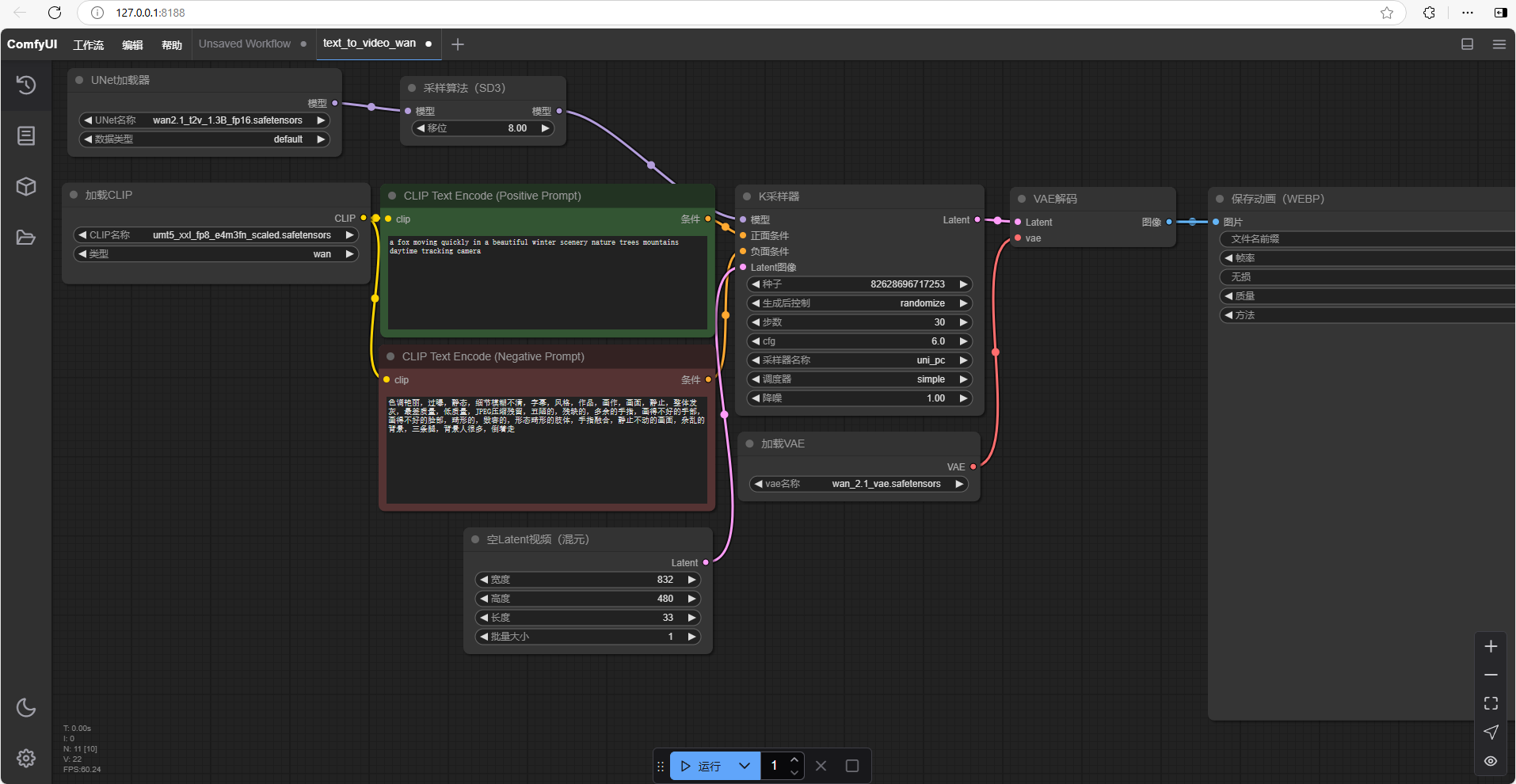
使用文生视频前,可以先右键保存动画模块,在模式中选择Always,这样以后生成的视频都会被自动保存下来:
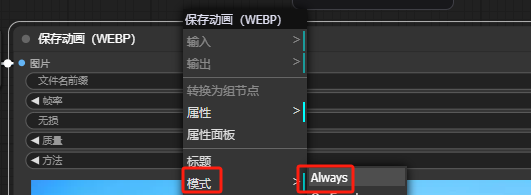
然后在编辑器中输入提示词(中英文都可以),点击运行即可启动文生视频工作流:
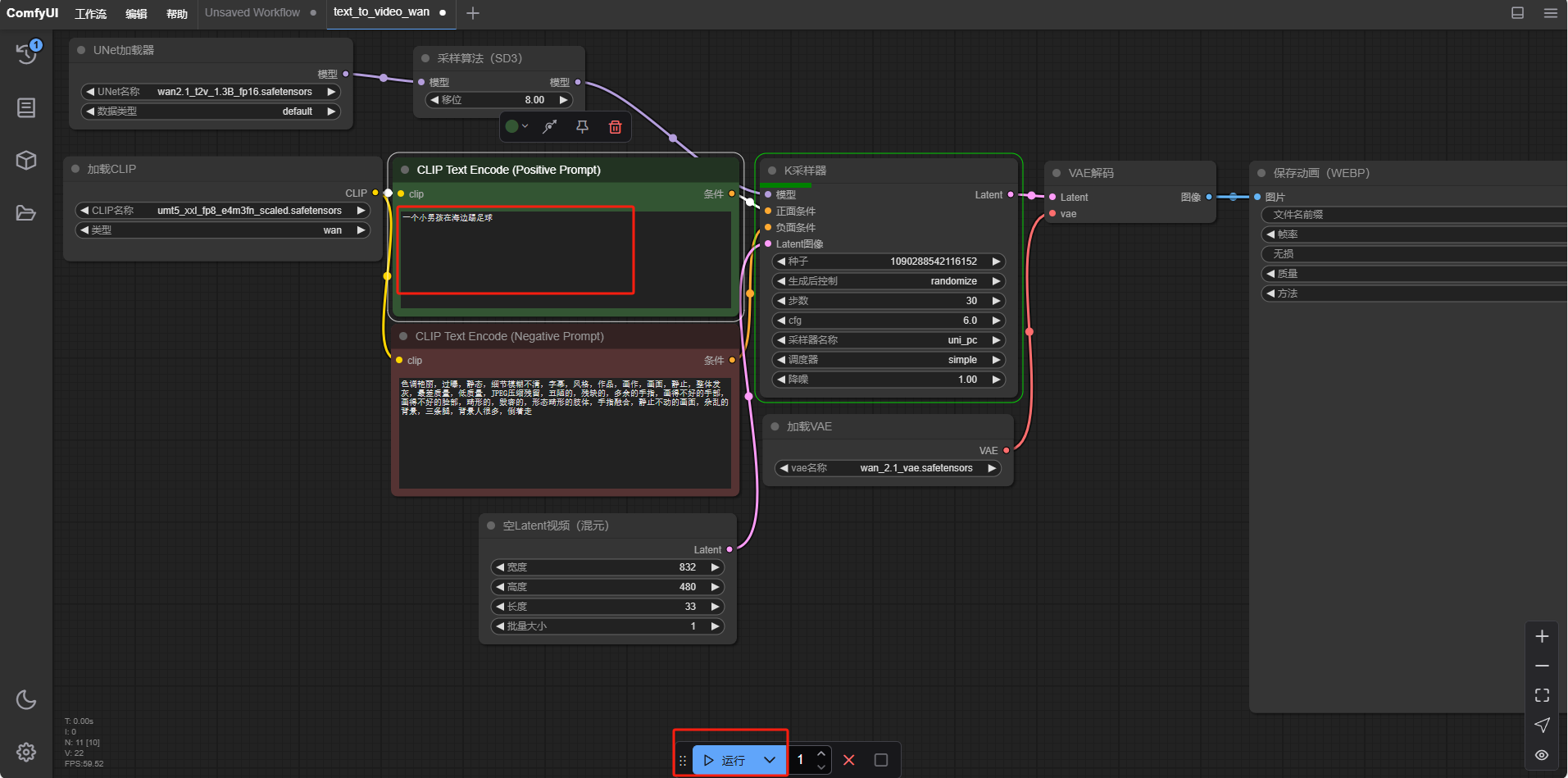
例:一个小男孩在海边提足球
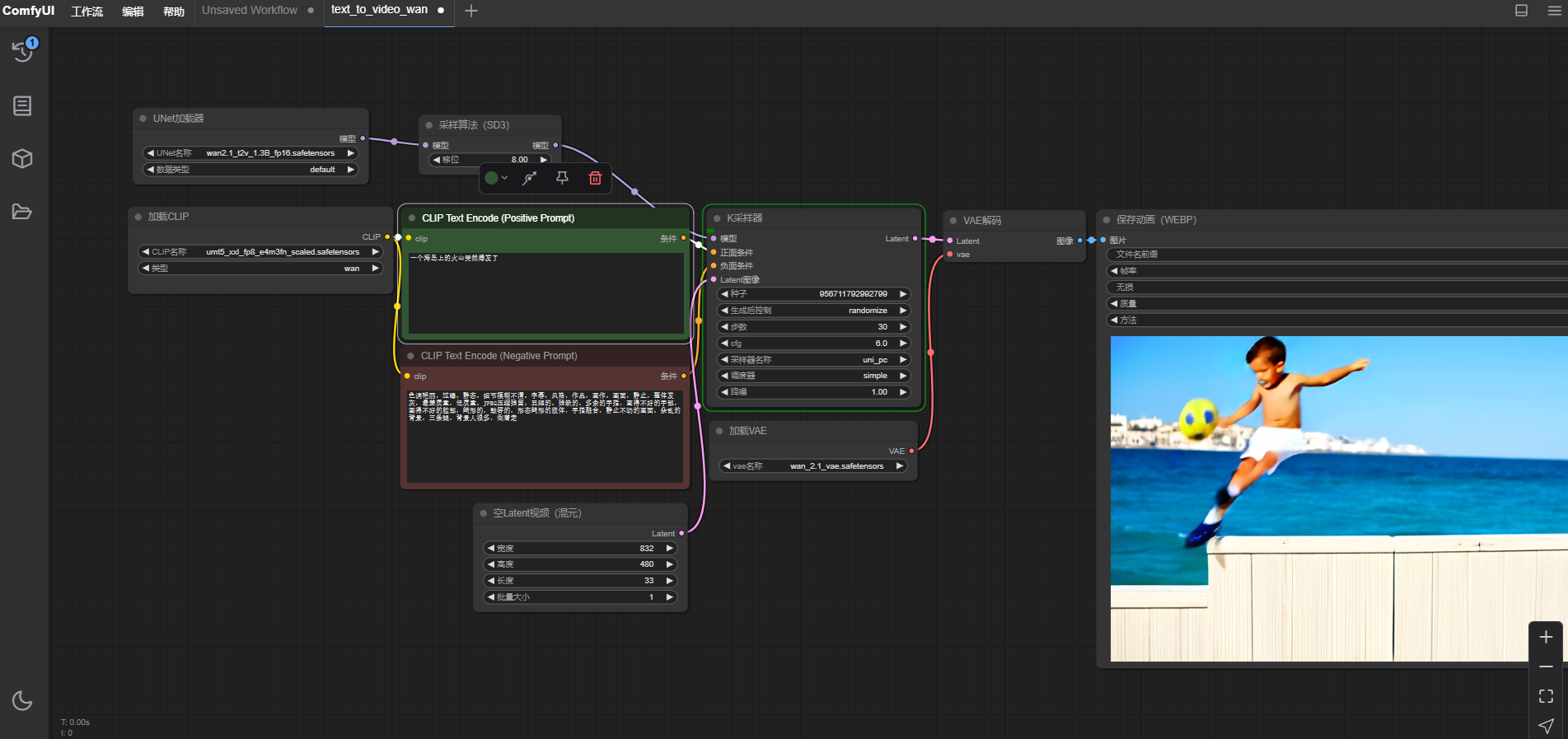
默认生成的视频参数是832*480,如果需要修改可以在这里对宽度和高度进行调整:
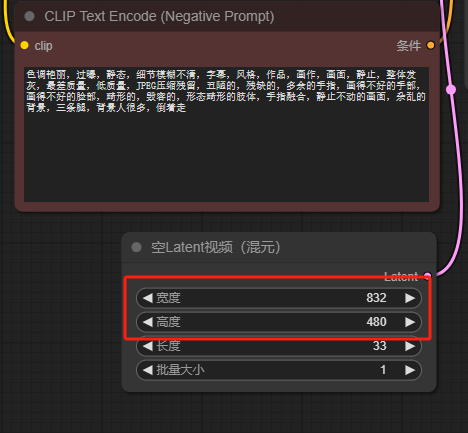
默认视频长度是33,如果需要修改可以在这里调整,更长的时长也需要更多的时间来生成视频:
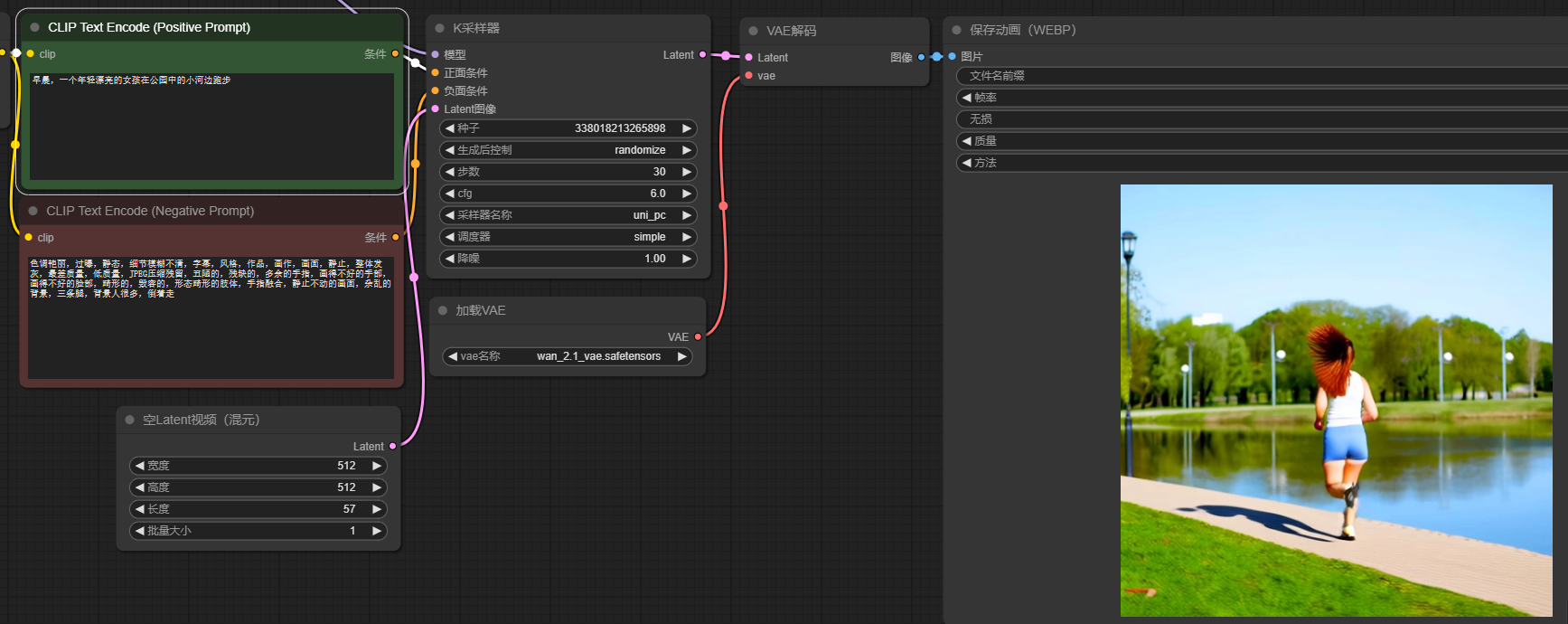

4. 公网使用Wan2.1模型生成视频
现在我们已经在本地成功部署了Wan2.1模型,并通过ComfyUI工作流来使用文字生成视频了,但如果我们部署的这台电脑配置不错,使用这款大模型毫无压力,要是我们出门时,或者是想团队多人使用,打算远程调用这台电脑上部署的大模型应该怎么办呢?
很简单,我们只需要安装Cpolar内网穿透工具就能轻松实现公网环境远程访问本地部署的服务!通过它,我们可以免去复杂得本地部署过程,只需要一个公网地址就可以随时随地访问到ComfyUI中来使用Wan2.1模型来生成视频了。也无需自己注册域名购买云服务器,下面是安装cpolar步骤:
cpolar官网地址: https://www.cpolar.com
点击进入cpolar官网,点击免费使用注册一个账号,并下载最新版本的Cpolar。
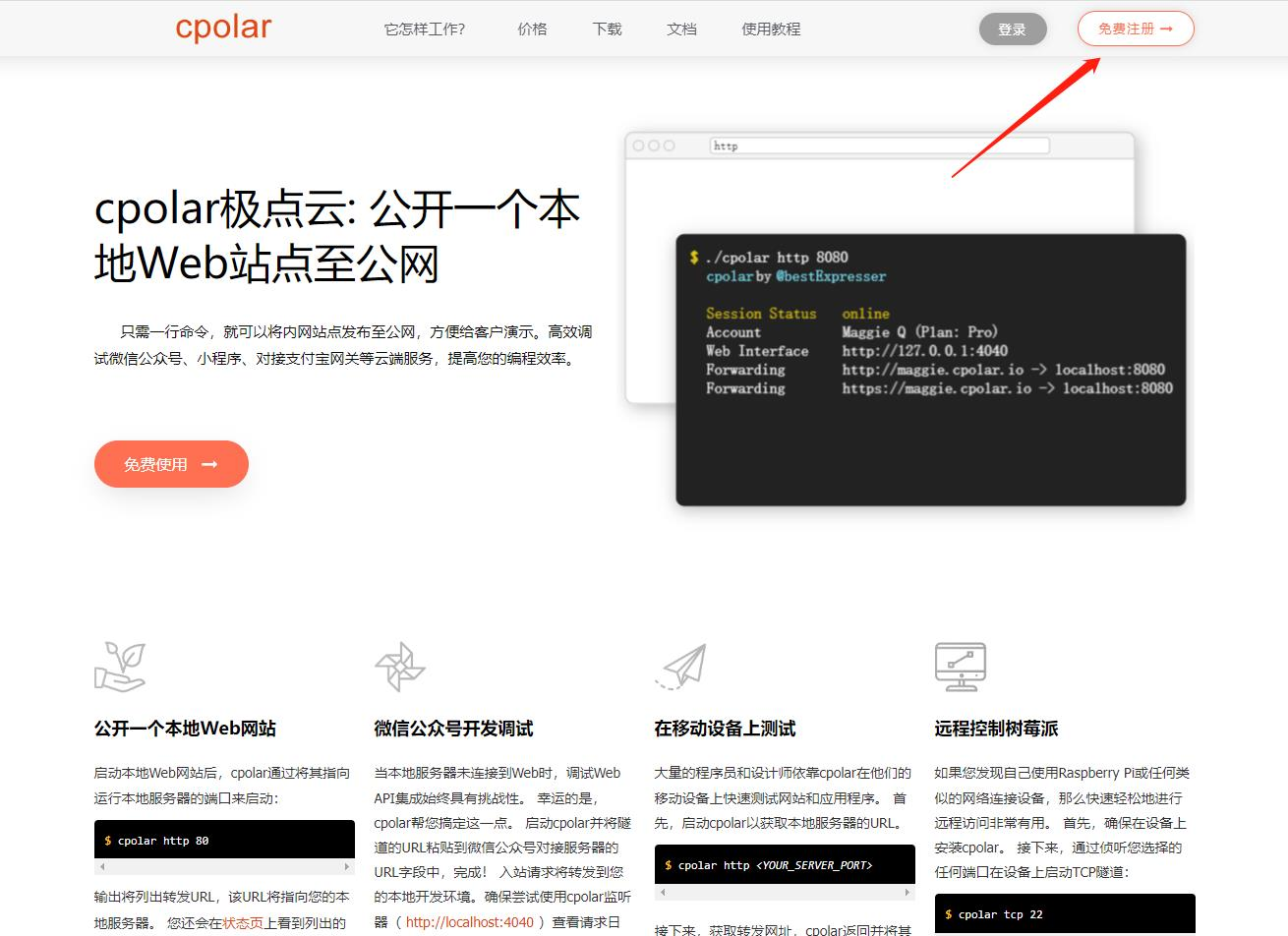
登录成功后,点击下载Cpolar到本地并安装(一路默认安装即可)本教程选择下载Windows版本。
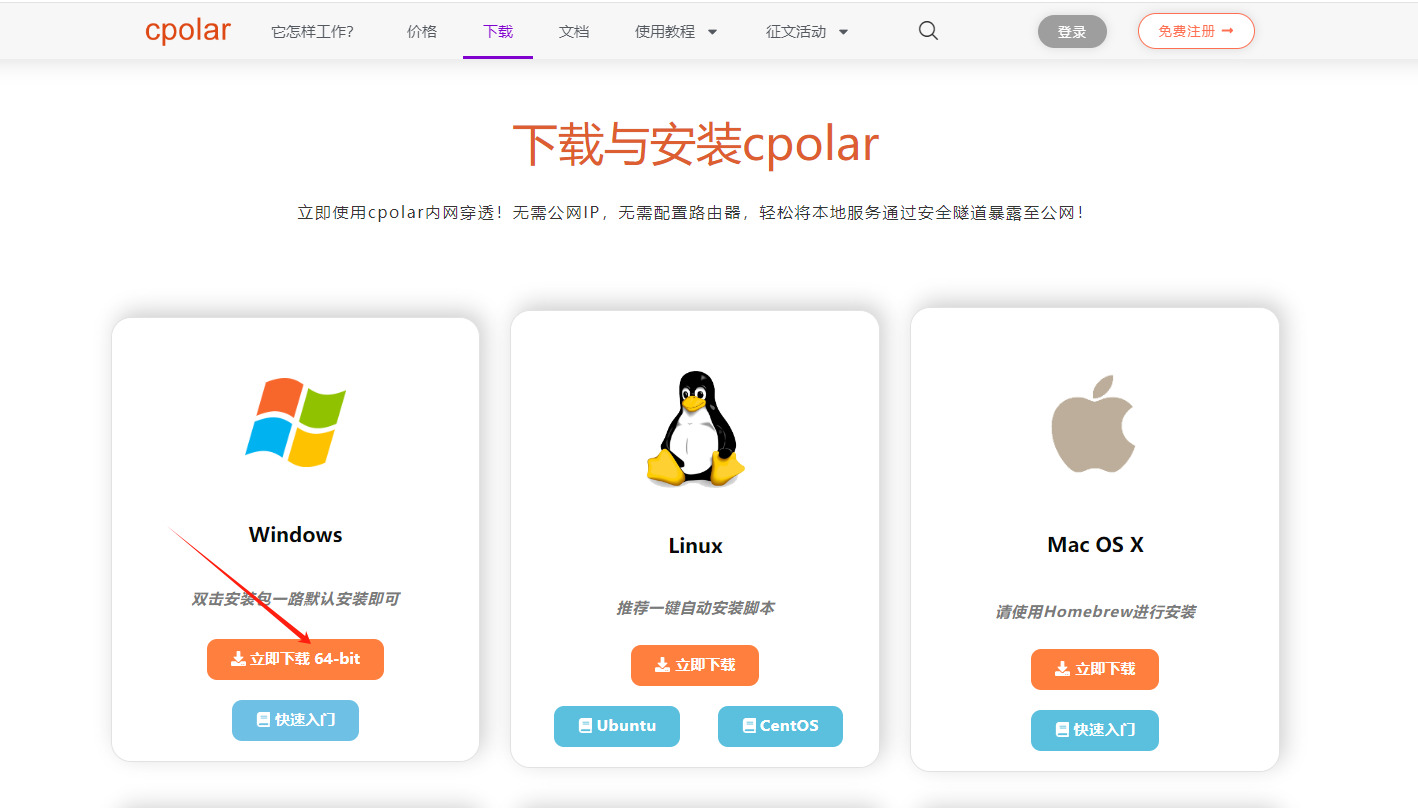
Cpolar安装成功后,在浏览器上访问http://localhost:9200,使用cpolar账号登录,登录后即可看到Cpolar web 配置界面,结下来在web 管理界面配置即可。
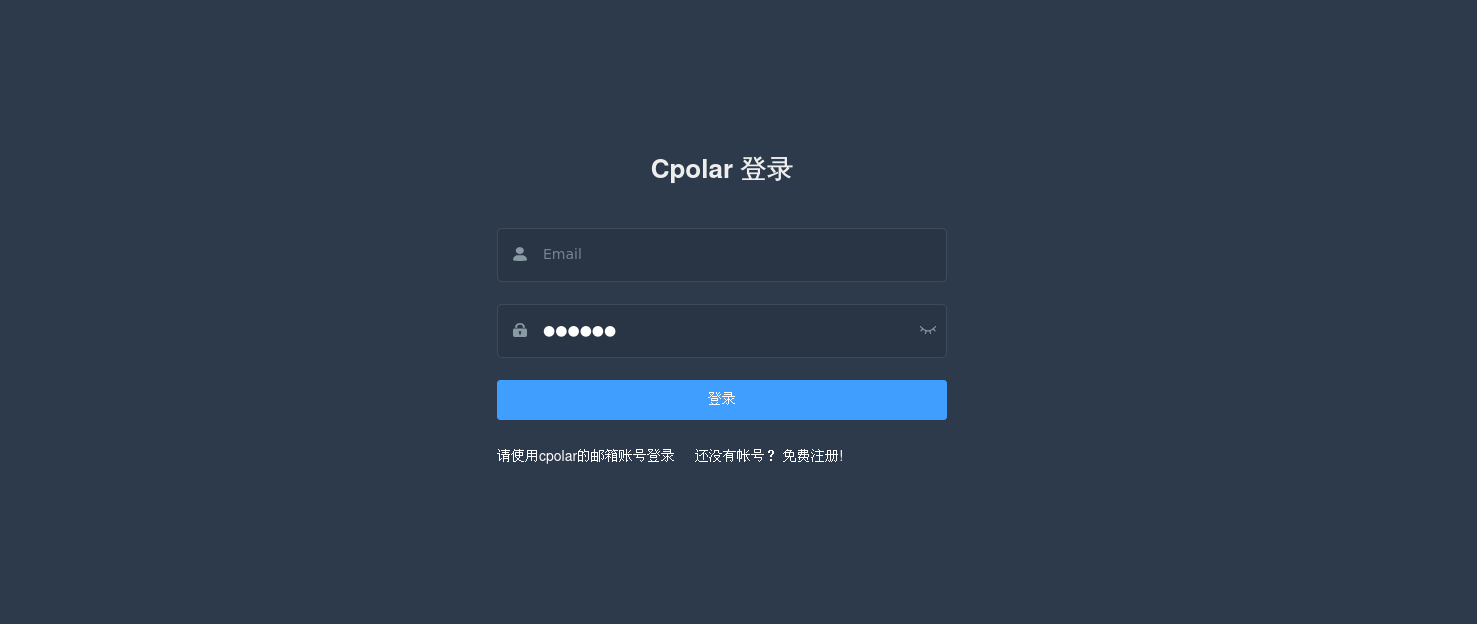
4.1 创建远程连接公网地址
登录cpolar web UI管理界面后,点击左侧仪表盘的隧道管理——创建隧道:
- 隧道名称:可自定义,本例使用了: wan21 注意不要与已有的隧道名称重复
- 协议:http
- 本地地址:8188
- 域名类型:随机域名
- 地区:选择China Top
- 高级:Http Auth:user:123(本例中用户名user 密码123)
点击保存
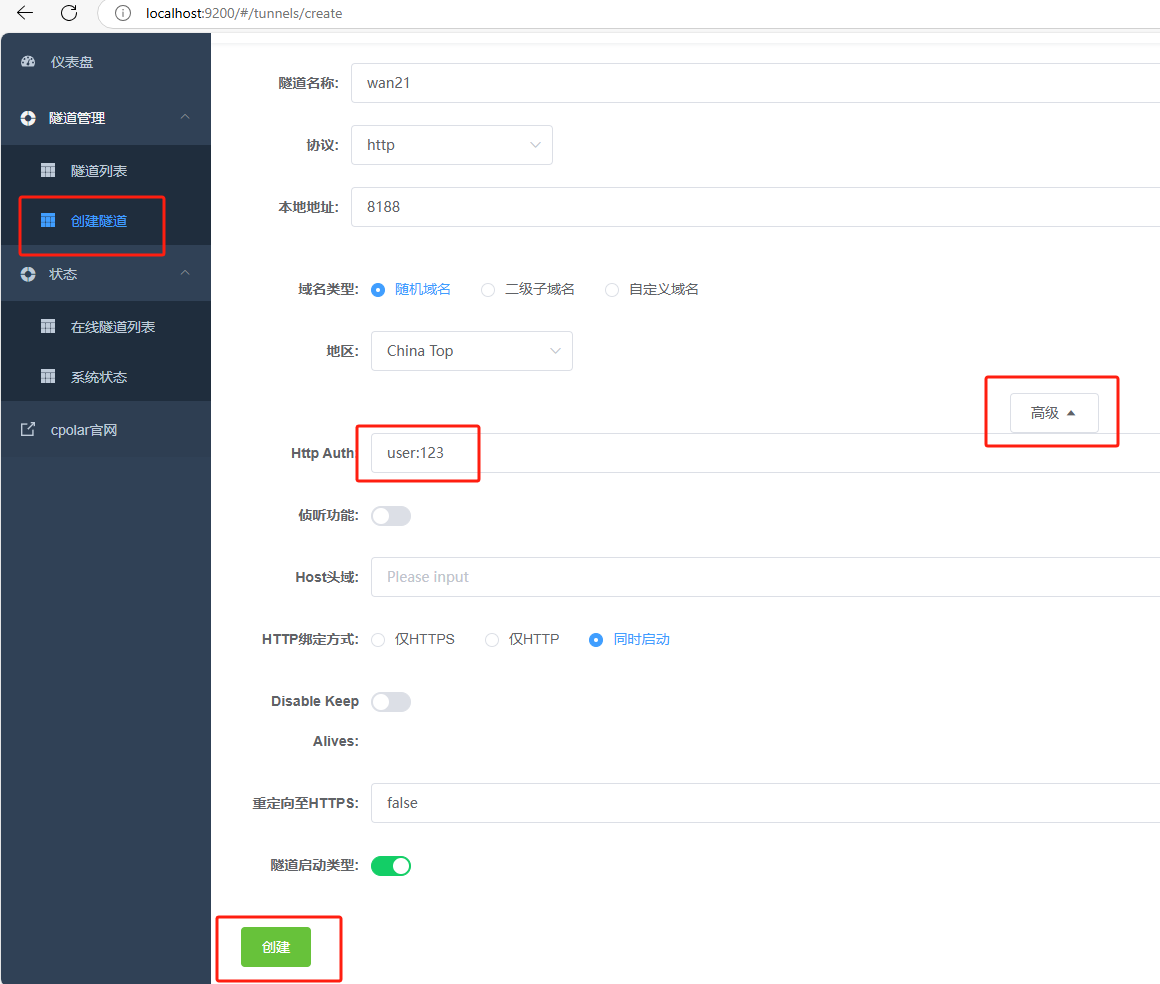
创建成功后,打开左侧在线隧道列表,可以看到刚刚通过创建隧道生成了两个公网地址,接下来就可以在其他电脑(异地)上,使用任意一个地址在浏览器中访问即可。
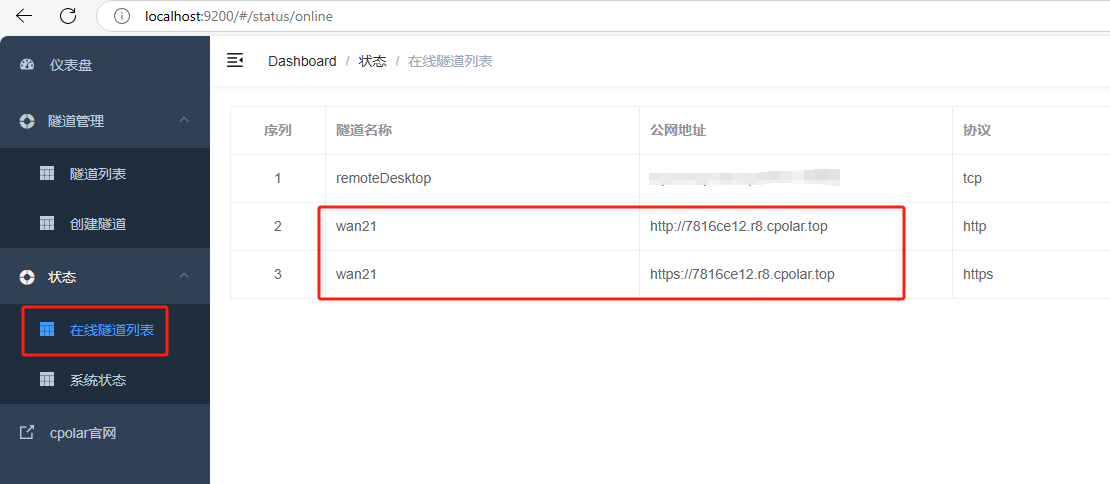
如下图所示,输入设置的用户名user及密码123(也可以不设置高级,就无需用户名密码直接登入,安全起见,建议配置密码,避免他人蹭显卡算力^_^)
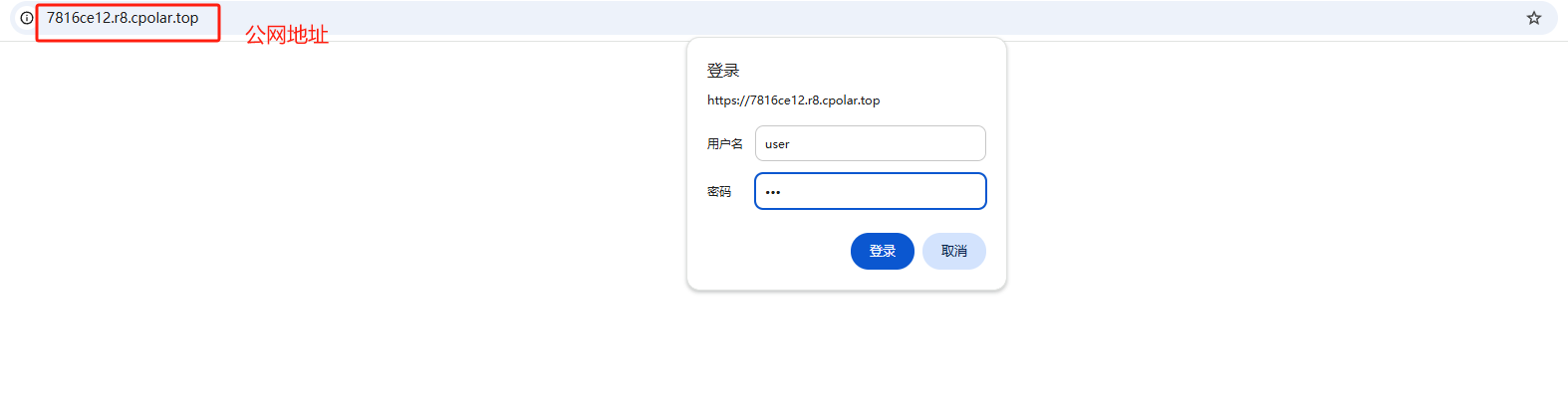
可以看到成功实现使用公网地址异地远程访问本地部署的ComfyUI使用Wan2.1大模型!
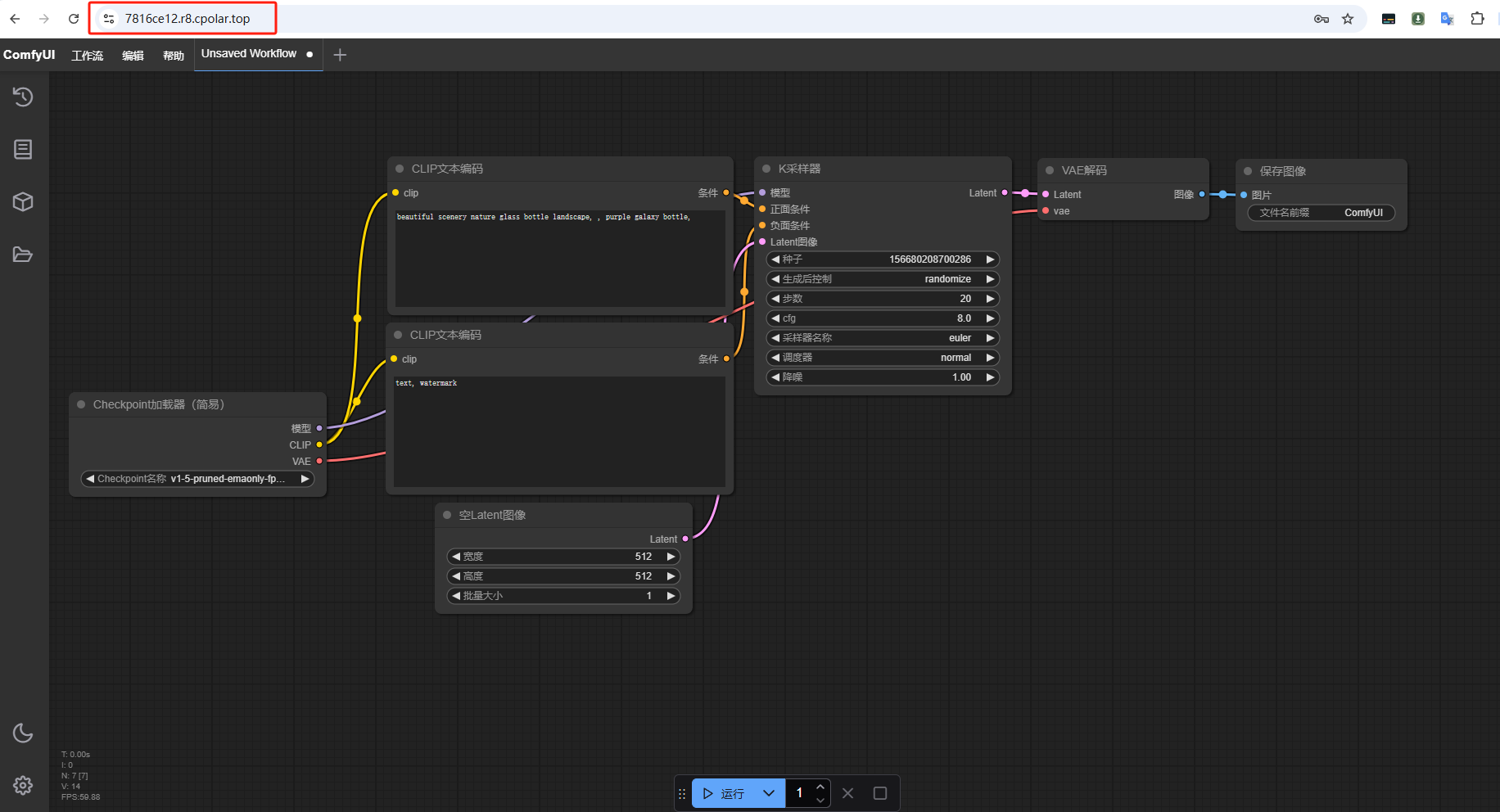
需要注意的是首次登录,默认显示的工作流可能不是我们刚才使用的工作流配置,点击左边菜单栏中的队列,在之前保存过的视频中,右键加载工作流,即可远程使用对应的工作流来生成视频啦!
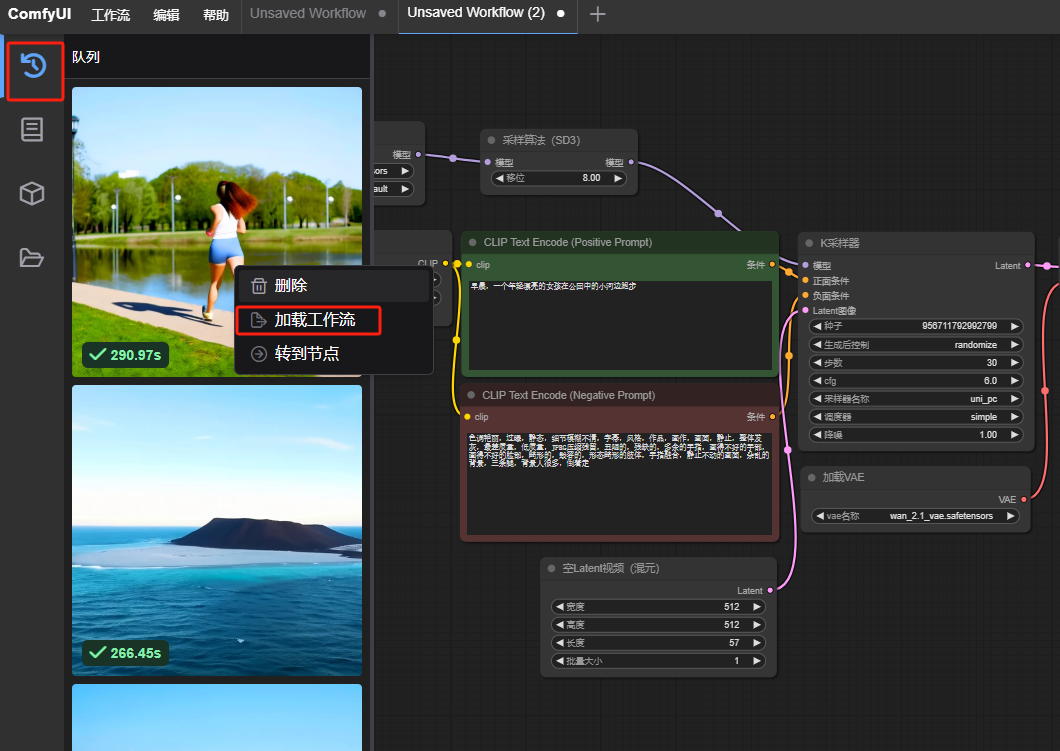
小结
为了方便演示,我们在上边的操作过程中使用了cpolar生成的HTTP公网地址隧道,其公网地址是随机生成的。这种随机地址的优势在于建立速度快,可以立即使用,然而,它的缺点是网址是随机生成,这个地址在24小时内会发生随机变化,更适合于临时使用。
如果有长期远程访问本地部署的ComfyUI使用Wan2.1大模型或者其他本地服务的需求,但又不想每天重新配置公网地址,还想地址好看又好记,那我推荐大家选择使用固定的二级子域名方式来远程访问,带宽会更快,使用cpolar在其他用途还可以保留多个子域名,支持多个cpolar在线进程。(根据cpolar套餐而定)
5. 固定远程访问公网地址
由于以上使用cpolar所创建的隧道使用的是随机公网地址,24小时内会随机变化,不利于长期远程访问。因此我们可以为其配置二级子域名,该地址为固定地址,不会随机变化。
注意需要将cpolar套餐升级至基础套餐或以上,且每个套餐对应的带宽不一样。【cpolar.cn已备案】
登录cpolar官网,点击左侧的预留,选择保留二级子域名,地区选择china top,然后设置一个二级子域名名称,自定义即可,然后填写备注信息,点击保留。

保留成功后复制保留的二级子域名地址:mywan21
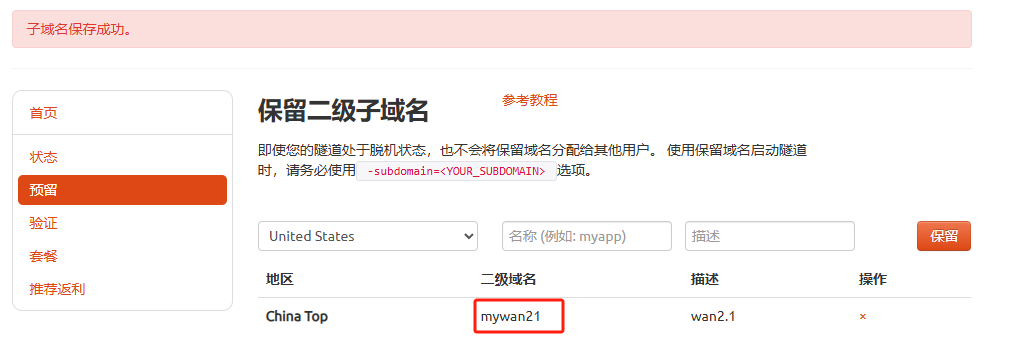
登录cpolar web UI管理界面,点击左侧仪表盘的隧道管理——隧道列表,找到所要配置的隧道wan21,点击右侧的编辑。
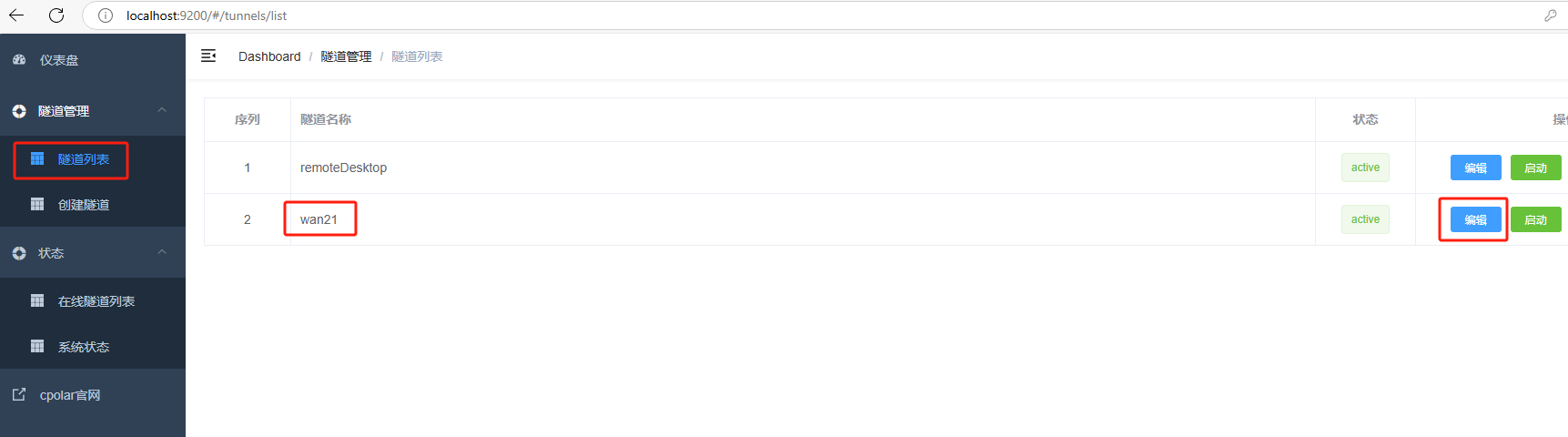
修改隧道信息,将保留成功的二级子域名配置到隧道中
- 域名类型:选择二级子域名
- Sub Domain:填写保留成功的二级子域名
- 地区: China TOP
点击更新
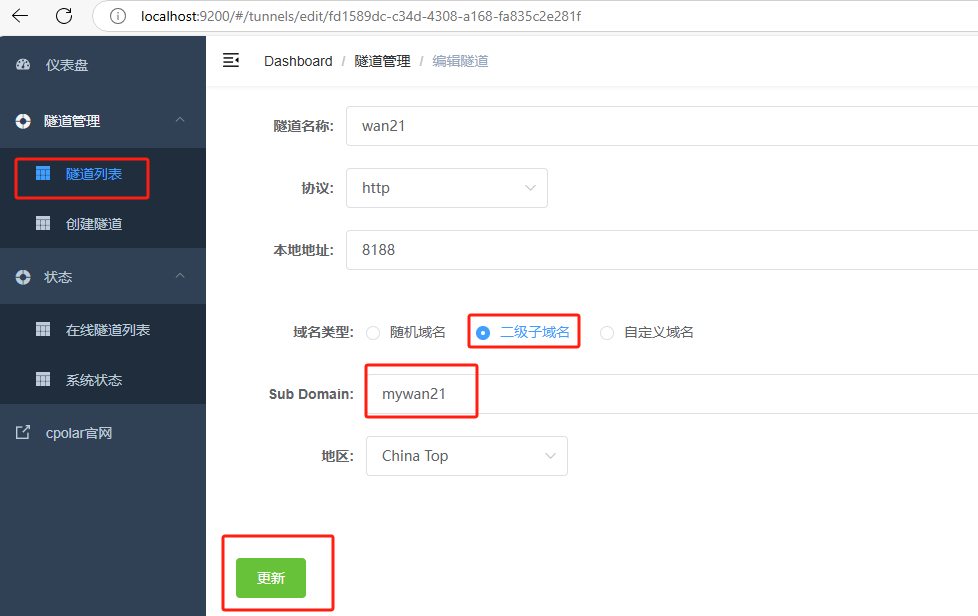
更新完成后,打开在线隧道列表,此时可以看到随机的公网地址已经发生变化,地址名称也变成了保留和固定的二级子域名名称。
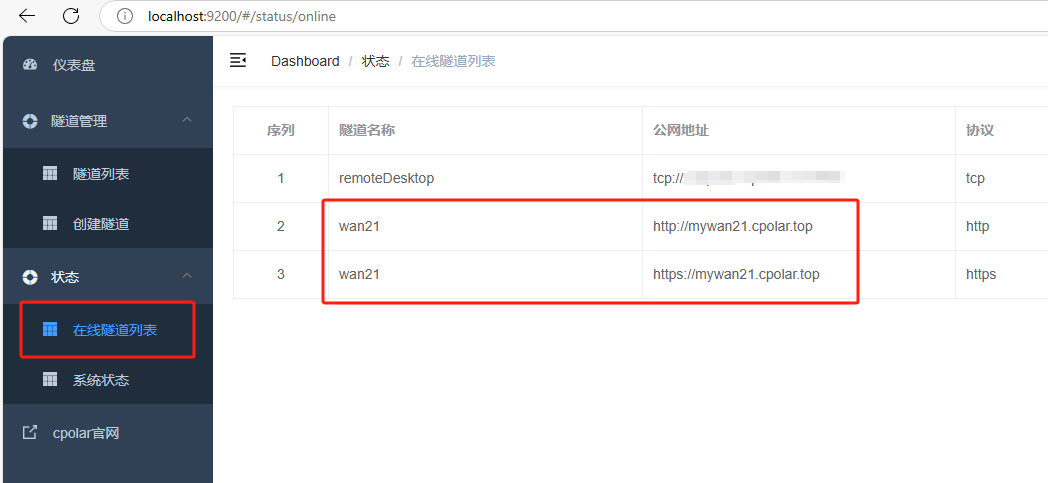
最后,我们使用固定的公网地址访问 ComfyUI 可以看到访问成功,一个永久不会变化的远程访问方式即设置好了,同样需要输入在高级中配置的用户名和密码登录。
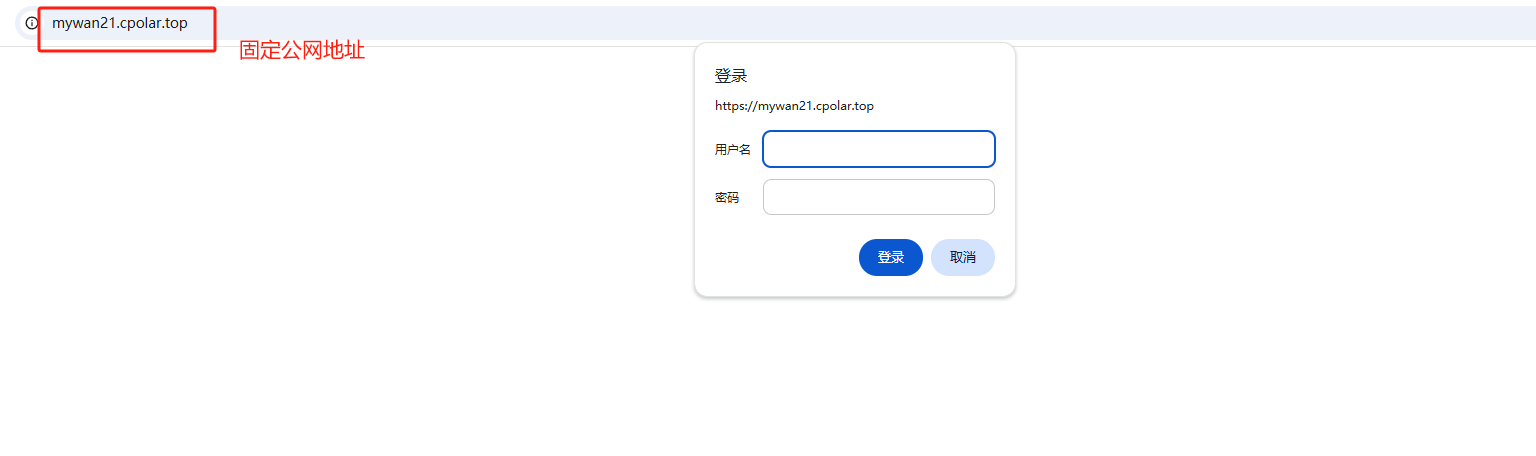
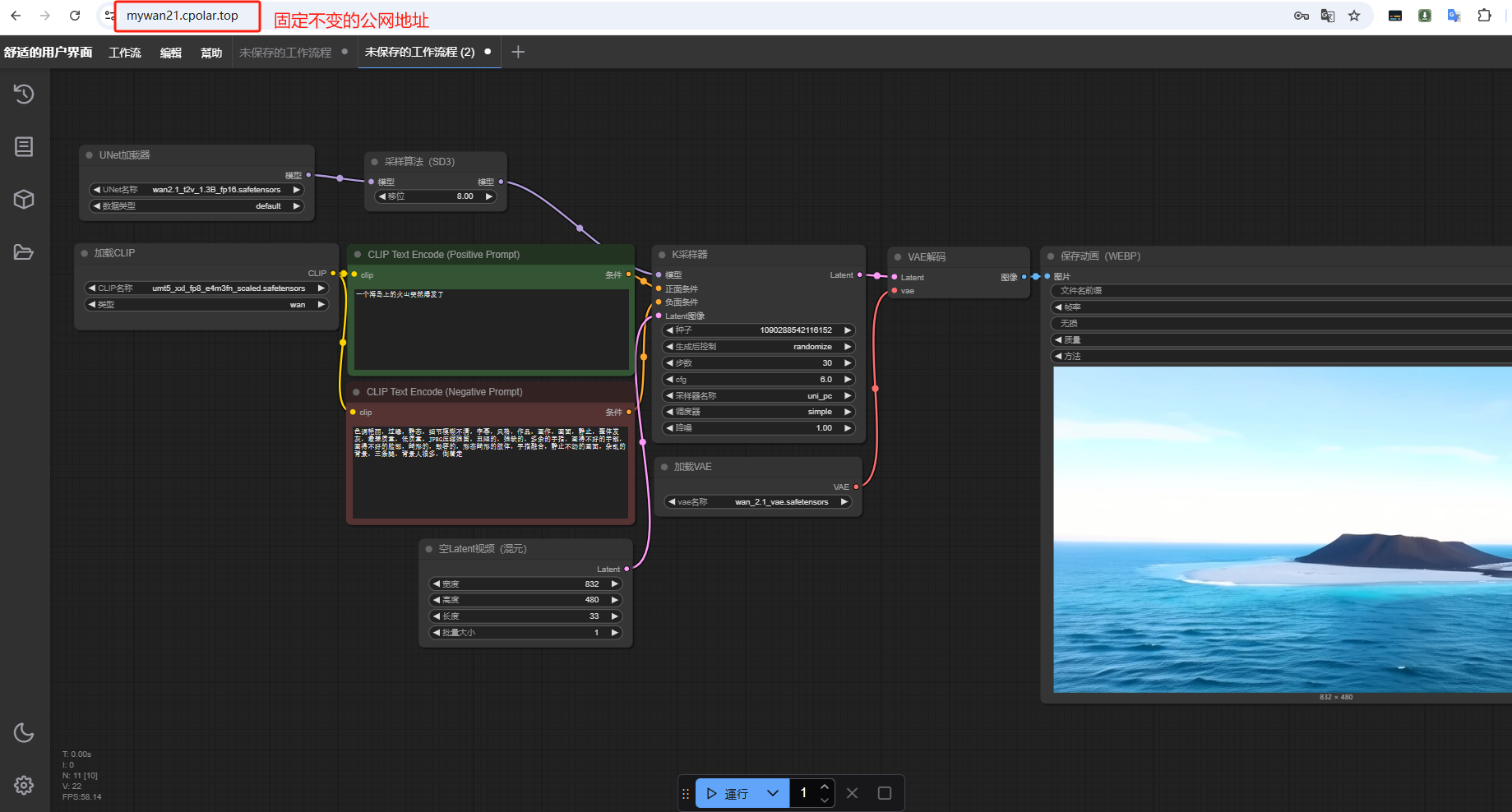
总结
通过今天的分享,相信大家对如何随时随地通过公网地址远程使用本地Wan2.1大模型有了更多的了解,只需将这个固定的公网地址分享给团队成员,就能轻松实现高效协作,大幅提升工作效率!如果你是个人用户,无需依赖云服务器,也能在其他设备上远程登录和使用。以上就是在本地部署ComfyUI并接入Wan2.1大模型,结合cpolar内网穿透工具远程在线文字生成视频的完整教程,希望你随时随地享受AI创作的乐趣!
使用软件资源链接:https://pan.baidu.com/s/1N46hOSsSsVr848cWXxTVzA?pwd=6666





