前言
本篇文章介绍如何在本地使用Portainer CE可视化图形界面创建NextCloud私有网盘容器,并结合cpolar内网穿透实现公网远程访问。
在之前教程中,介绍过如何在本地使用docker部署Portainer CE,具体安装方法可以参考Ubuntu系统使用Docker部署Portainer CE管理工具 – cpolar 极点云官网。本篇文章介绍在PortainerCE中,创建NextCloud容器。
Nextcloud是一款开源免费的私有云存储网盘项目,可以让你快速便捷地搭建一套属于自己或团队的云同步网盘,从而实现跨平台跨设备文件同步、共享、版本控制、团队协作等功能。Nextcloud是一个网盘式文件管理系统,多用户权限管理,多客户端,使用简单。Nextcloud完全开源,功能强大,能够自由更改主题,无限制增加用户,有一个完善的应用中心(在线office办公,pdf在线浏览,图片缩略图浏览等功能)
接下来讲解在Ubuntu环境,使用搭建好的Portainer CE安装NextCloud。
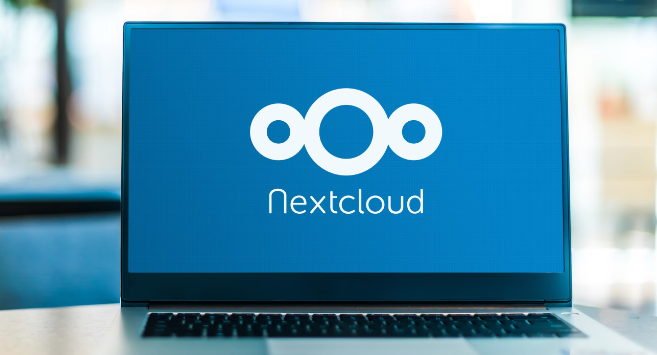
1. 在PortainerCE中创建NextCloud容器
本篇文章测试环境:Ubuntu22.4
打开Portiner中的images镜像,找到image, 输入 nextcloud:latest,点击 Pull the image
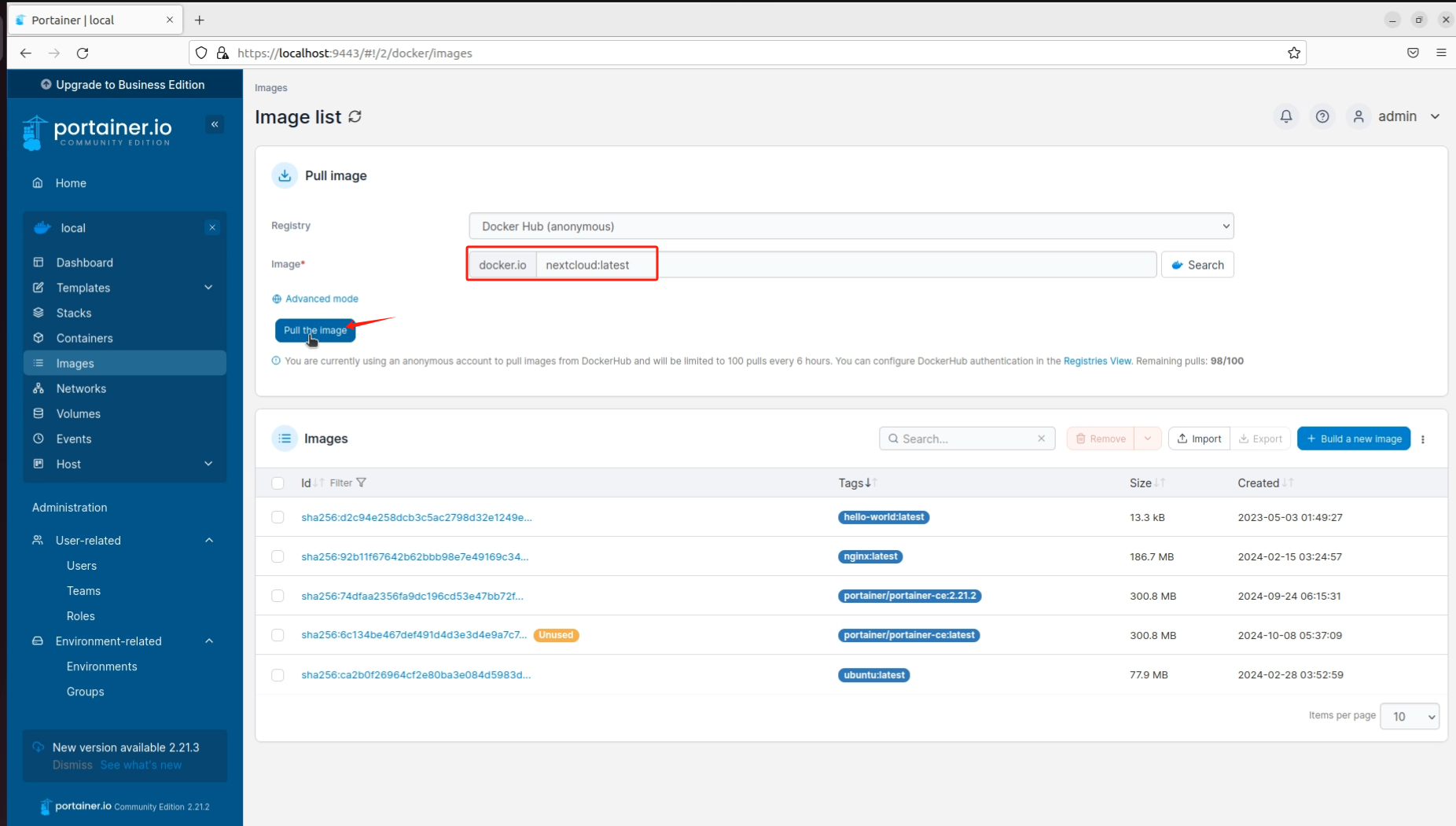
可以看到,下方显示创建nextcloud容器成功
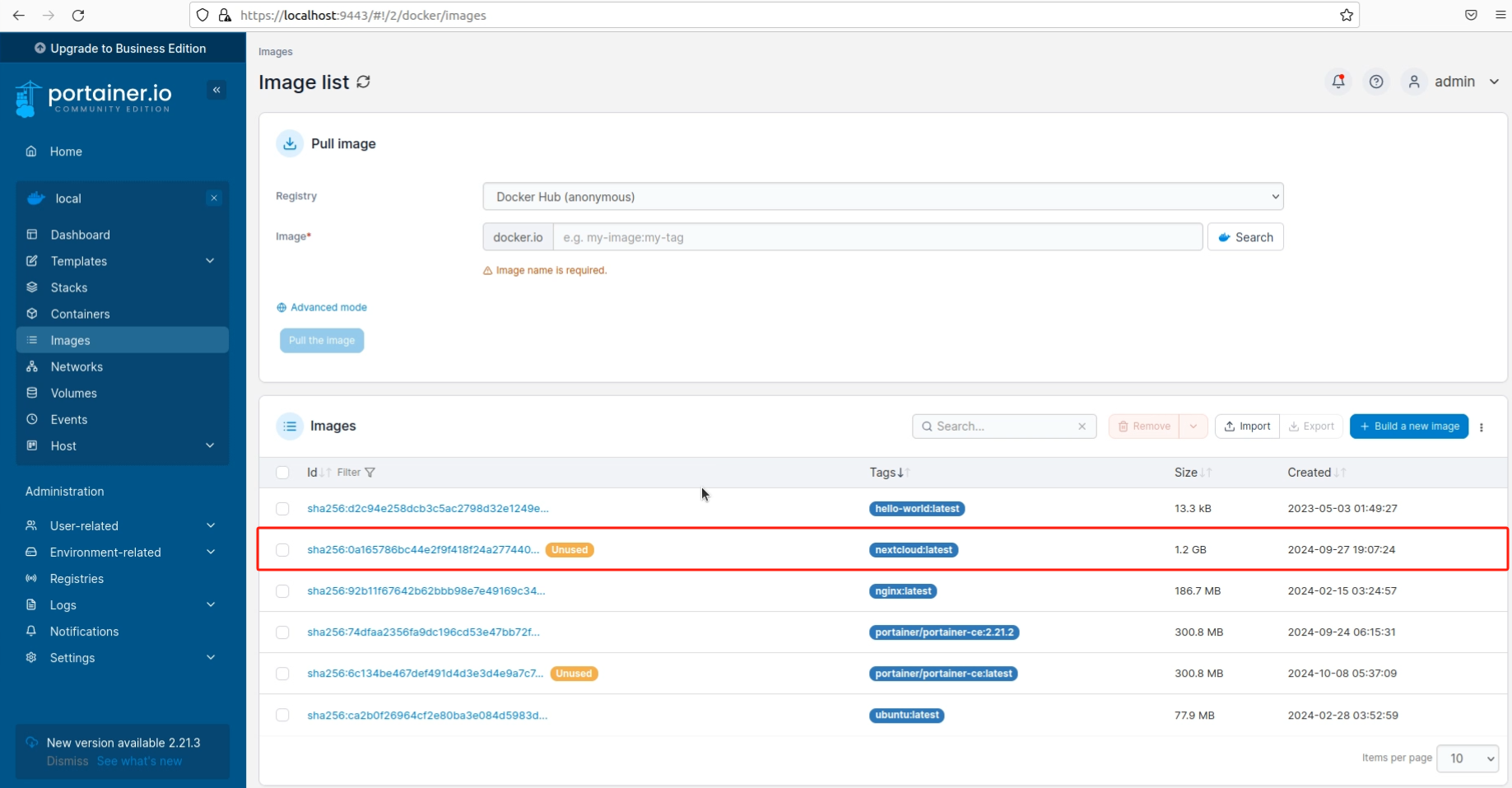
回到左侧,点击Containers,创建Next Cloud容器,点击右上角 `+Add container
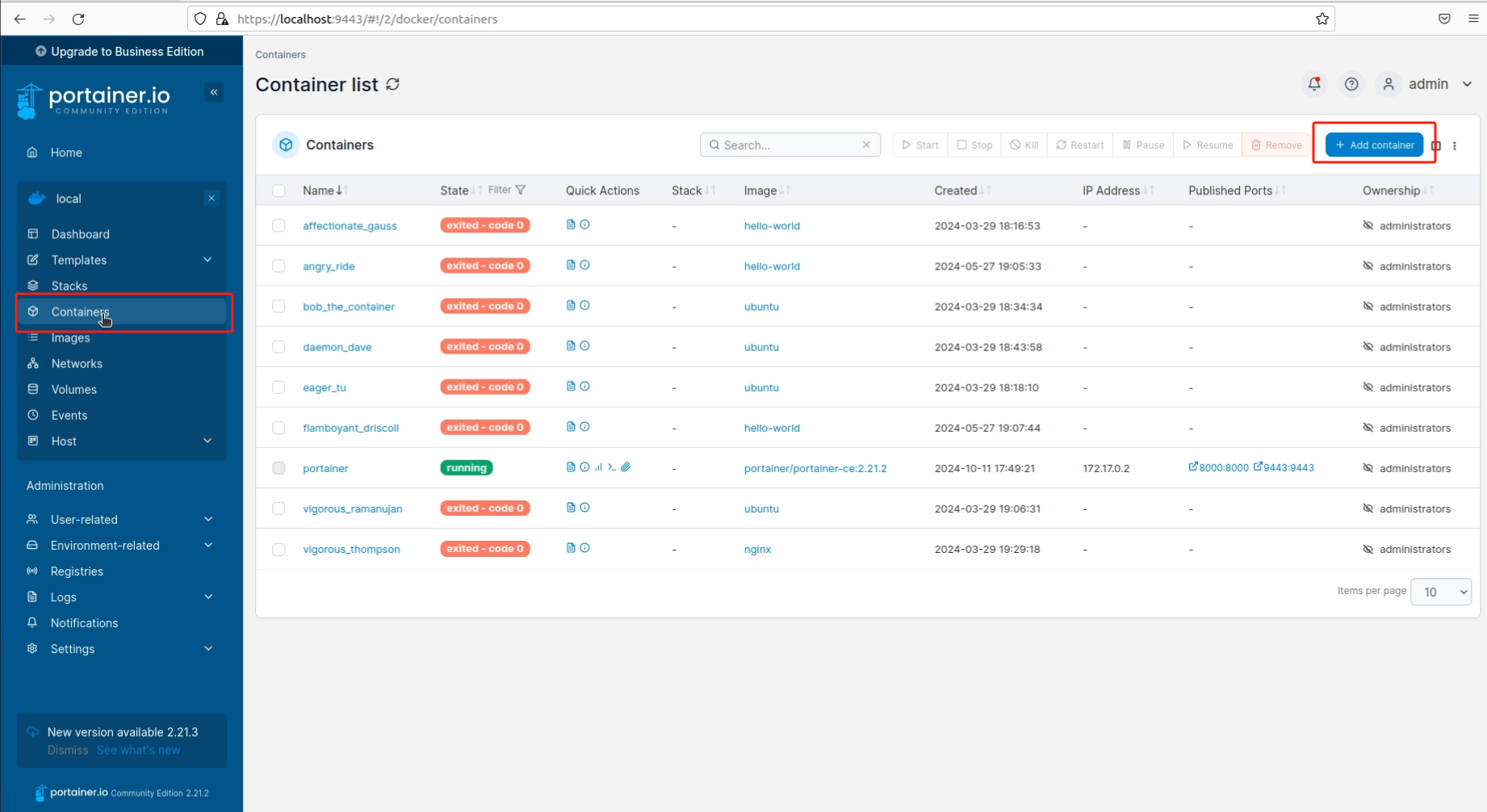
Name:nextcloud(自定义填写)
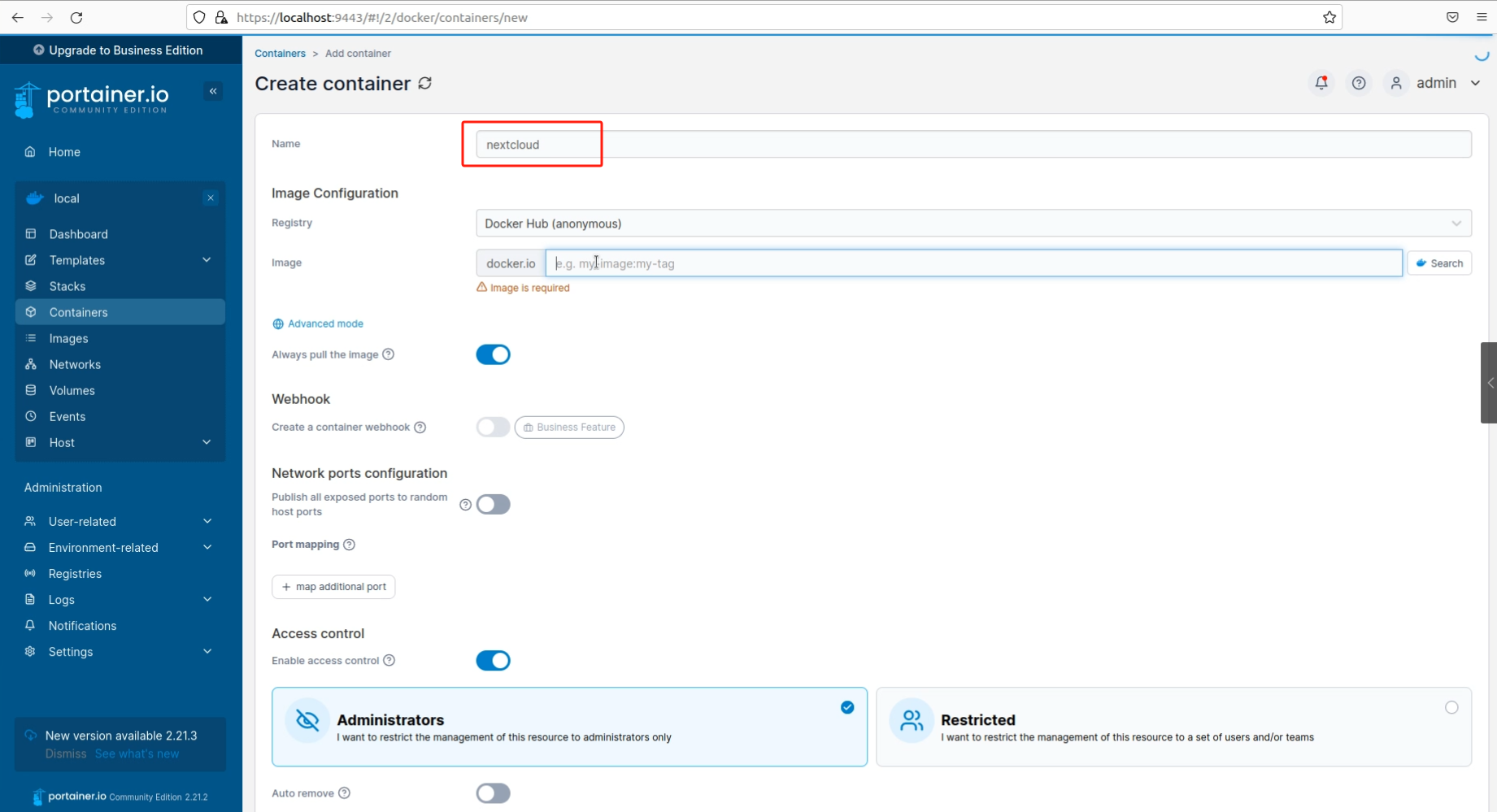
Image:nextcloud:latest (填写刚才拉取的镜像名称)
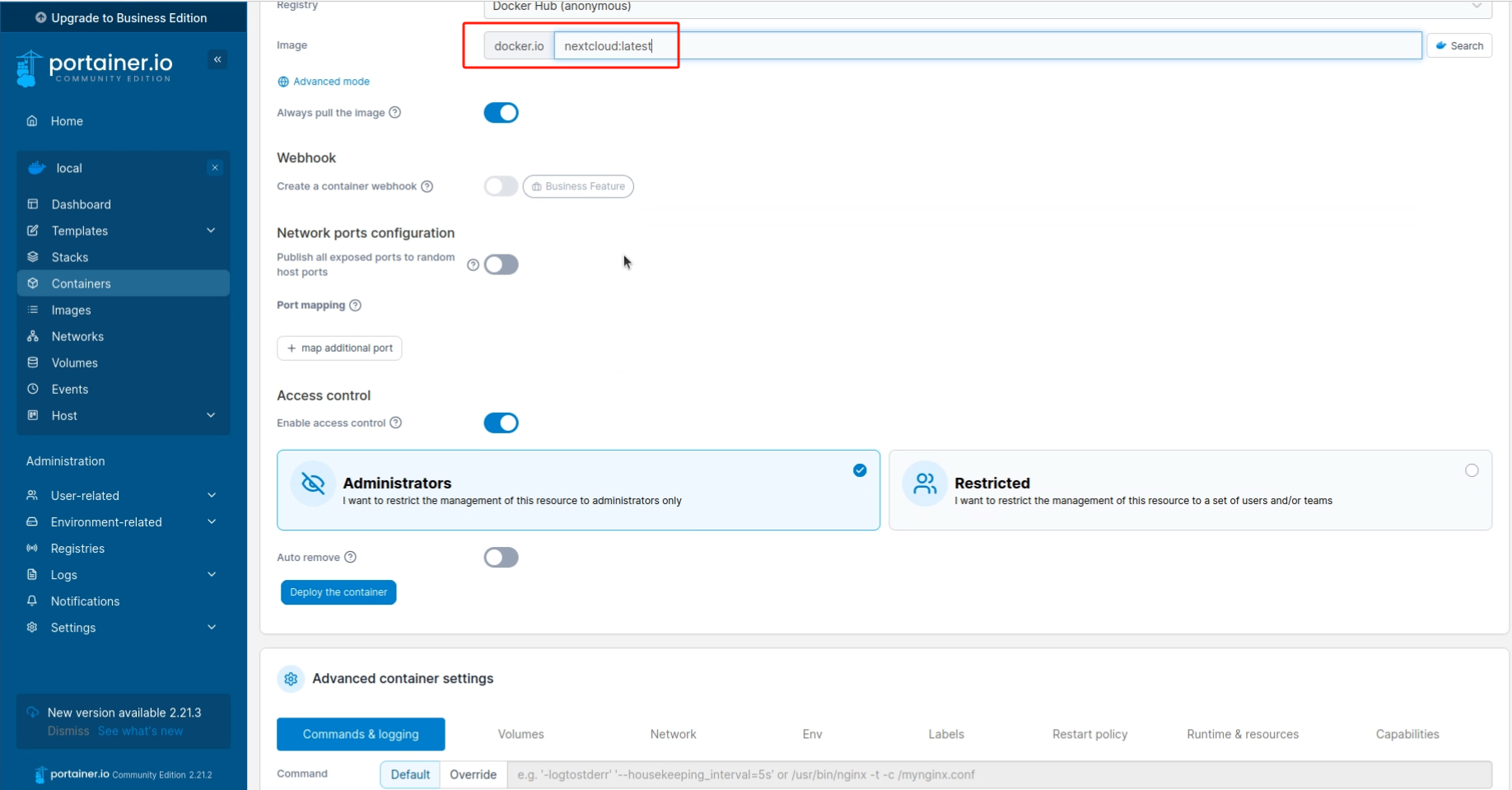
点击 + map additional port,添加映射端口
主机端口填写9001 容器端口填写80
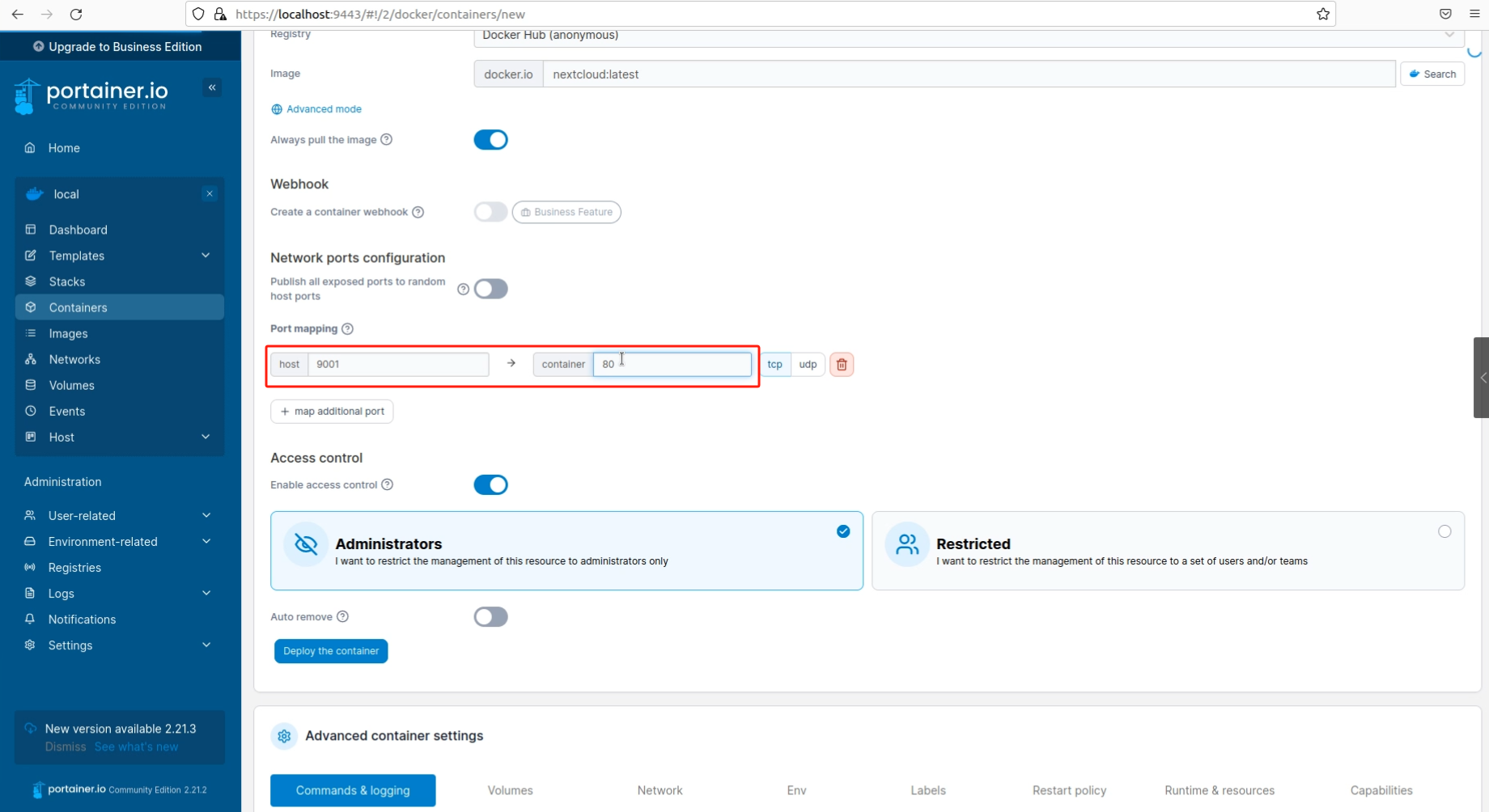
找到最下方 Advanced container settings 高级容器设置里填写
Volumes:
容器(volumes)路径 :/data(点击Bind) 主机保存路径:/root/nextcloud
填写好后,点击上方 Deploy the container,部署容器
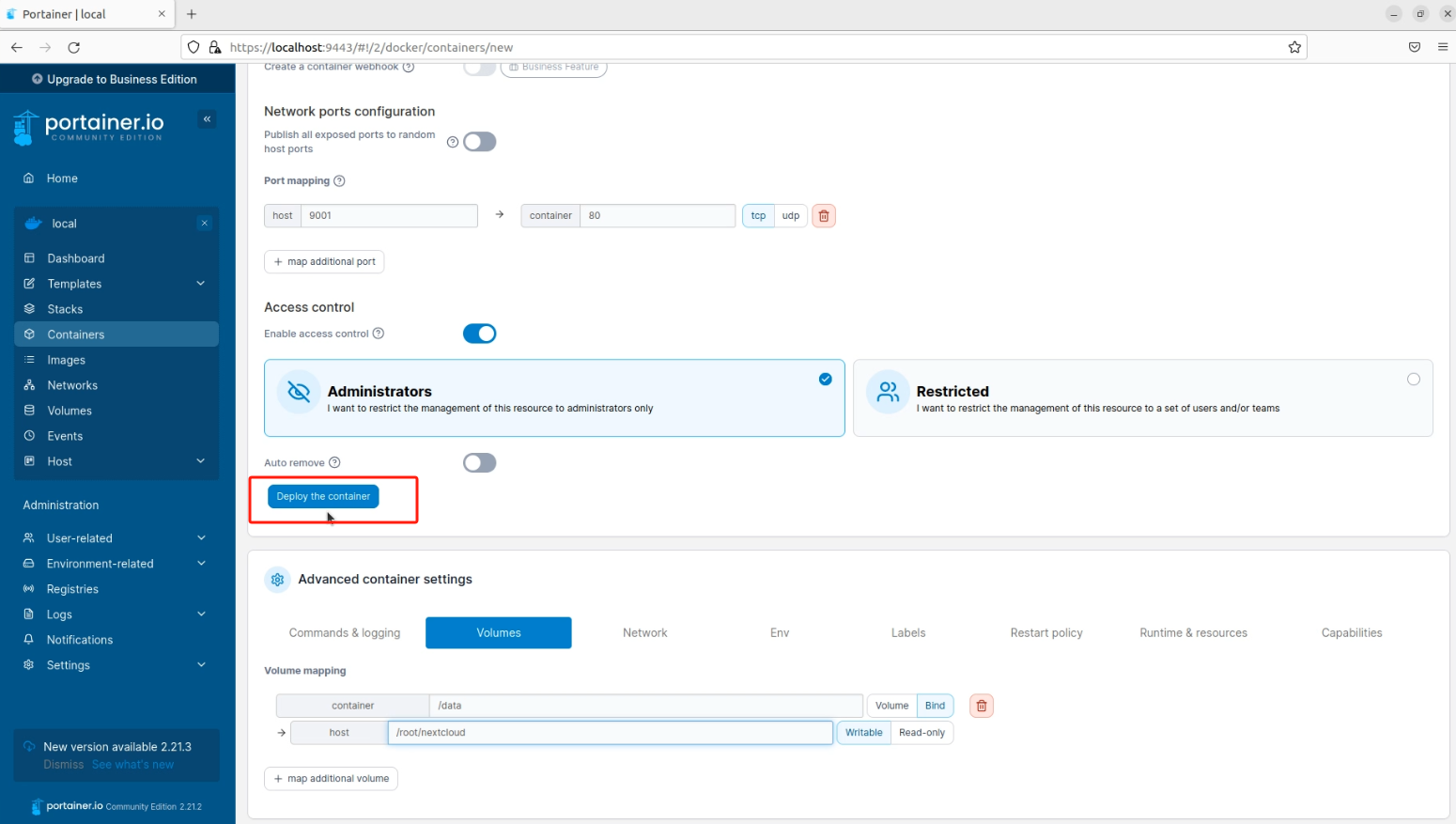
可以看到显示容器创建成功,找到nextcloud,点击9001:80
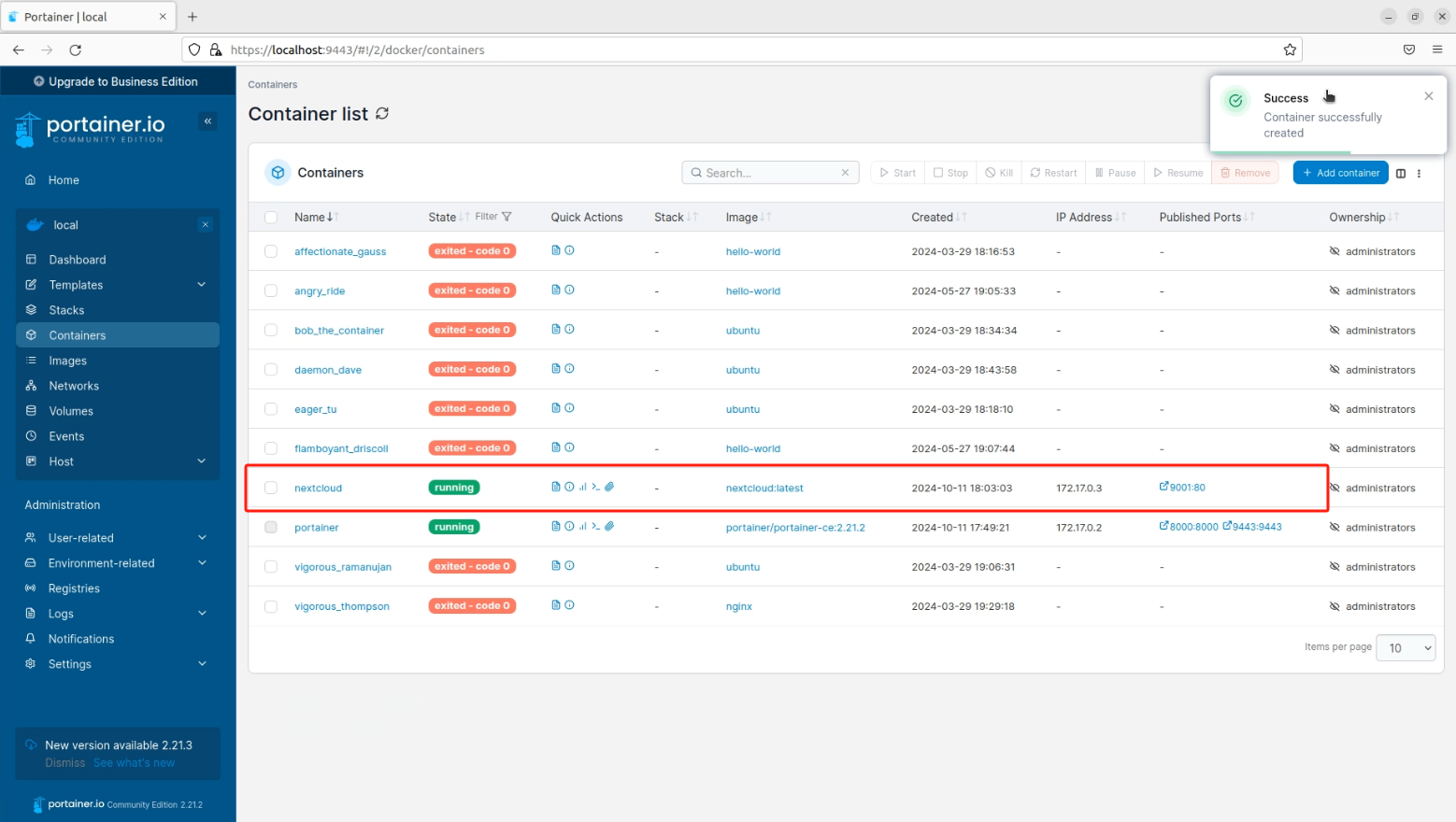
跳转至Nextcloud中,注册一个账号,进行登录即可
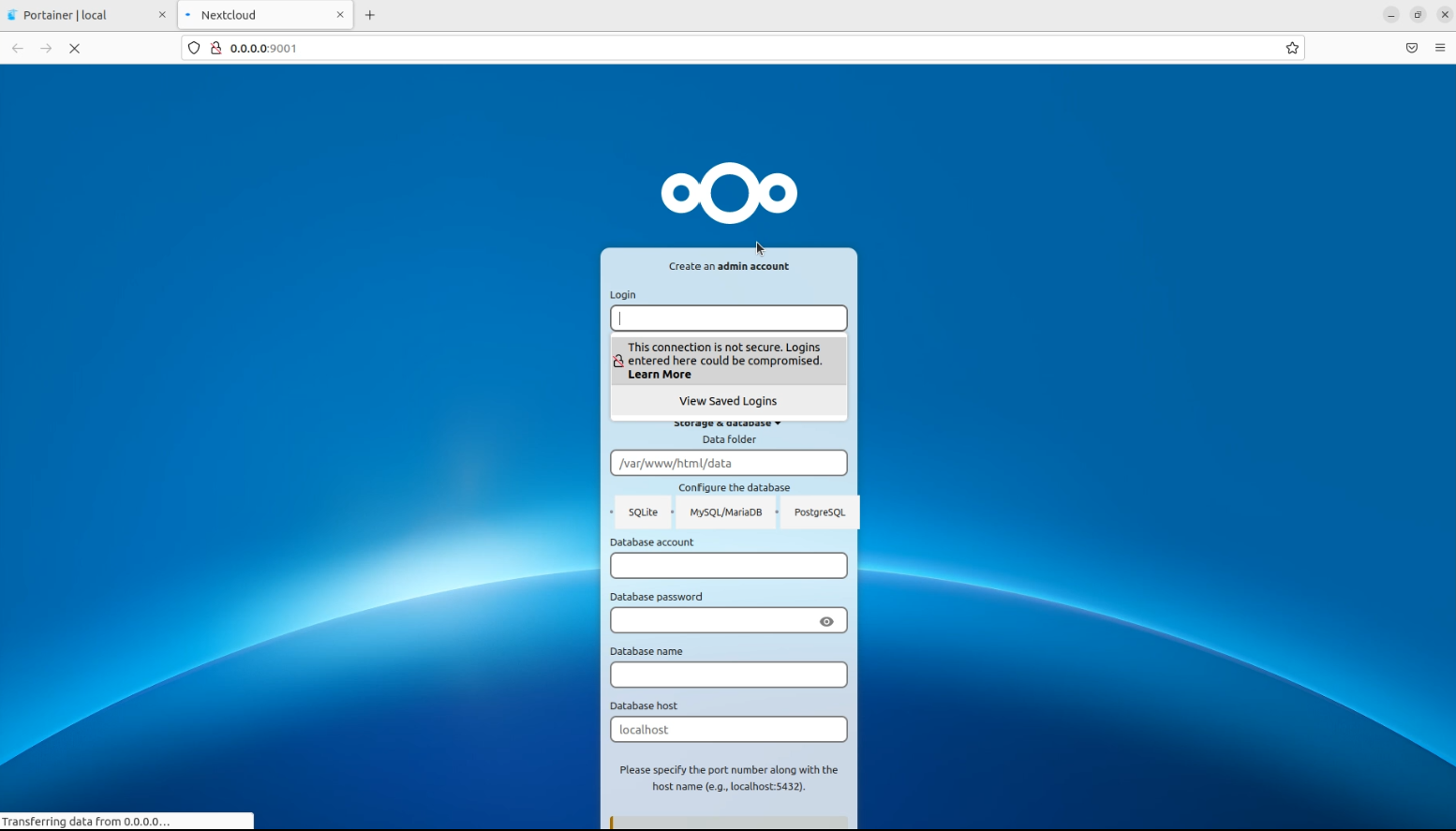
进入到首页中
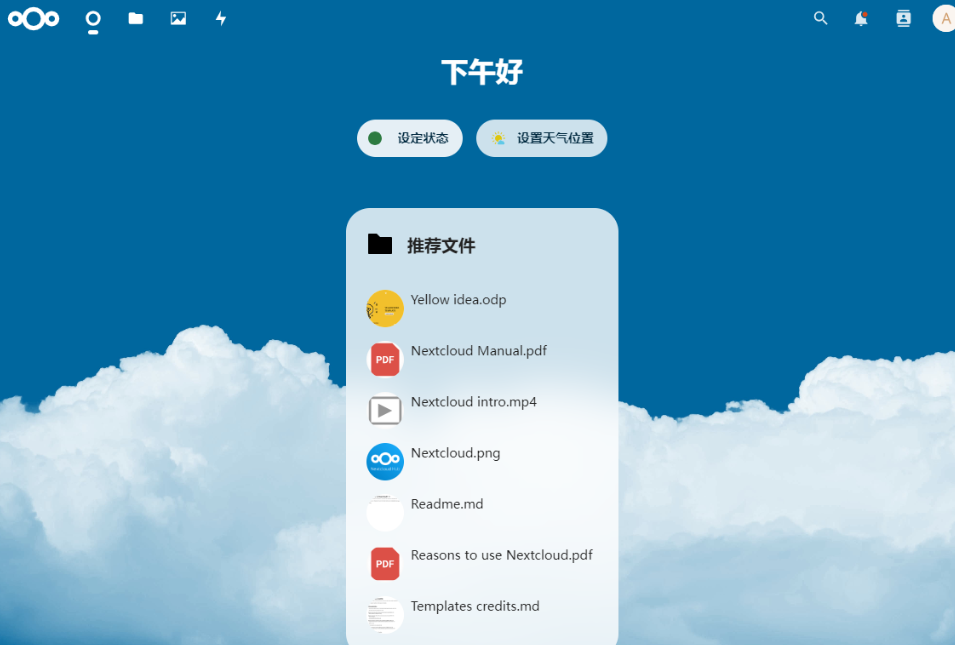
在文件列表中,创建文件,上传视频照片等等。
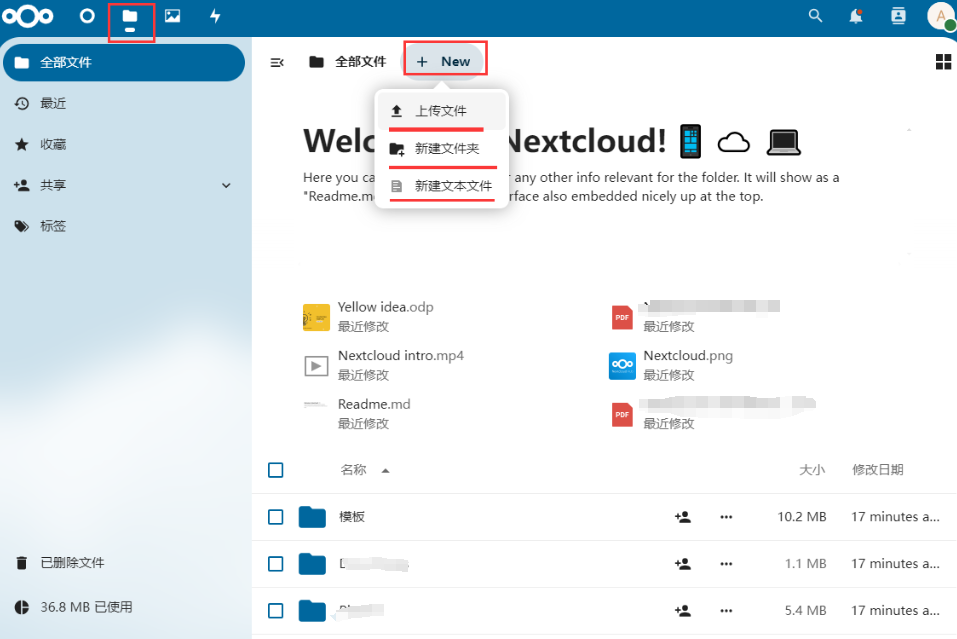
2. 公网远程访问本地NextCloud容器
不过我们目前只能在本地连接刚刚使用Portainer部署的Nextcloud服务,如果身在异地,想要远程访问在本地部署的Nextcloud容器,但又没有公网ip怎么办呢?
我们可以使用cpolar内网穿透工具来实现无公网ip环境下的远程访问需求。
2.1 内网穿透工具安装
下面是安装cpolar步骤:
cpolar官网地址: https://www.cpolar.com
使用一键脚本安装命令
sudo curl https://get.cpolar.sh | sh
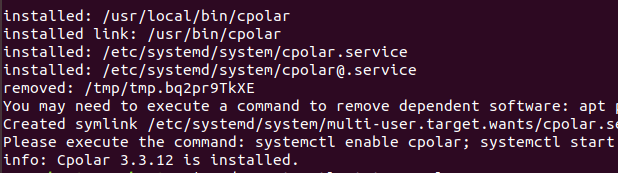
安装完成后,执行下方命令查看cpolar服务状态:(如图所示即为正常启动)
sudo systemctl status cpolar

Cpolar安装和成功启动服务后,在浏览器上输入ubuntu主机IP加9200端口即:【http://localhost:9200】访问Cpolar管理界面,使用Cpolar官网注册的账号登录,登录后即可看到cpolar web 配置界面,接下来在web 界面配置即可:
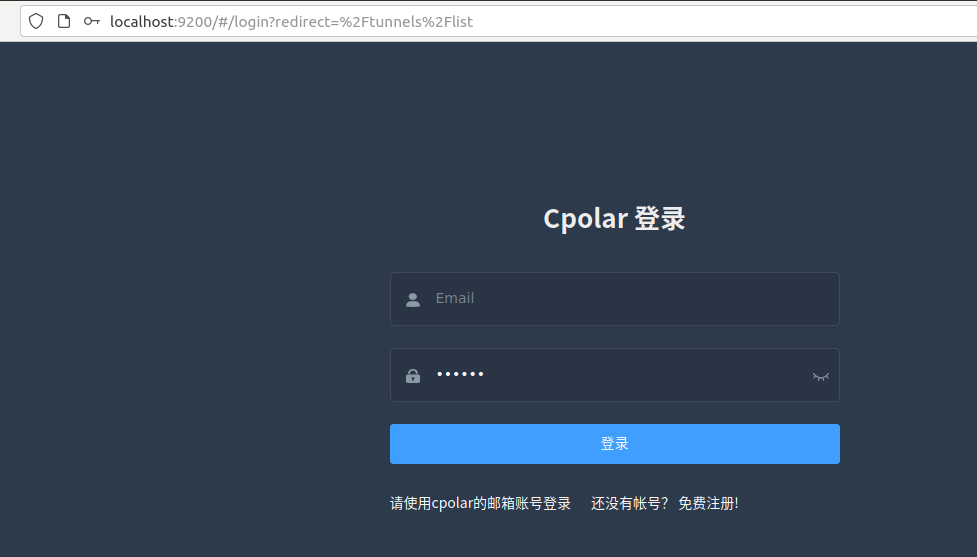
3.2 创建远程连接公网地址
登录cpolar web UI管理界面后,点击左侧仪表盘的隧道管理——创建隧道:
- 隧道名称:可自定义,本例使用了: nextcloud 注意不要与已有的隧道名称重复
-
协议:http
-
本地地址:9001
-
域名类型:随机域名
-
地区:选择China Top
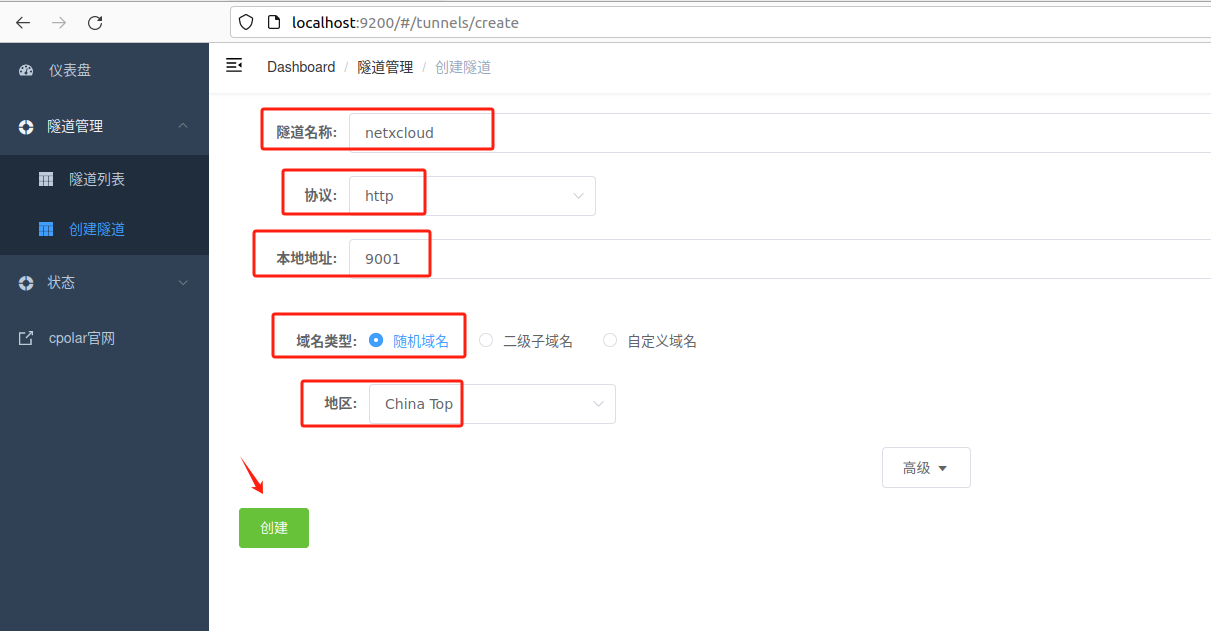
创建成功后,打开左侧在线隧道列表,可以看到刚刚通过创建隧道生成了两个公网地址,接下来就可以在其他电脑(异地)上,使用任意一个地址在浏览器中访问即可。
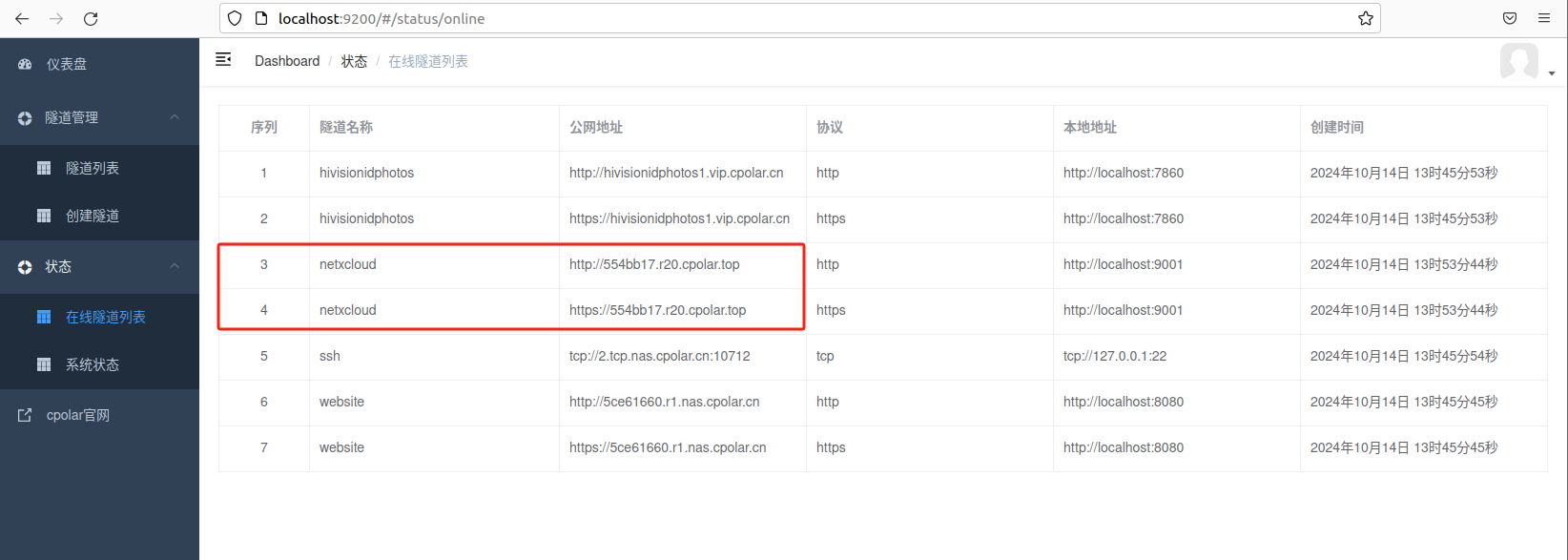
如下图所示,成功实现使用公网地址异地远程访问本地部署的Nextcloud。
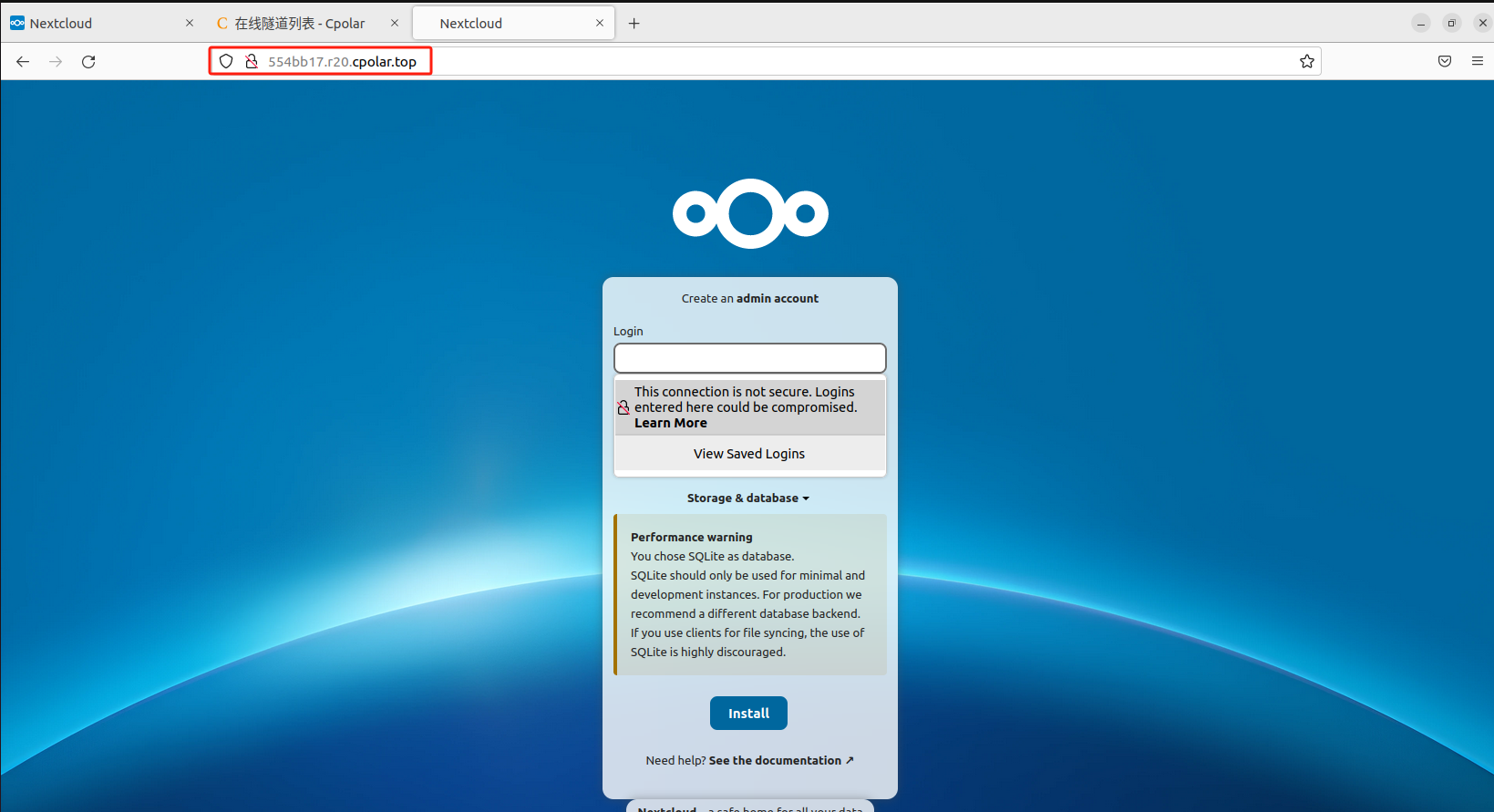
使用上面的cpolar https公网地址,在任意设备的浏览器进行访问,即可成功看到Nextcloud私有云盘界面,这样一个利用公网地址可以进行远程访问的隧道就创建好了,隧道使用了cpolar的公网域名,无需自己购买云服务器,可节省大量资金。使用cpolar创建隧道即可发布到公网进行远程访问,新域名登录,可能需要重新登陆!
3. 固定NextCloud私有云盘公网地址
由于以上使用cpolar所创建的隧道使用的是随机公网地址,24小时内会随机变化,不利于长期远程访问。因此我们可以为其配置二级子域名,该地址为固定地址,不会随机变化。
注意需要将cpolar套餐升级至基础套餐或以上,且每个套餐对应的带宽不一样。【cpolar.cn已备案】
登录cpolar官网,点击左侧的预留,选择保留二级子域名,地区选择china vip top,然后设置一个二级子域名名称,填写备注信息,点击保留。
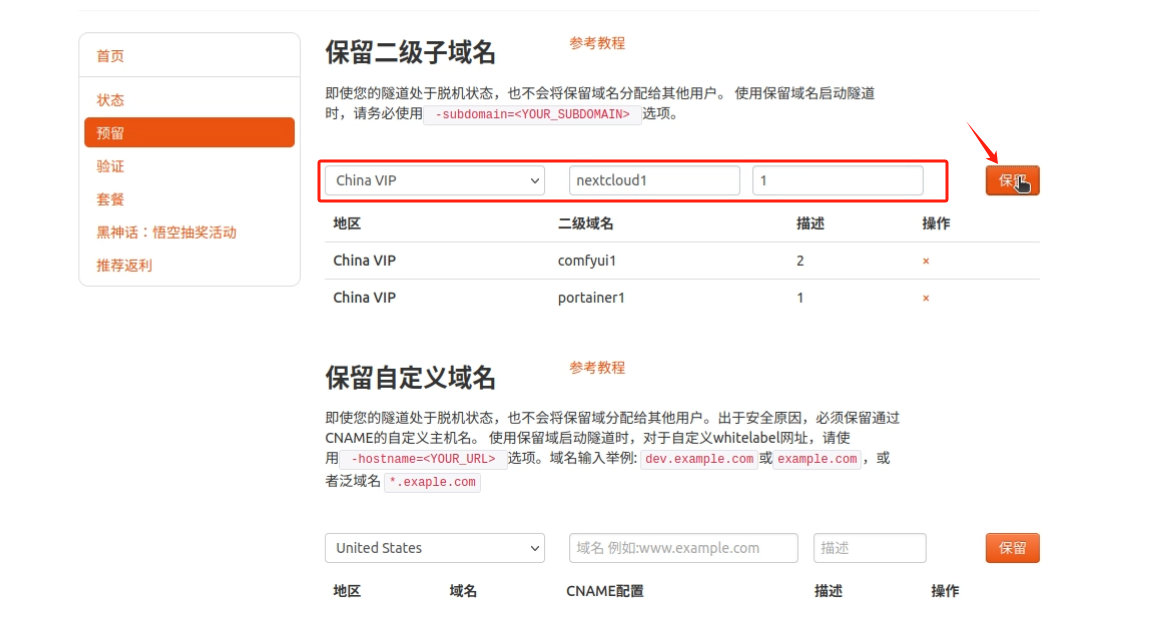
保留成功后复制保留的二级子域名地址:
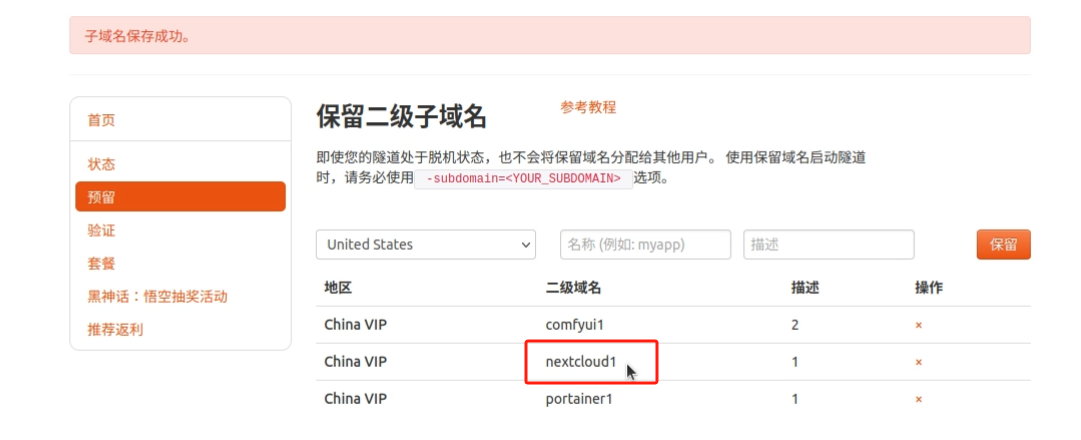
登录cpolar web UI管理界面,点击左侧仪表盘的隧道管理——隧道列表,找到所要配置的隧道,点击右侧的编辑。
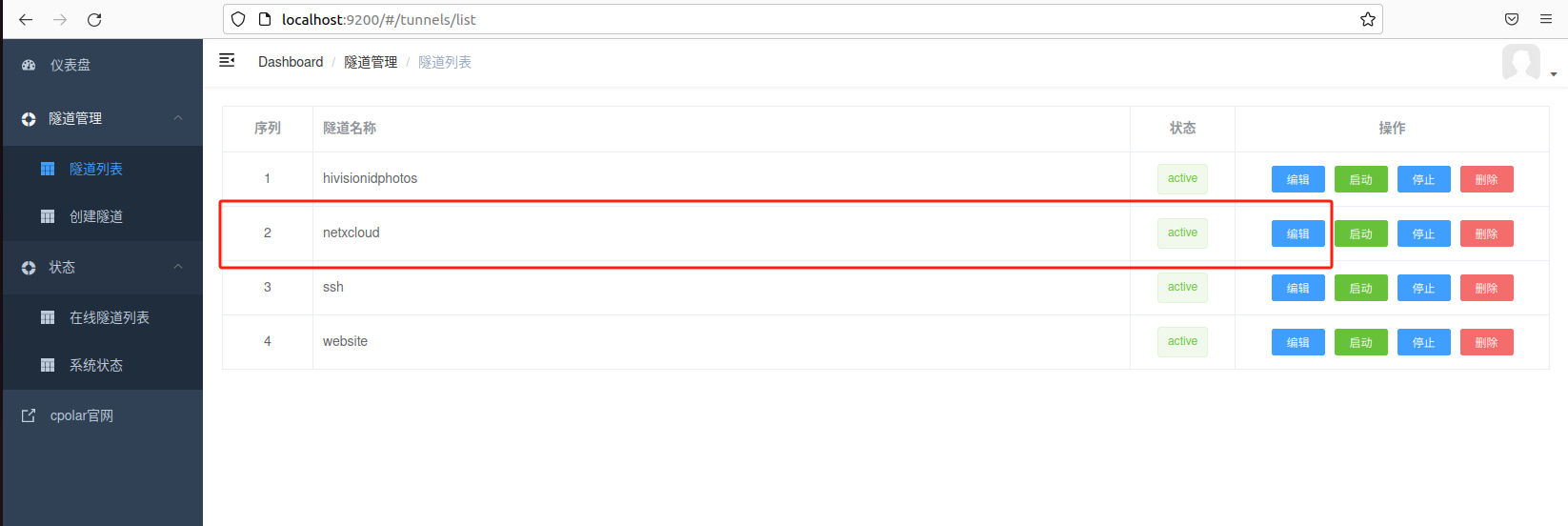
修改隧道信息,将保留成功的二级子域名配置到隧道中
- 域名类型:选择二级子域名
-
Sub Domain:填写保留成功的二级子域名
-
地区: China VIP
点击更新
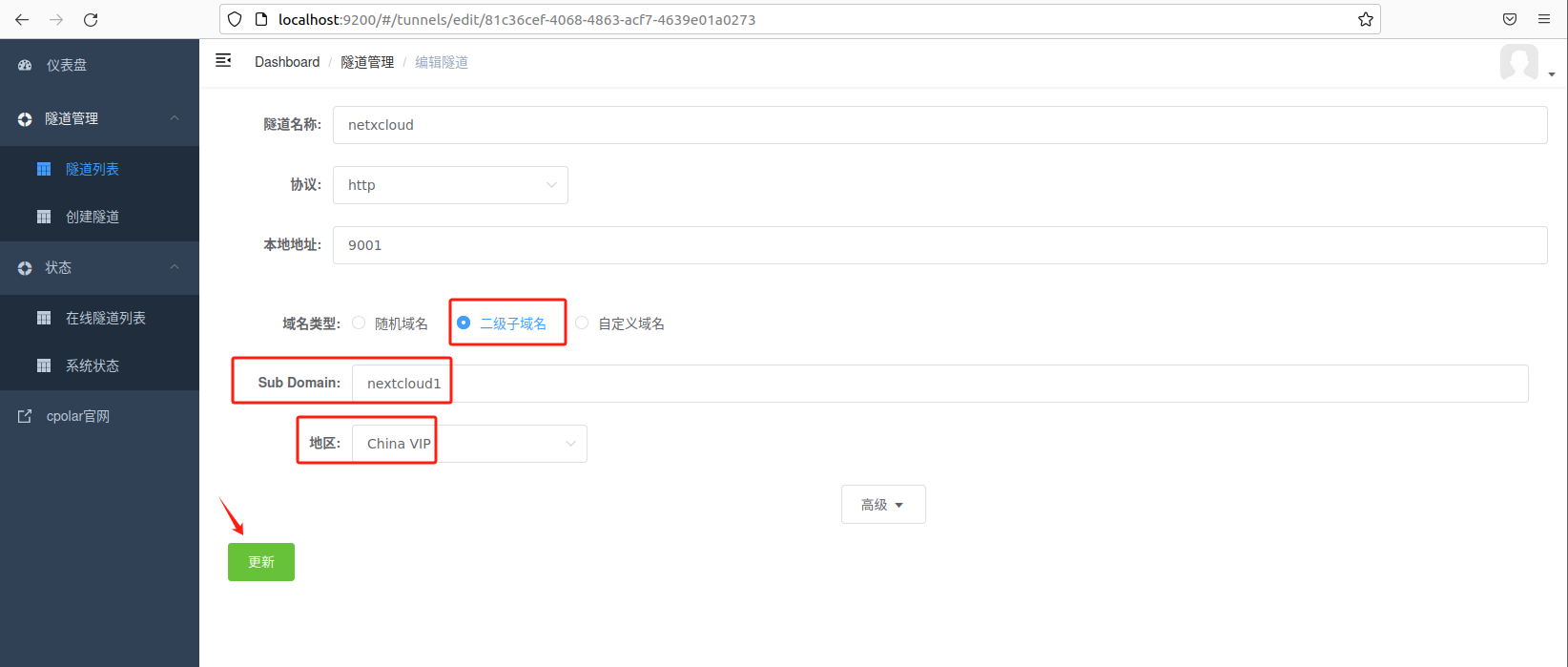
更新完成后,打开在线隧道列表,此时可以看到随机的公网地址已经发生变化,地址名称也变成了保留和固定的二级子域名名称。
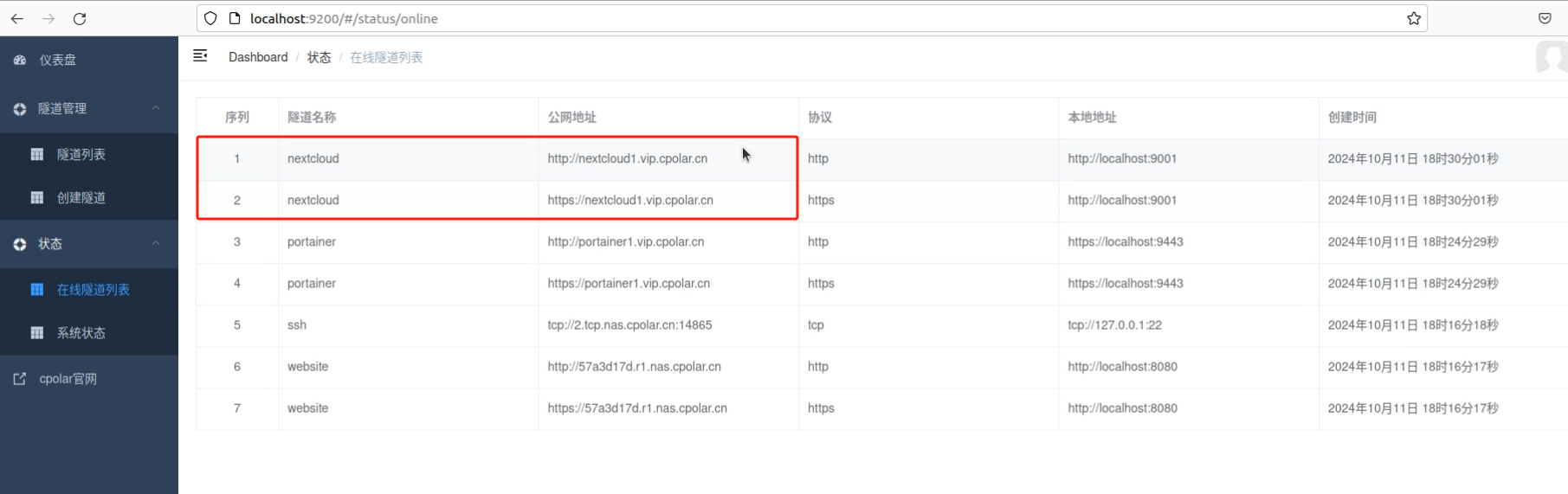
最后,我们使用固定的公网地址访问 NextCloud 私有云盘界面可以看到访问成功,一个永久不会变化的远程访问方式即设置好了。
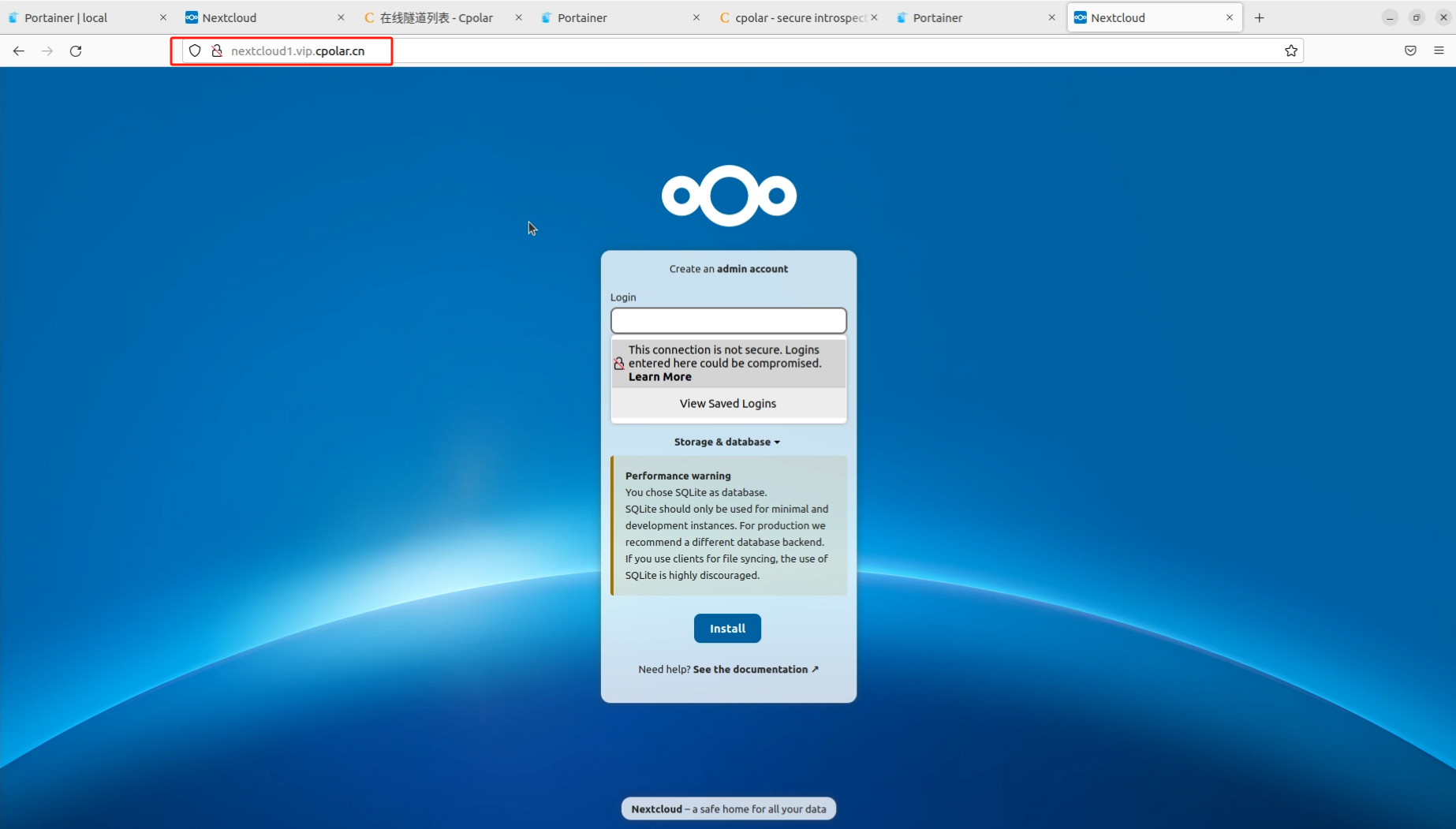
接下来就可以随时随地进行公网访问管理NextCloud私有云盘了,把公网地址分享给身边的人,还可以方便团队协作。自己用的话,无需云服务器,还可以实现异地远程访问!以上就是如何在Linux Ubuntu系统使用 Portainer CE 创建 NextCloud 私有云盘的全部过程。





