前言
本篇文章介绍如何在Ubuntu中使用docker本地部署Portainer CE可视化管理工具,并结合cpolar实现公网远程管理容器和镜像。
Portainer Community Edition (CE) 是Portainer的2.0版本,它提供了更强大的功能和性能,支持更多的数据量和用户数,以及更多的安全性和可扩展性。可轻松交付容器化应用程序,它提供对 Docker、Swarm、Kubernetes 和 ACI 环境的无缝管理。凭借其直观的界面和广泛的 API,Portainer CE 使您能够有效地管理所有编排器资源,包括容器、映像、卷和网络。使用功能丰富的工具包和时尚的图形用户界面,轻松部署和高效管理容器。
接下来,讲解如何使用docker在本地Linux环境部署Portainer CE。
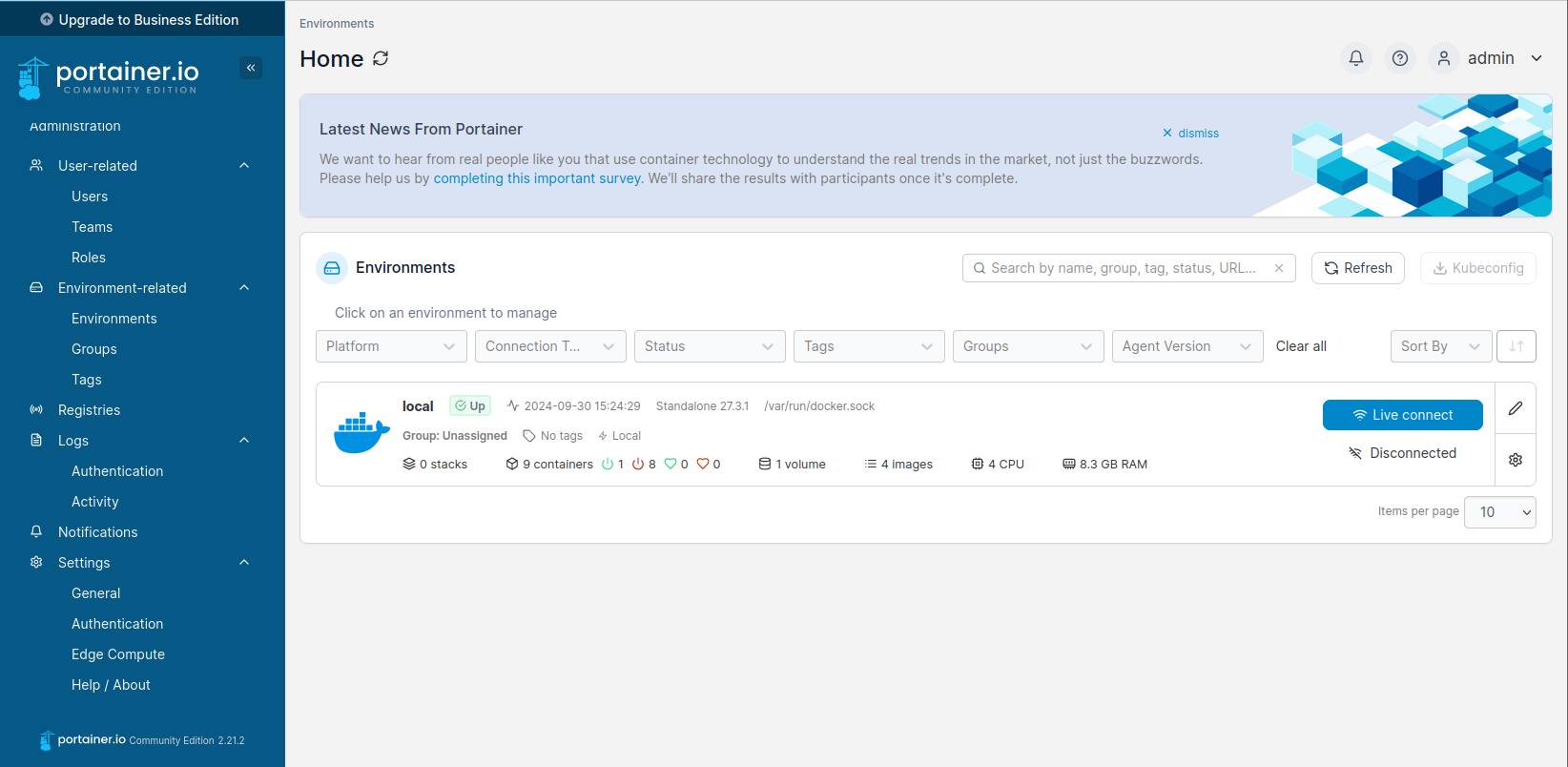
1. 本地安装Docker
本教程操作环境为Linux Ubuntu系统,在开始之前,我们需要先安装Docker。
在终端中执行一键安装脚本命令安装docker:
sudo curl -fsSL https://gitee.com/tech-shrimp/docker_installer/releases/download/latest/linux.sh | bash -s docker --mirror Aliyun
配置docker镜像源
在终端执行
sudo nano /etc/docker/daemon.json
输入下列内容,保存退出。
{
"registry-mirrors": [
"https://docker.m.daocloud.io",
"https://docker.1panel.live"
]
}
然后重新启动docker服务:
sudo systemctl restart docker
2. 本地部署Portainer CE
下载portainer-ce镜像,这里选择版本是latest版本。
sudo docker pull portainer/portainer-ce:latest
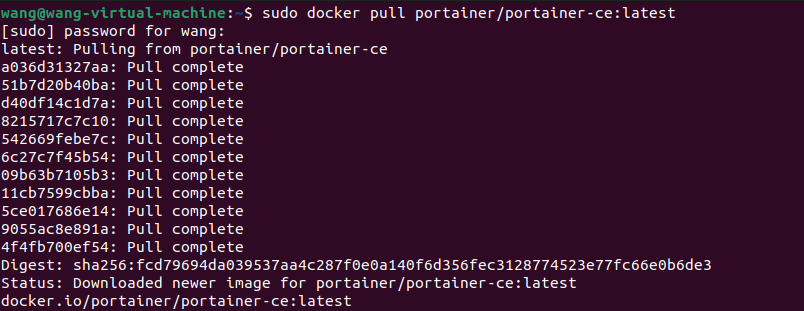
创建 Portainer Server 将用于存储其数据库的卷
sudo docker volume create portainer_data
下载并安装 Portainer Server 容器
sudo docker run -d -p 8000:8000 -p 9443:9443 --name portainer --restart=always -v /var/run/docker.sock:/var/run/docker.sock -v portainer_data:/data portainer/portainer-ce:2.21.2

Portainer Server 现已安装。您可以通过运行 来检查 Portainer Server 容器是否已启动:docker ps

现在安装已完成,您可以通过打开 Web 浏览器输入 https://localhost:9443 来登录您的 Portainer Server (注册登录账号)
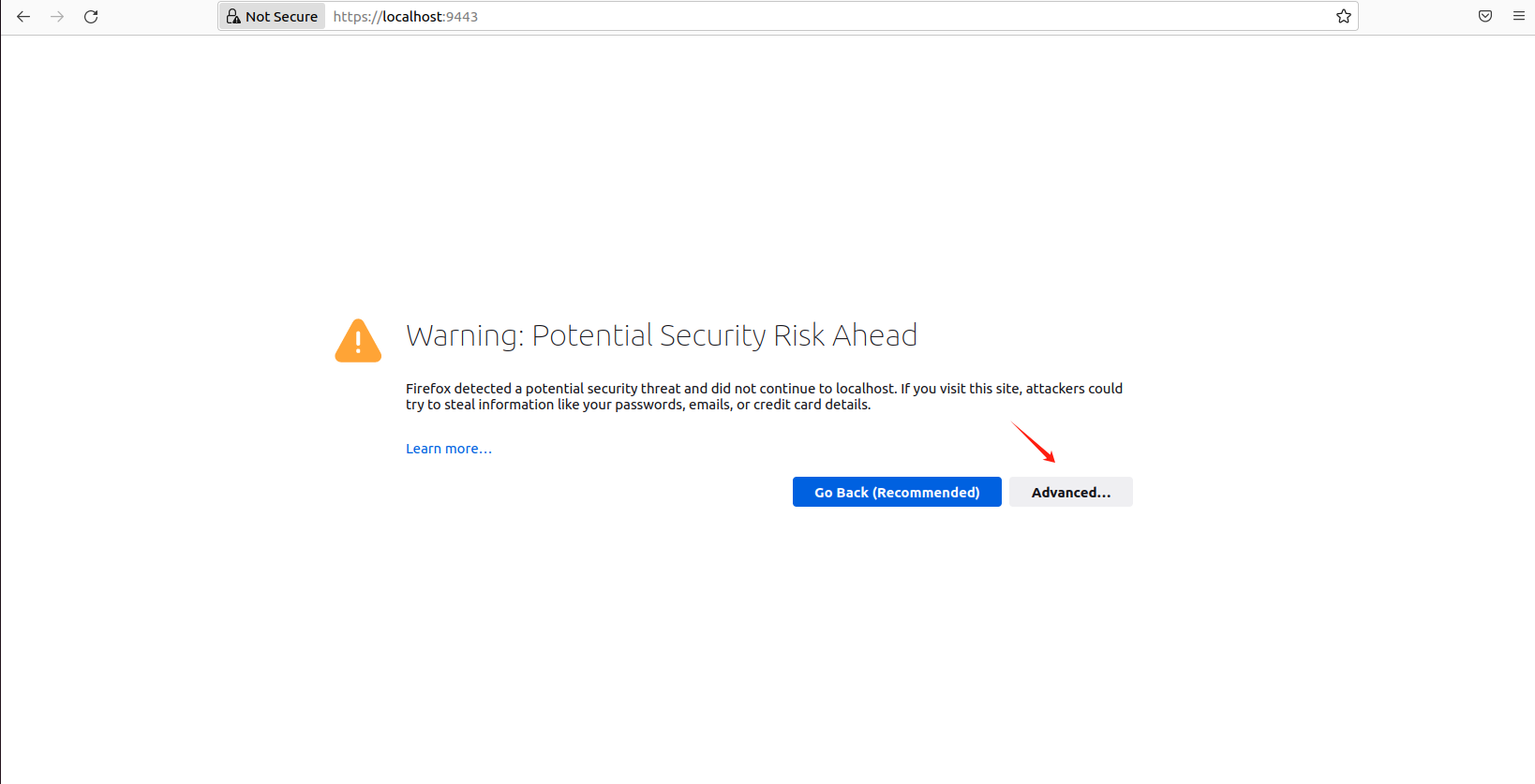
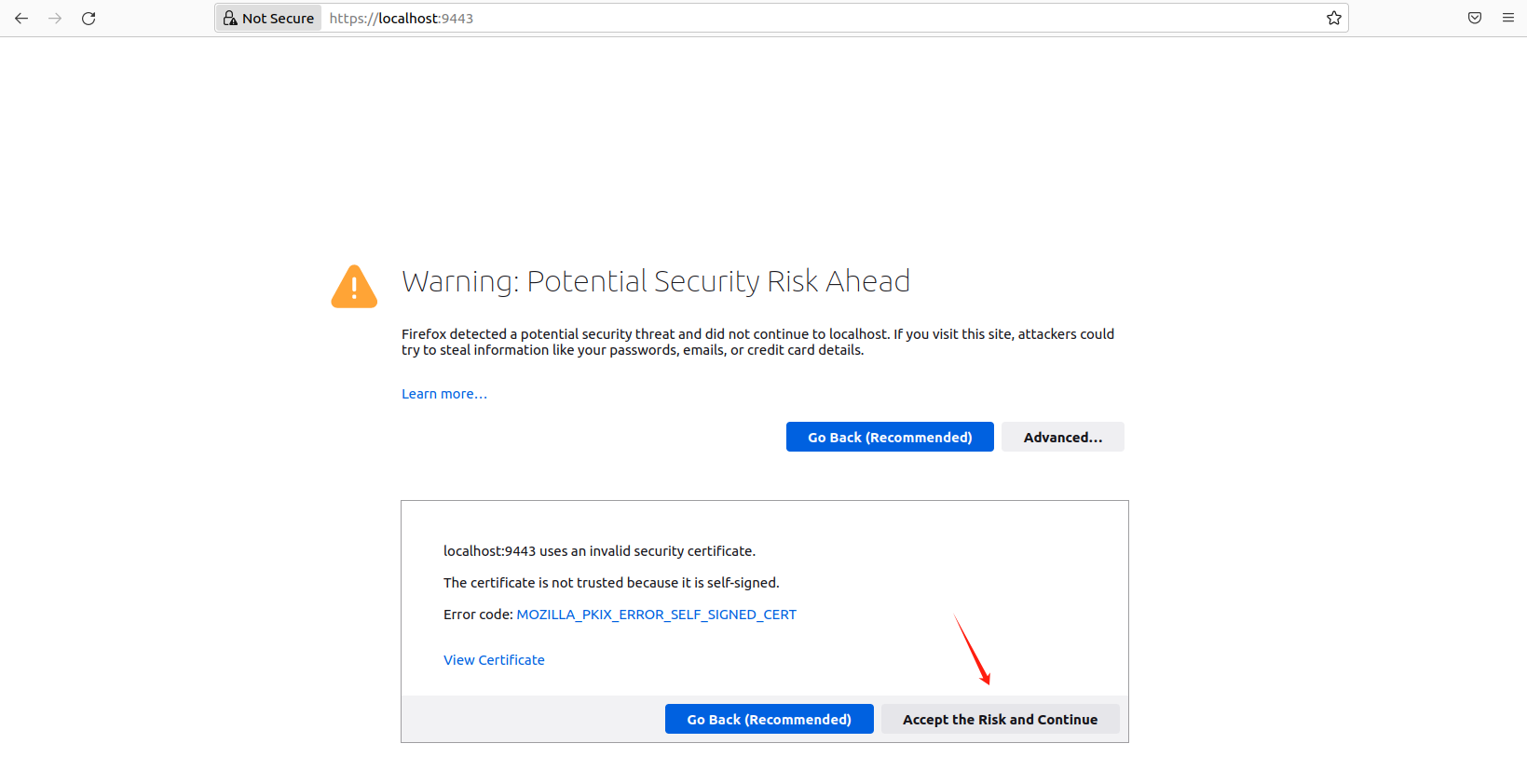
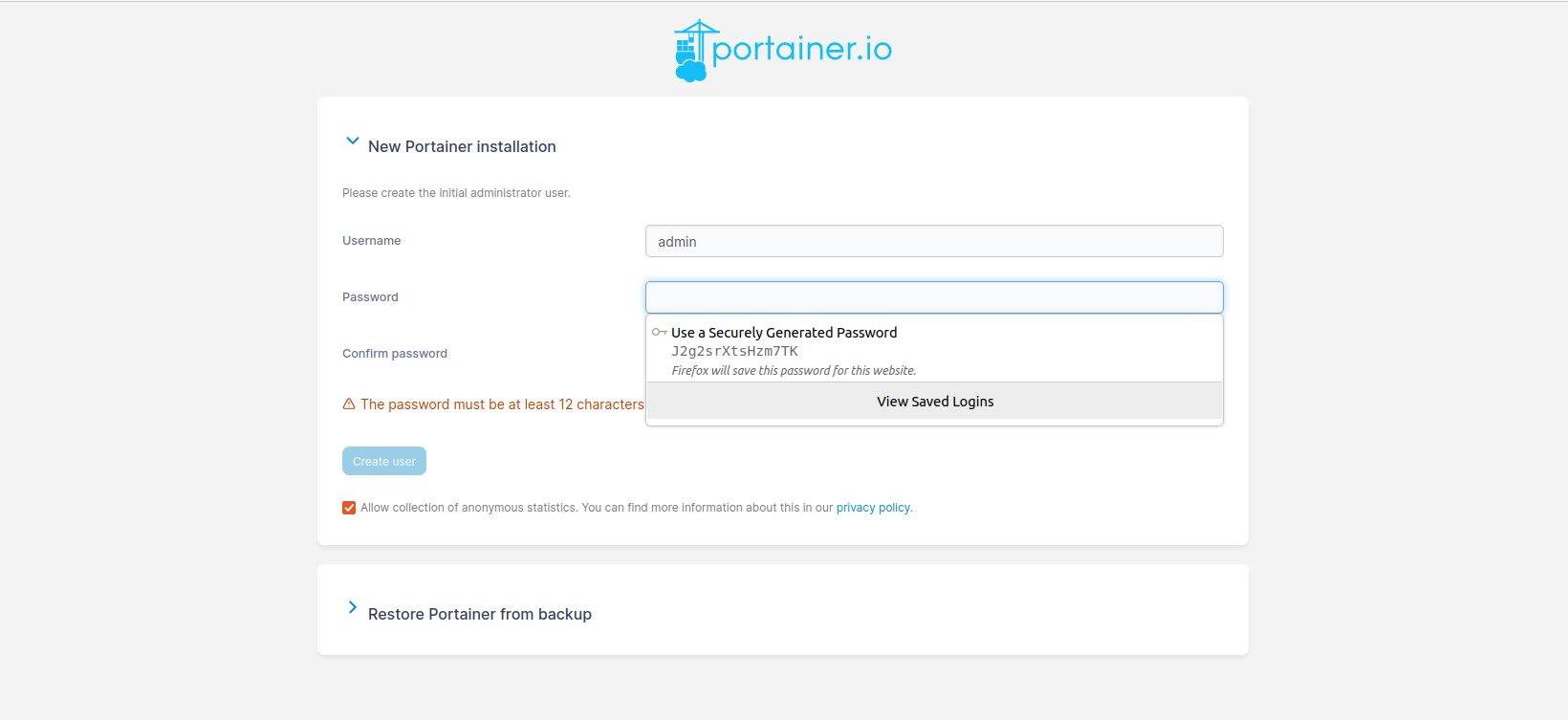
登录后,进入到 portainer-ce首页
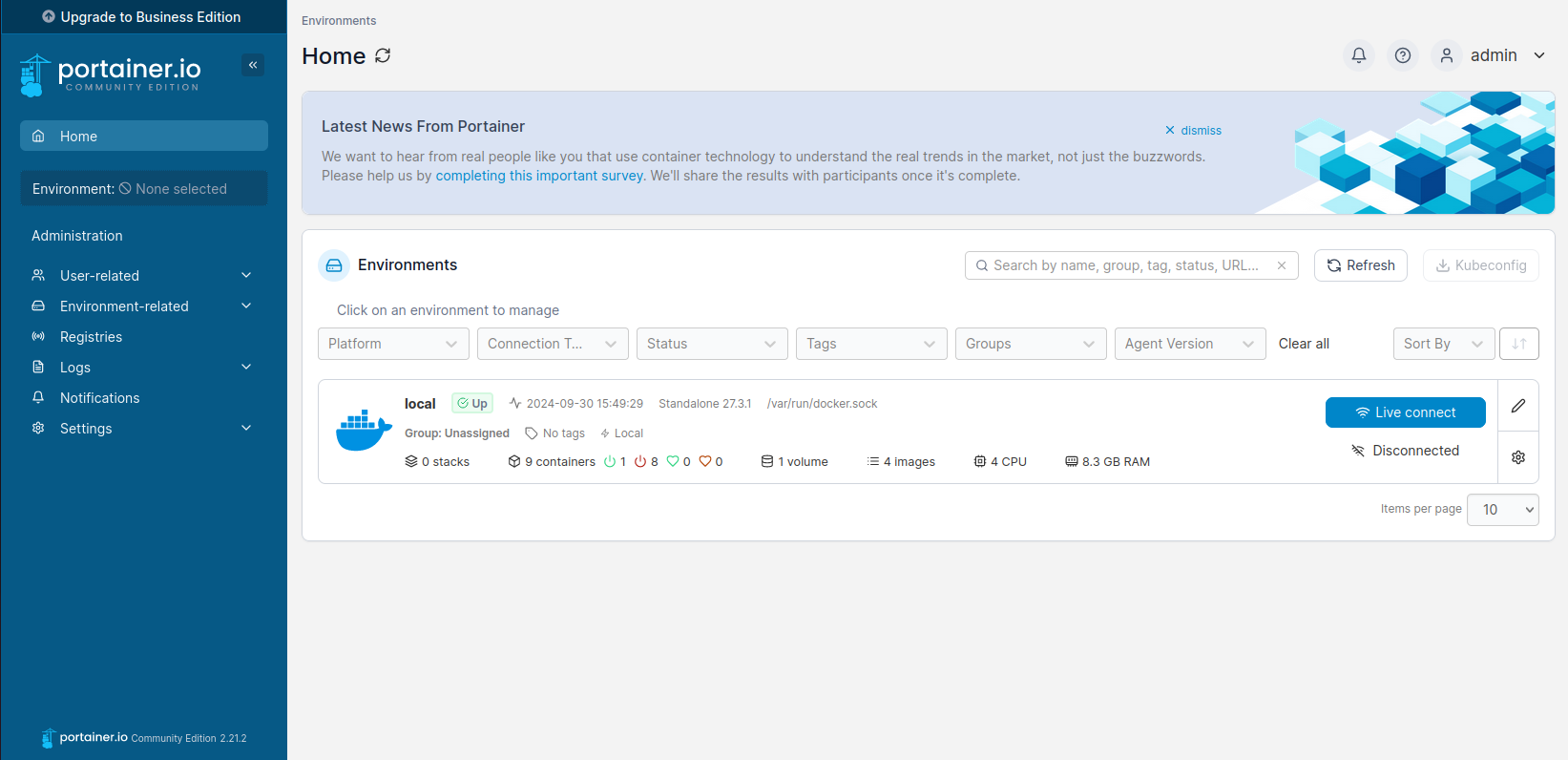
点击左侧 Containers,检查宿主机内所有容器,会显示所有容器列表
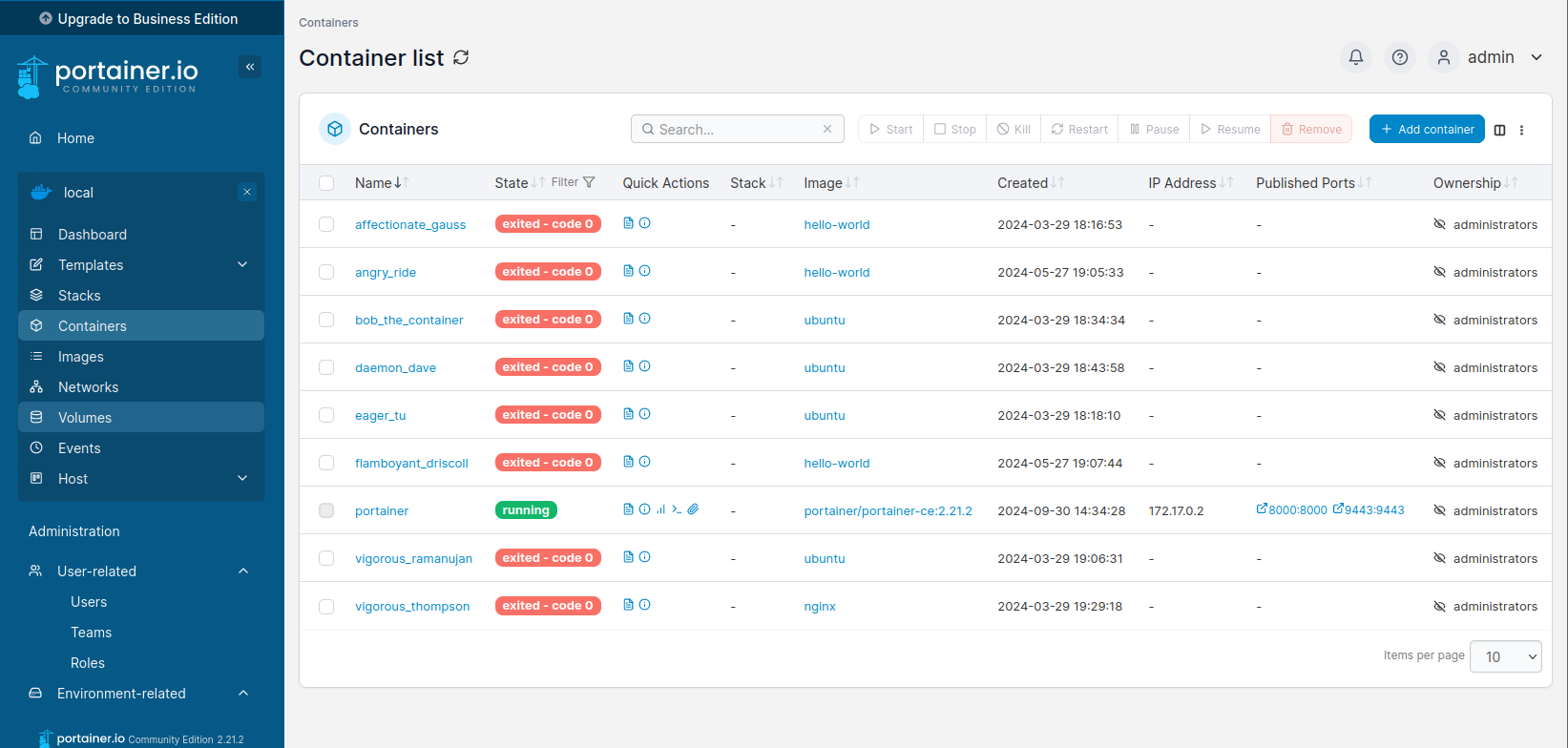
选择一个容器,选择图形化展示
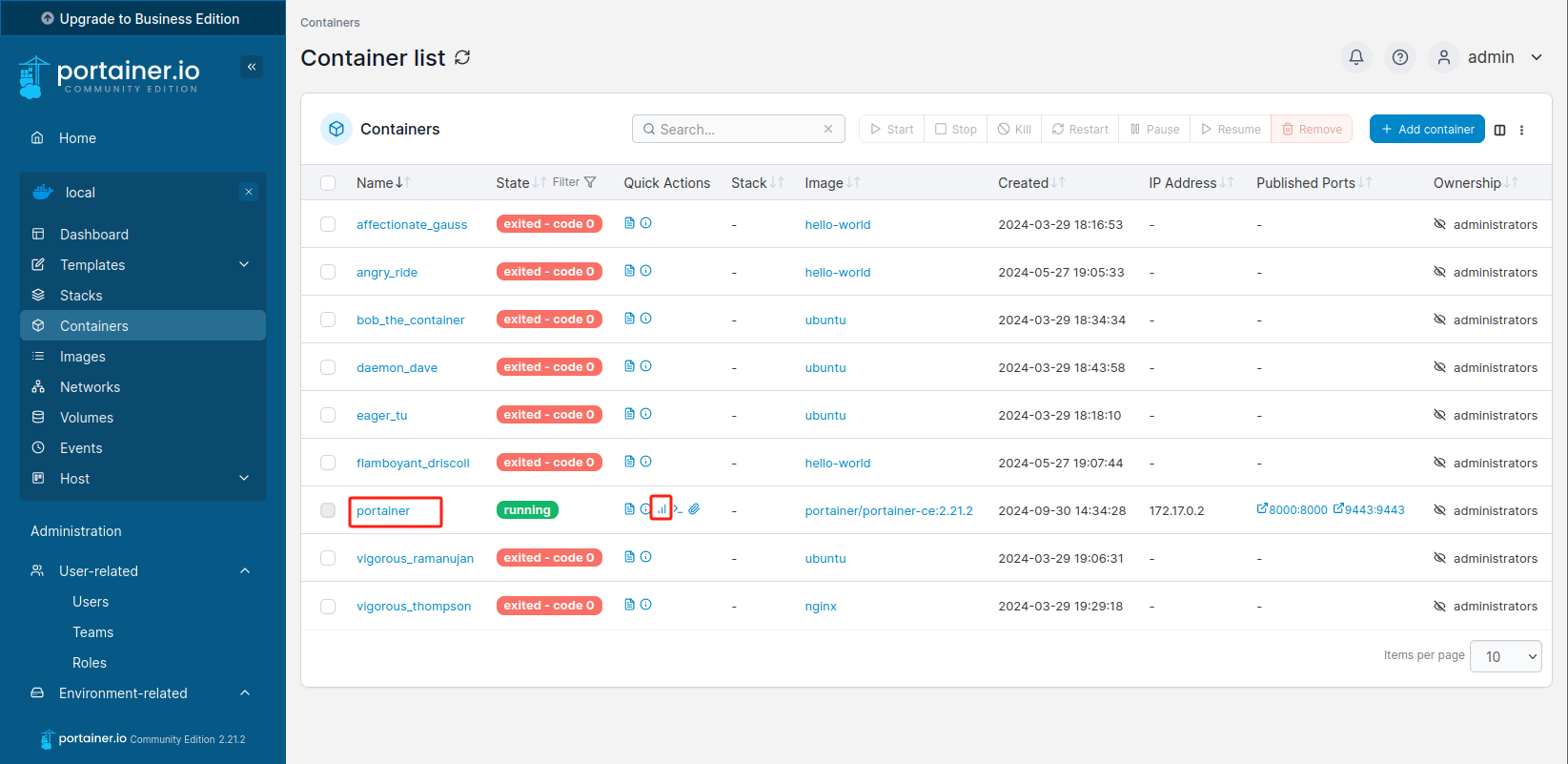
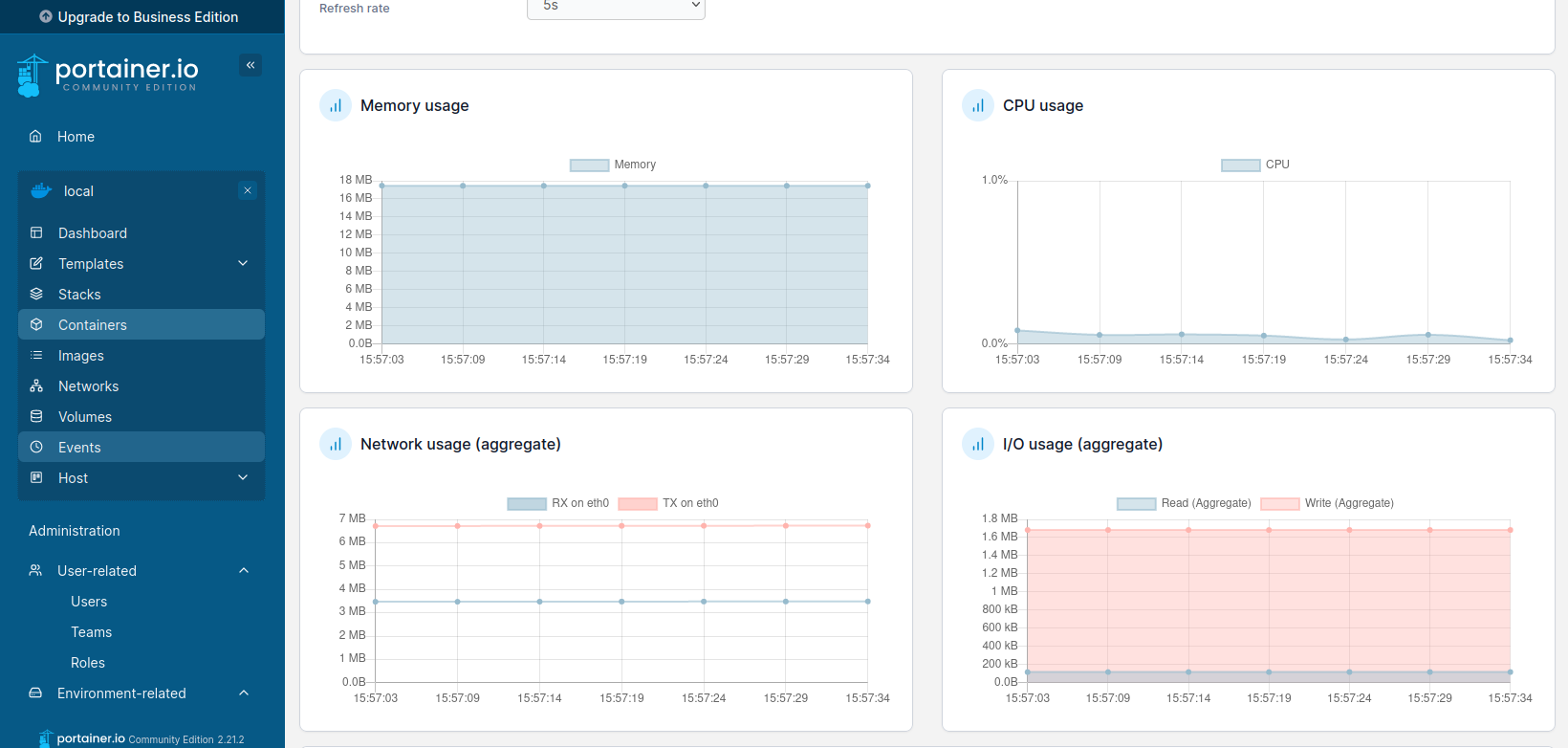
点击 images,查看本地宿主机内所有容器镜像
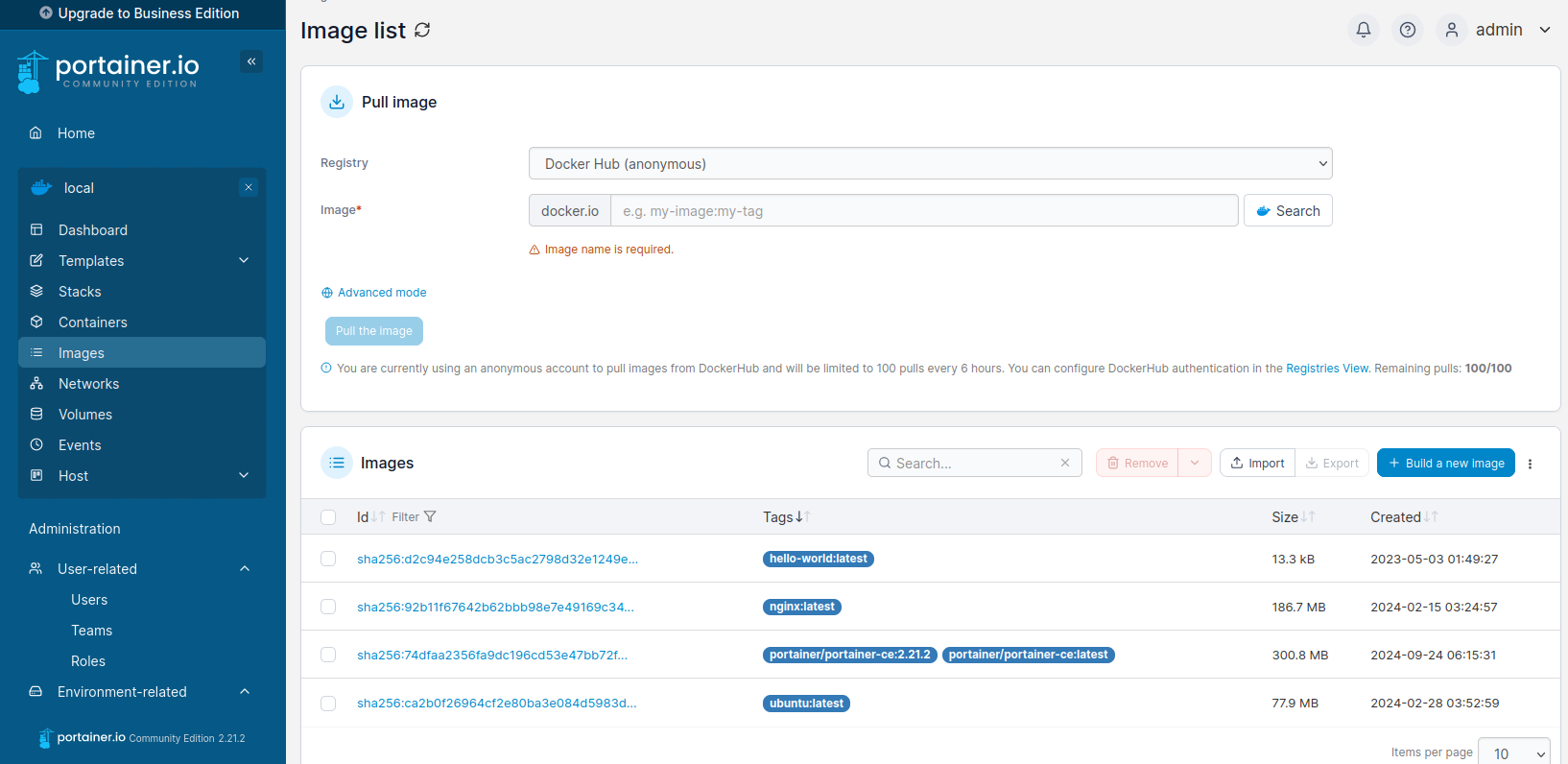
点击 Networks,查看docker容器网络情况
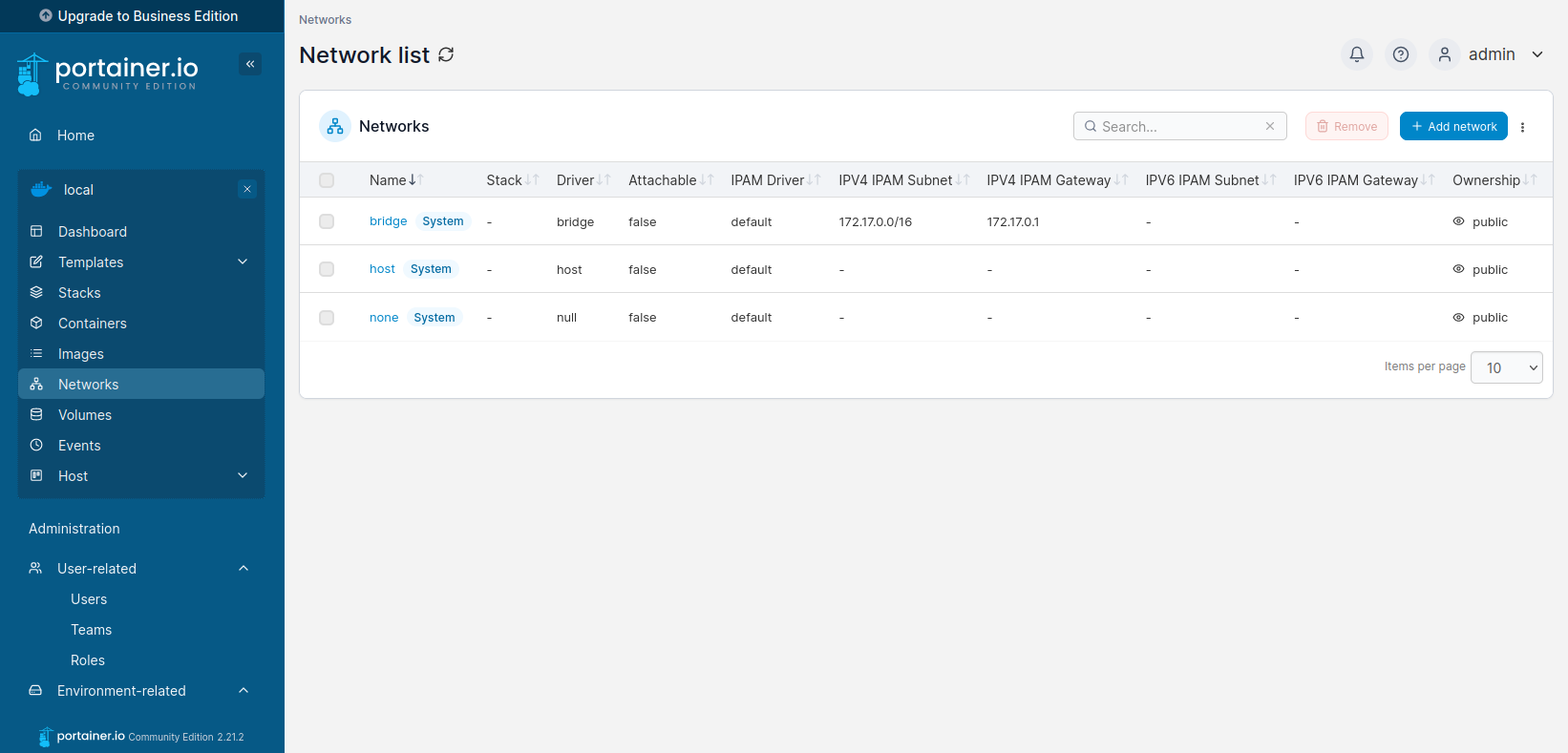
点击 Host,查看宿主机内系统信息
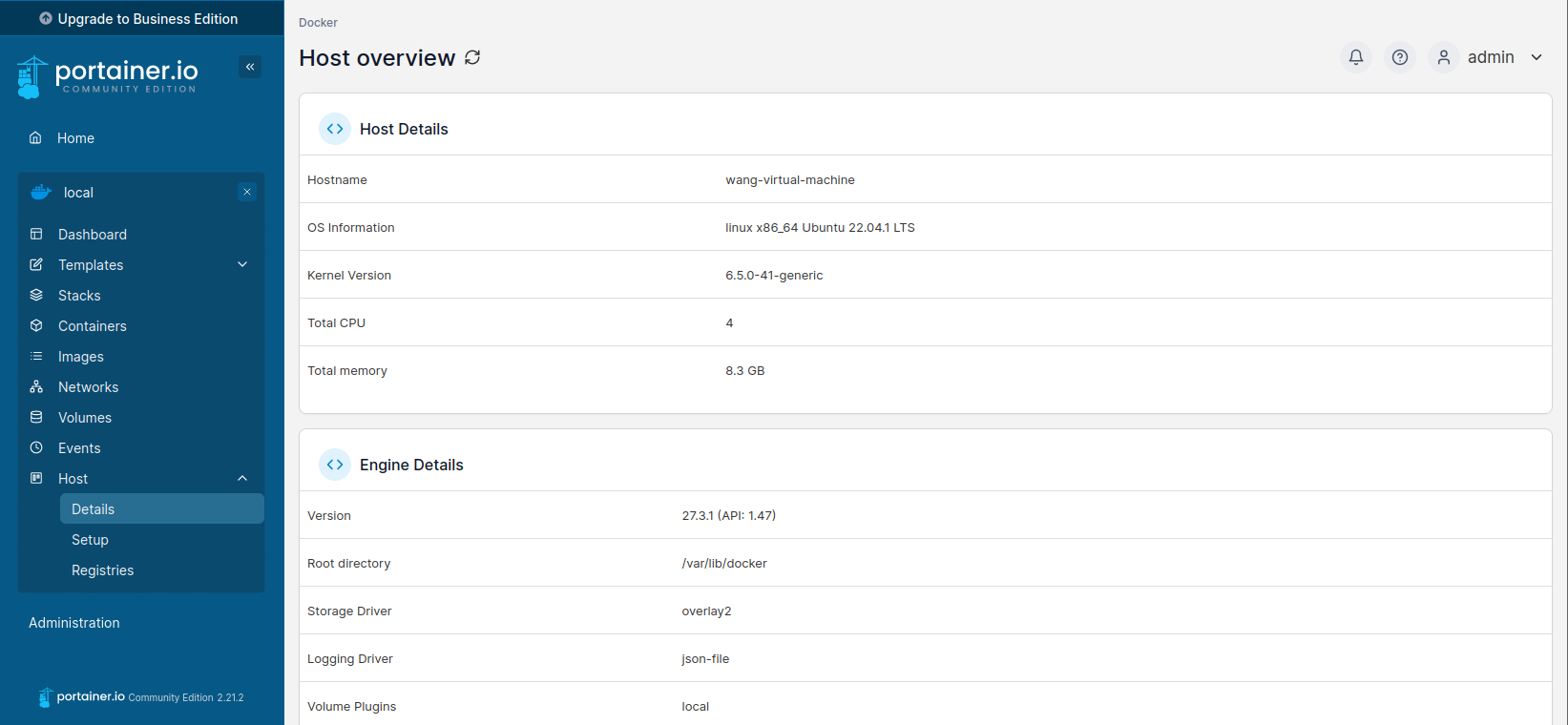
上面在本地Linux中成功部署了Portainer-CE,并局域网访问成功。如果想在公网远程管理Portainer-CE,就可以创建一个公网地址,这里我使用的是cpolar内网穿透,通过cpolar转发本地端口映射的http公网地址,我们可以很容易实现远程访问,而无需自己注册域名购买云服务器,可节省大量的资金。
3. 公网远程访问本地Portainer-CE
3.1 内网穿透工具安装
下面是安装cpolar步骤:
Cpolar官网地址: https://www.cpolar.com
使用一键脚本安装命令
sudo curl https://get.cpolar.sh | sh
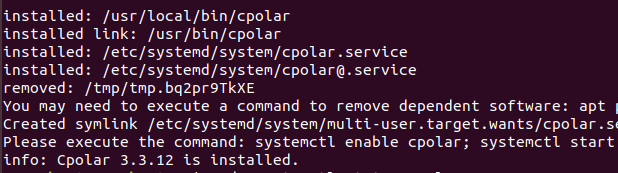
安装完成后,执行下方命令查看cpolar服务状态:(如图所示即为正常启动)
sudo systemctl status cpolar

Cpolar安装和成功启动服务后,在浏览器上输入ubuntu主机IP加9200端口即:【http://localhost:9200】访问Cpolar管理界面,使用Cpolar官网注册的账号登录,登录后即可看到cpolar web 配置界面,接下来在web 界面配置即可:
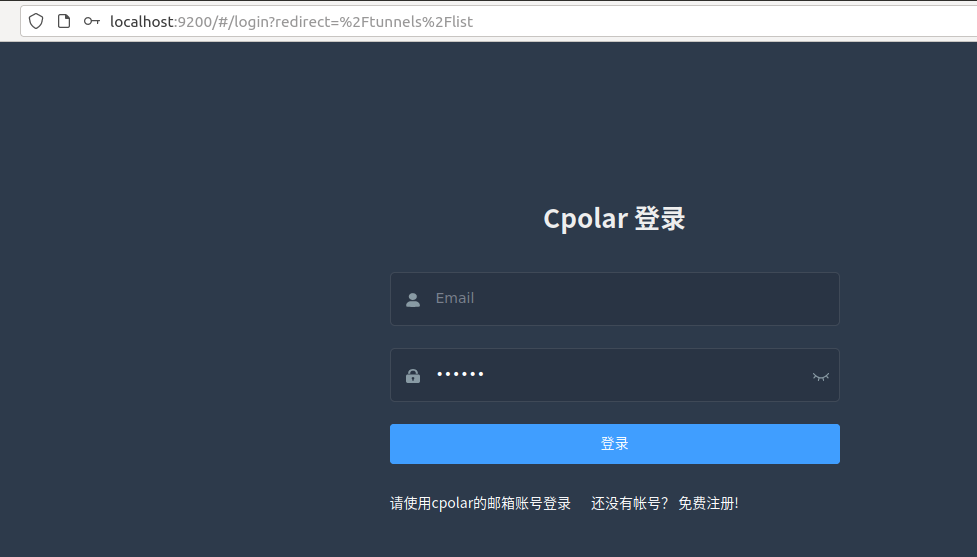
3.2 创建远程连接公网地址
登录cpolar web UI管理界面后,点击左侧仪表盘的隧道管理——创建隧道:
- 隧道名称:可自定义,本例使用了: portainer 注意不要与已有的隧道名称重复
-
协议:http
-
本地地址:https://localhost:9443
-
域名类型:随机域名
-
地区:选择China Top
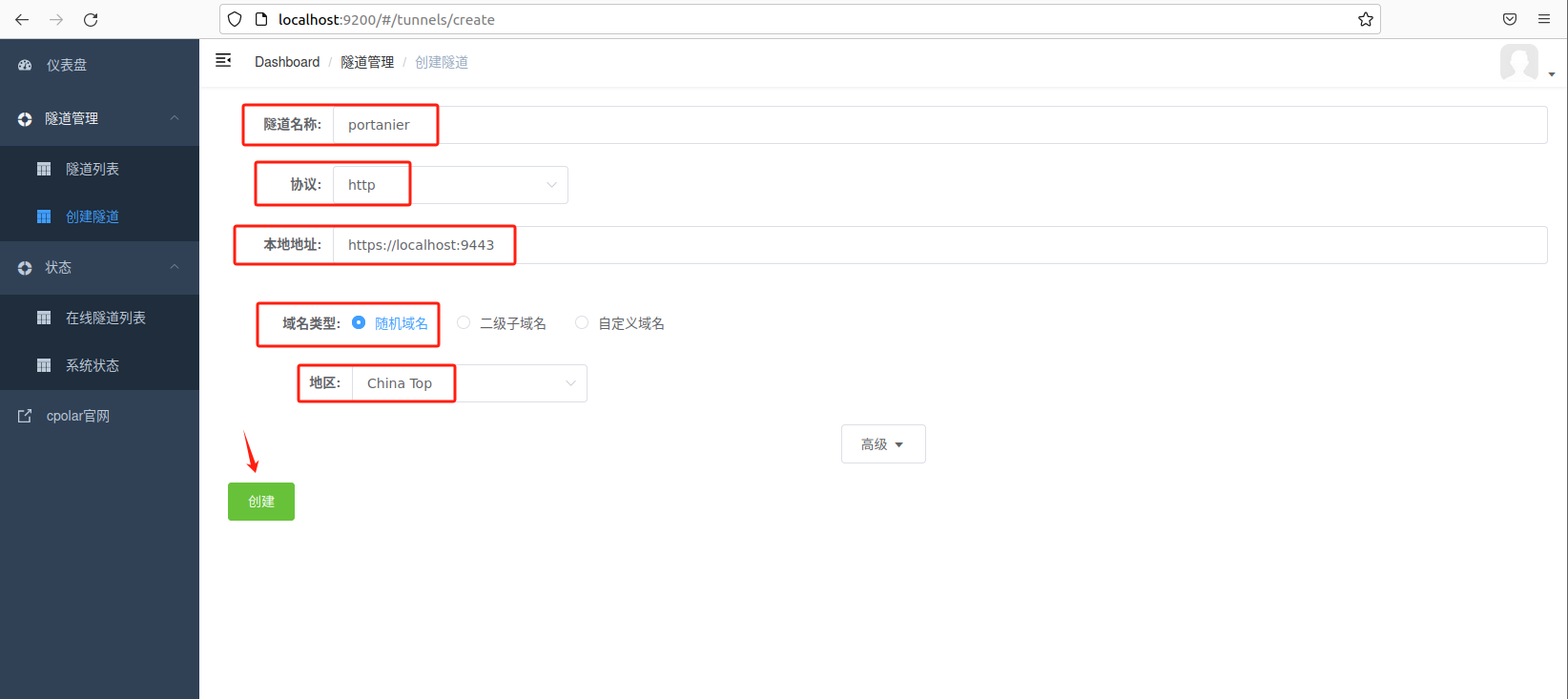
创建成功后,打开左侧在线隧道列表,可以看到刚刚通过创建隧道生成了两个公网地址,接下来就可以在其他电脑(异地)上,使用任意一个地址在浏览器中访问即可。
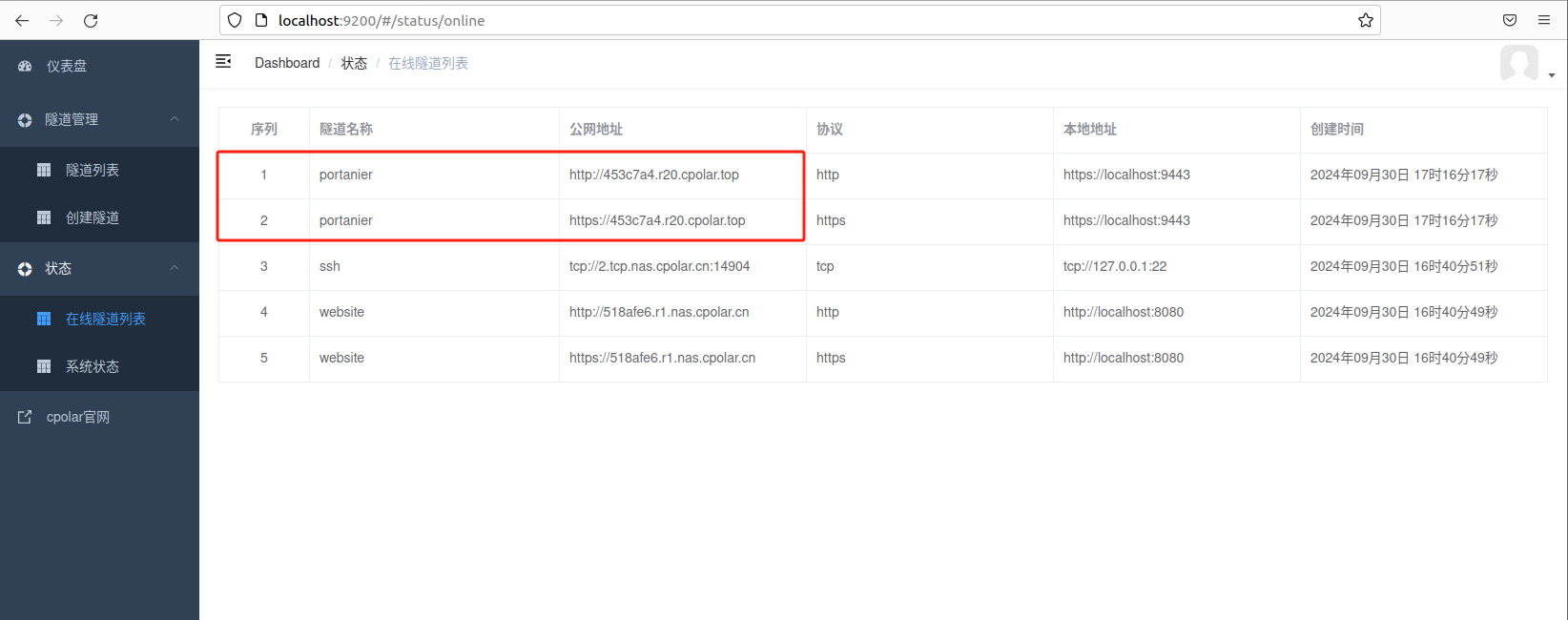
如下图所示,成功实现使用公网地址异地远程访问本地部署的Portainer
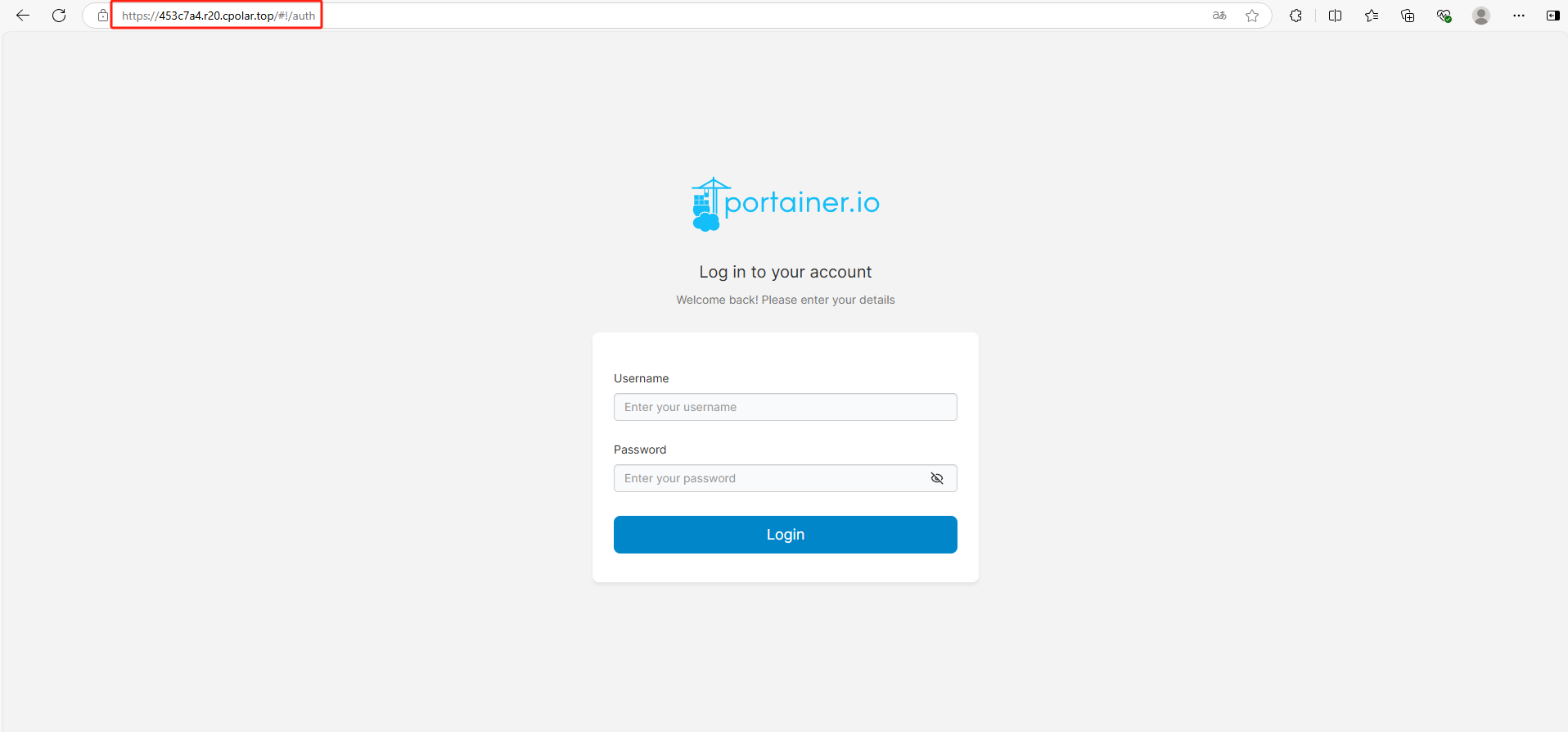
使用上面的cpolar https公网地址,在任意设备的浏览器进行访问,即可成功看到我们Portainer管理界面,这样一个利用公网地址可以进行远程访问的隧道就创建好了,隧道使用了cpolar的公网域名,无需自己购买云服务器,可节省大量资金。使用cpolar创建隧道即可发布到公网进行远程访问,新域名登录,可能需要重新登陆!
4. 固定Portainer CE公网地址
由于以上使用cpolar所创建的隧道使用的是随机公网地址,24小时内会随机变化,不利于长期远程访问。因此我们可以为其配置二级子域名,该地址为固定地址,不会随机变化。
注意需要将cpolar套餐升级至基础套餐或以上,且每个套餐对应的带宽不一样。【cpolar.cn已备案】
登录cpolar官网,点击左侧的预留,选择保留二级子域名,地区选择china vip top,然后设置一个二级子域名名称,填写备注信息,点击保留。
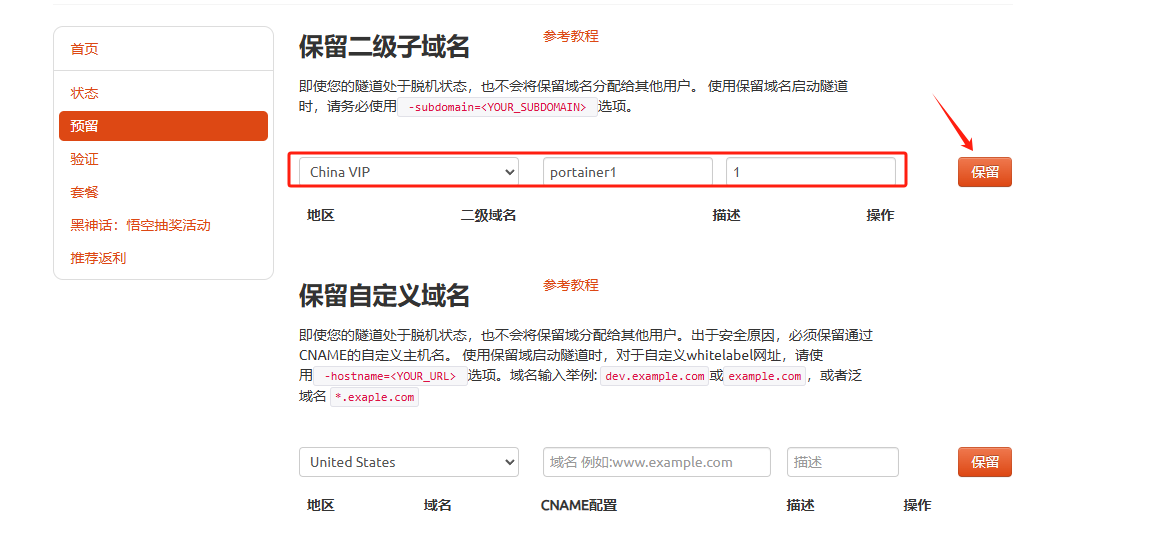
保留成功后复制保留的二级子域名地址:
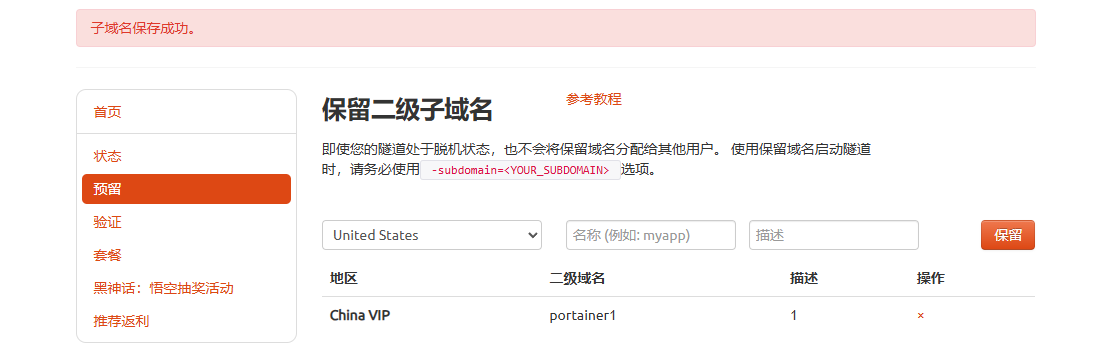
登录cpolar web UI管理界面,点击左侧仪表盘的隧道管理——隧道列表,找到所要配置的隧道,点击右侧的编辑。
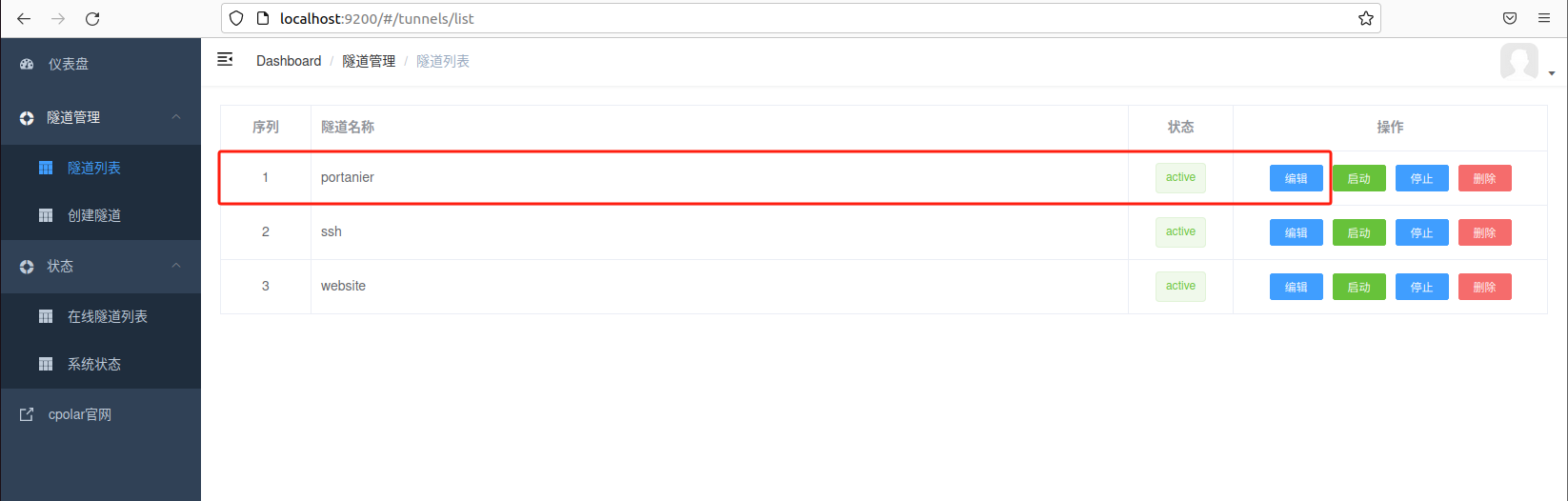
修改隧道信息,将保留成功的二级子域名配置到隧道中
- 域名类型:选择二级子域名
-
Sub Domain:填写保留成功的二级子域名
-
地区: China VIP
点击更新
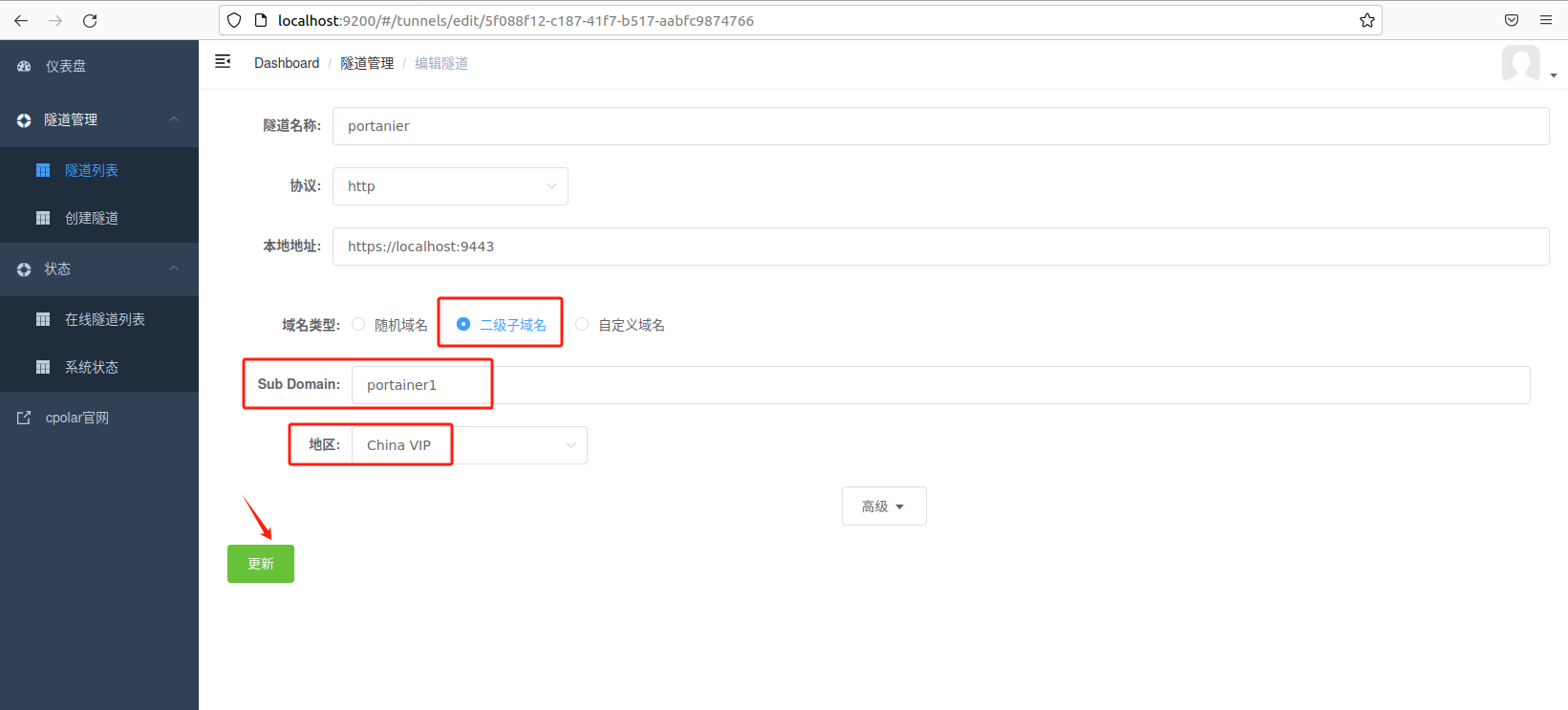
更新完成后,打开在线隧道列表,此时可以看到随机的公网地址已经发生变化,地址名称也变成了保留和固定的二级子域名名称。
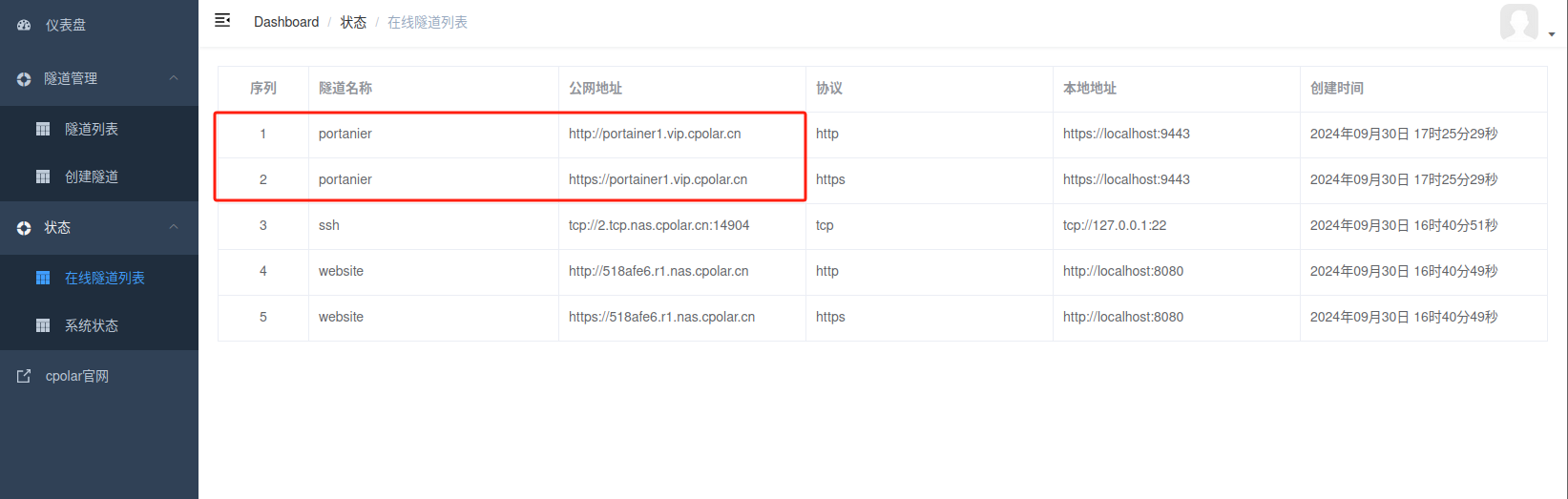
最后,我们使用固定的公网地址访问 Portainer CE管理界面可以看到访问成功,一个永久不会变化的远程访问方式即设置好了。
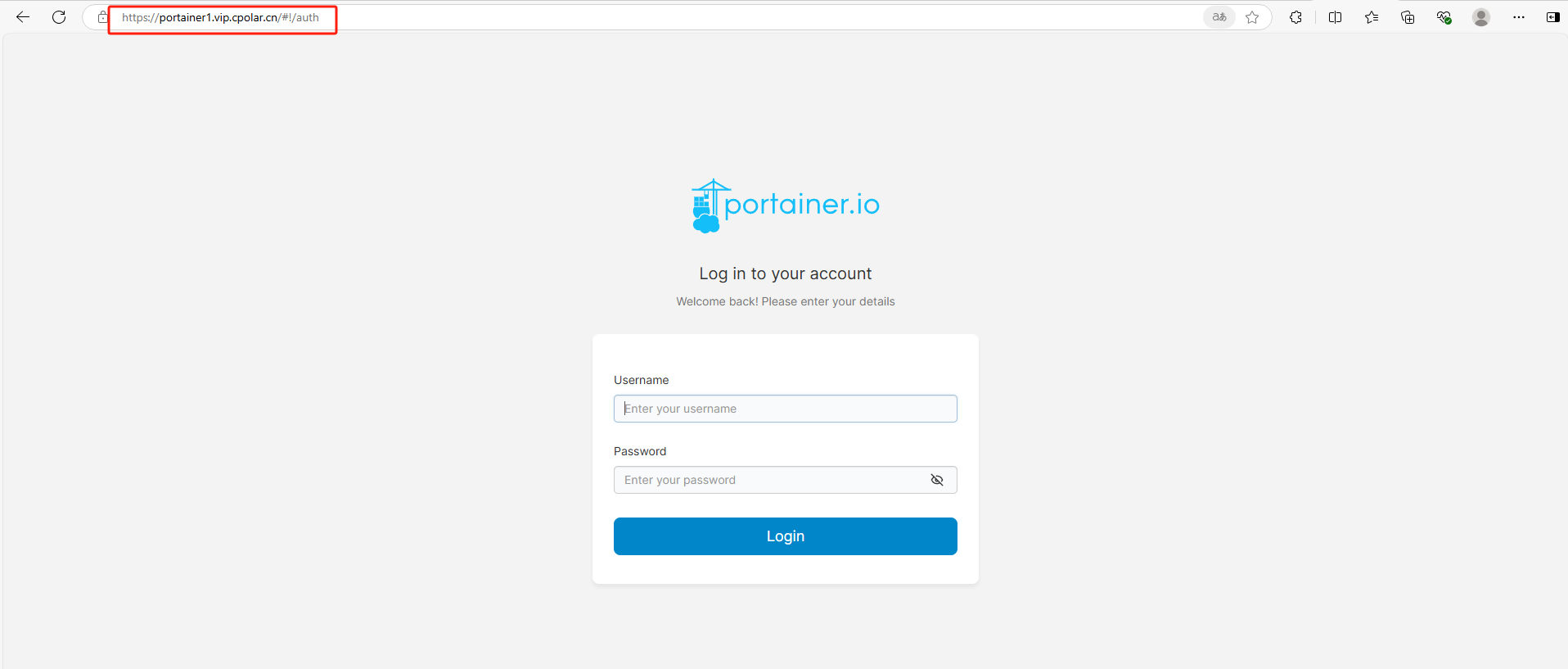
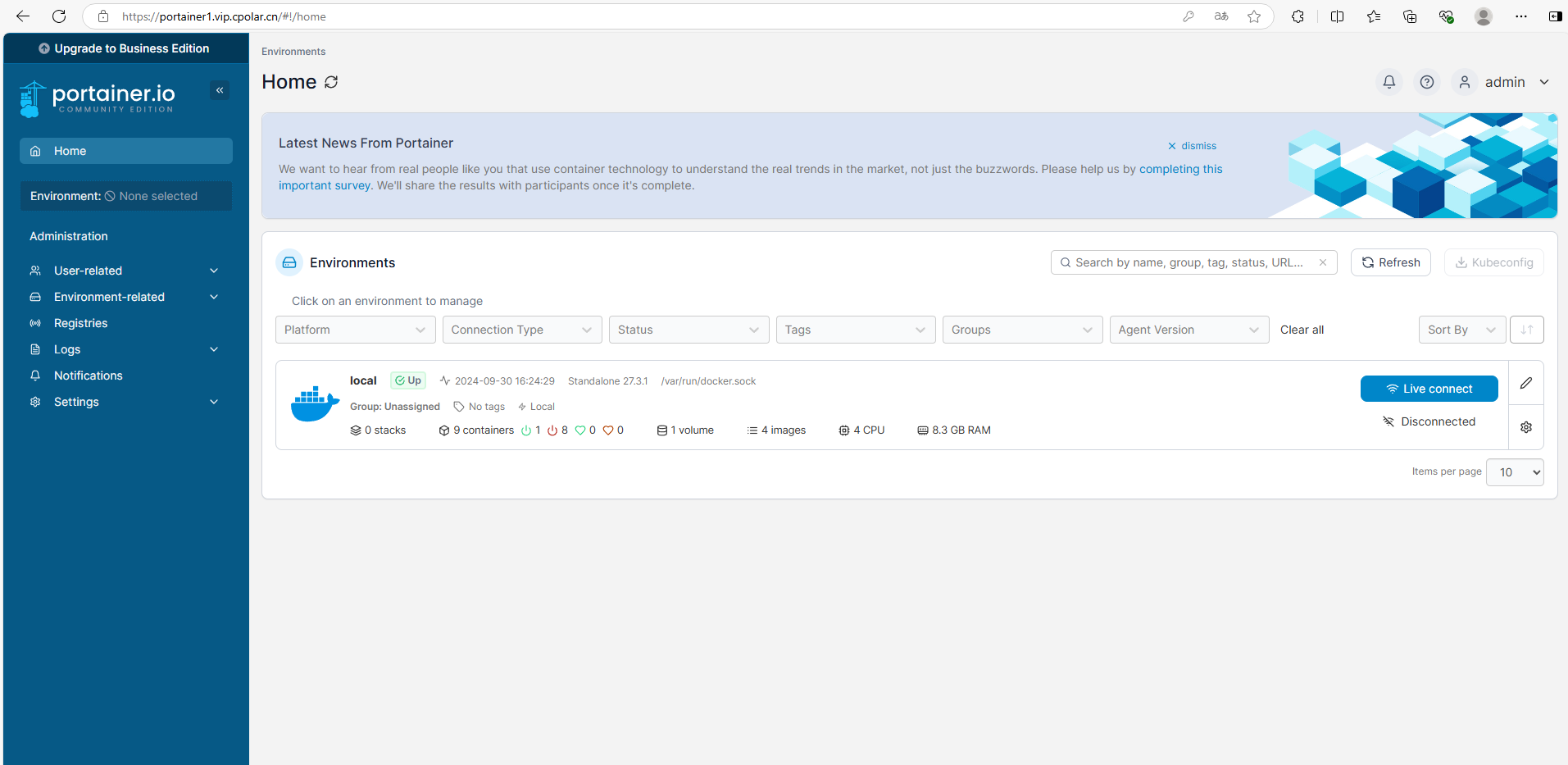
接下来就可以随时随地进行公网访问管理Portainer CE了,把公网地址分享给身边的人,还可以方便团队协作。自己用的话,无需云服务器,还可以实现异地远程访问!以上就是如何在Linux Ubuntu系统本地安装Portainer CE的全部过程。





