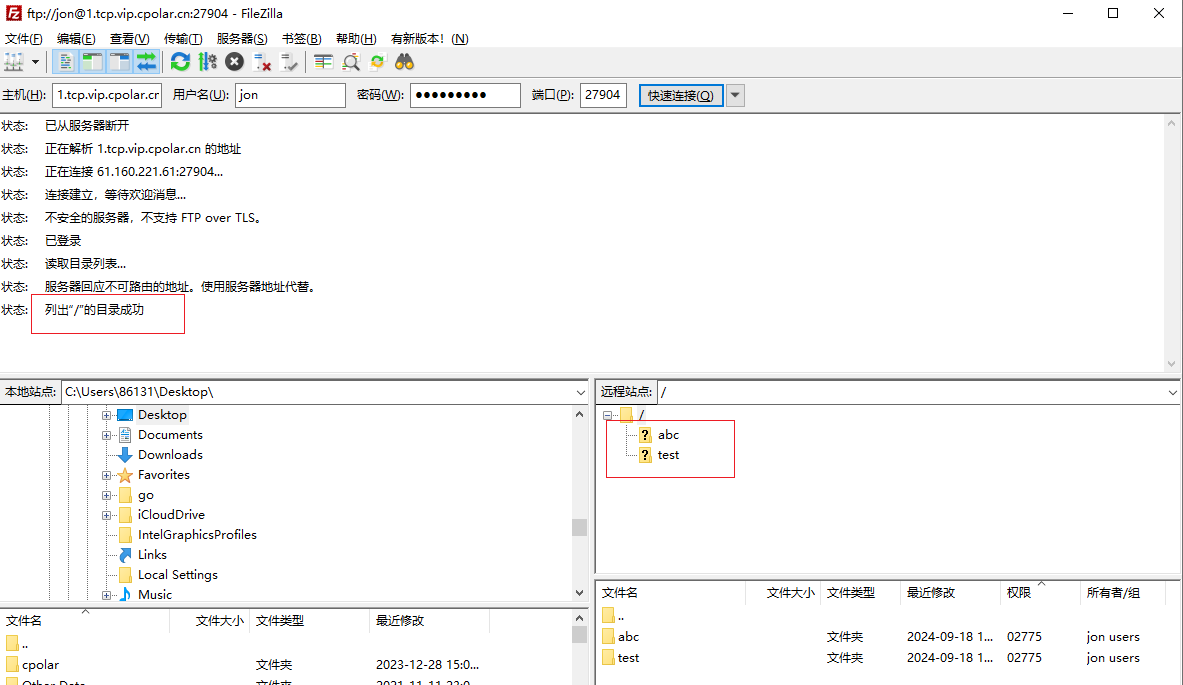前言
本教程旨在指导用户如何将OpenMediaVault与cpolar内网穿透工具相结合,实现FTP远程连接OMV共享文件夹的功能。通过这一配置,用户不仅能够随时随地访问存储在OMV服务器上的文件,还能享受FTP协议带来的高效、可靠的文件传输体验.
在当今数字化时代,数据共享与远程访问成为了家庭、小型办公室乃至企业日常运营中不可或缺的一部分。
OpenMediaVault(简称OMV),作为一款开源的网络附加存储(NAS)解决方案,凭借其强大的功能、灵活的扩展性和用户友好的界面,成为了许多用户构建家庭或小型办公室存储中心的首选。然而,受限于网络环境的多样性,特别是当需要从公网访问部署在私有网络(内网)中的OMV服务器时,传统的访问方式显得力不从心。
为了解决这一难题,内网穿透技术应运而生,它允许用户将内网服务映射到公网上,实现远程访问。在众多内网穿透工具中,cpolar凭借其无需公网IP、部署简单、支持多种协议转发等优势,成为了众多用户的理想选择。cpolar通过创建一个安全稳定的隧道,将OMV服务器上的服务暴露到公网上,让用户在任何地方都能轻松访问。
在接下来的内容中,我们将逐步介绍如何在OMV服务器上配置FTP服务,并通过cpolar将FTP服务映射到公网上。此外,我们还会探讨如何设置cpolar的固定TCP端口地址(即保留一个固定的tcp地址),以确保远程访问的稳定性和便捷性。
1. OMV安装Cpolar
首先安装cpolar工具,OpenMediaVault 是基于Debian Linux的系统,所以我们可以采用cpolar的Linux一键安装脚本即可实现快速安装,首先我们检查确认是否已经开启OpenMediaVault 中的ssh连接,然后通过ssh 连接到OpenMediaVault .
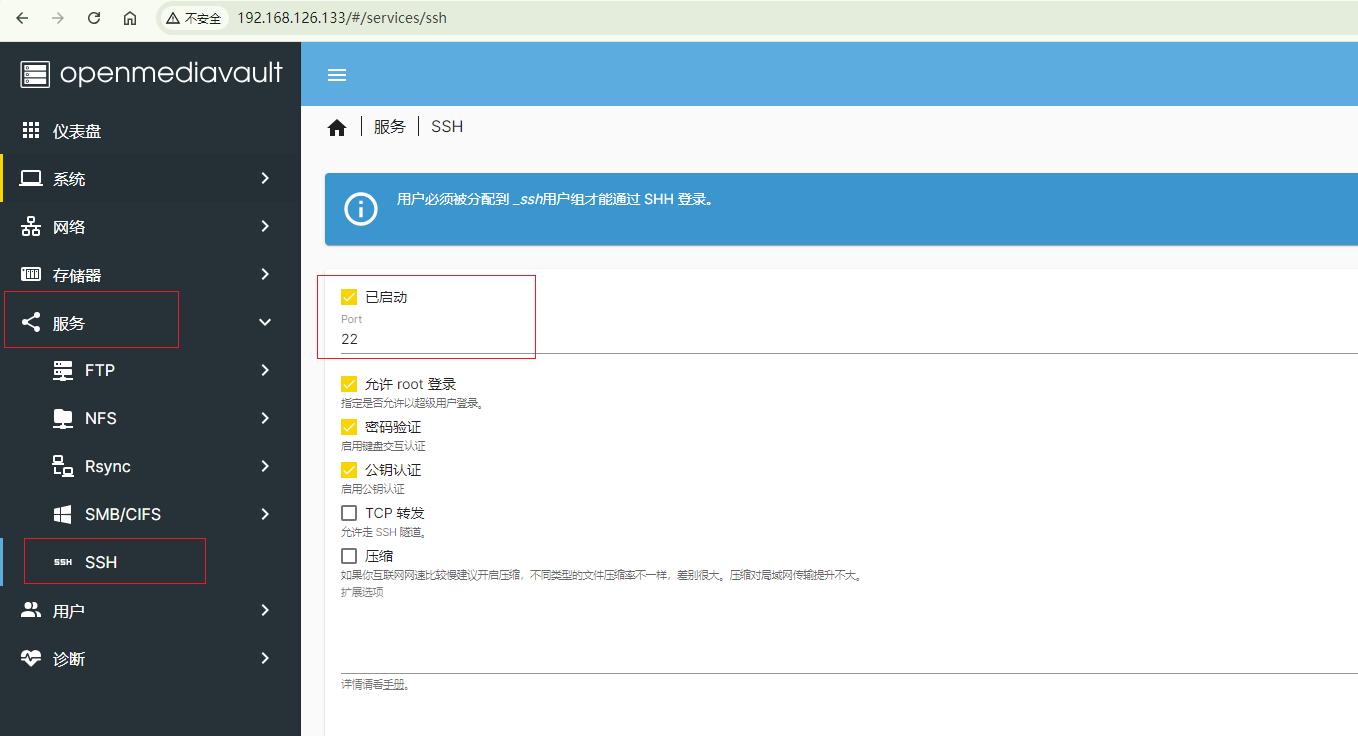
- ssh 连接后,为了方便操作,直接切换到root用户
sudo su
- 更新仓库
apt update
安装curl 下载工具
apt install curl -y
执行cpolar一键脚本安装命令
curl https://get.cpolar.sh | sudo sh
然后通过下面命令来启动运行cpolar
# 加入系统服务设置开机启动
sudo systemctl enable cpolar
# 启动cpolar服务
sudo systemctl start cpolar
# 重启cpolar服务
sudo systemctl restart cpolar
# 查看cpolar服务状态
sudo systemctl status cpolar
# 停止cpolar服务
sudo systemctl stop cpolar
启动cpolar服务后,我们通过OpenMediaVault局域网IP访问9200端口,即可看到cpolar的web ui 管理界面,一切操作在管理界面操作即可,如果没有账号,可以进入下面cpolar官网注册,或者点击登陆按钮下面免费注册也可以跳转去免费注册,注册后登录即可,这样cpolar在OpenMediaVault上就安装就完成了,下面我们通过cpolar设置远程访问OpenMediaVault 管理界面.
cpolar官网地址: https://www.cpolar.com
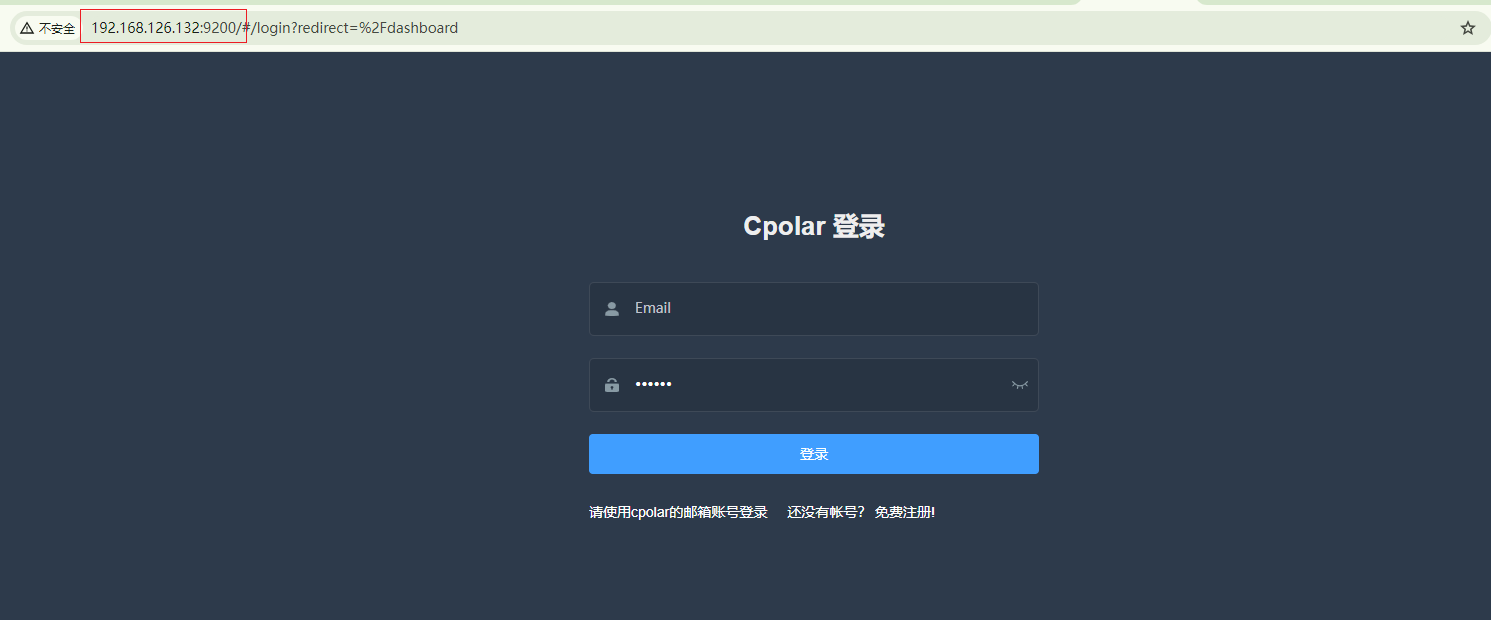
2. 配置FTP公网地址
在cpolar中,配置FTP地址需要升级到专业版套餐,如果没有升级,可以进入官网进行升级,价格也是很实惠,升级后登录进入Cpolar官网,点击左侧的预留,找到保留的FTP地址,为FTP保留一个固定FTP公网地址:
- 地区:选择China vip (注意: 如果该地区不行,可多切换几个地区保留,直到保留成功为止)
- 描述:即备注,可自定义
点击保留
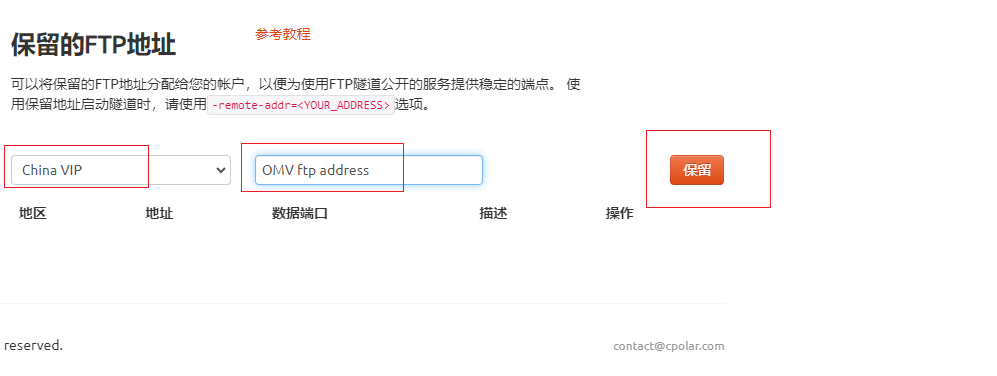
地址保留成功后,系统会生成相应的固定公网连接地址和数据端口,将客户端连接地址其复制下来
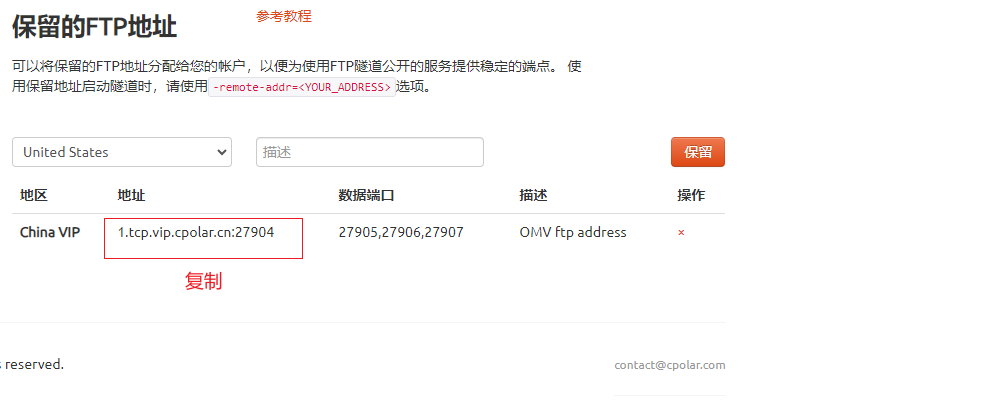
然后我们登录cpolar web UI管理界面后,点击左侧仪表盘的隧道管理——创建隧道:
- 隧道名称:可自定义,注意不要与已有的隧道名称重复
- 协议:ftp
- 本地地址:21 (FTP默认端口)
- 域名类型:固定FTP端口
- 预留的FTP地址: 填写在官网保留的地址
点击创建 (如果点击创建的时候有提示错误信息,可以返回官网重新删除保留一个新的地址再设置)
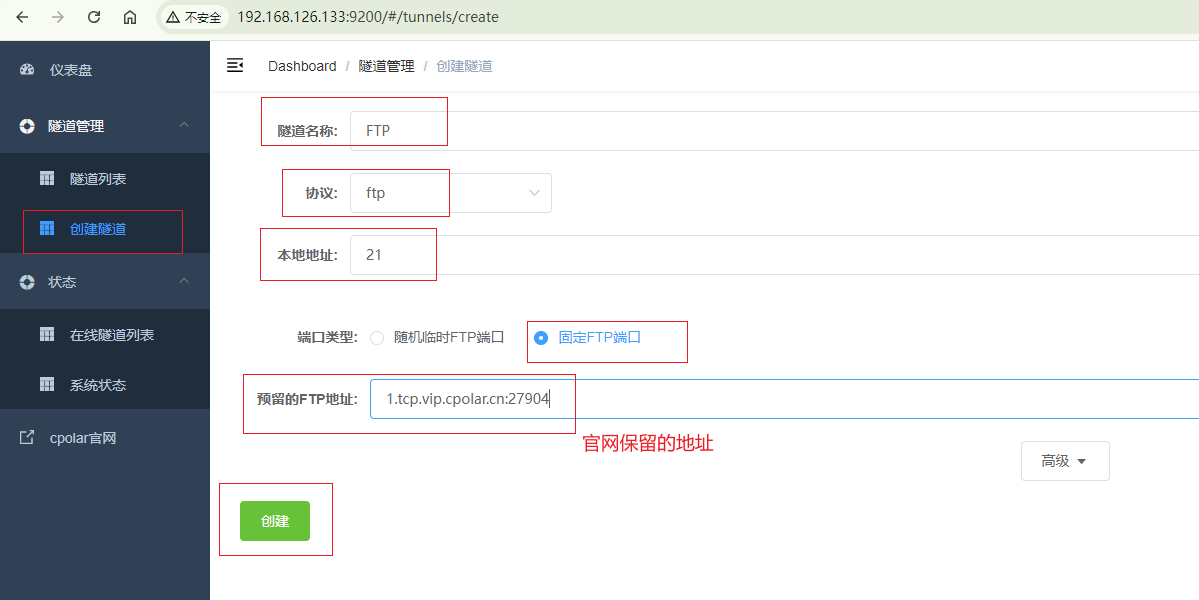
创建后,然后打开左侧在线隧道列表,查看我们创建的cpolar 公网FTP地址,这里有两种类型的地址,第一个是客户端连接的公网地址,下面三个是数据端口地址,27905~27907(具体以自己为准),这个数据端口范围需要设置到FTP服务端那边,下面我们进入OpenMediaVault 的FTP进行设置
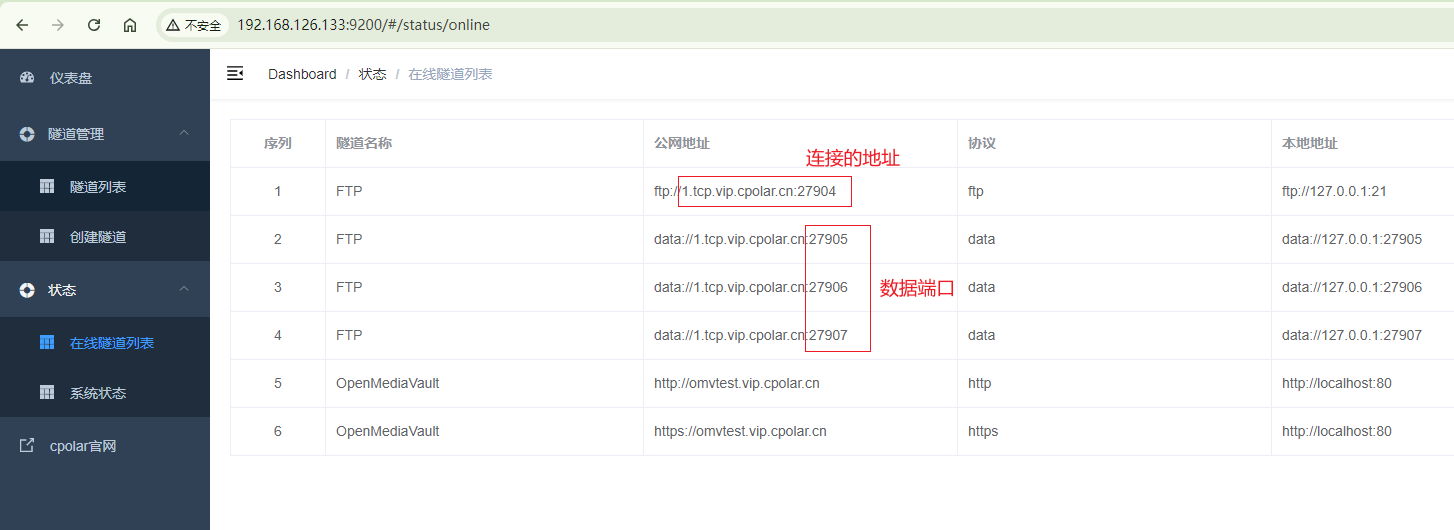
3. OMV FTP 配置
cpolar设置好后,我们打开OpenMediaVault 中的FTP进行设置,勾选被动式FTP,设置对应cpolar中的两个数据端口,然后点击保存
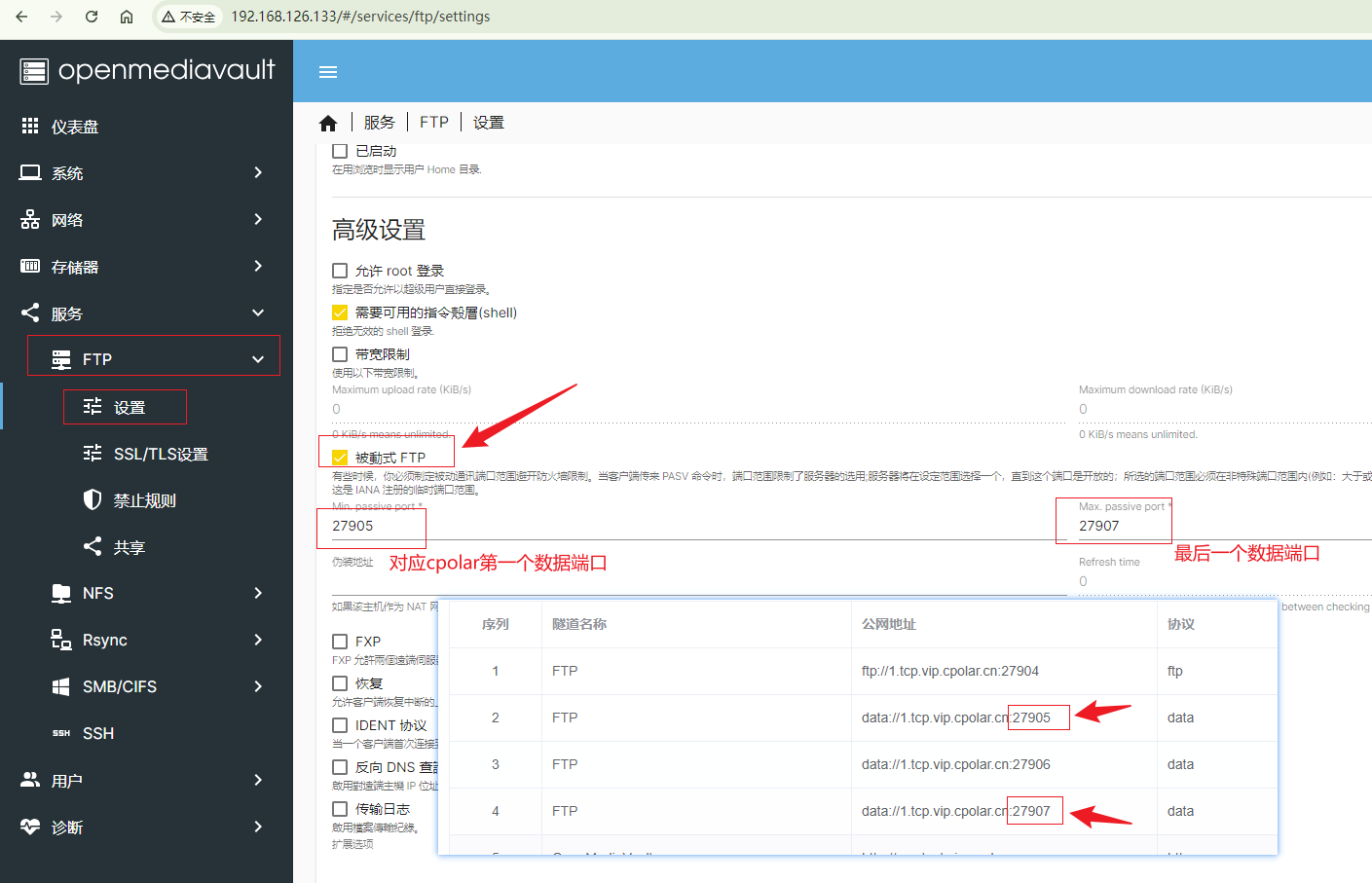
然后记得勾选这个使配置生效,设置后,我们就可以去连接了
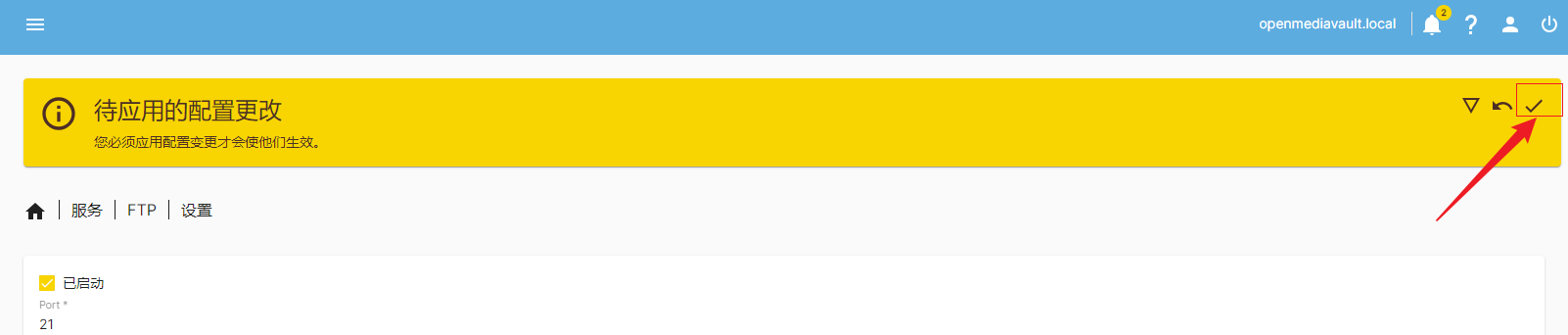
4. OMV FTP远程连接
打开连接工具,这里以filezilla为例,输入我们在cpolar中创建的FTP第一个连接地址,输入地址后面对应的端口,点击连接
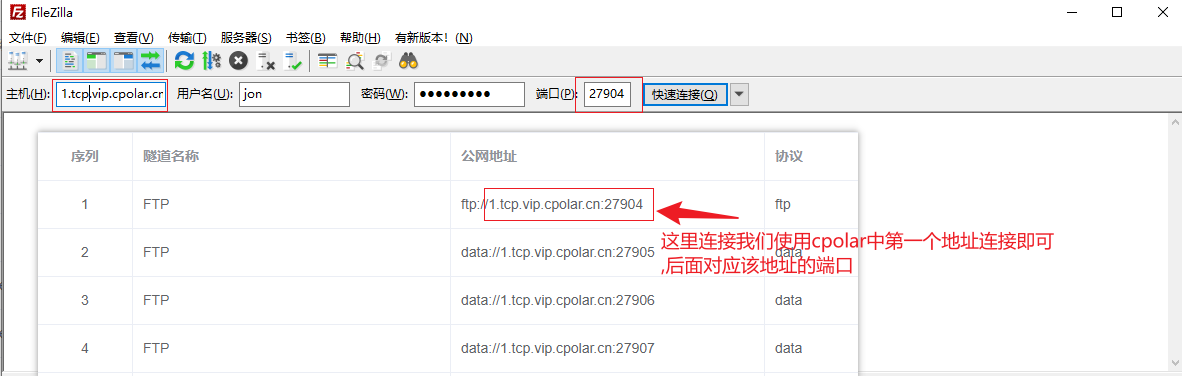
出现提示信息,我们点击确定
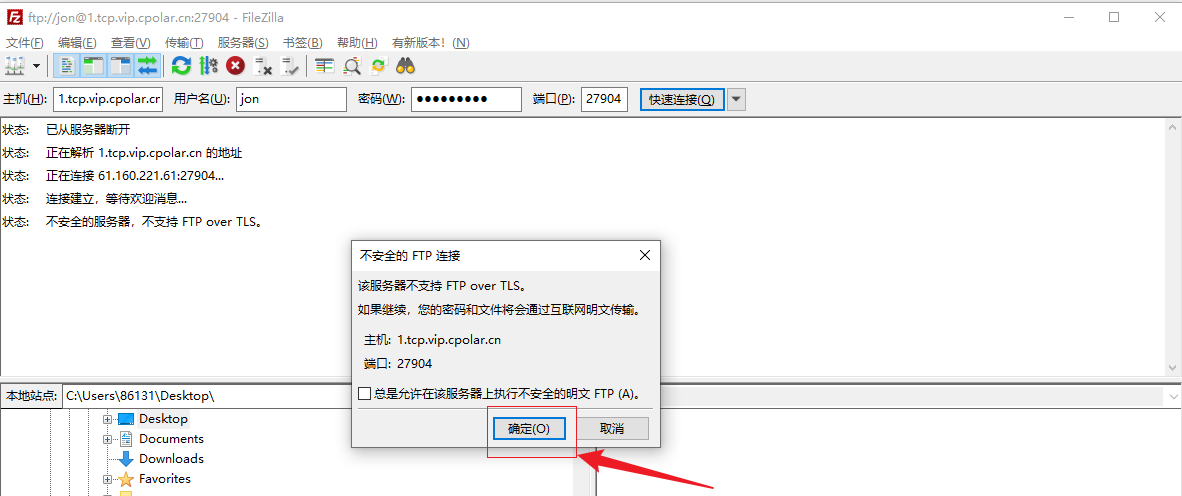
可以看到成功连接访问上了OpenMediaVault 中的共享文件夹,这样一个通过FTP远程访问OpenMediaVault 中的共享文件夹地址就设置好了,同时地址也是固定不变化的!