前言
本文主要介绍如何在Windows系统电脑上快速本地部署一个文字生成音乐的AI创作工具MusicGPT,并结合cpolar内网穿透工具实现随时随地远程访问使用。
MusicGPT这款开源AI音乐生成器可以本地运行最新的音乐生成AI模型,比如Meta 的 MusicGen 模型。并且支持在Windows、macOS 和 Linux 系统部署,开箱即用,无需安装任何依赖,小白也能轻松使用。
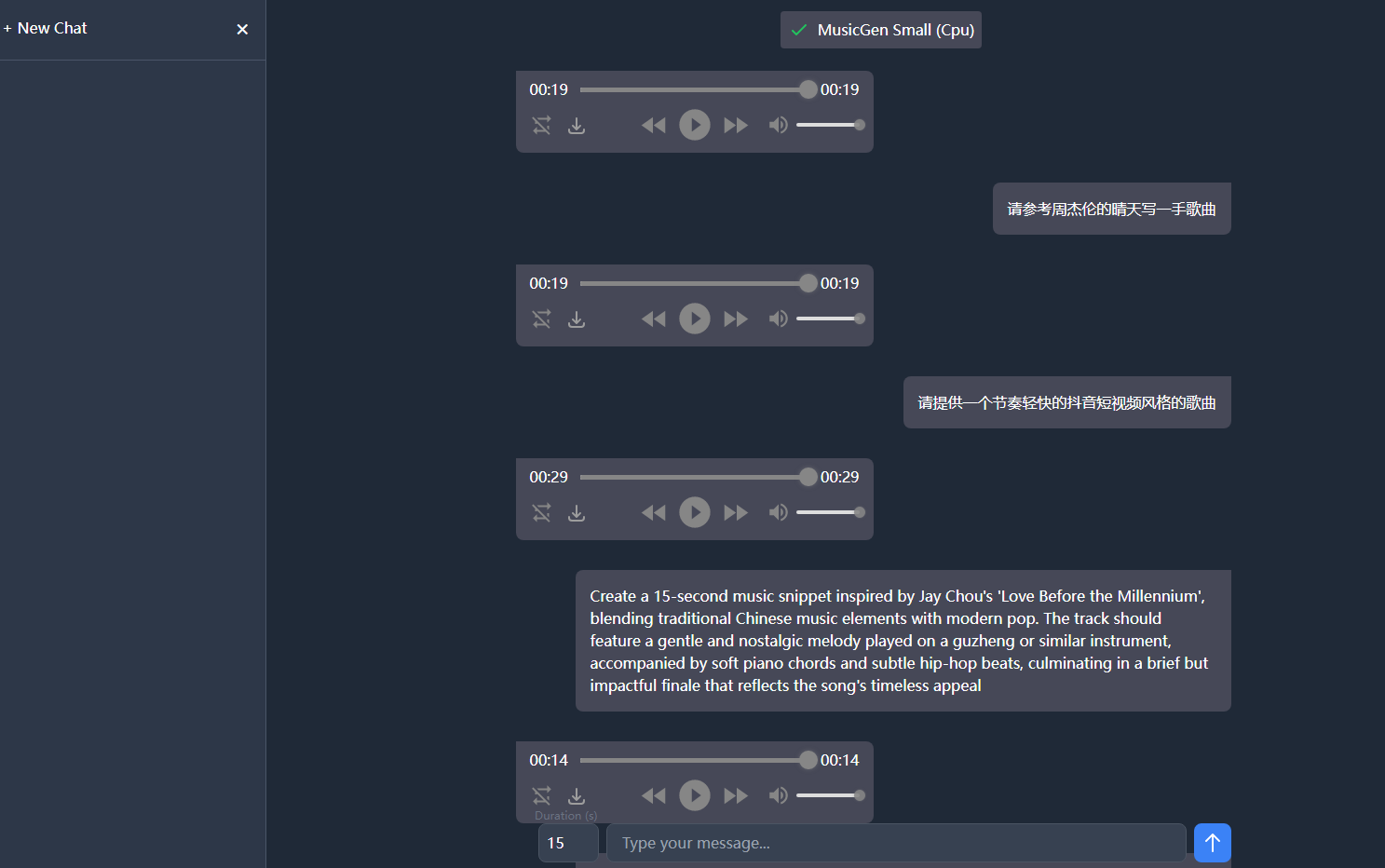
1. 本地部署
本次演示环境为Windows10专业版。
首先可以去这里:github.com/gabotechs/MusicGPT 下载Windows版本的应用执行文件。
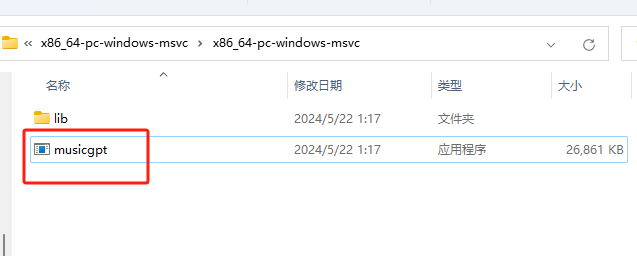
下载后解压缩包,得到名为x86_64-pc-windows-msvc的文件夹。打开文件夹,双击 musicgpt 应用程序,即可自动部署。
需要注意的是Windows系统部署为自动下载模型到电脑C盘,需要预留至少2个G以上的空间。
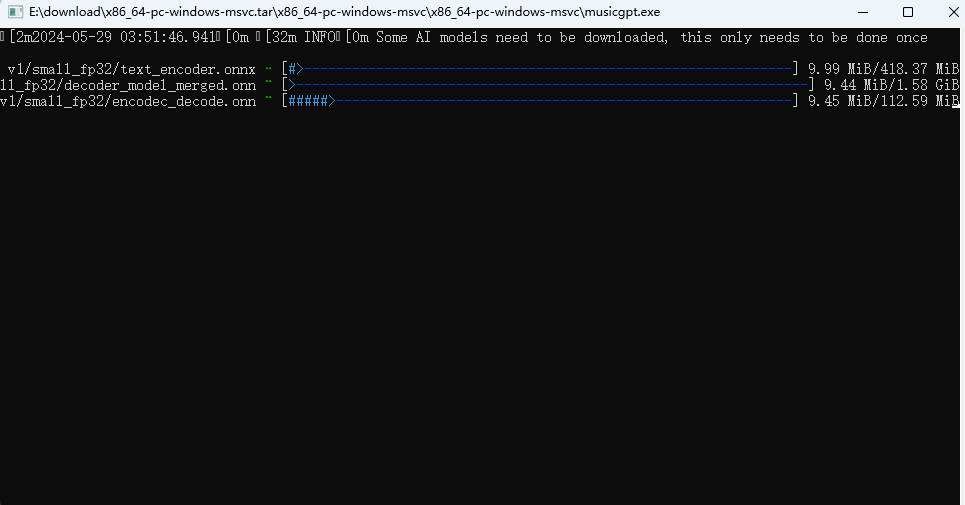
稍等即可下载完毕:
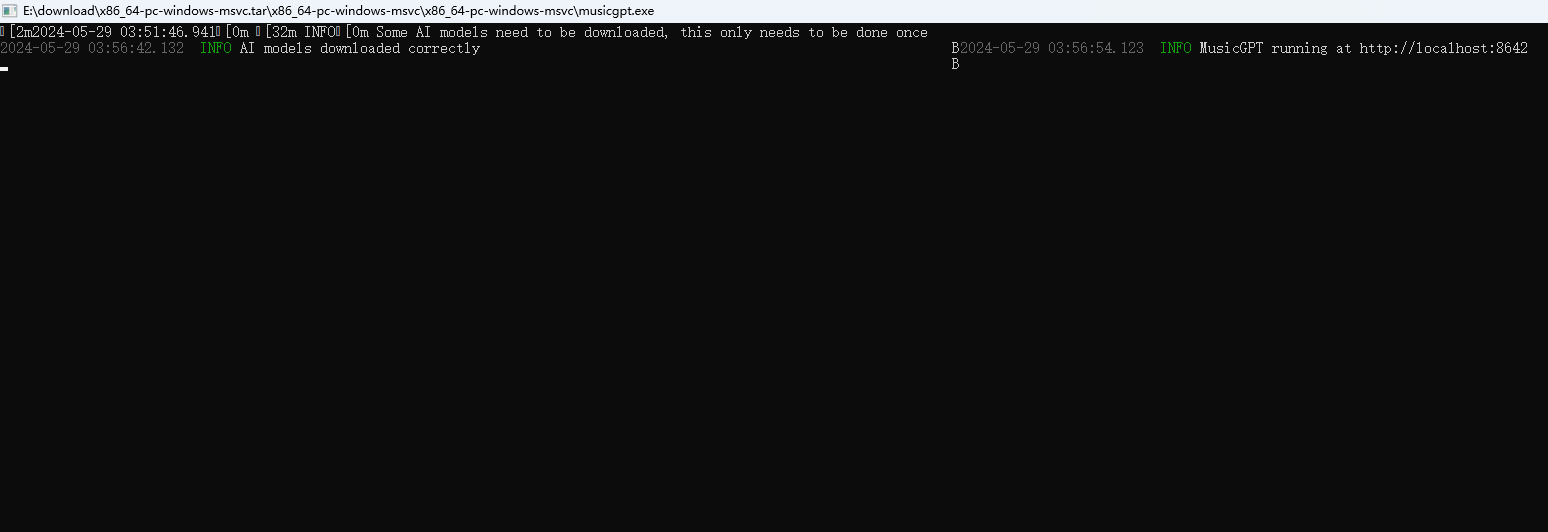
然后会自动打开浏览器访问 musicgpt 的Web UI页面:
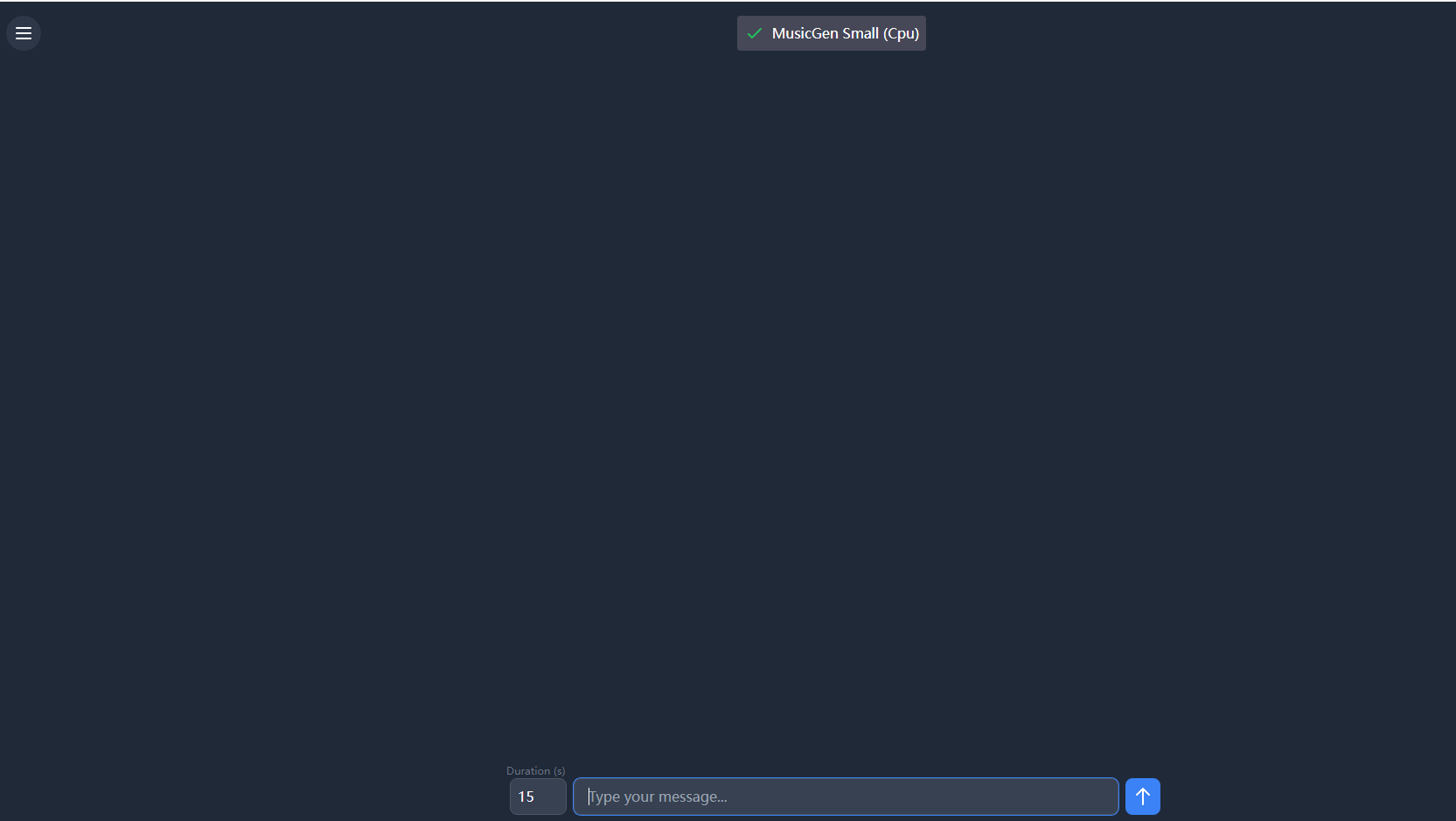
2. 使用方法介绍
可以看到,操作界面非常简洁,上方显示使用的模型,其他就只有切换黑白主题的图标,音乐时长选择和输入文字框,具官方描述,目前它仅支持Meta 的 MusicGen,但计划向用户透明地支持不同的音乐生成模型。
文字输入框左侧是生成时间选择功能,默认情况下,它会产生 10 秒的样本,最多可配置为 30 秒,且可以设定1秒到30秒内的任意时长。
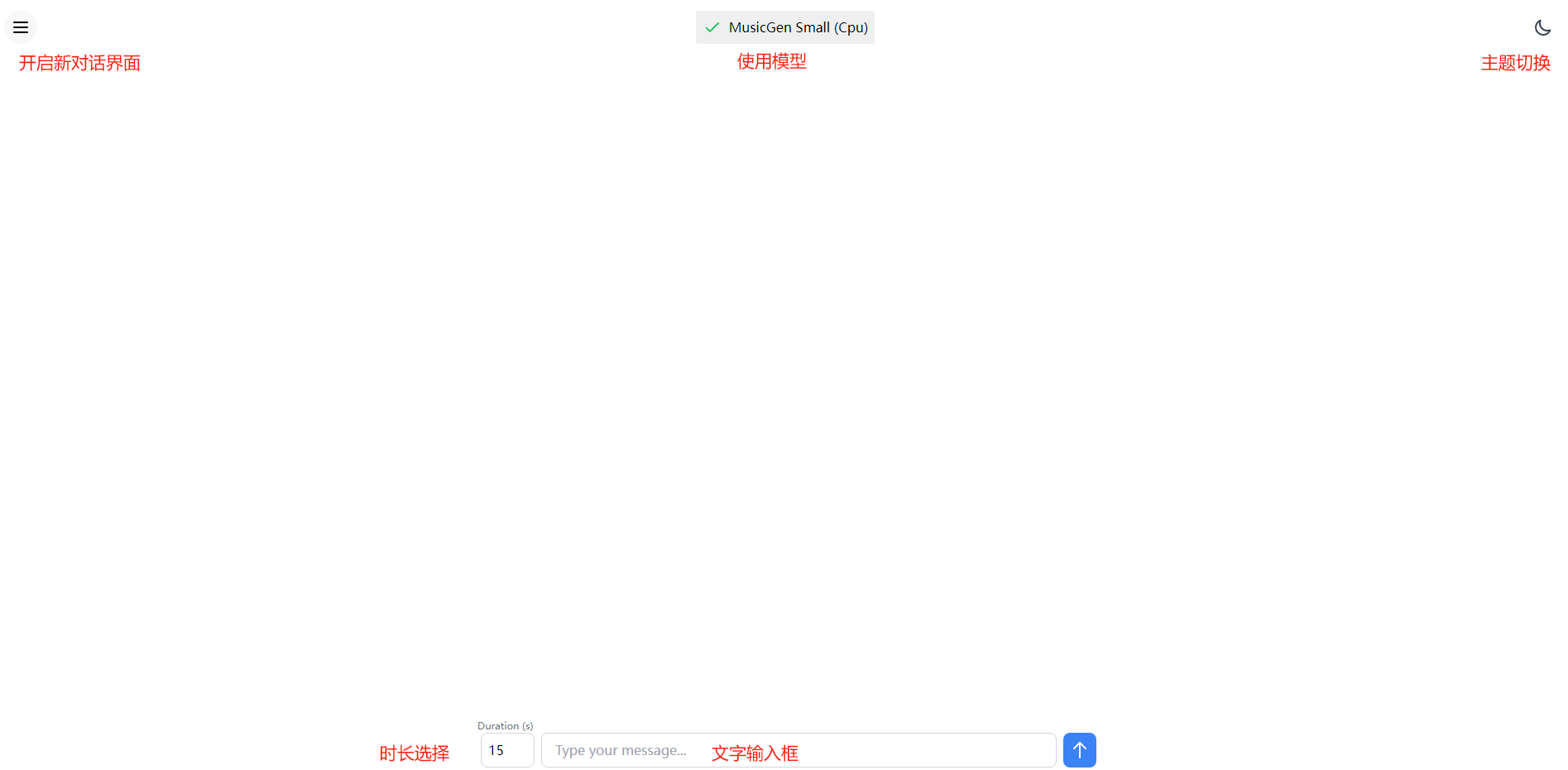
经过测试,可以输入中文提示词与英文提示词进行文字生成音乐,但输入英文提示词的反馈相对更好一些。
如果不知道如何输入英文提示词,可以使用一些其他的大语言模型,去提问。然后将AI的回答作为你的文生音乐提示词,这种方法会比纯翻译软件效果更好些。
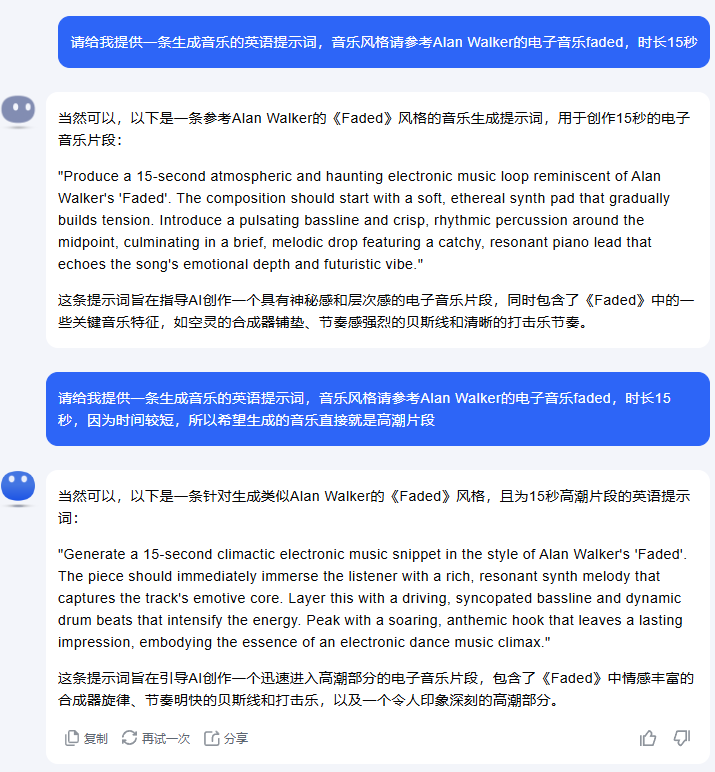
输入完提示词后,根据生成的音乐时长不同,等待时间也会相应短或长点。
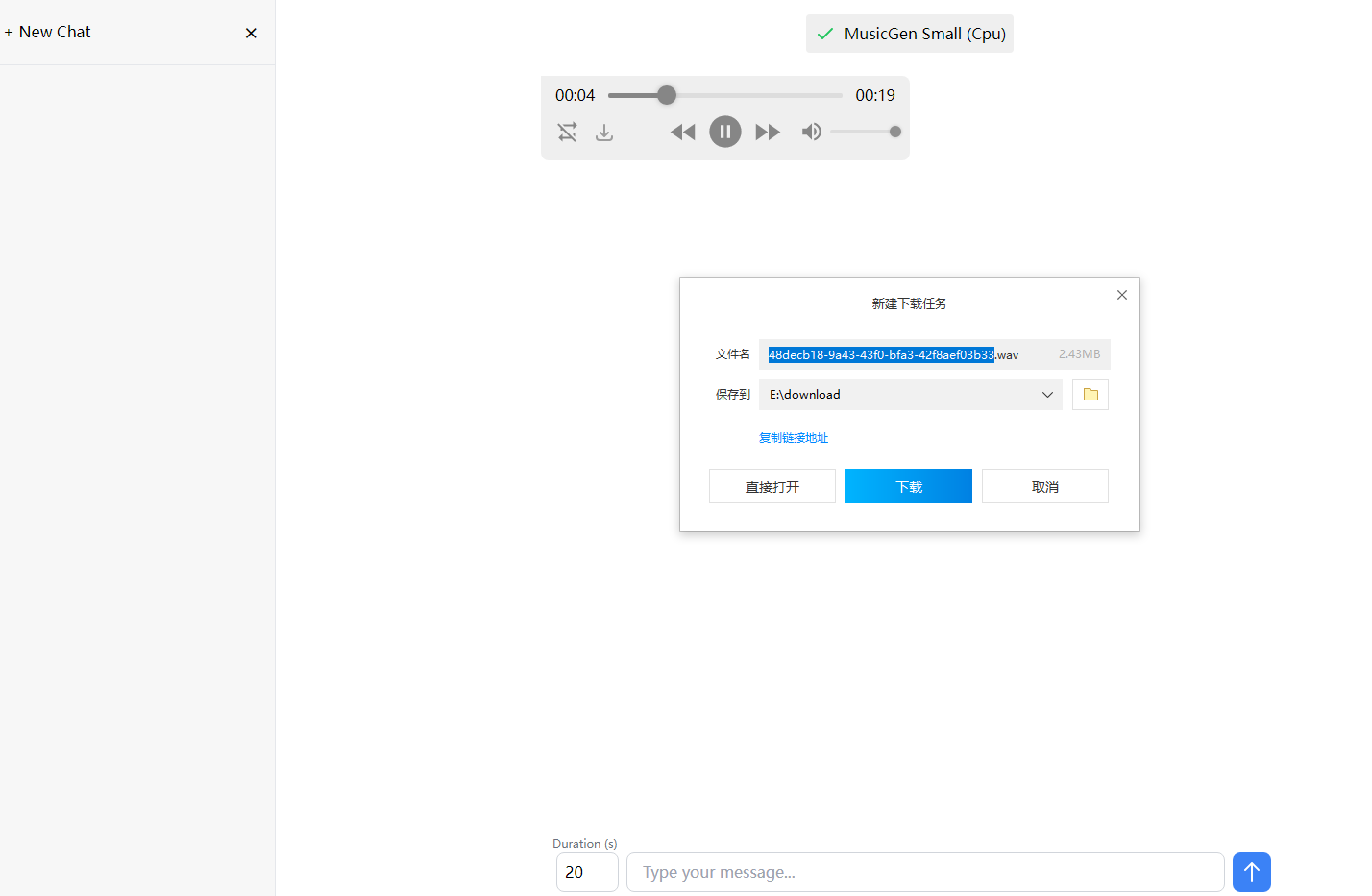
生成音乐后,会自动播放,在生成的简单播放条中,点击下载按钮,即可将生成的音乐下载到本地电脑。
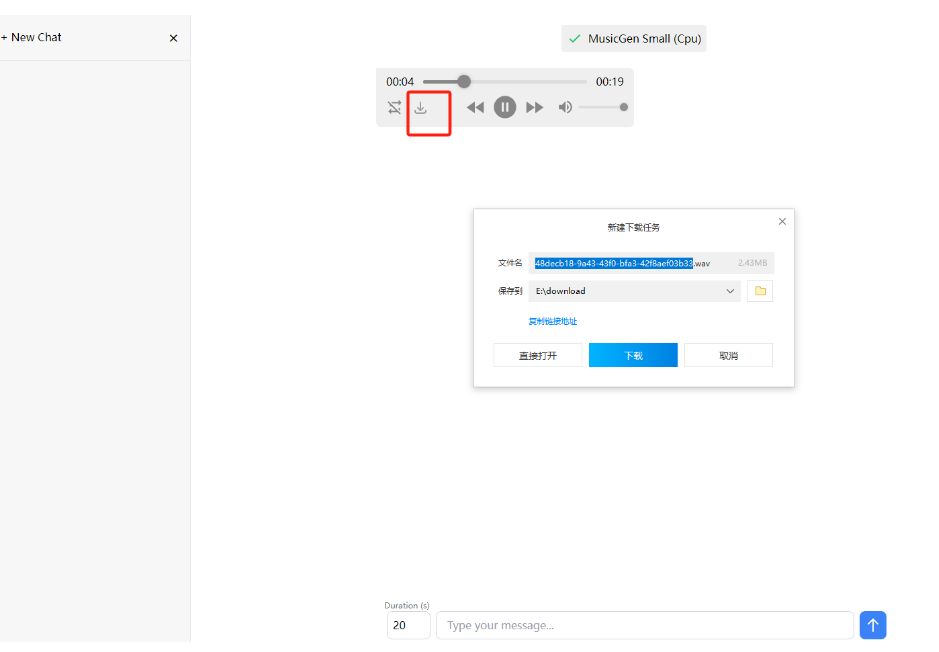
大多数模型都需要非常强大的硬件来运行推理,如果您想使用支持 CUDA 的 GPU,建议您使用 Docker 运行 MusicGPT
3. 内网穿透工具下载安装
此时,我们已经成功在本地的Windows系统电脑中部署了 MusicGPT 文字生成音乐AI工具,但仅能在本地局域网中使用,如果想在异地远程使用本地部署的MusicGPT 服务生成音乐应该怎么办呢?
很简单,只要在本地电脑上安装一个cpolar内网穿透工具就能轻松实现公网访问内网部署的服务了,接下来介绍一下如何安装cpolar内网穿透并实现远程使用本地部署的MusicGPT!
安装cpolar步骤:
Cpolar官网地址: https://www.cpolar.com
点击进入cpolar官网,点击免费使用注册一个账号,并下载最新版本的Cpolar
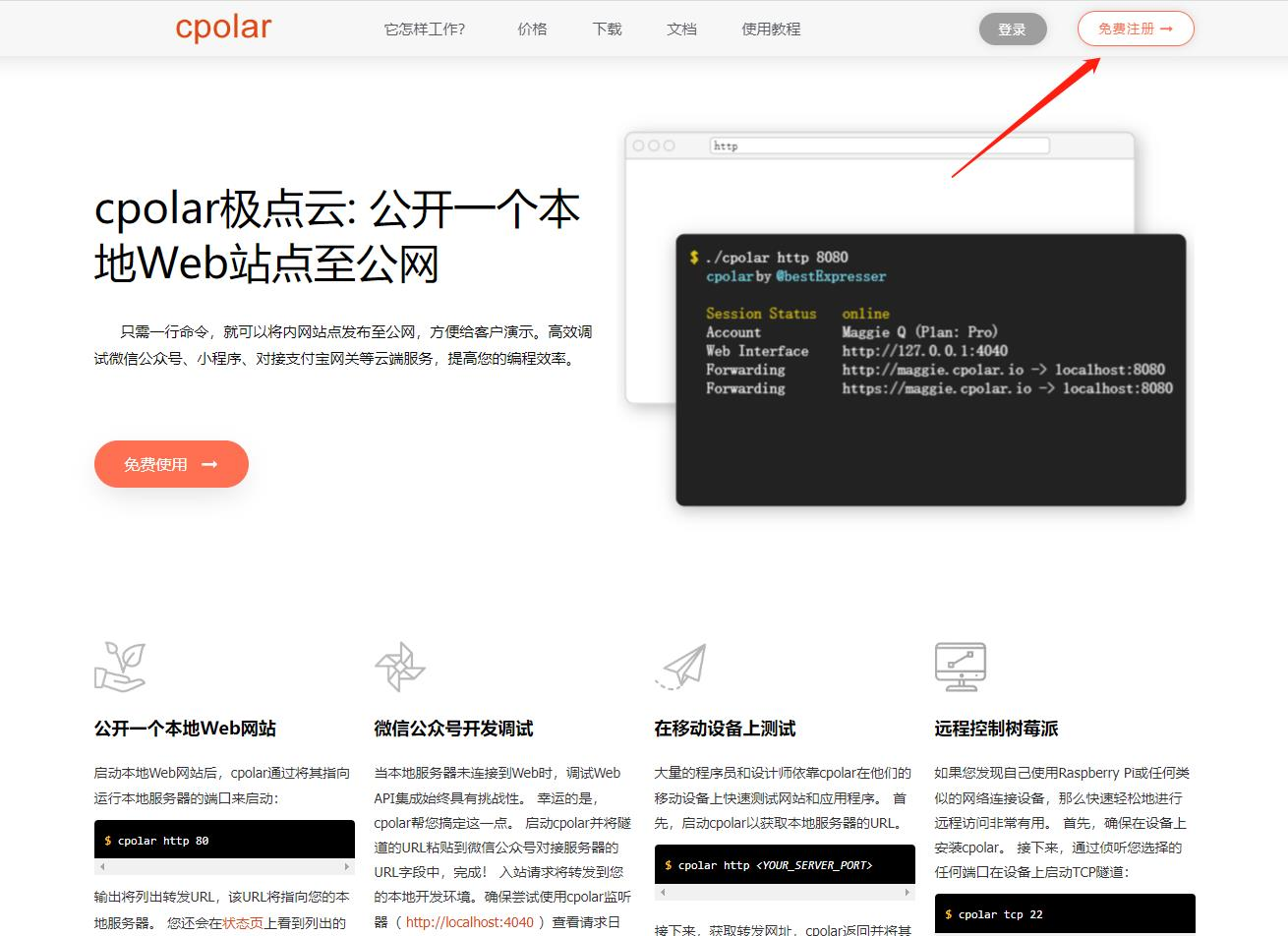
登录成功后,点击下载Cpolar到本地并安装(一路默认安装即可)本教程选择下载Windows版本。
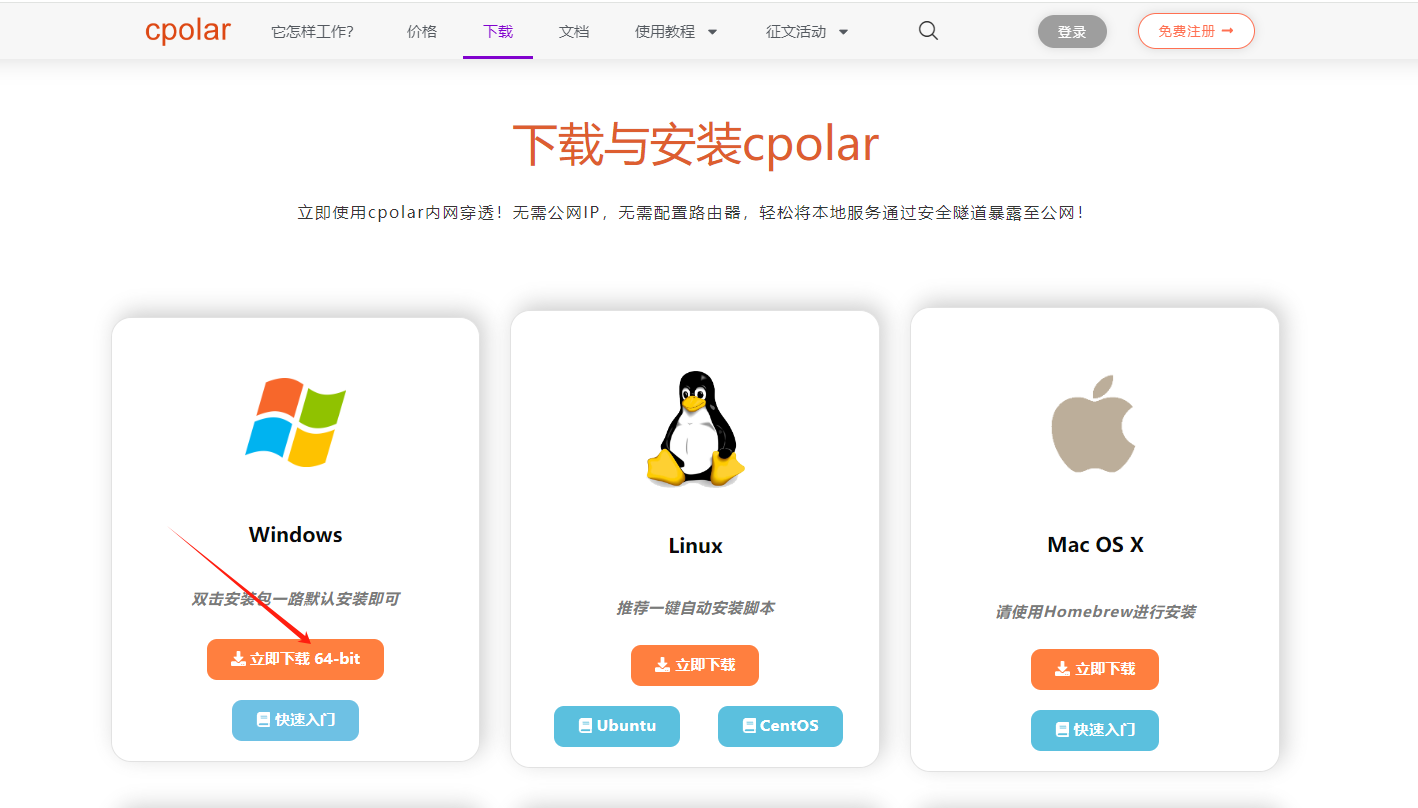
Cpolar安装成功后,在浏览器上访问http://localhost:9200,使用cpolar账号登录,登录后即可看到Cpolar web 配置界面,结下来在web 管理界面配置即可。
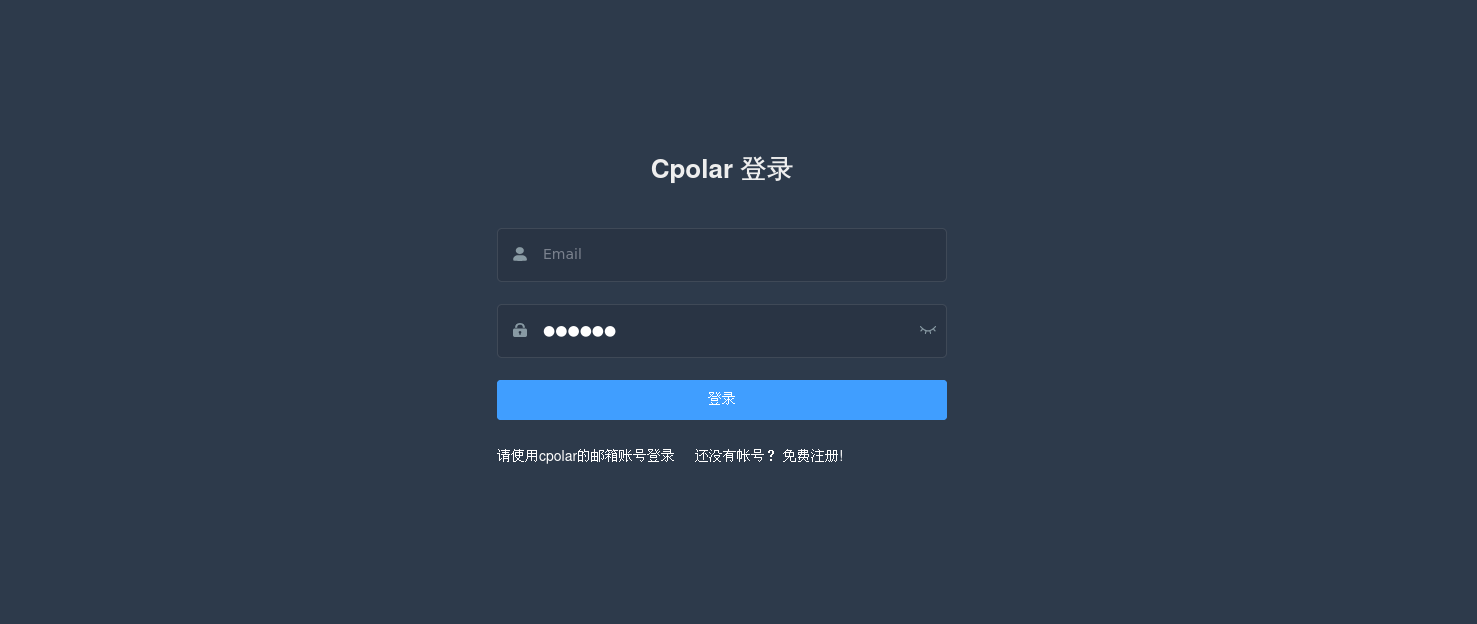
4. 配置公网地址
接下来配置一下 MusicGPT 的公网地址,
登录后,点击左侧仪表盘的隧道管理——创建隧道,
创建一个 MusicGPT 的公网http地址隧道
- 隧道名称:可自定义命名,本例中使用
music123 - 协议:选择http
- 本地地址:8642
- 域名类型:免费选择随机域名
- 地区:选择China Top
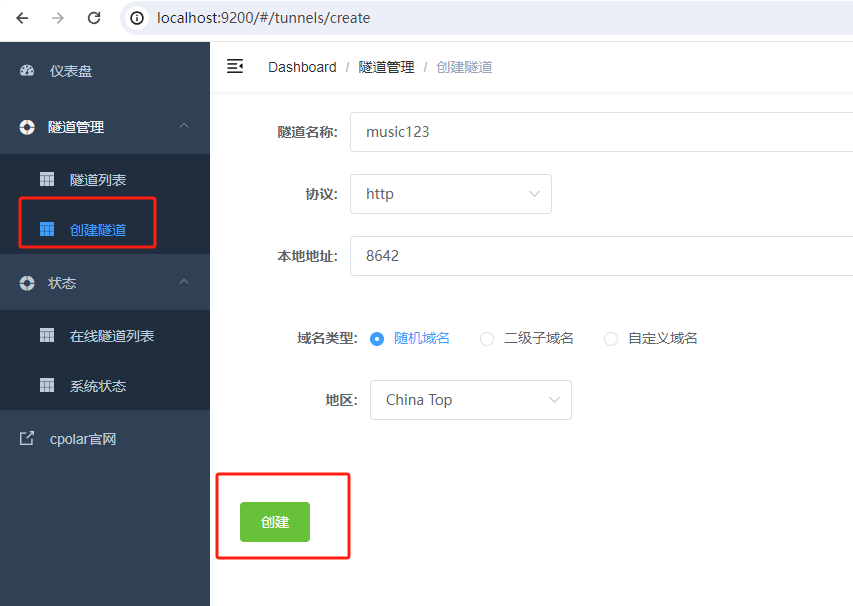
隧道创建成功后,点击左侧的状态——在线隧道列表,查看所生成的公网访问地址,有两种访问方式,一种是http 和https,任选其一复制即可。
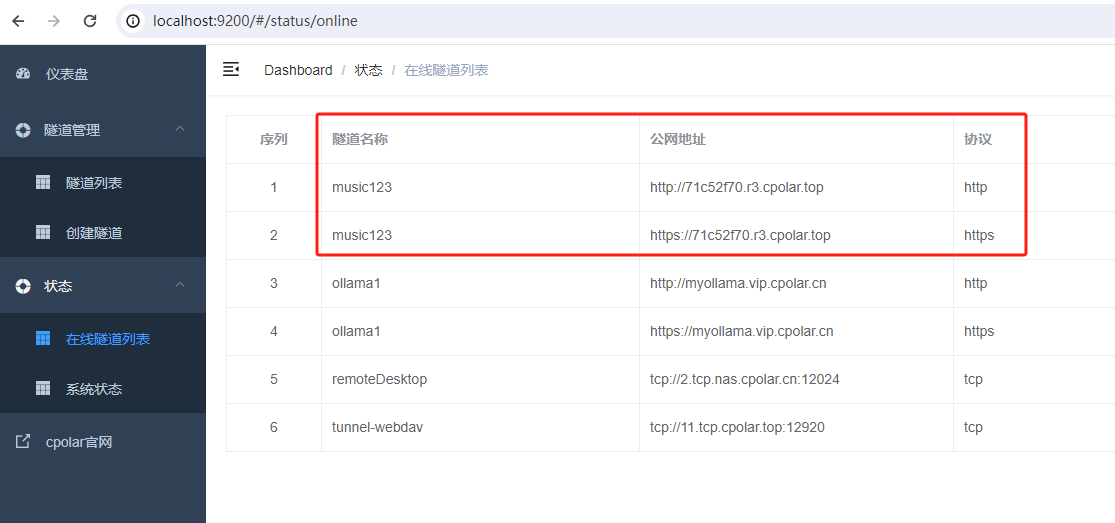
使用上面的公网地址,在手机或电脑等设备的浏览器进行登录访问,即可成功看到 MusicGPT 的Web UI界面,并能够远程进行音乐生成,下载等相关操作。可以看到使用了Cpolar生成的公网域名地址,无需自己购买域名和云服务器,即可到远程访问本地部署的服务了!
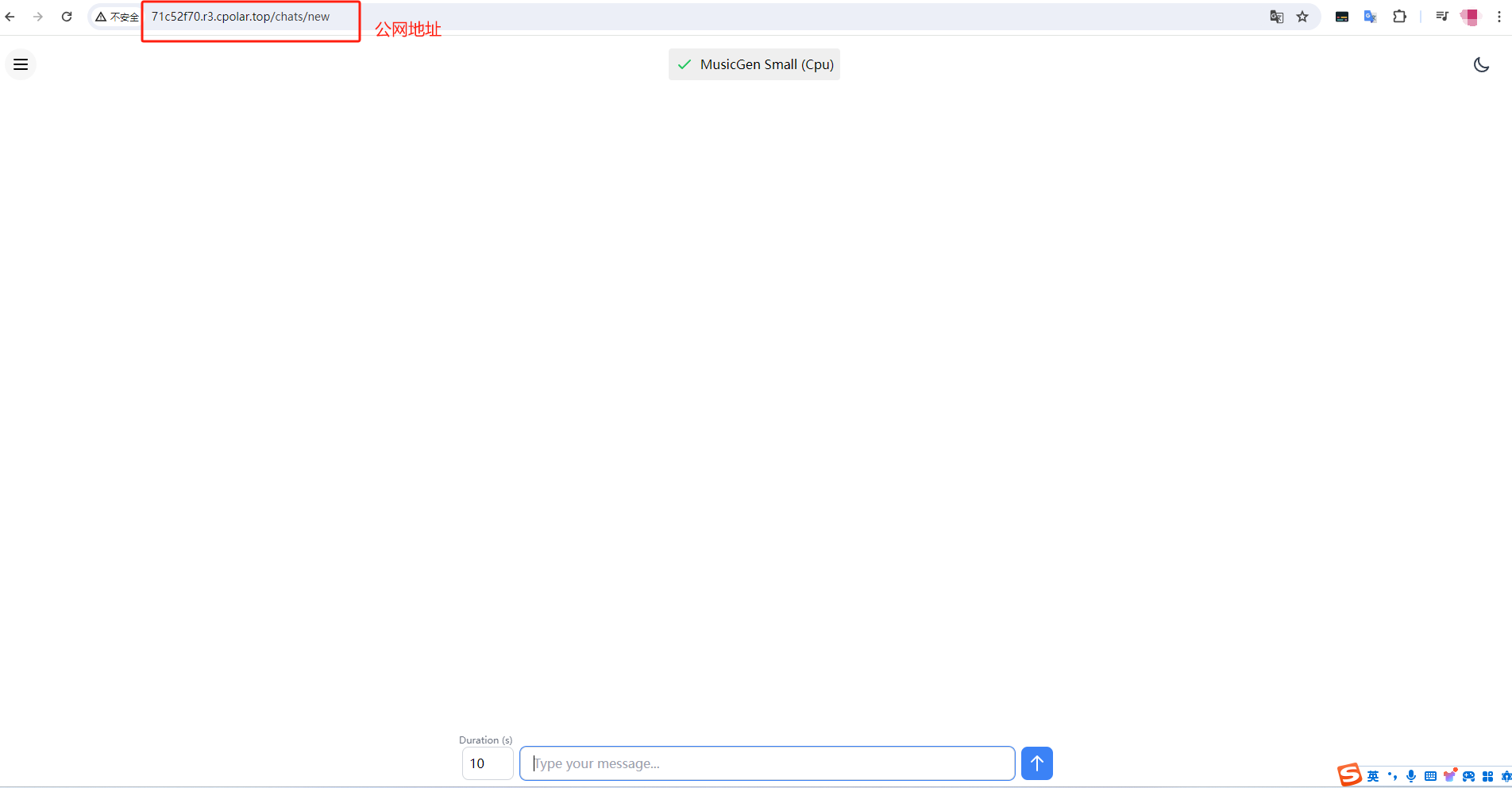
小结
如果大家有经常异地远程访问本地的 MusicGPT,或者其他本地部署服务的需求,由于刚才创建的是随机的地址,24小时会发生变化。另外它的网址是由随机字符生成,不容易记忆。
建议把公网地址设置成固定的二级子域名,这样就不用每次都重新创建隧道来访问,下面演示一下如何创建一个固定的http公网地址来解决这个问题。
5. 配置固定公网地址
我们接下来为 MusicGPT 配置固定的HTTP公网地址,该地址不会变化,方便查看且无需每天重复修改访问地址。
配置固定http端口地址需要将cpolar升级到专业版套餐或以上。
登录cpolar官网,点击左侧的预留,选择保留二级子域名,设置一个二级子域名名称,点击保留,保留成功后复制保留的二级子域名名称:
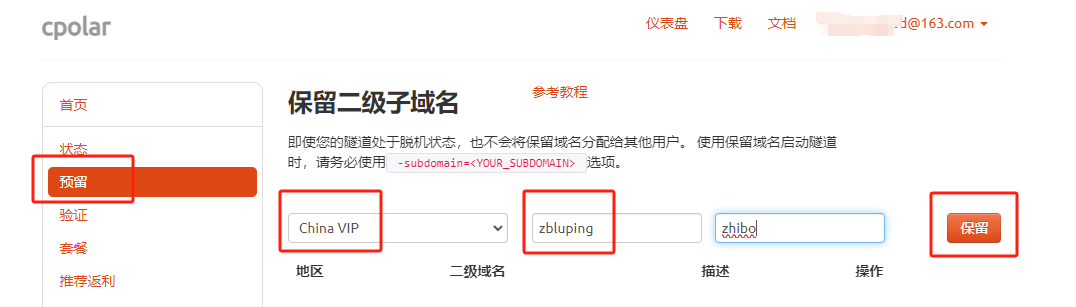
保留成功后复制保留成功的二级子域名的名称,本例中使用的是aimusic,大家可以自行设置。
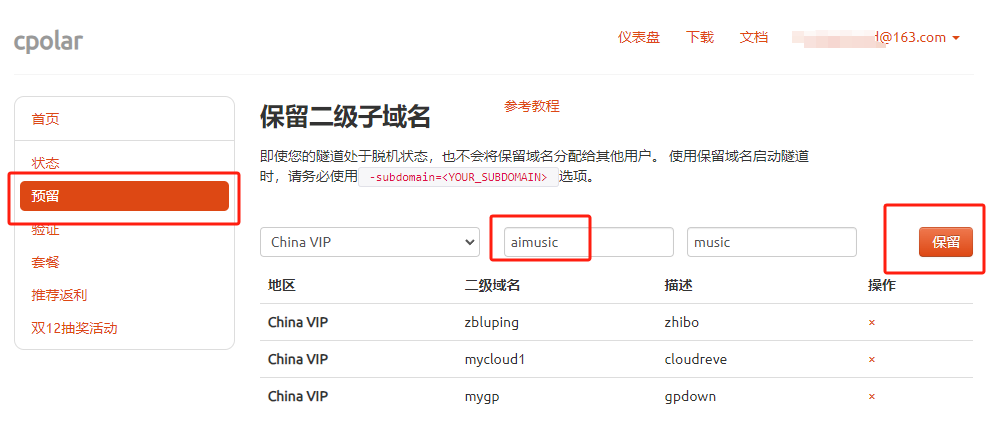
返回登录Cpolar web UI管理界面,点击左侧仪表盘的隧道管理——隧道列表,找到所要配置的隧道:music123,点击右侧的编辑:
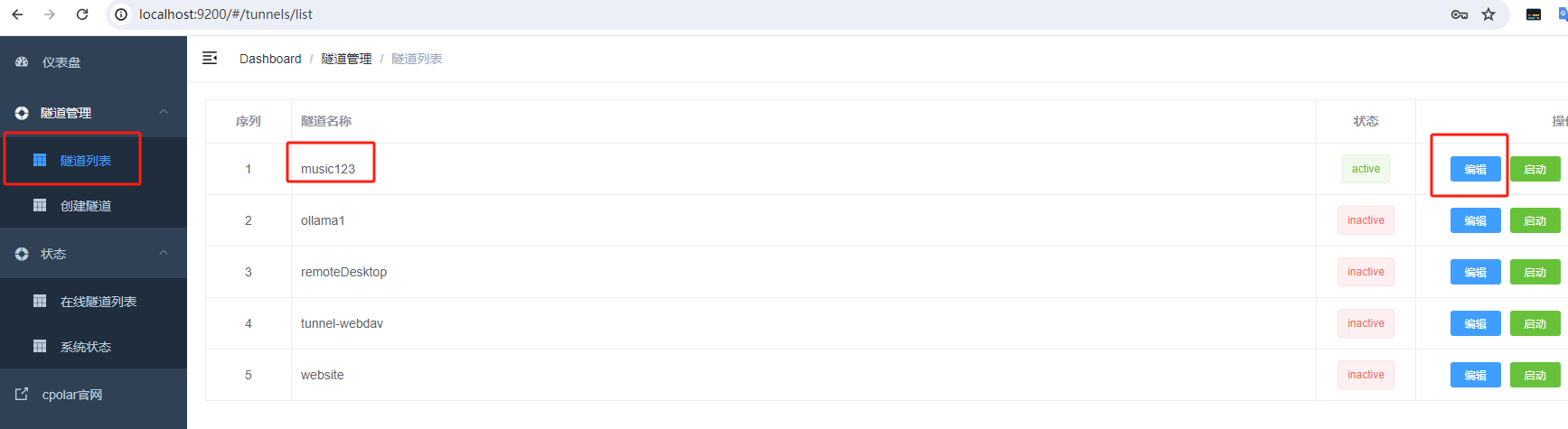
修改隧道信息,将保留成功的二级子域名配置到隧道中
- 域名类型:选择二级子域名
- Sub Domain:填写保留成功的二级子域名:
aimusic
点击更新(注意,点击一次更新即可,不需要重复提交)
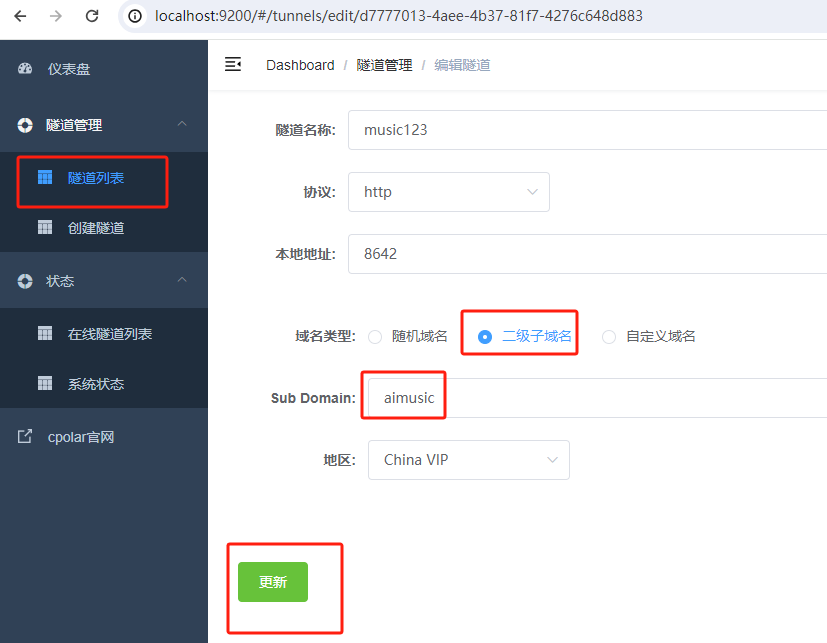
更新完成后,打开在线隧道列表,此时可以看到公网地址已经发生变化,地址名称也变成了固定的二级子域名名称的域名:http://aimusic.vip.cpolar.cn/
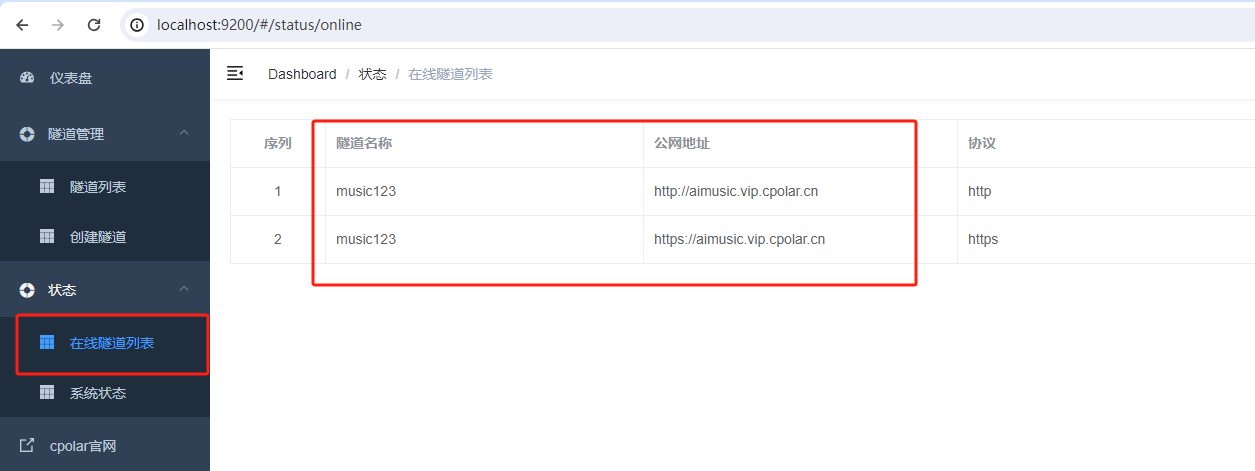
最后,我们使用固定的公网地址在手机或其他设备使用浏览器打开访问,同上面一样操作,可以看到访问成功,这样一个固定且永久不变的 MusicGPT 二级子域名公网地址就设置好了,可以随时随地进行异地访问 MusicGPT 来进行AI音乐创作了!
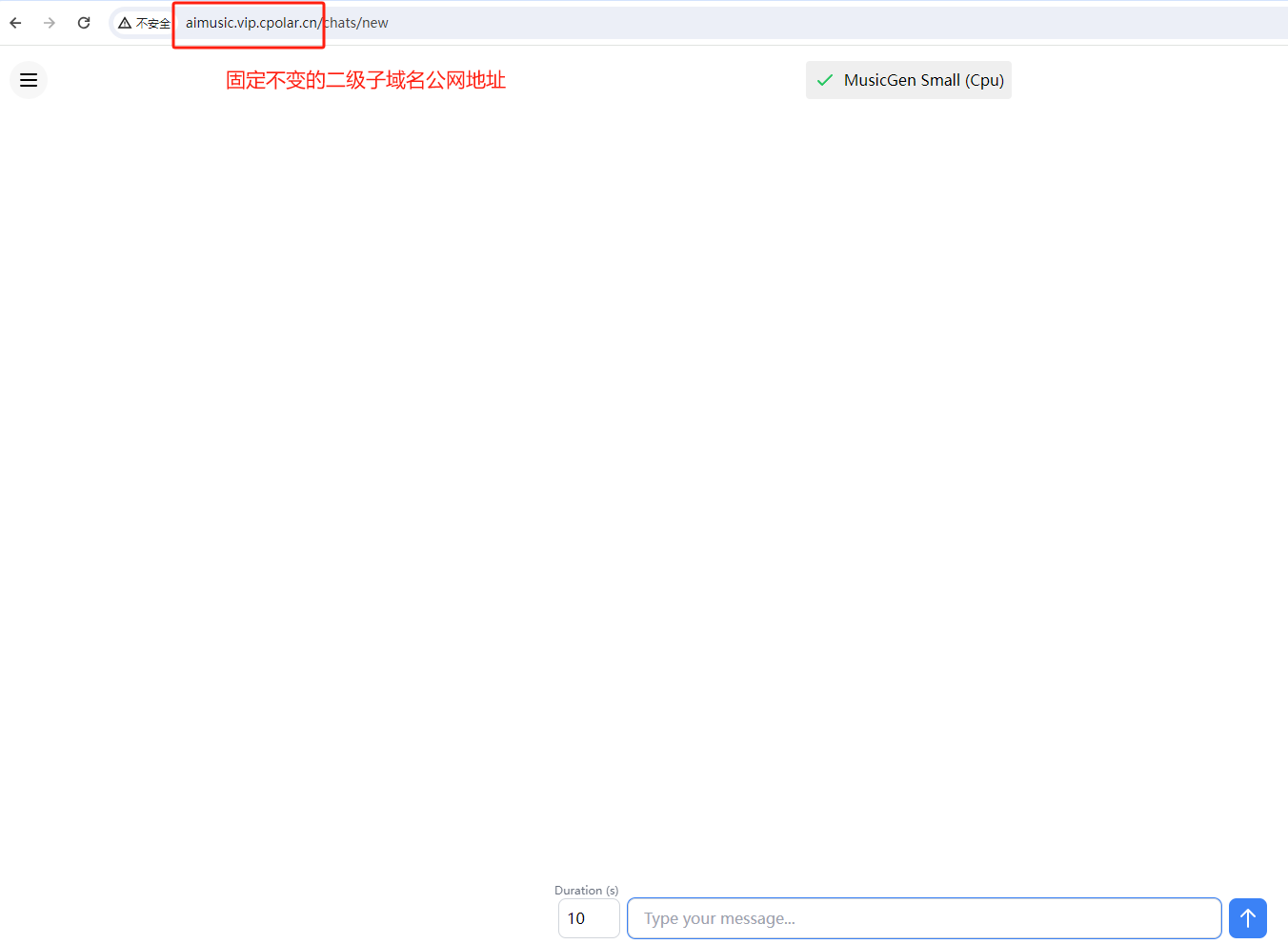
以上就是如何在Windows系统电脑本地部署AI创作工具 MusicGPT,并结合cpolar内网穿透工具实现远程访问使用的全部流程,另外由于该服务无需账号即可在浏览器直接访问,出于安全考虑,建议大家远程访问时不要轻易与他人分享地址,感谢您的观看,有任何问题欢迎留言交流。





