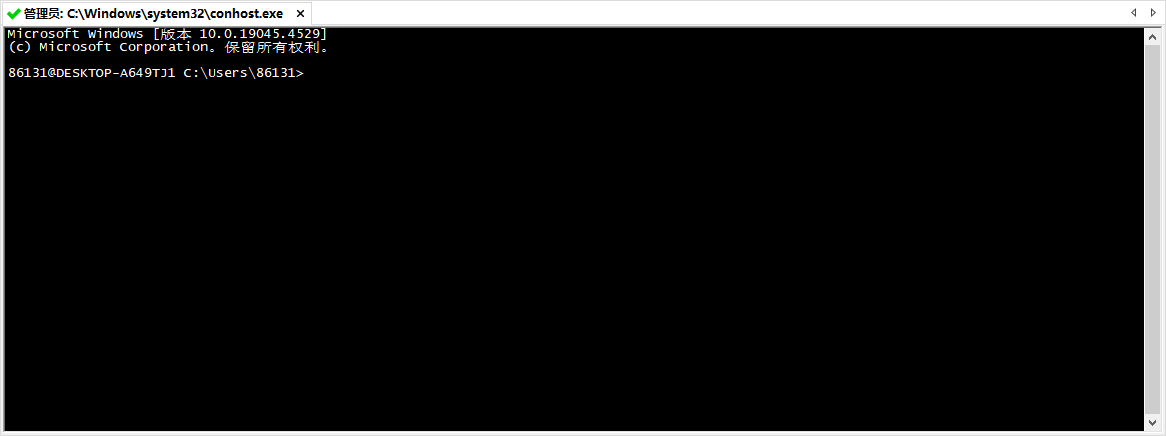前言
在当今的数字化转型时代,远程连接和管理计算机已成为日常工作中不可或缺的一部分。对于Windows用户而言,SSH(Secure Shell)协议提供了一种安全、高效的远程访问和命令执行方式。SSH不仅提供了加密的通信通道,防止敏感信息在传输过程中被窃听或篡改,还支持文件传输、端口转发等多种功能,是广泛使用的安全远程管理工具。
然而,Windows系统默认并不包含SSH服务,需要用户手动安装。幸运的是,Microsoft从Windows 10 1809版本开始,通过Windows Update提供了OpenSSH客户端和服务器的支持,使得在Windows上安装SSH变得简单快捷。本文将详细介绍如何在Windows上安装SSH服务,并结合cpolar内网穿透技术,实现SSH远程连接Windows计算机。
通过安装SSH服务,用户可以安全地远程登录到Windows系统,执行命令、访问文件、管理服务等。而cpolar作为一款强大的内网穿透工具,可以帮助用户突破网络限制,实现公网访问内网资源。将SSH与cpolar结合使用,不仅可以提升远程工作的效率和安全性,还能为远程技术支持、服务器管理等场景提供极大的便利。
在接下来的内容中,我们将分步骤指导读者如何在Windows上安装SSH服务,并通过cpolar配置SSH远程连接。无论是初学者还是有一定经验的用户,都能通过本文的指引,轻松实现Windows系统的SSH远程连接。希望本文能为您的远程工作和管理带来帮助,让您的计算机操作更加灵活、高效和安全。
1. Windows安装SSH服务
安装ssh 服务,我们需要用到powershell,按win键+x键,然后点击powershell管理员,以管理员方式打开powershell
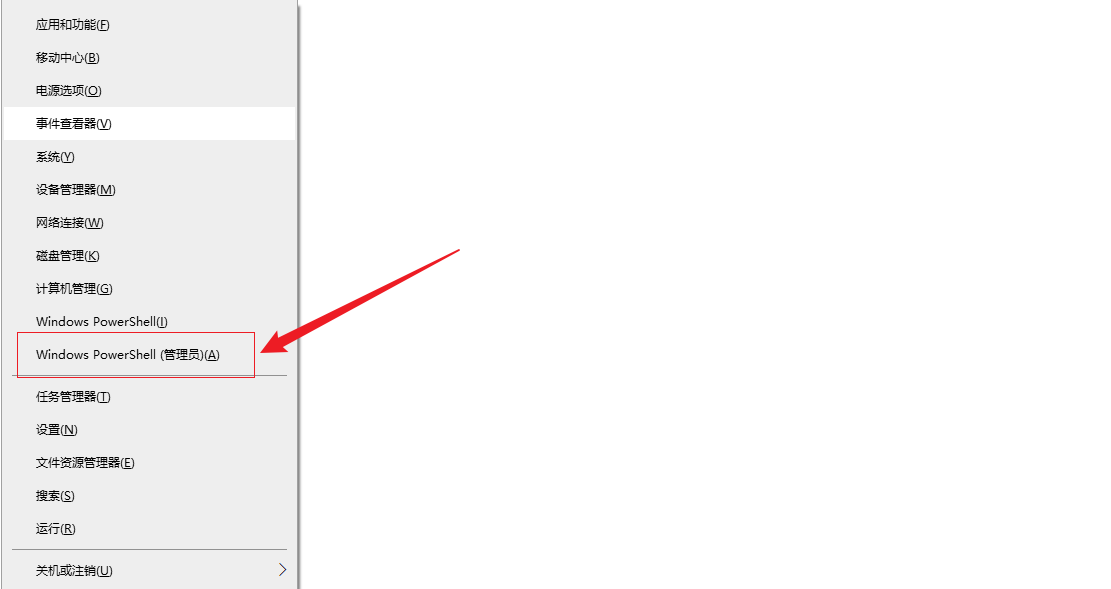
打开后输入下面命令进行安装,然后等待安装完成
Add-WindowsCapability -Online -Name OpenSSH.Server~~~~0.0.1.0
等待安装完成后,我们可以看到出现online状态为True,表示成功

确保服务正常运行,输入下面命令启动ssh服务
Start-Service sshd
然后配置为开机自启动
Set-Service -Name sshd -StartupType Automatic
然后输入Get-Service sshd 查看ssh服务目前状态,running 表示正常运行了
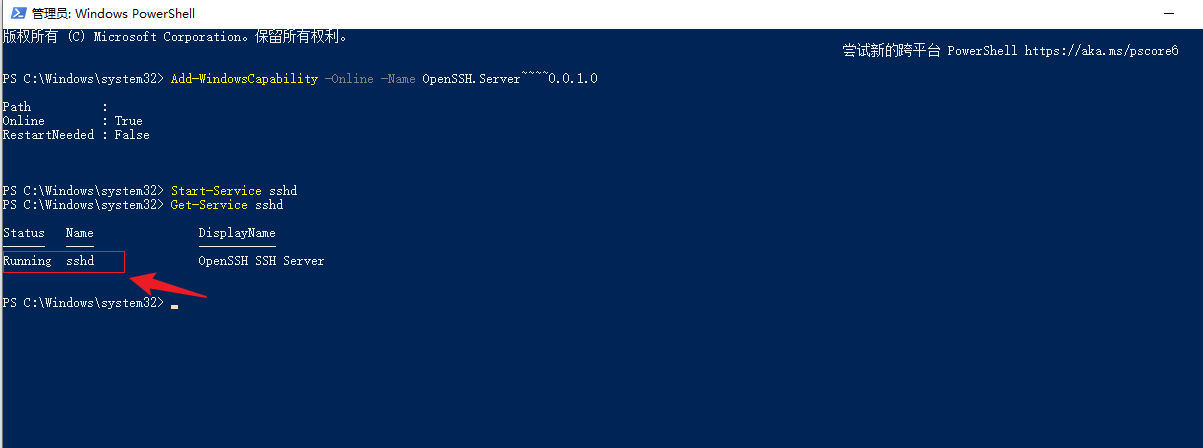
如果有防火墙,记得开放22端口.否则会出现访问不了情况. 开放22端口后,下面进行本地连接测试
New-NetFirewallRule -Name sshd -DisplayName 'OpenSSH Server (sshd)' -Enabled True -Direction Inbound -Protocol TCP -Action Allow -LocalPort 22
2. Windows本地连接测试
连接之前,我们需要查看用户名,打开电脑设置,以wind 10 为例,打开账户信息,可以看到用户名,我这边是邮箱账号,具体以自己为准,密码就是改账号对应的密码,然后下面进行连接
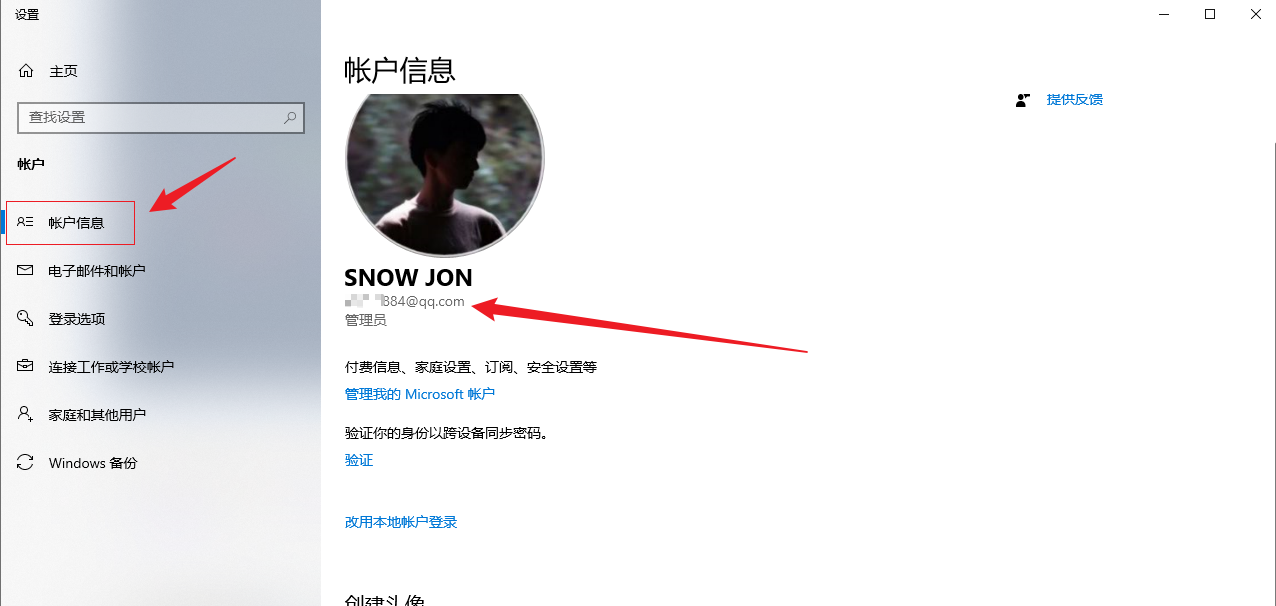
我们下载一个ssh 客户端,如xshell 或者其他的客户端,输入本地地址 127.0.0.1端口22,用户名就是输入我们上面看到的账号
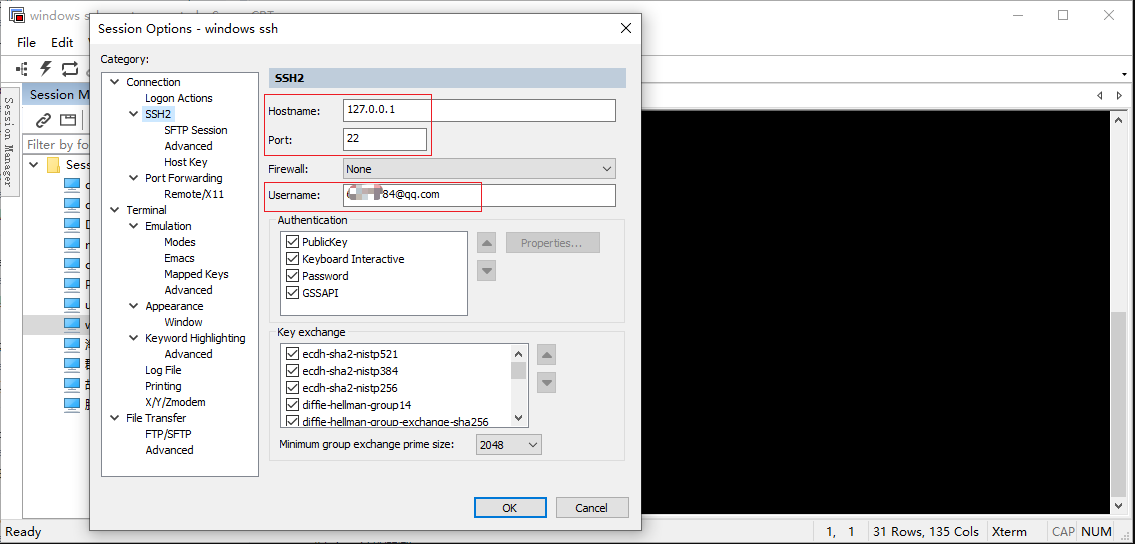
然后连接中提示输入密码,我们输入windwos账号对应的密码
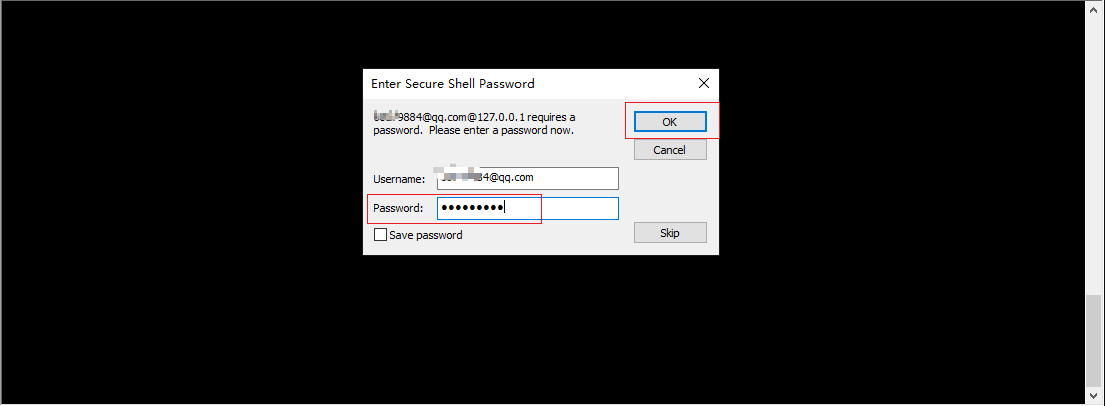
然后可以看到,本地连接成功了,输入windows shell 命令即可进行操作.
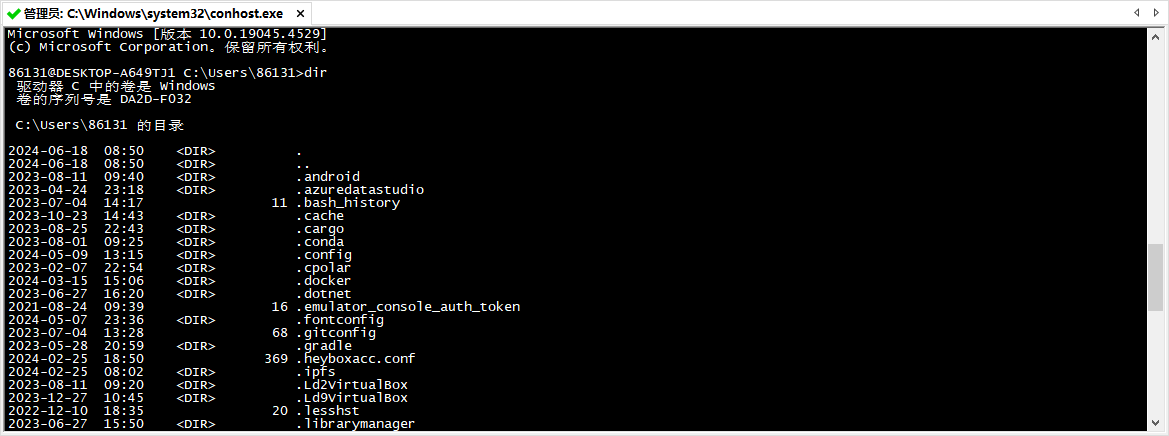
同样我们使用命令也可以正常连接,本地连接就测试完成了,下面我们安装cpolar工具,实现远程也可以连接
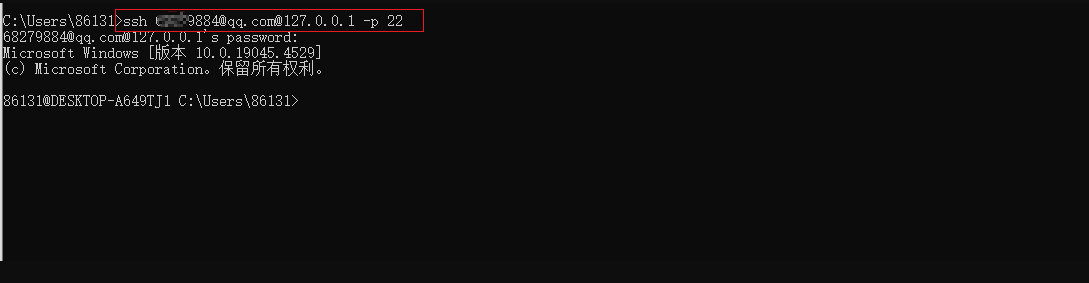
3. Windows安装Cpolar工具
本例介绍的是windows系统,所以cpolar安装在windows上,点击下面地址访问cpolar官网,注册一个账号,然后下载并安装客户端.
Cpolar官网:https://www.cpolar.com/
- windows系统:在官网下载安装包后,双击安装包一路默认安装即可。
cpolar安装成功后,在浏览器上访问本地9200端口【http://localhost:9200】,使用cpolar账号登录,即可看到Cpolar 管理界面,然后一切设置只需要在管理界面完成即可!
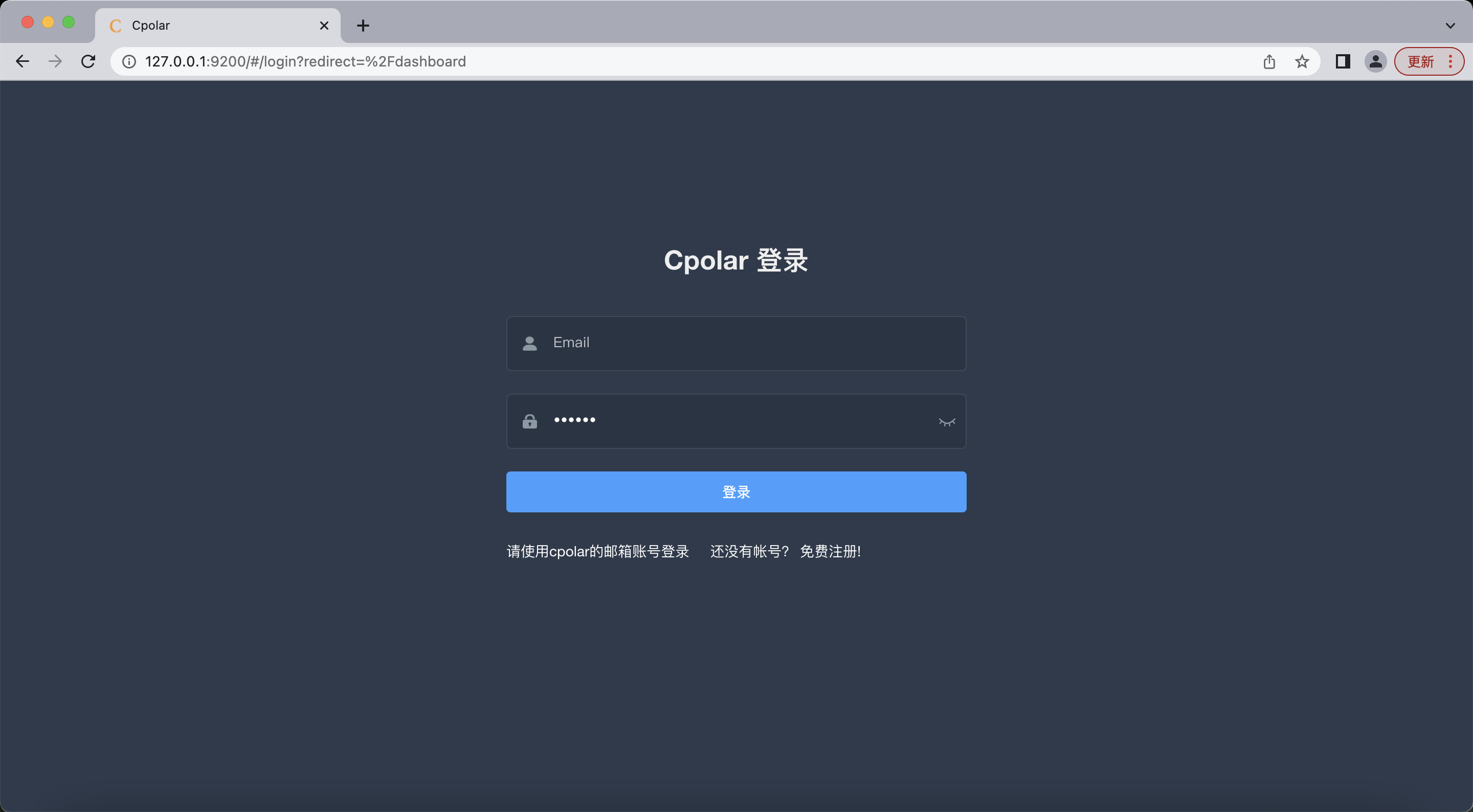
4. 配置SSH公网地址
登录cpolar web UI管理界面后,点击左侧仪表盘的隧道管理——创建隧道:
- 隧道名称:可自定义,注意不要与已有的隧道名称重复
- 协议:tcp
- 本地地址:22 (ssh 默认端口)
- 域名类型:临时随机TCP端口 (首次使用 选择随机地址测试)
- 地区:选择China vip
点击创建 (注意点击一次即可!)
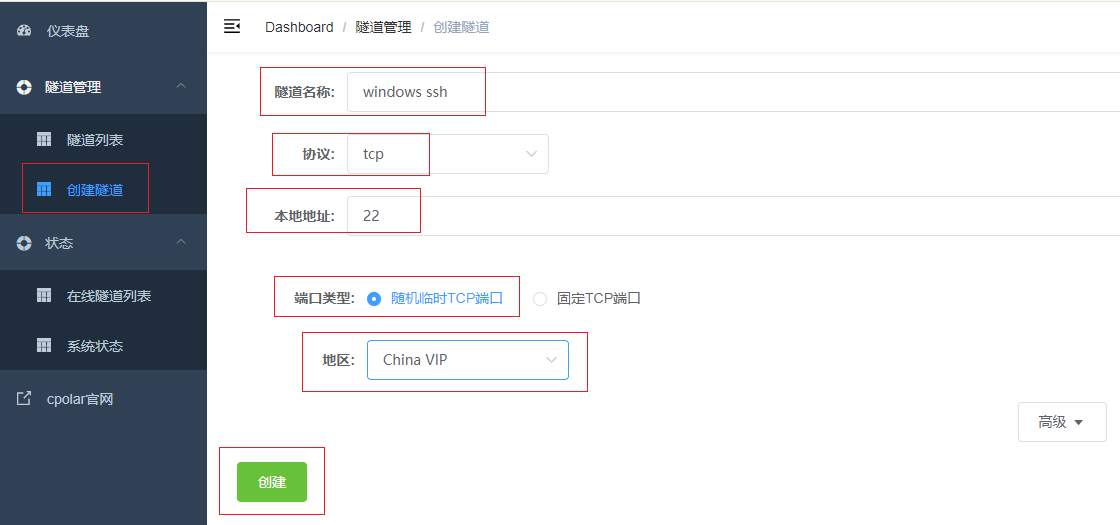
然后打开左侧在线隧道列表,查看刚刚创建隧道后生成的远程 TCP连接地址,这个地址就是远程连接的地址,在其他设备上使用该地址进行远程连接,下面进行远程地址测试
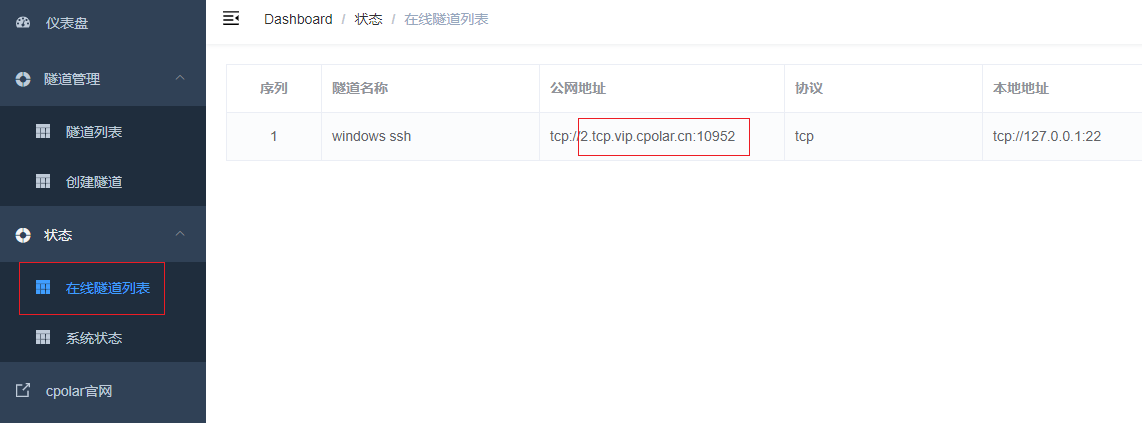
5. 远程SSH 连接测试
同样,在ssh 客户端输入我们在cpolar中创建都tcp公网地址,注意端口需要改成公网地址对应的端口号,然后进行连接

然后可以看到,同样连接成功了,下面进行命令连接
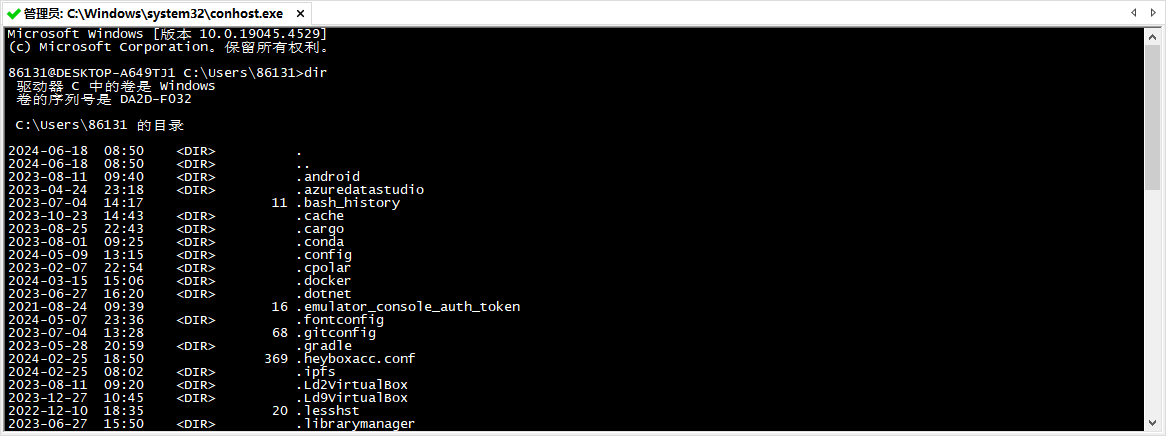
使用命令进行连接,同样也可以连接成功,远程连接测试目前为止就成功了,在任意电脑,我们都可以通过该公网地址进行远程 ssh 连接windows!
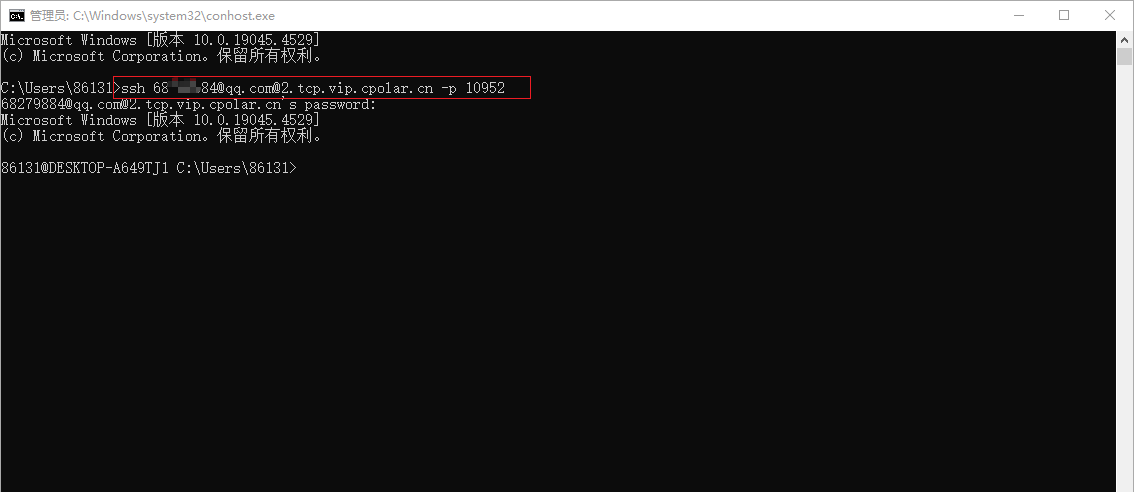
小结
为了更好地演示,我们在前述过程中使用了Cpolar生成的隧道,其公网地址是随机生成的。
这种随机地址的优势在于建立速度快,可以立即使用。然而,它的缺点是网址是随机生成,这个地址在24小时内会发生随机变化,更适合于临时使用。
我一般会使用固定TCP域名,原因是我希望将地址发送给同事或客户时,它是一个固定、易记的公网地址,这样更显正式,便于流交协作。
6. 固定SSH公网地址
上面步骤在cpolar中使用的是随机临时tcp端口地址,所生成的公网地址为随机临时地址,该公网地址24小时内会随机变化。我们接下来为其配置固定的TCP端口地址,该地址不会变化,设置后将无需每天重复修改地址。
配置固定tcp端口地址需要将Cpolar升级到专业版套餐或以上。
登录Cpolar官网,点击左侧的预留,找到保留的tcp地址,我们来为远程联机地址保留一个固定的地址:
- 地区:选择China vip
- 描述:即备注,可自定义
点击保留
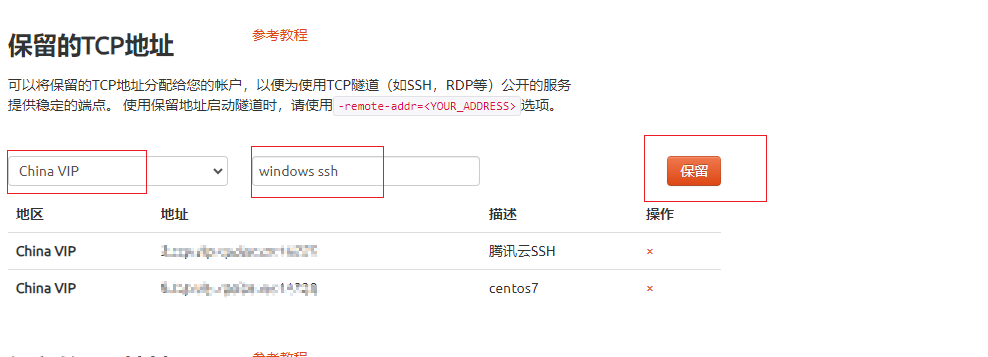
地址保留成功后,系统会生成相应的固定公网地址,将其复制下来
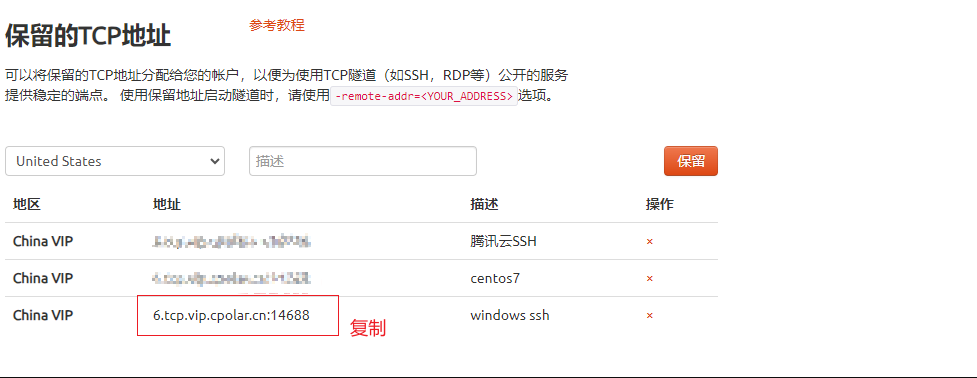
再次打开cpolar web ui管理界面,点击左侧仪表盘的隧道管理——隧道列表,找到我们上面创建的TCP隧道,点击右侧的编辑
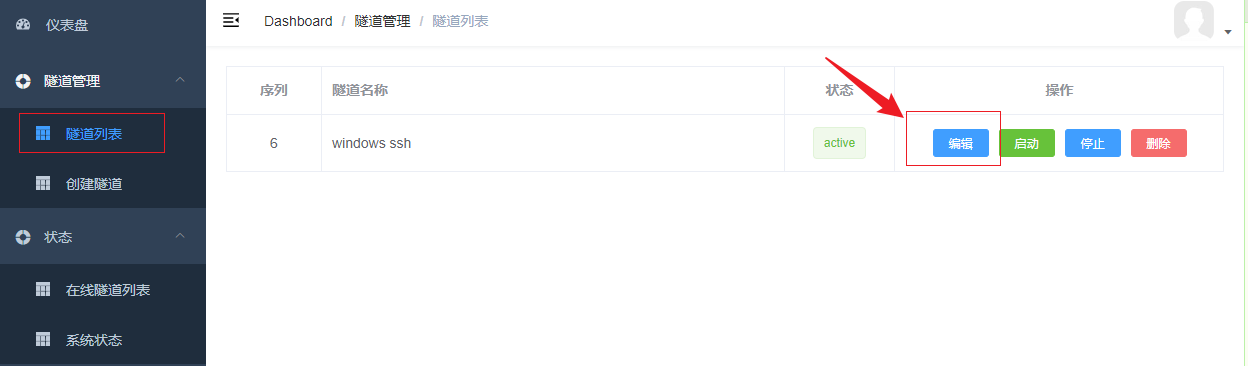
修改隧道信息,将保留成功的固定tcp地址配置到隧道中
- 端口类型:修改为固定tcp端口
- 预留的TCP地址:填写官网保留成功的地址,
点击更新(只需要点击一次更新即可,不要重复点击)
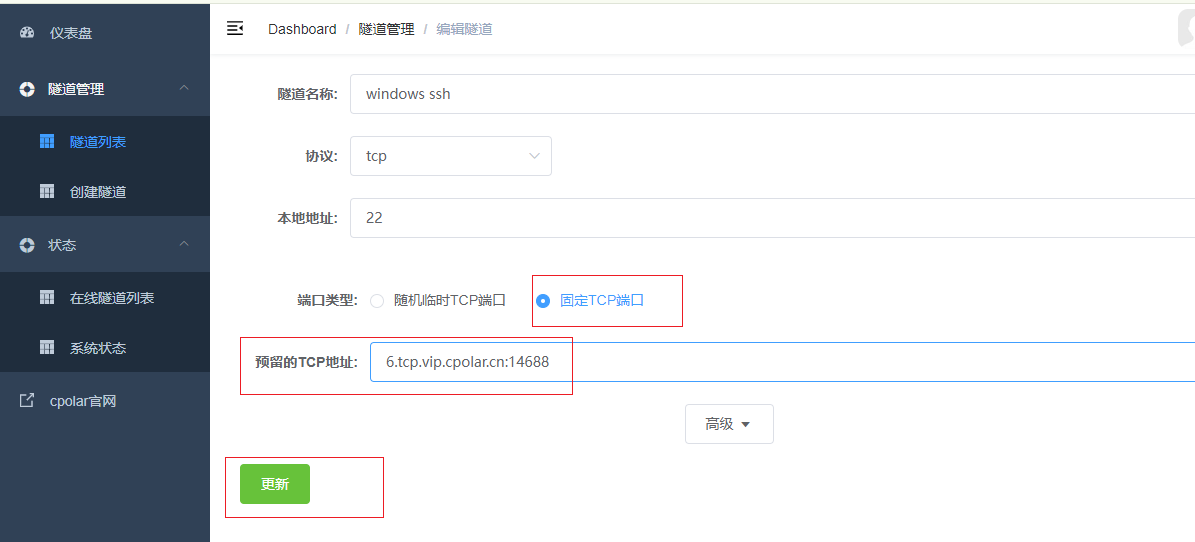
隧道更新成功后,点击左侧仪表盘的状态——在线隧道列表,可以看到公网地址已经更新成为了和我们在官网固定的TCP地址和端口一致。这样表示地址已经成功固定了,下面测试固定地址连接

7. 固定SSH地址测试
固定好了地址后,在ssh 客户端修改成固定都公网地址,然后再连接测试
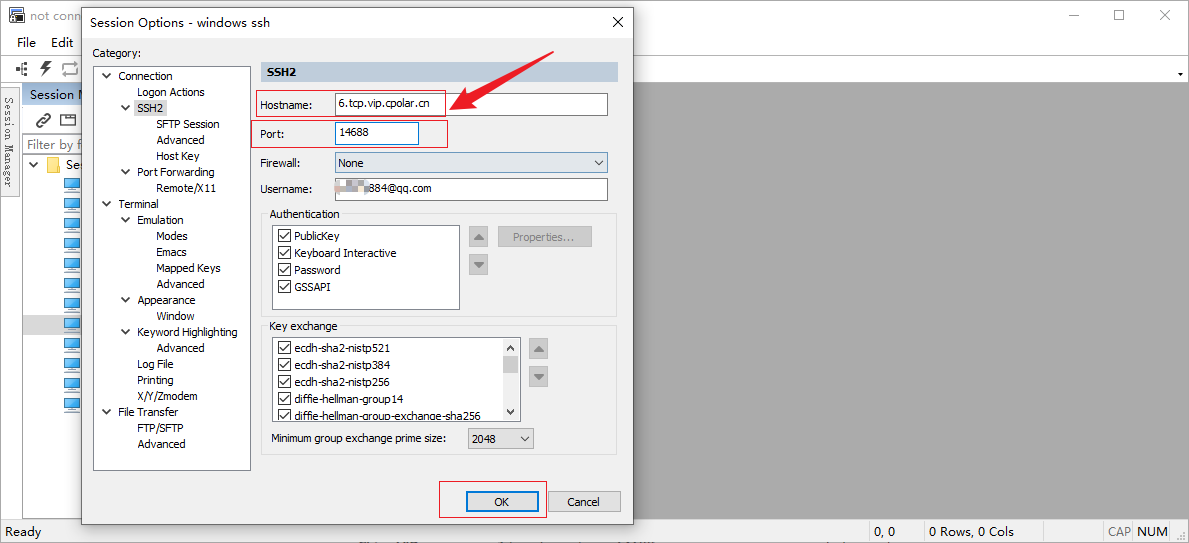
可以看到连接成功了,这样一个固定不变都ssh 公网TCP地址就设置好了,不用担心地址变化.只要本地ssh服务和cpolar服务正常运行,随时随地的可以输入地址进行连接!