前言
本篇文章讲解如何在VMware ESXI中创建Linux虚拟机,并结合 Cpolar内网穿透实现随时随地通过SSH远程访问创建后的虚拟机。
VMware Workstation它是一款专业的虚拟机软件,可以在一台物理机上运行多个操作系统,支持Windows、Linux等操作系统,可以模拟多台虚拟机,支持网络虚拟化,可以模拟多台虚拟机之间的网络连接、文件共享、资源共享等。
ESXi安装在实体服务器上,其实是个linux内核的操作系统,只有安装了ESXi以后你才能在上面创建虚拟机,那么接下来教大家如何创建Linux中Ubuntu虚拟机。
1. 在VMware ESXI中创建Ubuntu虚拟机
之前文章教大家本地部署VMware ESXI,详情参考:本地部署VMware ESXi服务实现无公网IP远程访问 – cpolar 极点云官网
本篇文章演示创建Ubuntu22.04版本,ESXI版本为7.0
首先进入到VMware ESXI中,点击左侧虚拟机,点击上方 创建/注册虚拟机
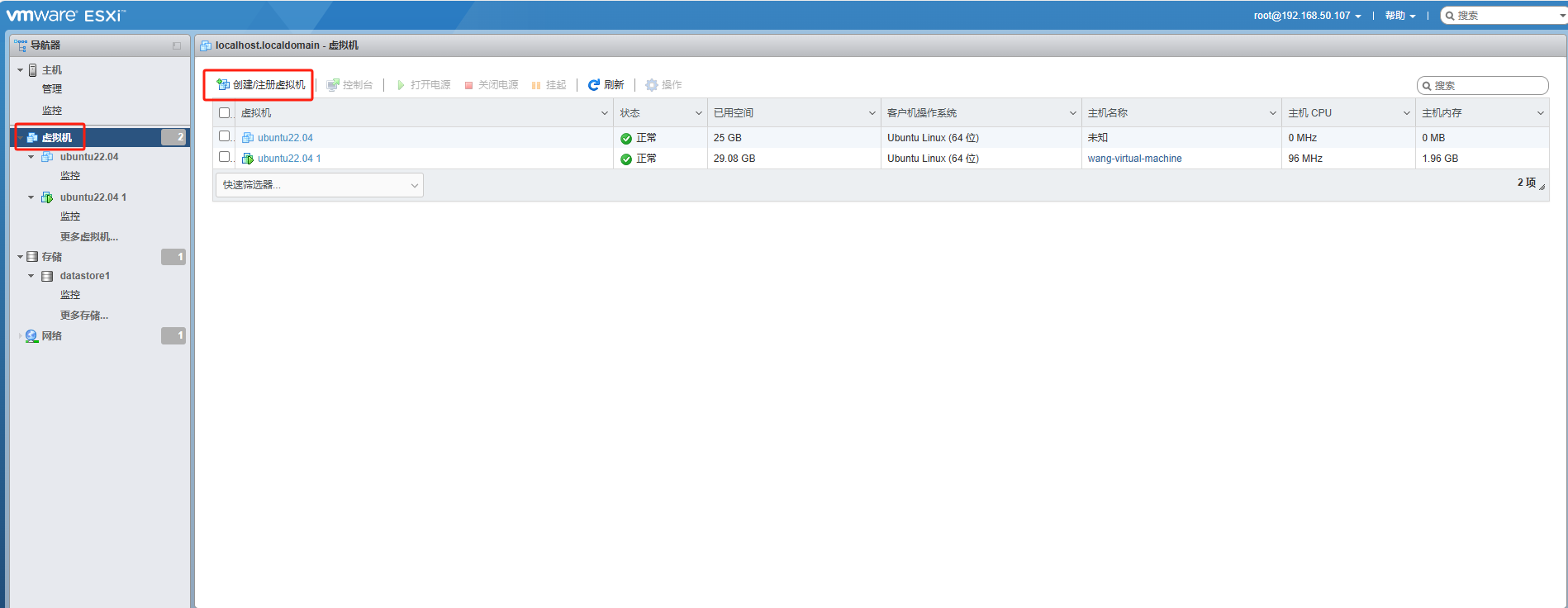
选择创建新虚拟机,继续点击下一页
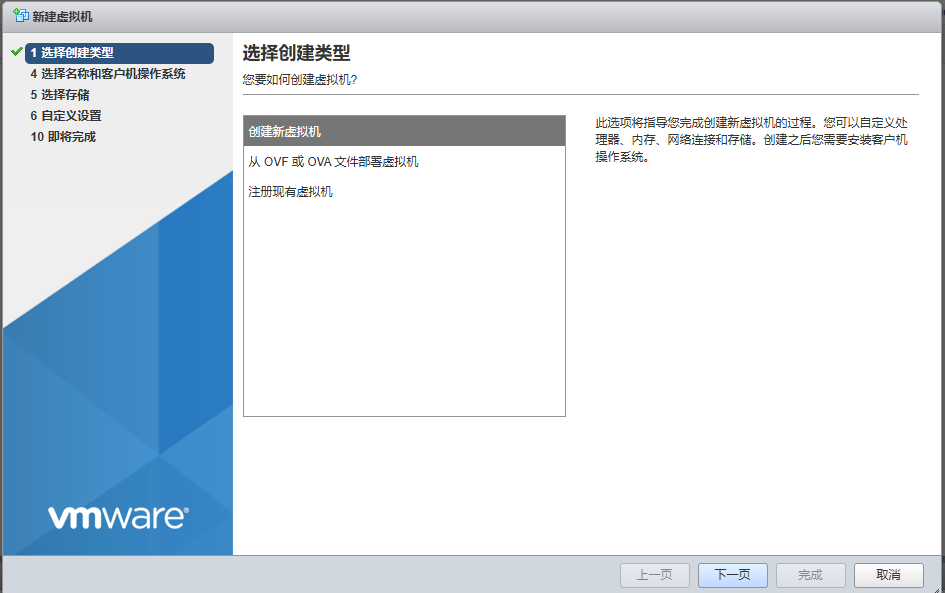
填写虚拟机姓名、选择操作系统、及操作系统版本,点击下一页
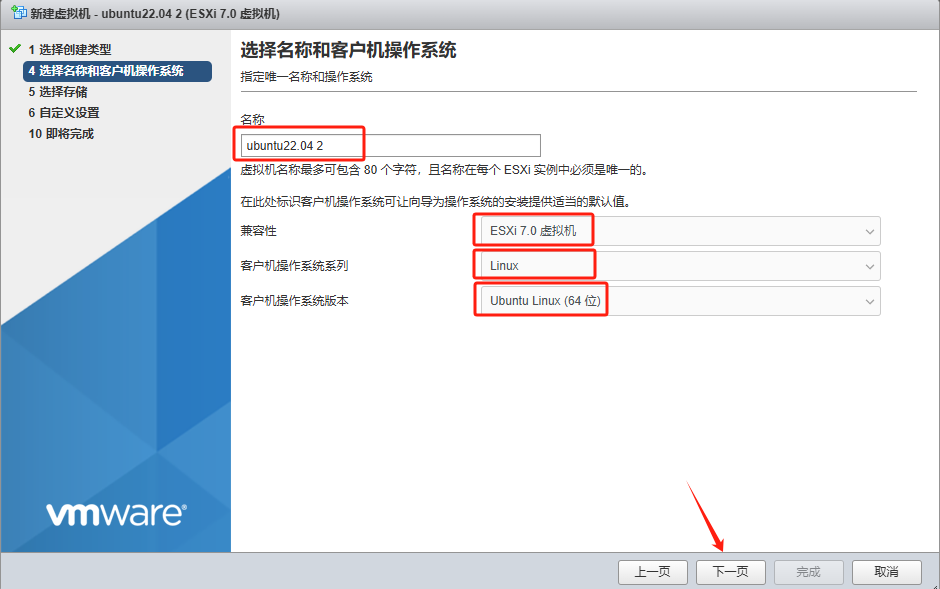
选择存储,继续点击下一页
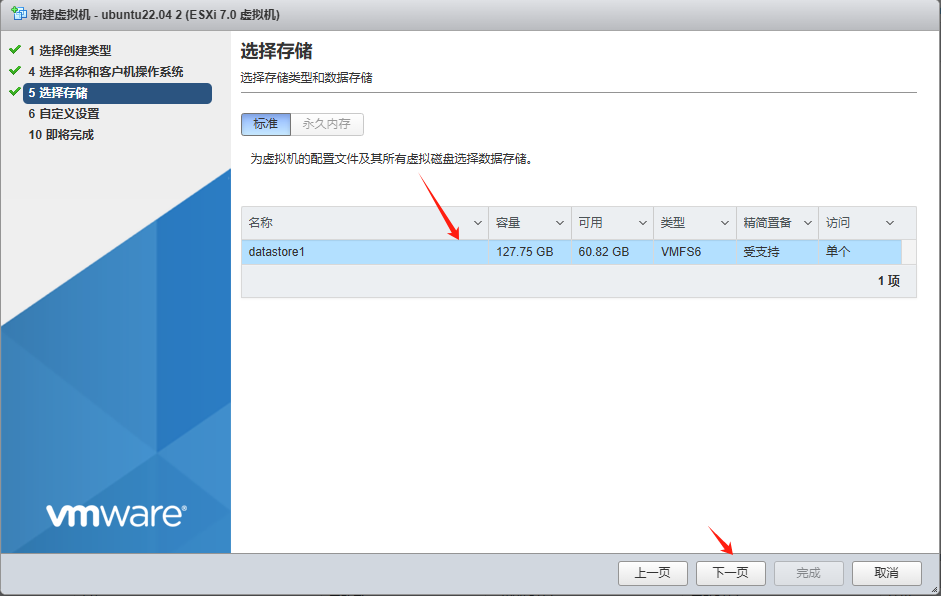
进入自定义设置中:
- CPU:2
- 内存:4GB
- 硬盘:25GB
- CD/DVD驱动器:数据存储ISO文件 (勾选连接)
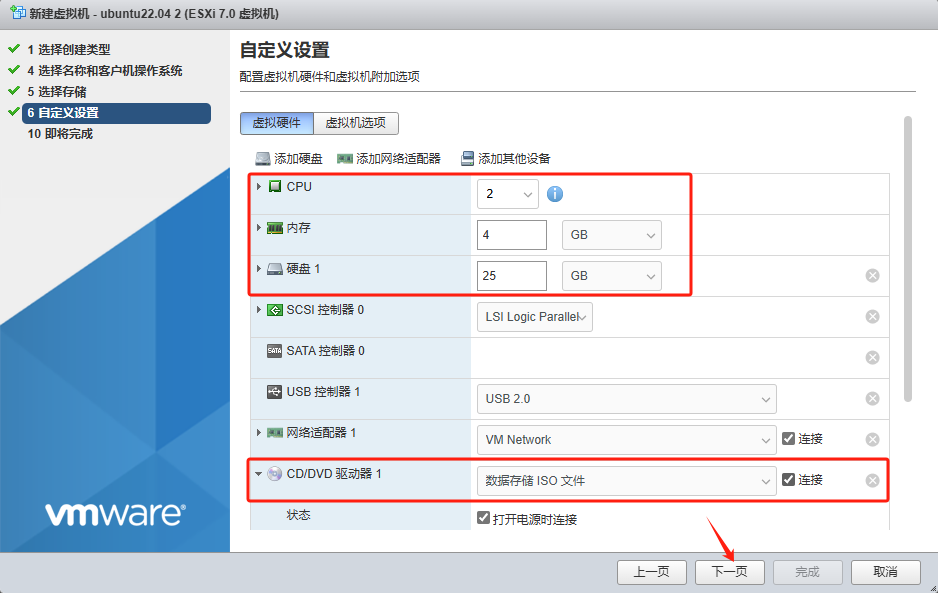
选择本地下载好的ISO文件
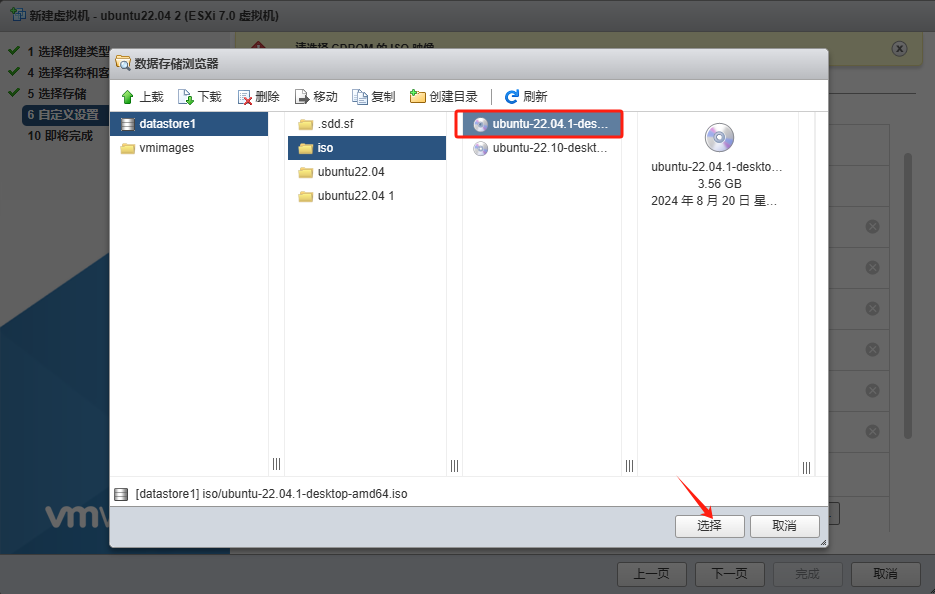
点击完成即可
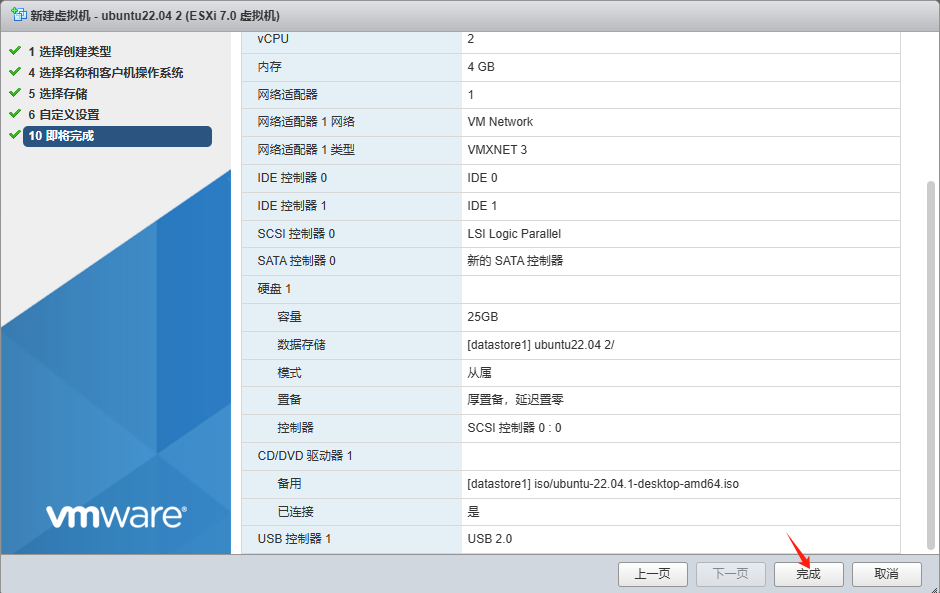
可以看到出现了最新创建的Ubuntu虚拟机
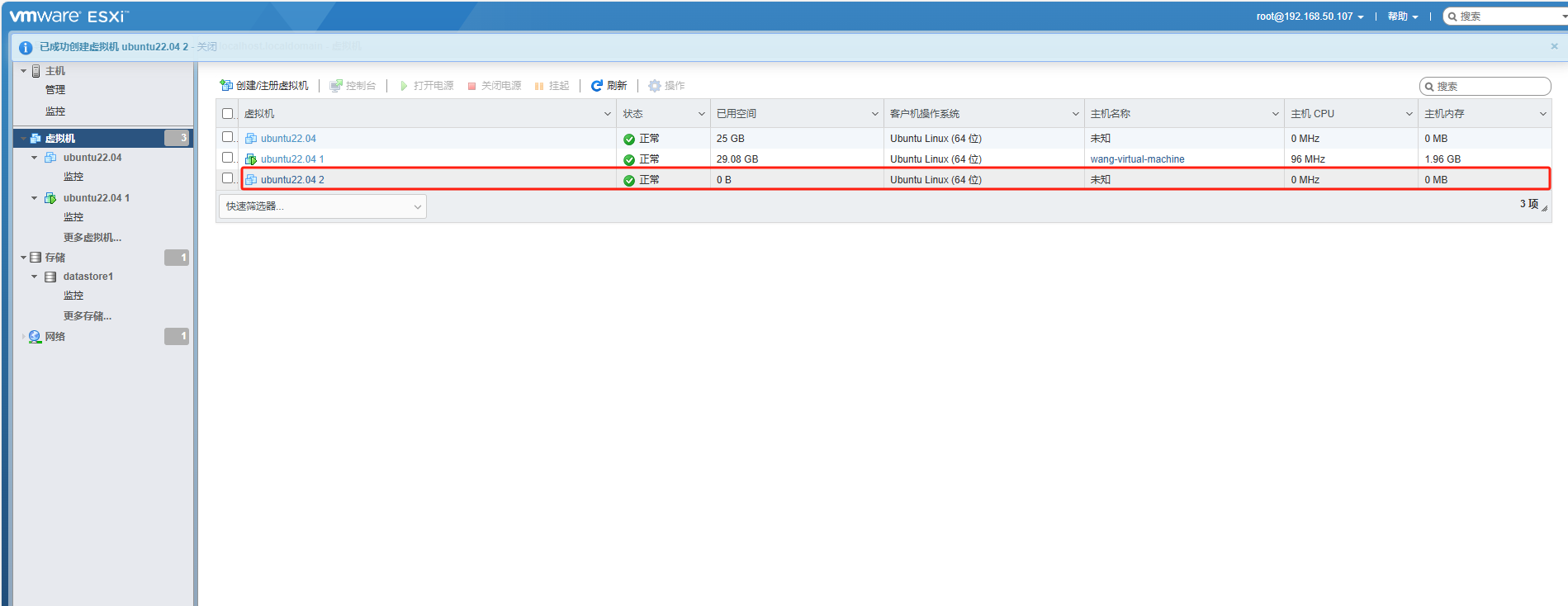
右键最新创建的Ubuntu虚拟机,点击电源——打开电源
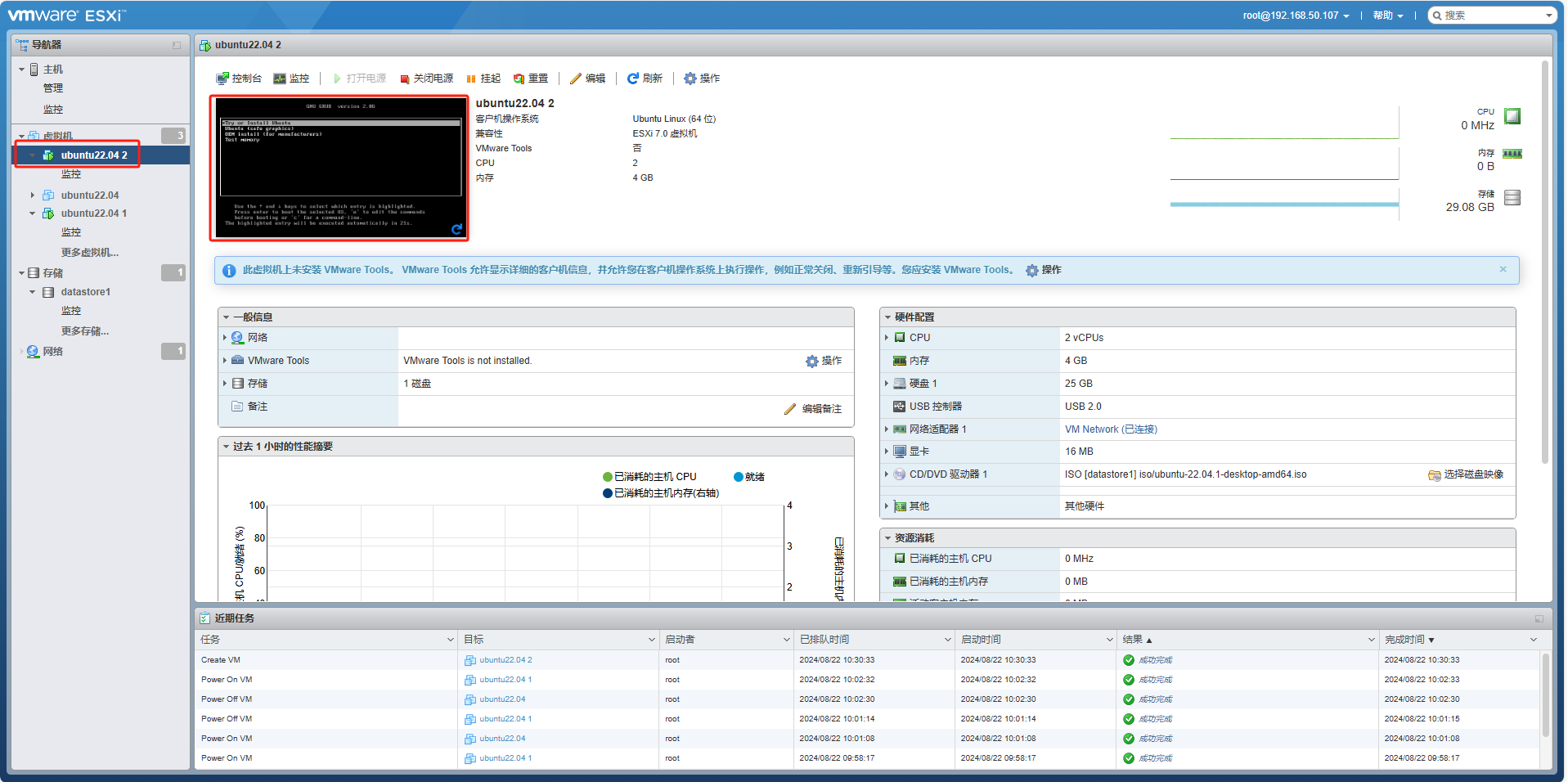
可以看到虚拟机已经启动了,双击放大
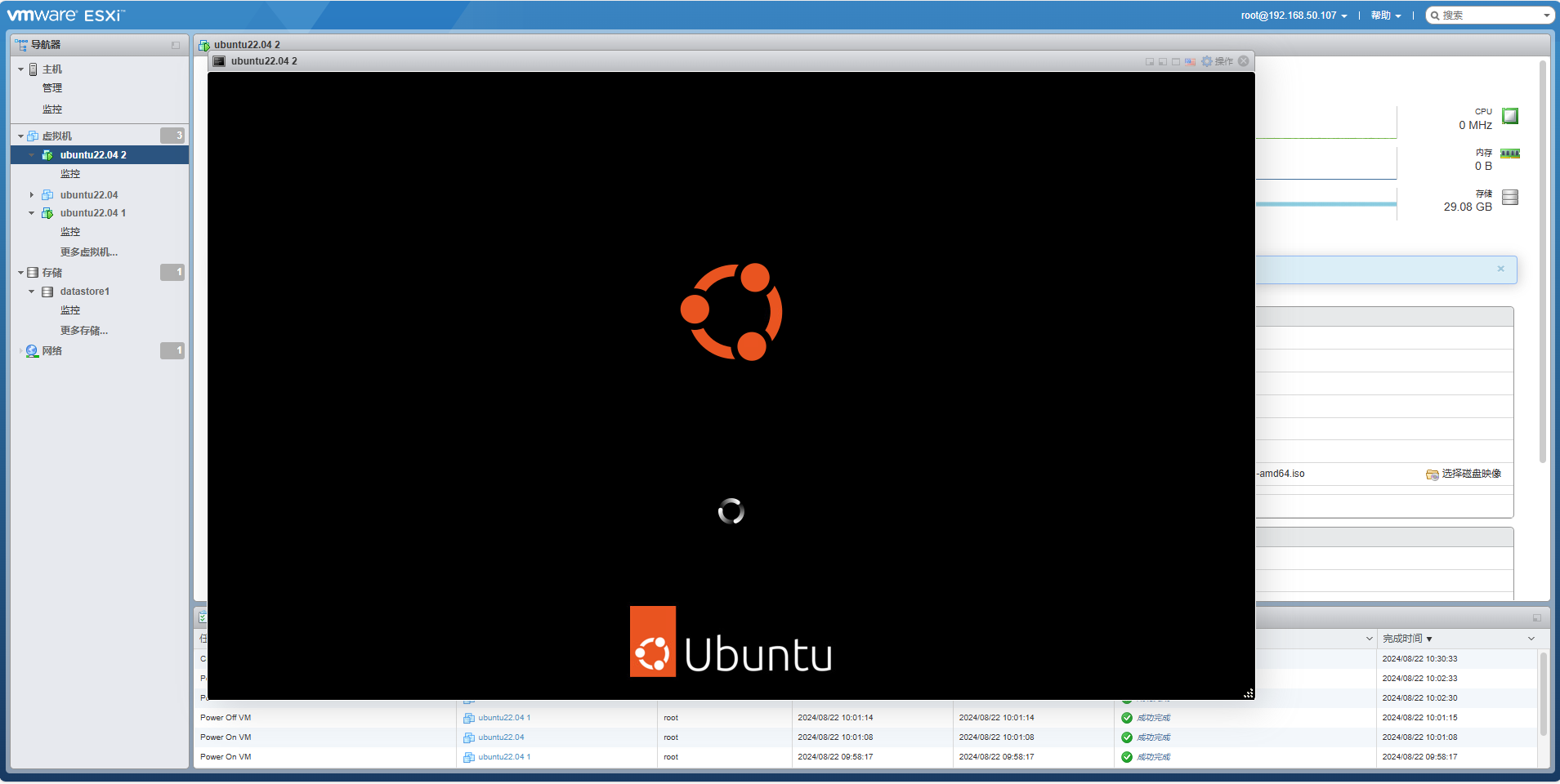
语言选择中文(简体),点击安装Ubuntu
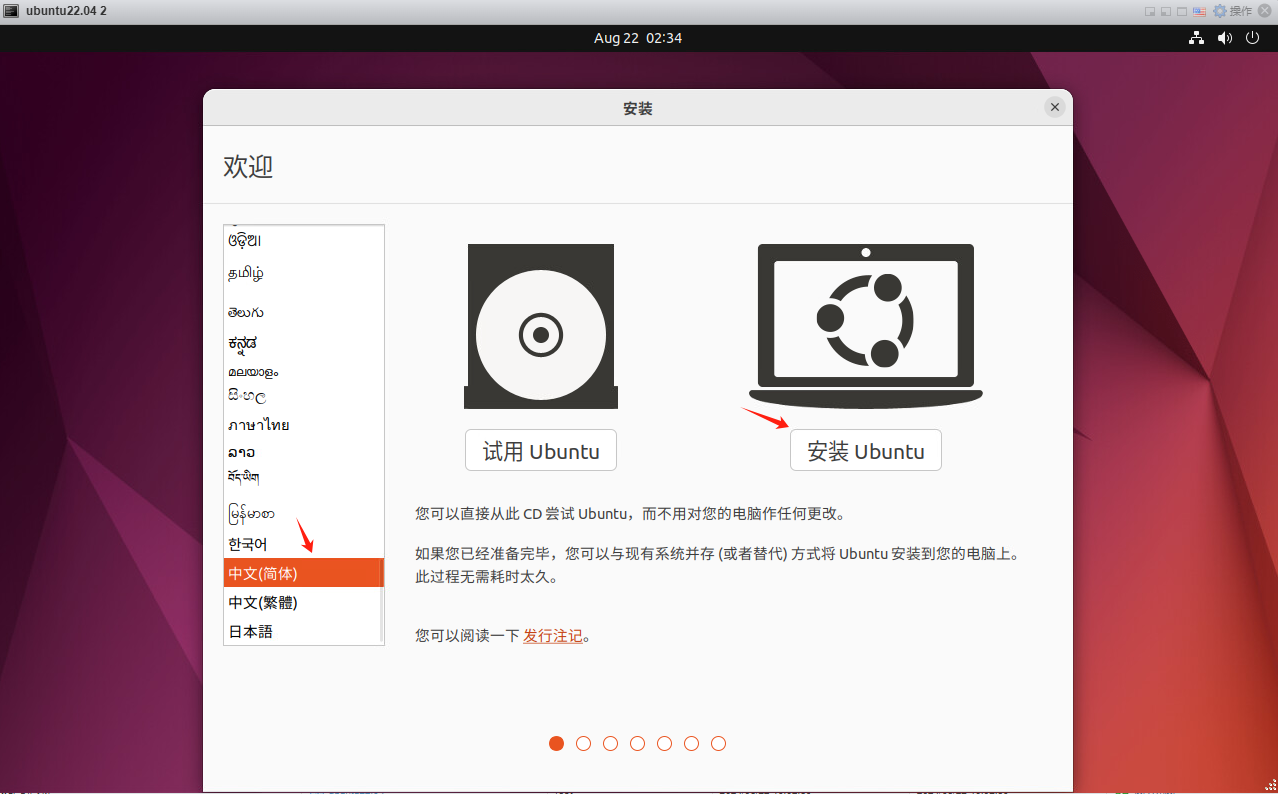
键盘布局默认Chinese,点击继续
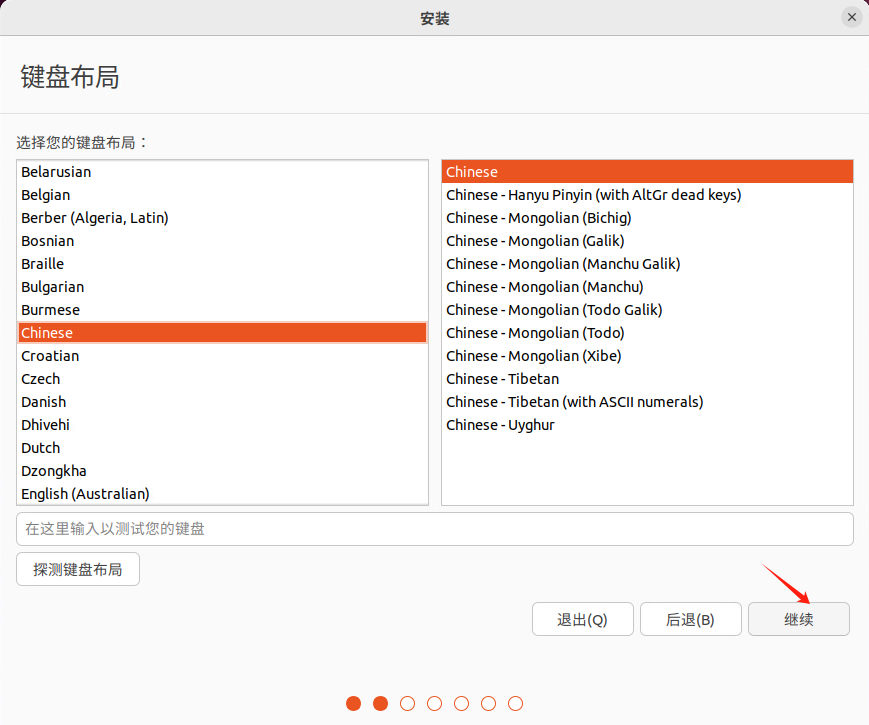
勾选 为图形或无线硬件,以及其他媒体格式安装第三方软件,点击继续
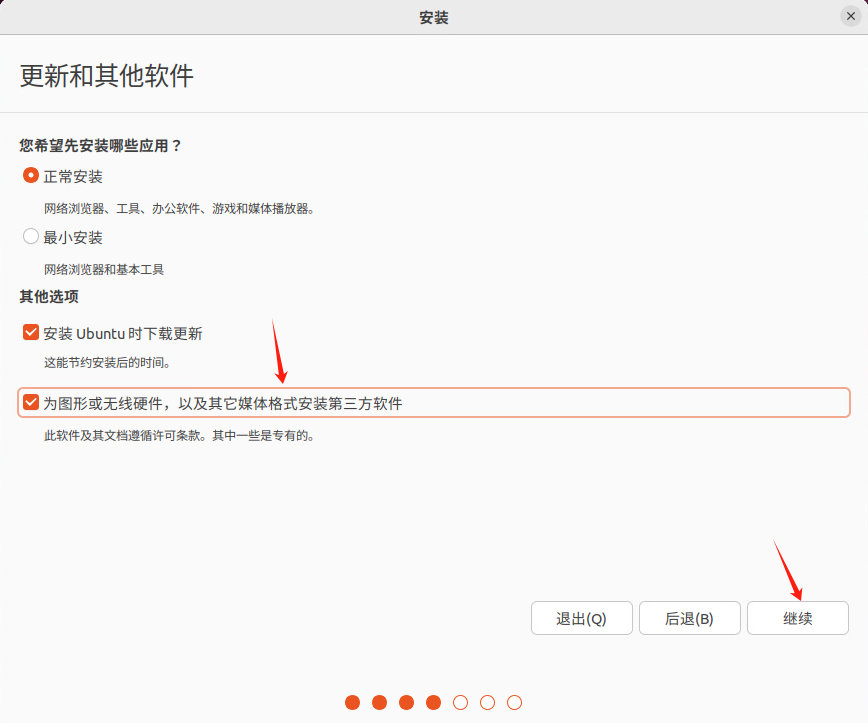
点击现在安装
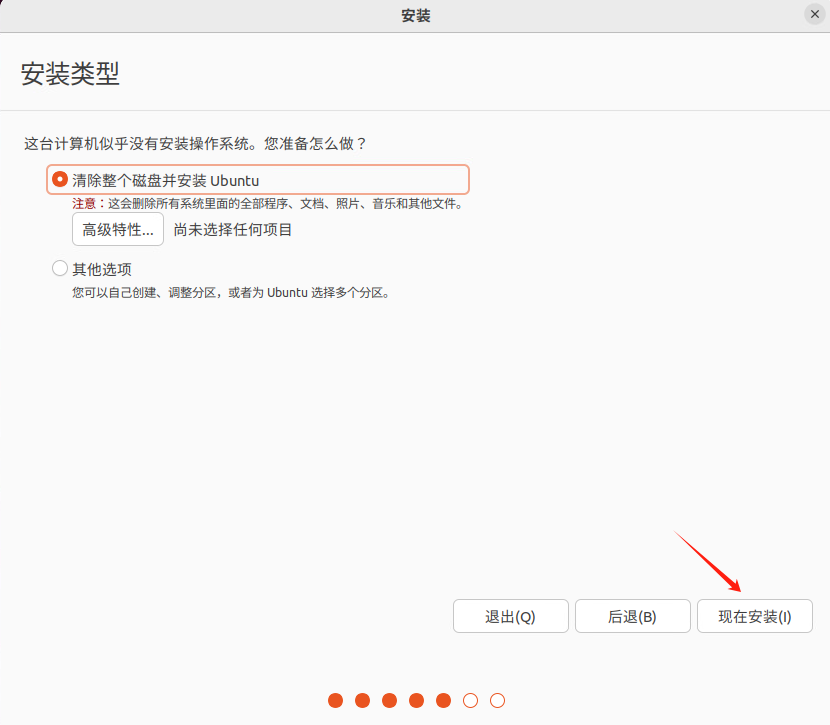
点击继续
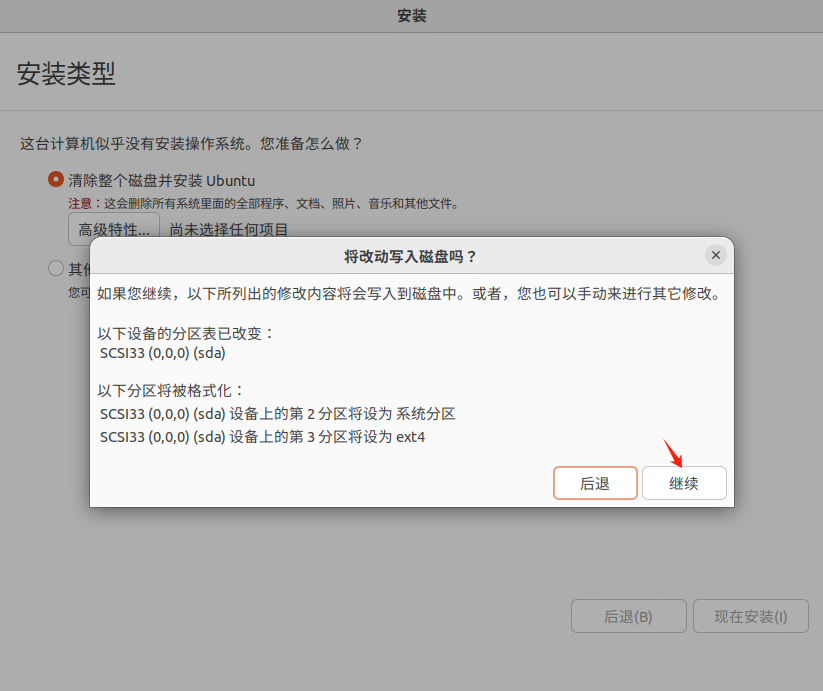
地区选择shanghai,点击继续
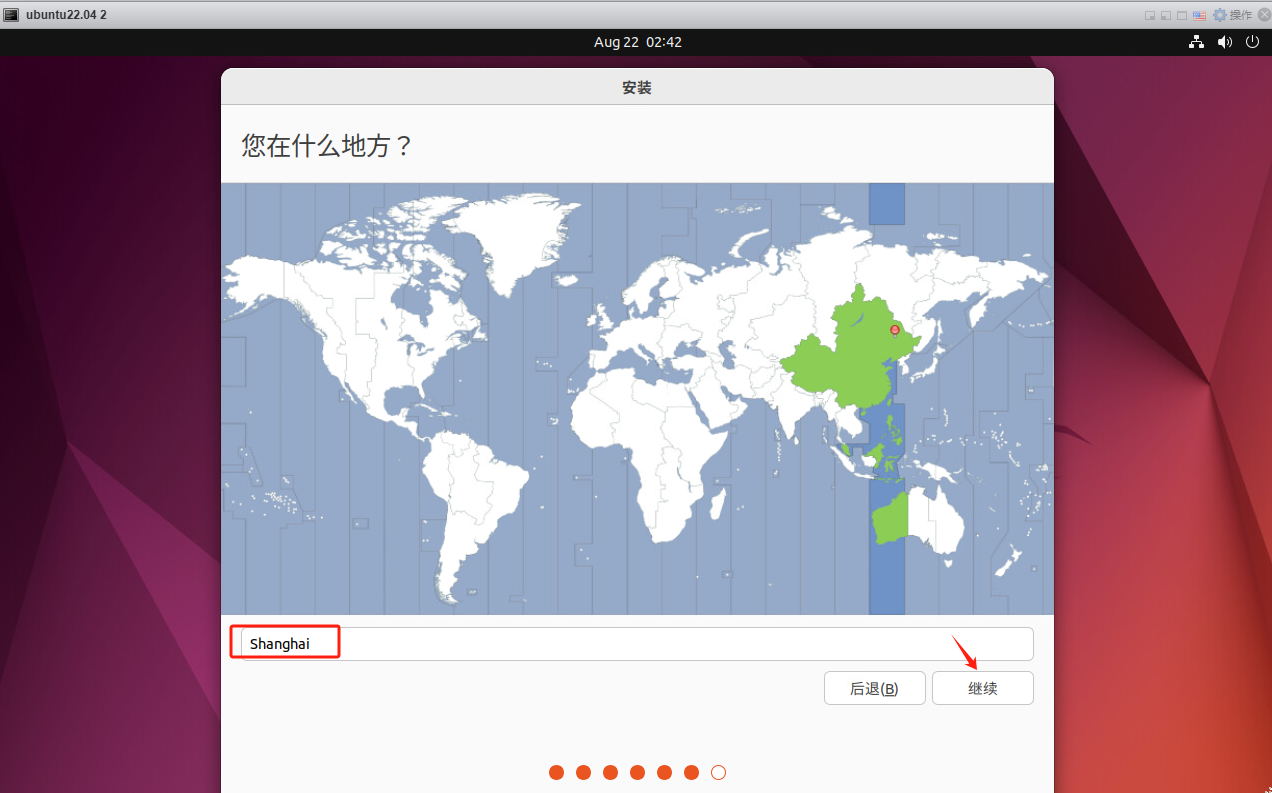
填写姓名、计算机名、选择用户名、密码,点击继续
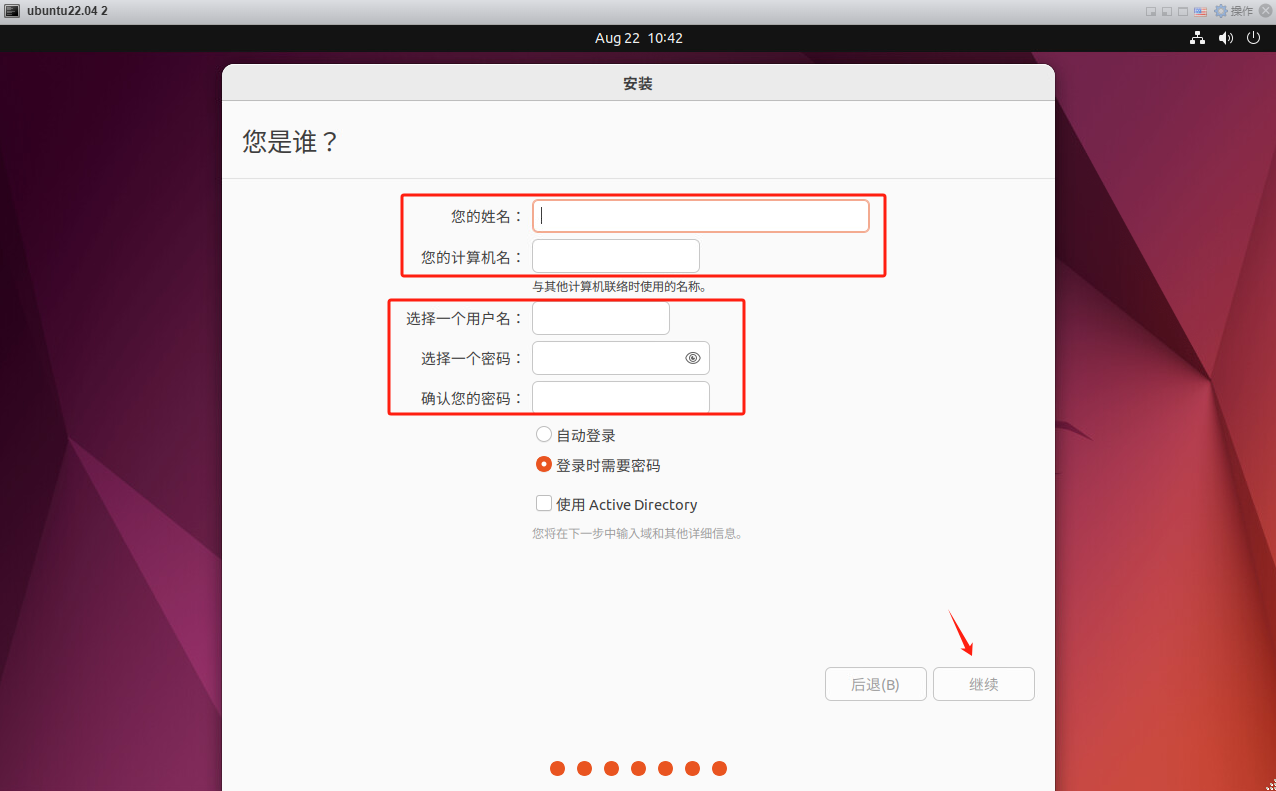
进入到安装过程中,稍微等一下
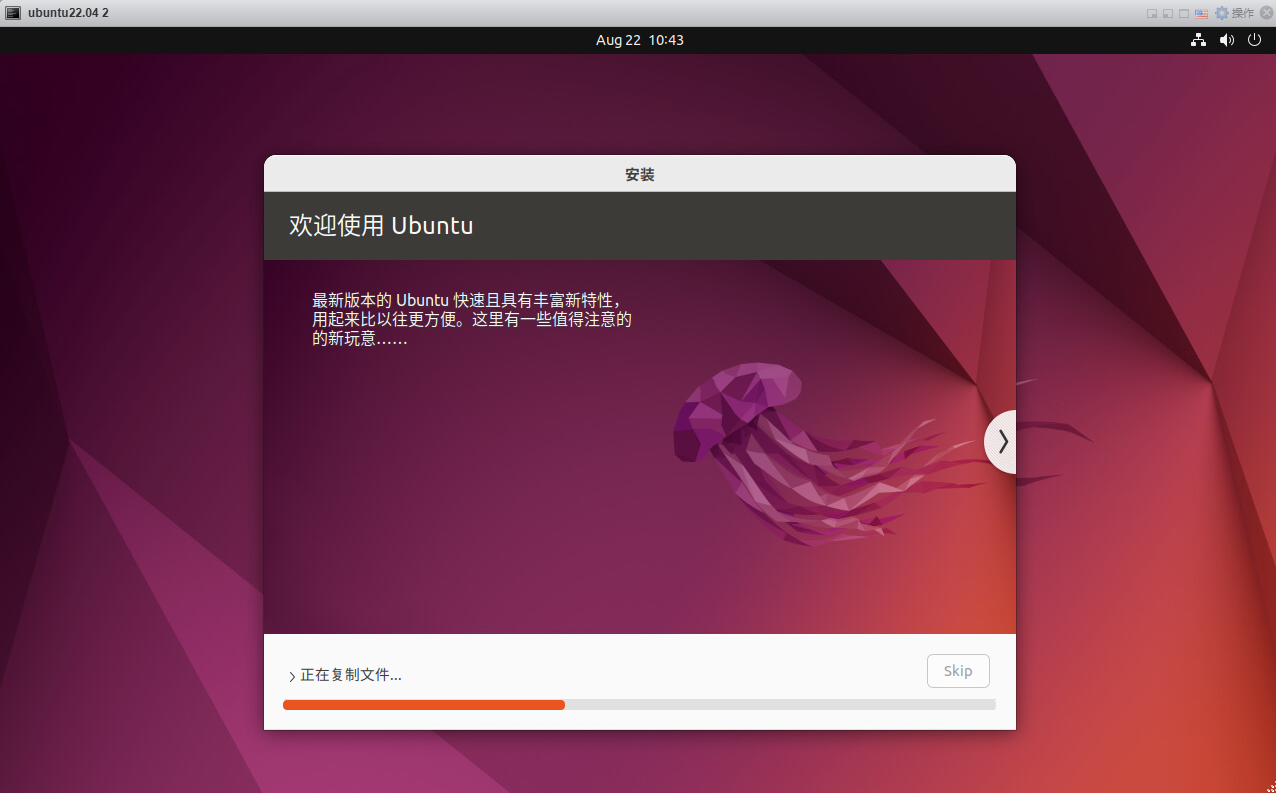
安装完成,点击现在重启
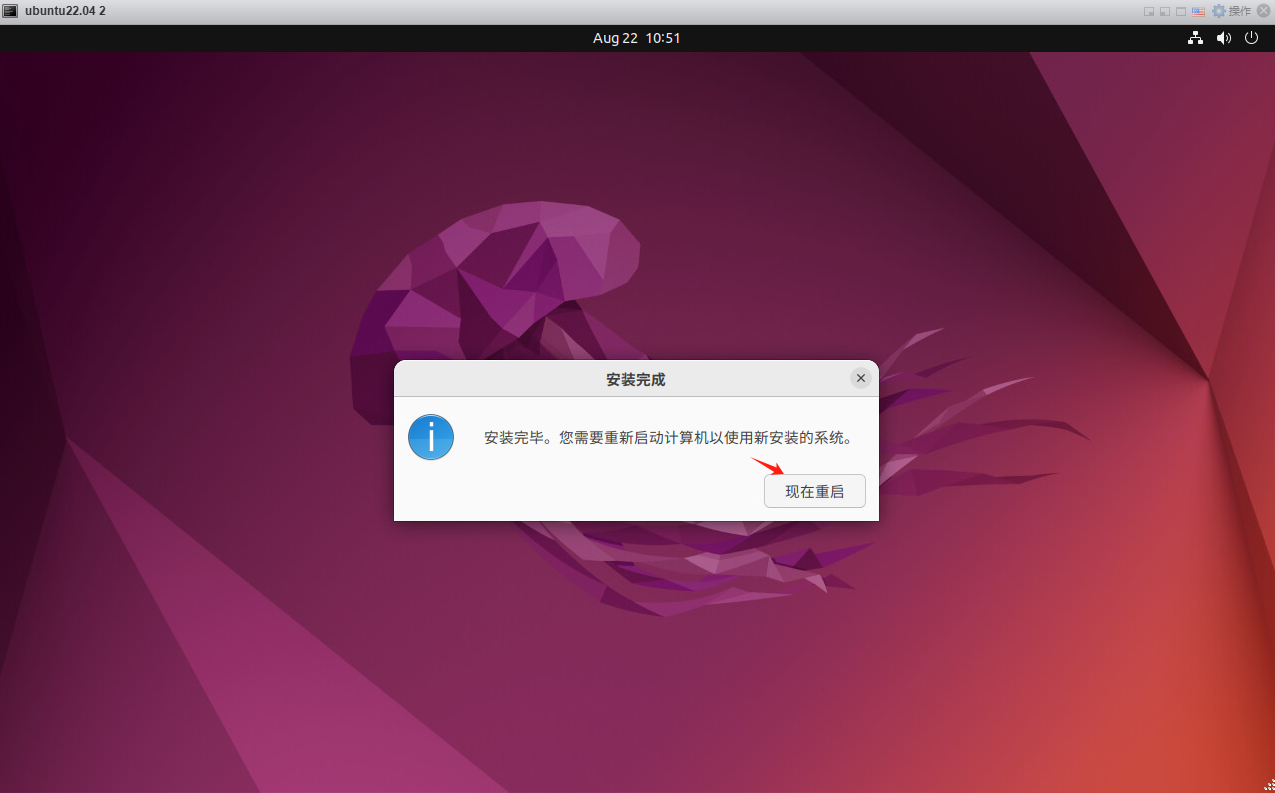
2. Ubuntu开启SSH远程服务
重启后可以看到进入到了Ubuntu主界面当中,接下来需要开启SSH远程服务
打开终端,并使用以下命令安装SSH服务器软件:
sudo apt-get install openssh-server
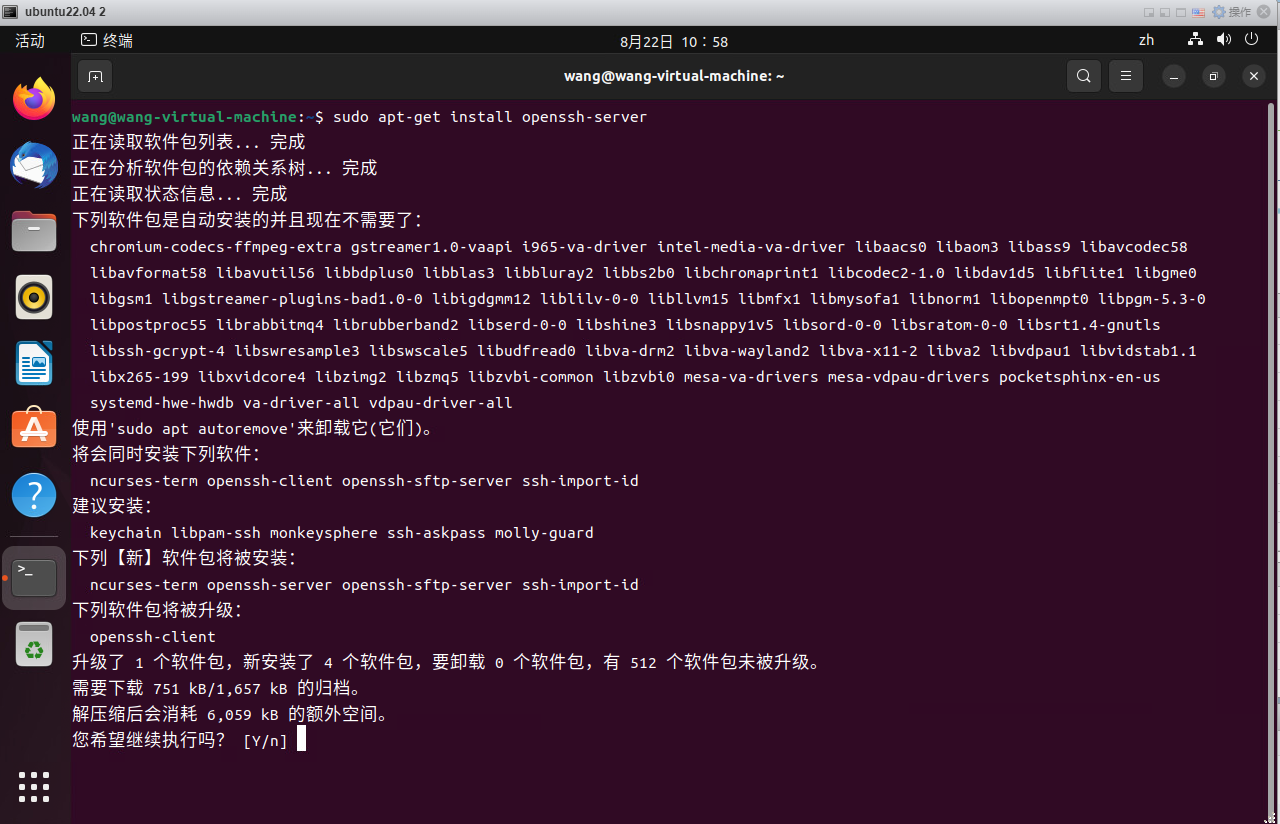
选择 Y
安装完成后,启动SSH服务:
sudo service ssh start
确保SSH服务已经启动
sudo service ssh status
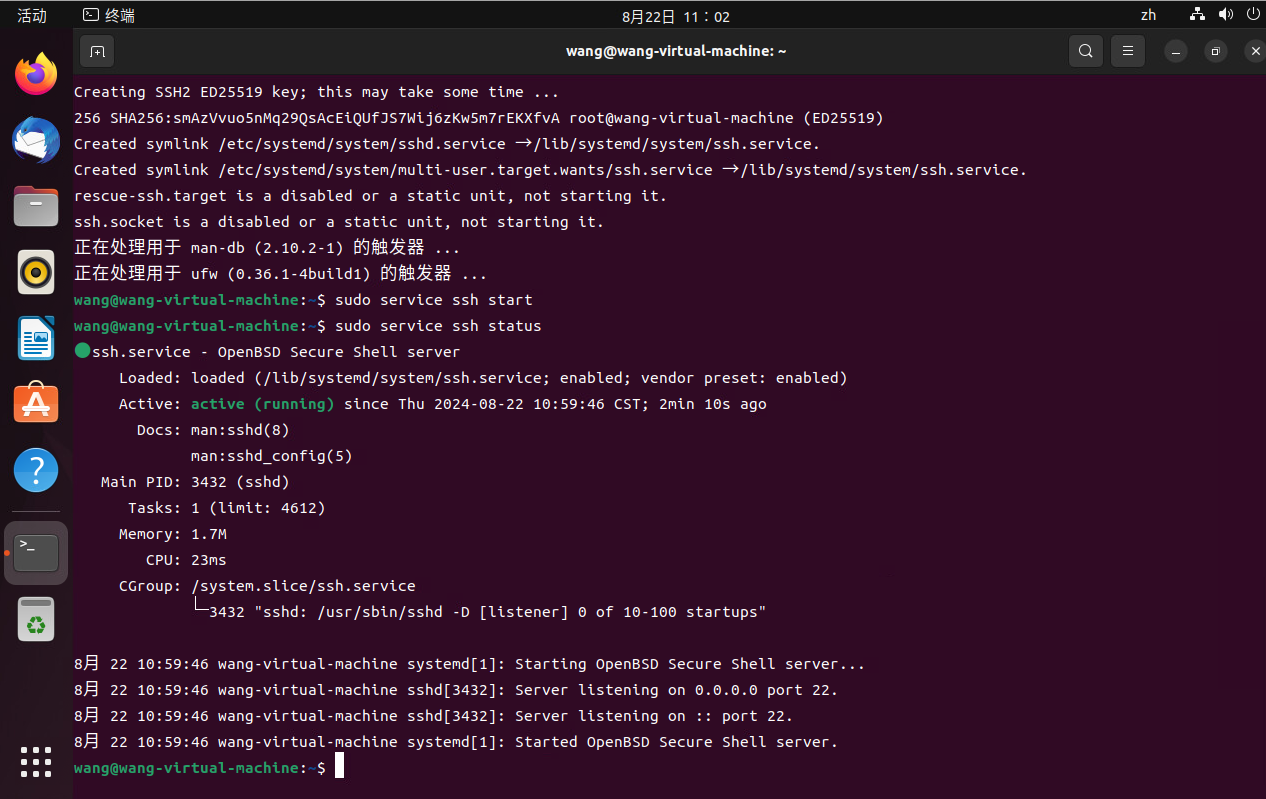
可以看到服务已经启动了,SSH端口号默认22
查看一下Ubuntu的IP地址,稍后SSH远程访问需要用到
先输入下方命令安装tools
sudo apt install net-tools
再输入 ifconfig 查看IP地址,这里我的IP地址为192.168.50.153
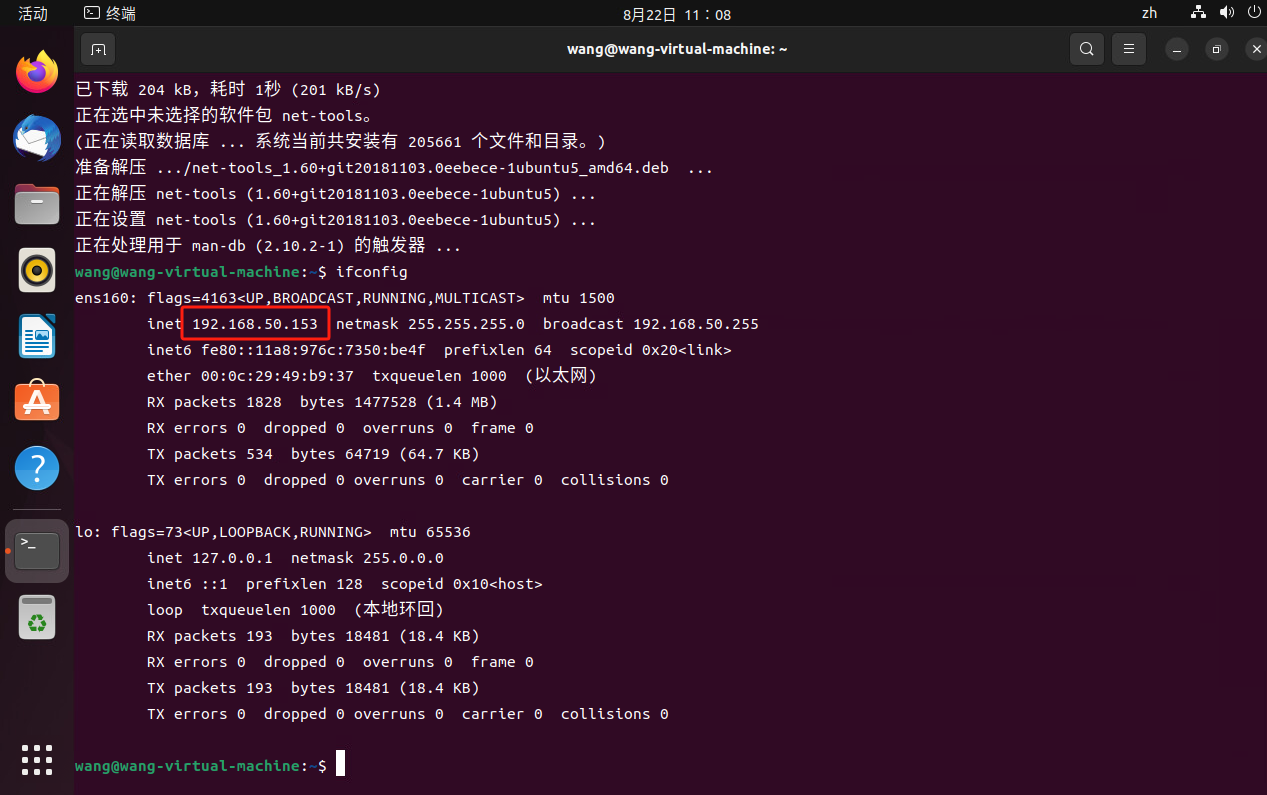
接下来进行在宿主机Windows上SSH远程刚创建的Ubuntu
需要使用SSH客户端来远程连接Ubuntu,这里我使用的ssh客户端是Xshell,
点击新建:
- 名称:自定义
- 主机号:Ubuntu的IP地址
- 端口号:填写22
点击连接
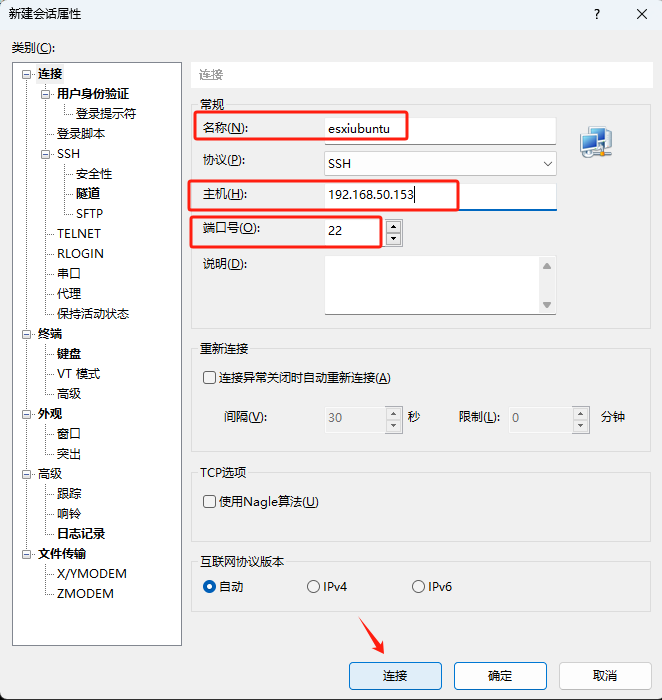
填写Ubuntu用户名、密码点击确定
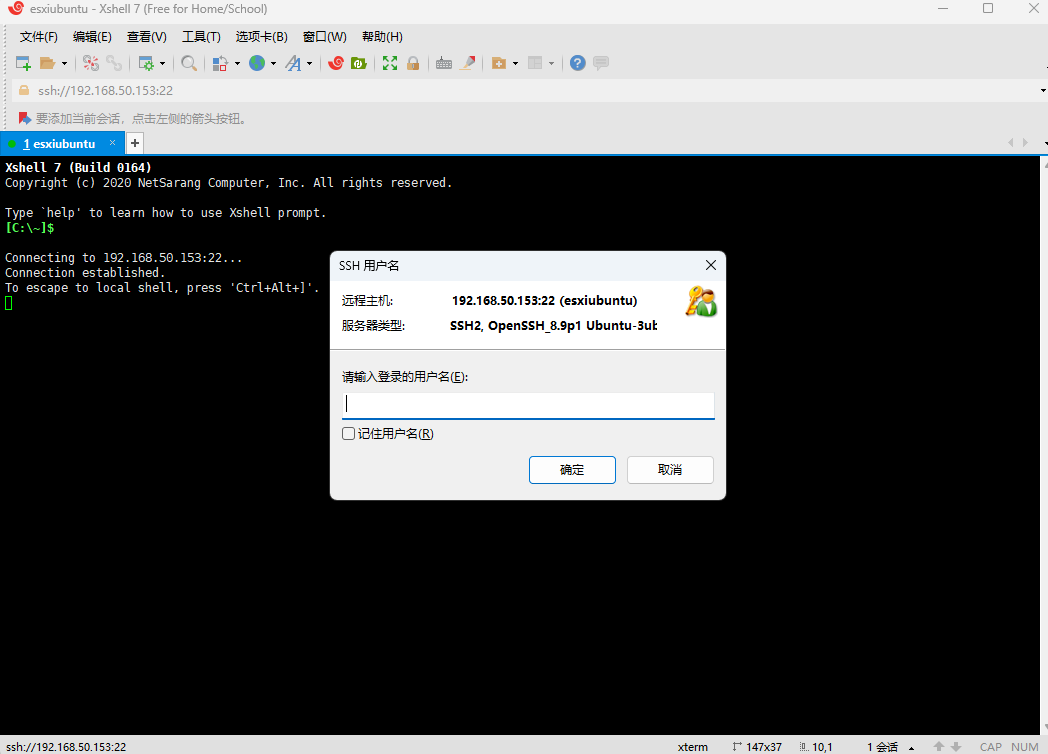
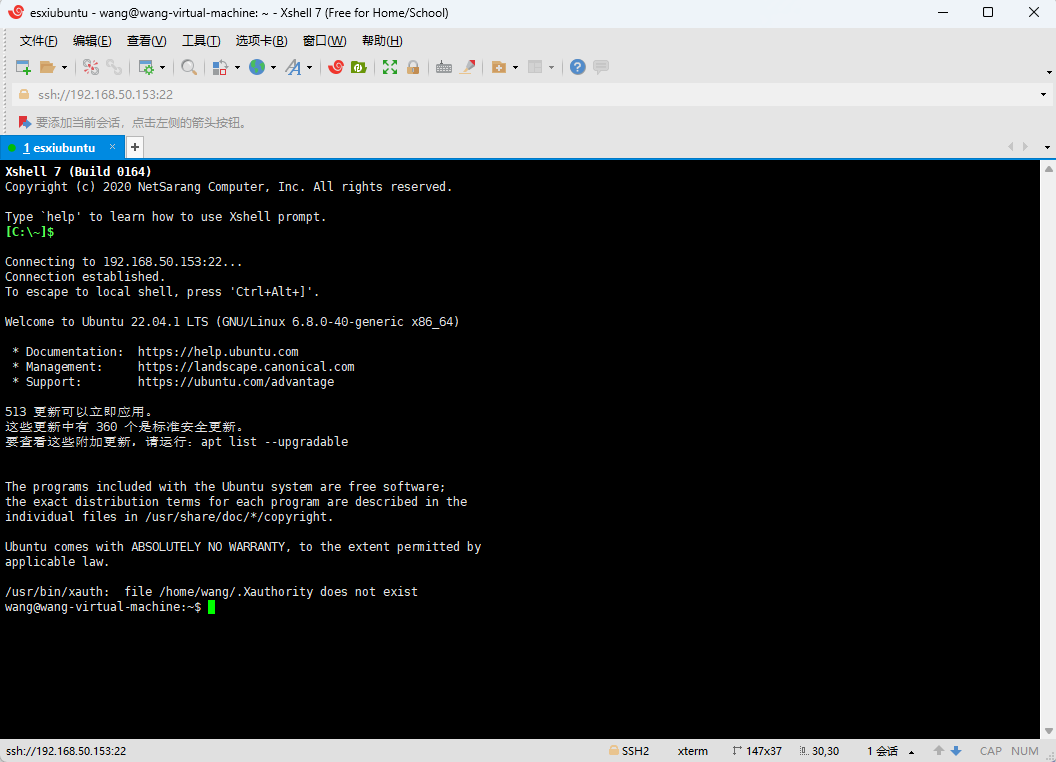
可以看到使用SSH在本地局域网下连接成功,下面我们安装cpolar内网穿透,实现在公网也可以随时随地远程连接新创建的Ubuntu虚拟机。
3. 安装Cpolar工具
ESXi 是运行在VMware 中,所以我们需要把Cpolar安装在Windows上,点击下面地址访问cpolar官网:https://www.cpolar.com/ 注册一个账号,然后下载并安装客户端.
Cpolar下载界面:https://www.cpolar.com/download
- windows系统:在官网下载安装包后,双击安装包一路默认安装即可。
cpolar安装成功后,在浏览器上访问本地9200端口【http://localhost:9200】,使用cpolar账号登录,即可看到Cpolar 管理界面,然后一切设置只需要在管理界面完成即可!
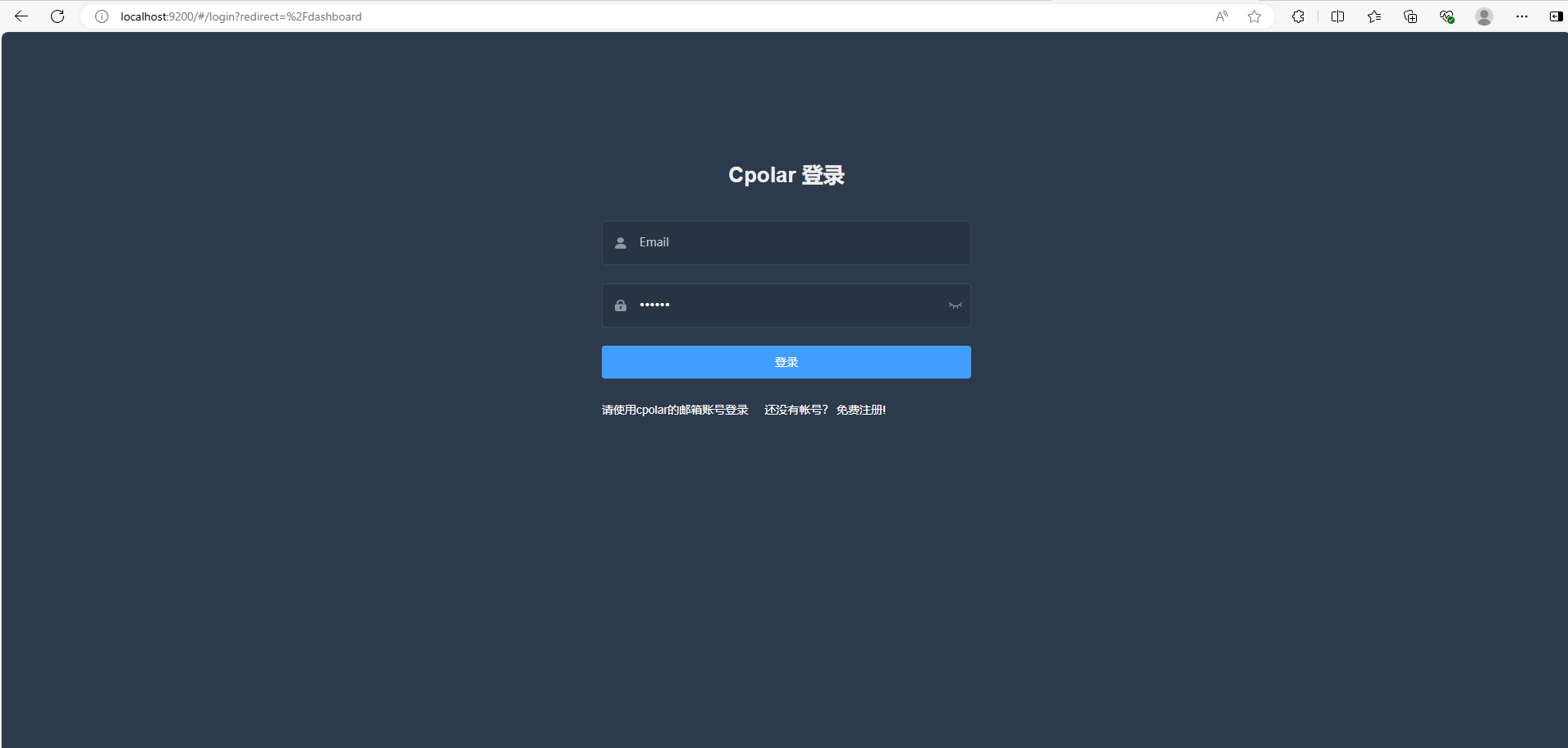
在管理界面点击左侧仪表盘的隧道管理——创建隧道,创建一个远程Ubuntu的公网tcp地址隧道!
- 隧道名称:可自定义命名,注意不要与已有的隧道名称重复
- 协议:选择tcp
- 本地地址:Ubuntu IP地址:22 (这里我是192.168.50.153:22)
- 域名类型:默认随机临时TCP端口
- 地区:默认China Top
点击创建(点击一次创建按钮即可,不要重复点击!)
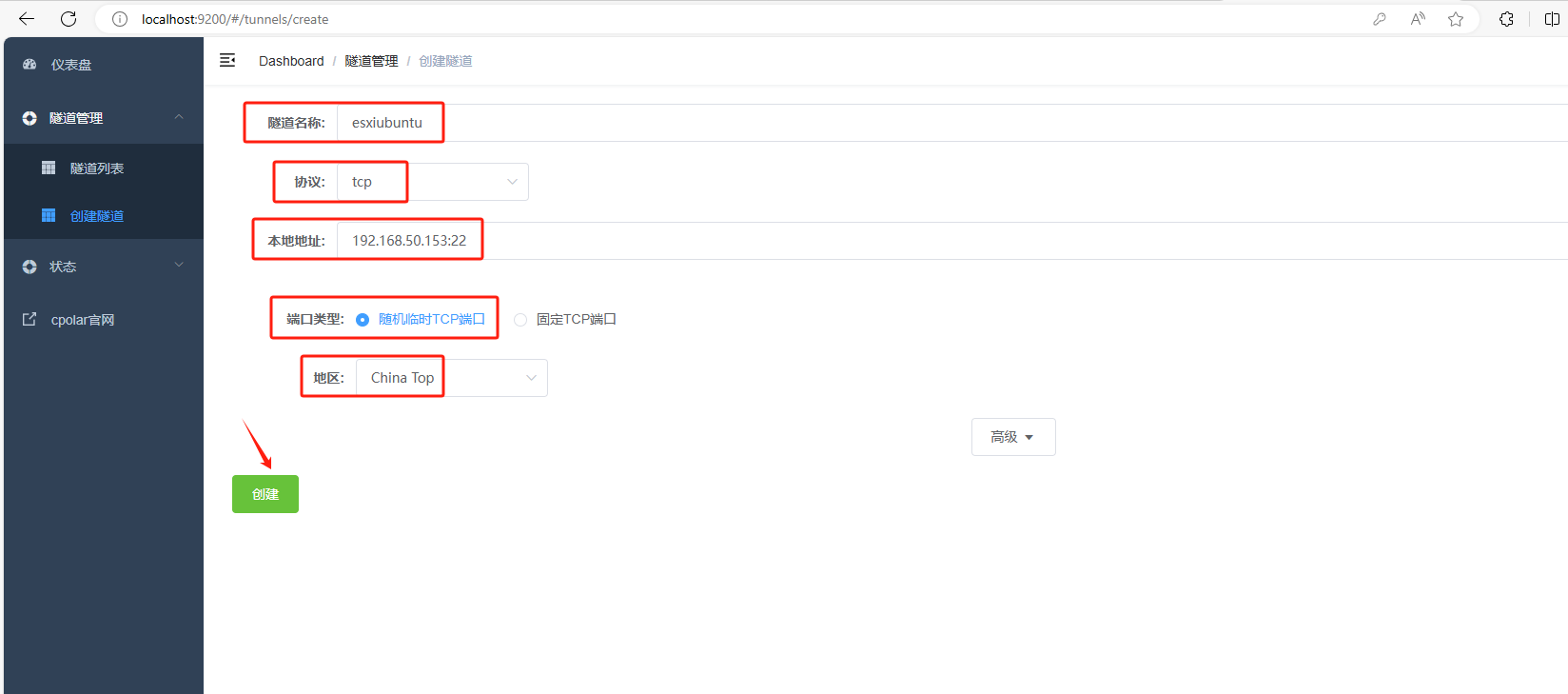
隧道创建成功后,点击左侧的状态——在线隧道列表,查看所生成的公网访问地址,可以看到生成了一个tcp公网地址
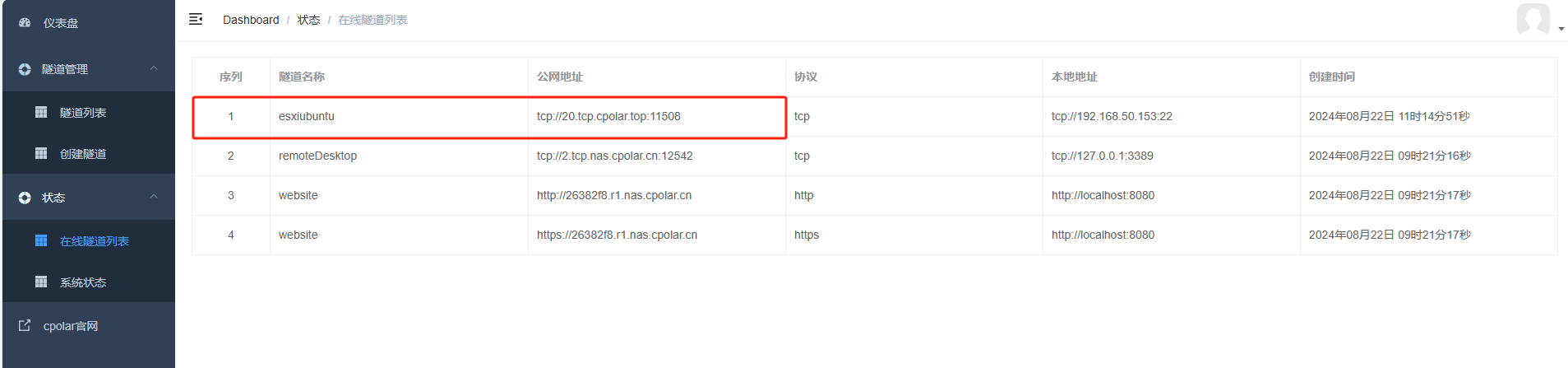
4. 使用SSH客户端远程访问Ubuntu
接下来需要使用SSH客户端来远程连接Ubuntu,这里我使用的ssh客户端是Xshell,
打开Xshell,点击新建:
- 名称:自定义填写
- 协议:SSH
- 主机:填写cpolar刚才生成的tcp地址(复制tcp://后面)
- 端口号:填写生成的tcp地址:后面 (这里我是11508)
点击连接
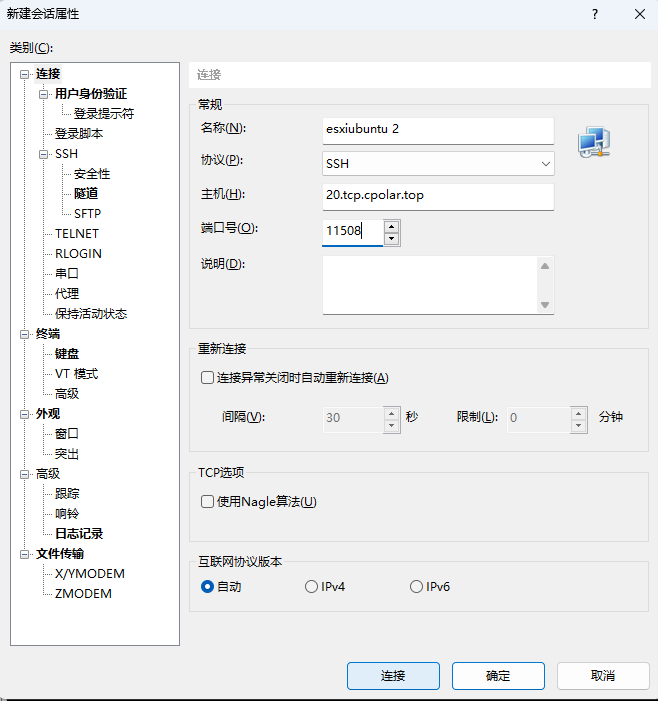
输入Ubuntu用户名密码,可以看到远程连接成功,使用该地址,可以到任意设备连接!
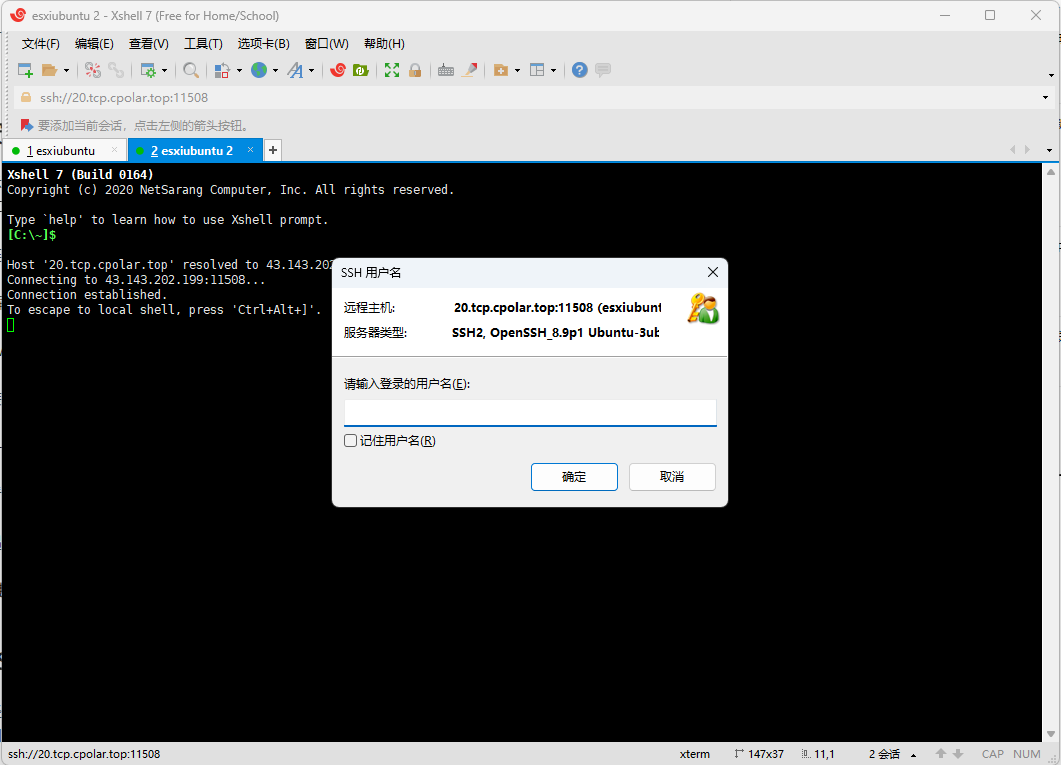
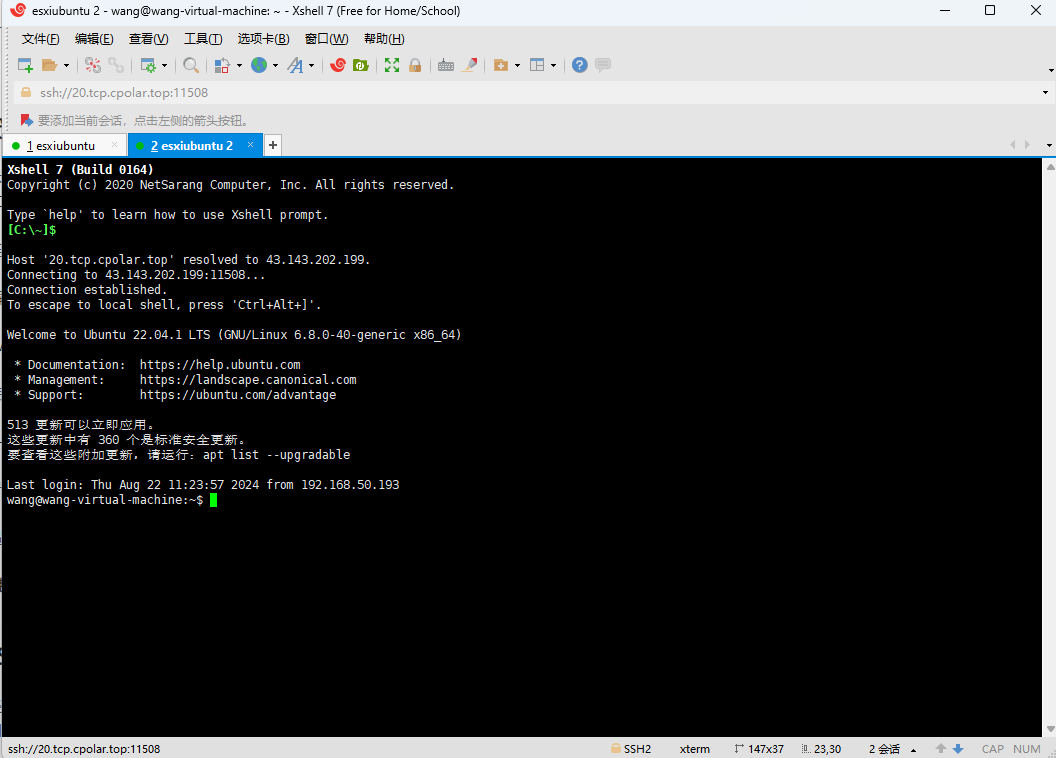
小结
为了更好地演示,我们在前述过程中使用了Cpolar生成的隧道,其公网地址是随机生成的。
这种随机地址的优势在于建立速度快,可以立即使用。然而,它的缺点是网址是随机生成,这个地址在24小时内会发生随机变化,更适合于临时使用。
我一般会建议使用固定TCP域名,原因是如果需要长久远程连接时,它是一个固定的公网地址,提高工作效率!
5. 固定TCP公网地址
以上步骤在cpolar中使用的是随机临时tcp端口地址,所生成的公网地址为随机临时地址,该公网地址24小时内会随机变化。我们接下来为其配置固定的公网地址和端口,该地址端口不会变化,设置后将无需每天重复修改地址。
配置固定tcp端口地址需要将Cpolar升级到专业版套餐或以上。
登录Cpolar官网,点击左侧的预留,找到保留的tcp地址,我们来为SSH保留一个固定tcp地址:
- 地区:选择China vip
- 描述:即备注,可自定义
点击保留
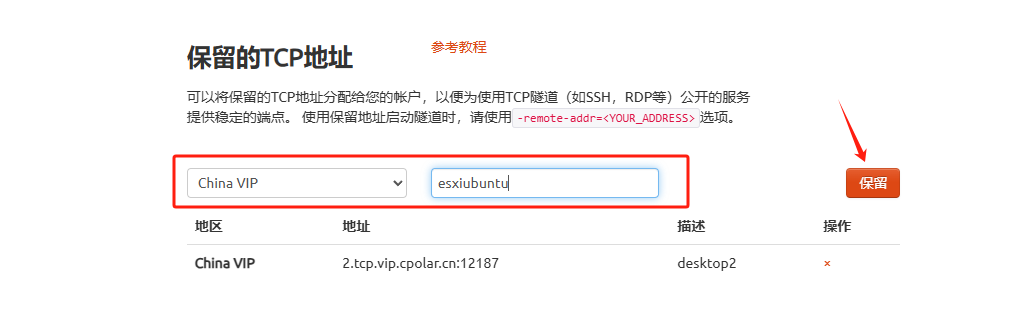
地址保留成功后,系统会生成相应的固定公网地址,将其复制下来
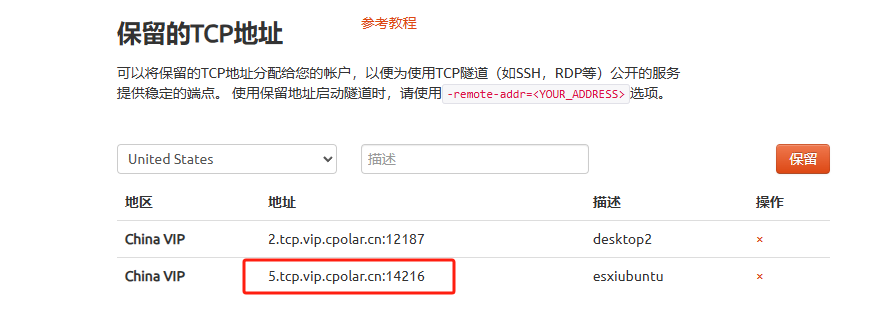
再次打开cpolar web ui管理界面,点击左侧仪表盘的隧道管理——隧道列表,找到我们上面创建的TCP隧道,点击右侧的编辑
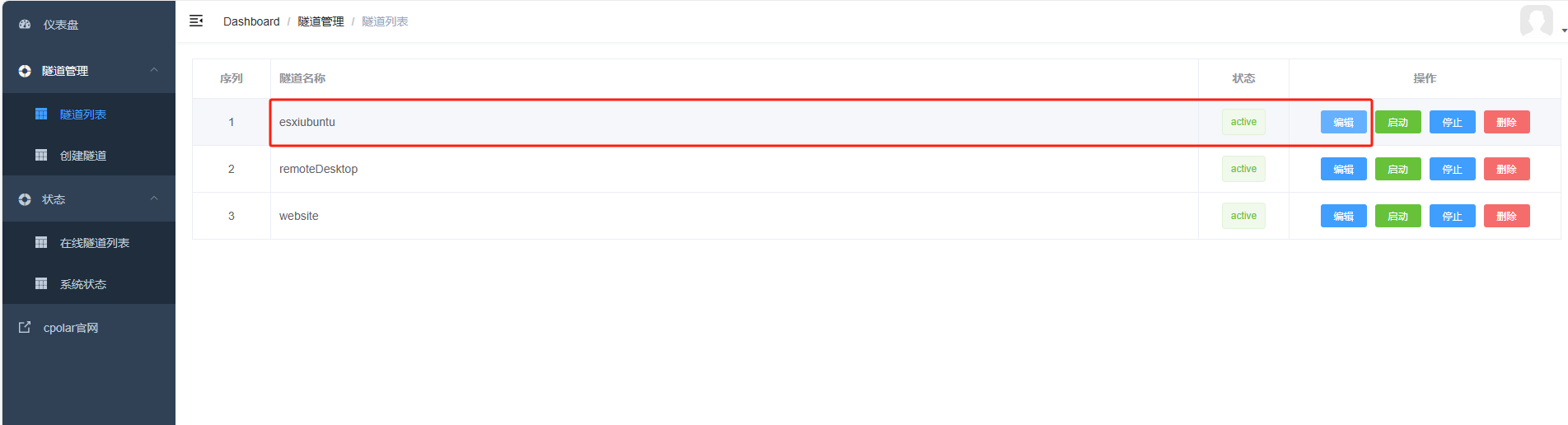
修改隧道信息,将保留成功的固定tcp地址配置到隧道中
- 端口类型:修改为固定tcp端口
- 预留的TCP地址:填写官网保留成功的地址,
点击更新(只需要点击一次更新即可)
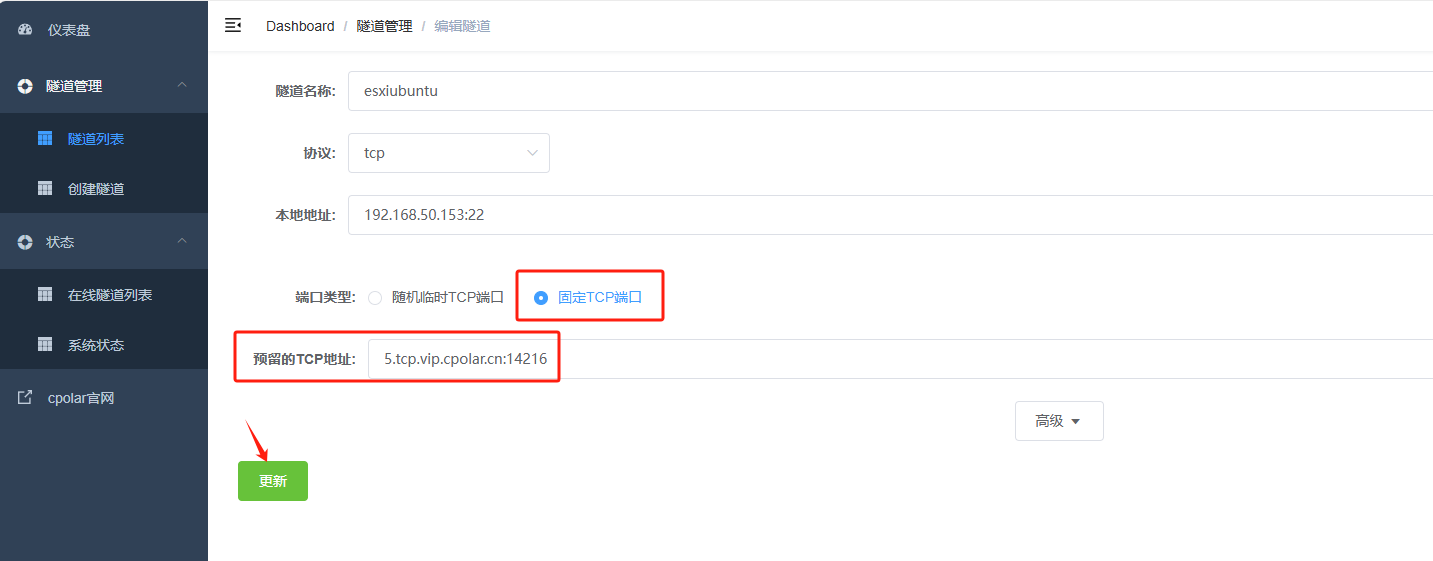
隧道更新成功后,点击左侧仪表盘的状态——在线隧道列表,可以看到公网地址已经更新
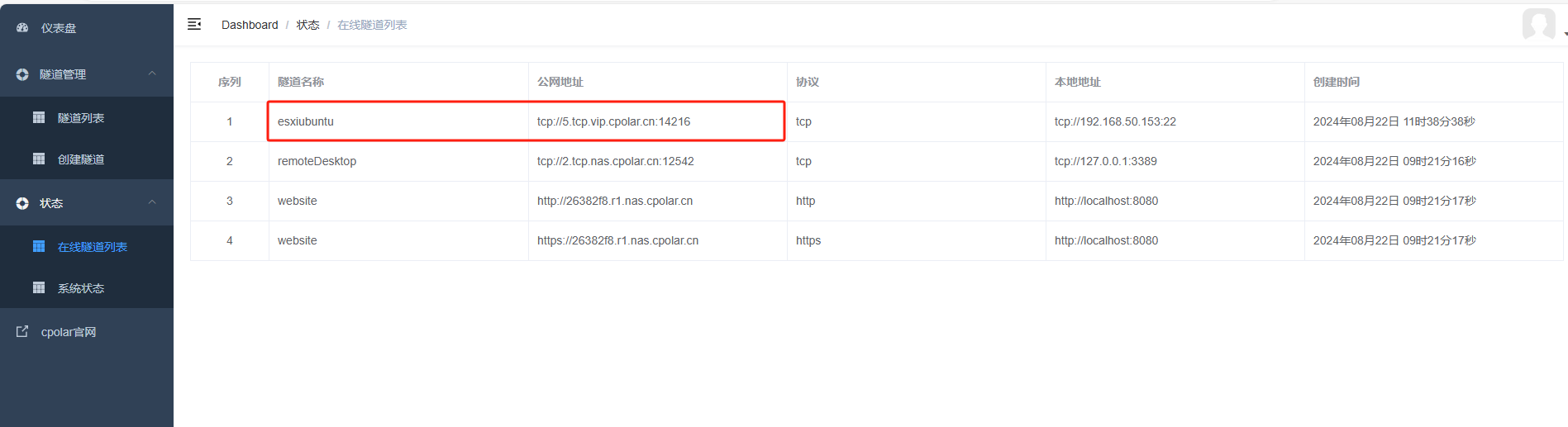
接下来测试一下,使用Xshell连接,同上步骤一样
主机:填写cpolar生成的公网地址(复制tcp://后面)
端口号:填写生成的tcp地址:后面 (这里我是14216)
点击连接
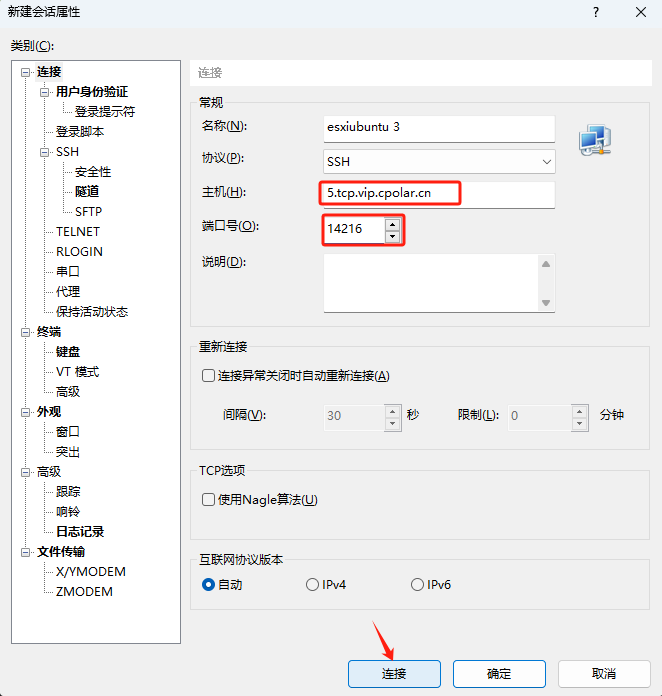
再输入用户名密码,可以看到同样连接成功
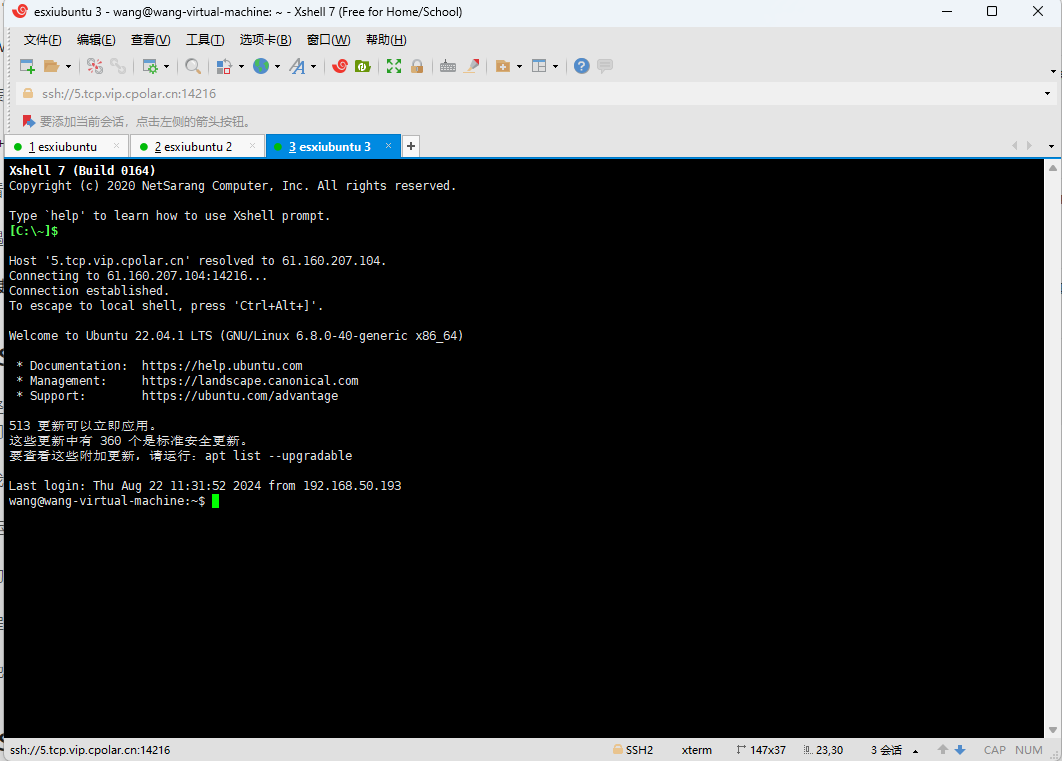
固定好了地址后,使用我们固定的TCP地址进行连接,同样在Xshell中,输入我们固定的tcp地址,点击连接,可以看到同样连接成功,一个永久不变的固定地址就设置好了,不用担心地址会变化了!





