前言
最近AI领域真是隔几天就有一个新热度,随着越来越多的使用 MCP 制作的Agent产品出现,MCP这个新名词也频繁刷屏,有着大火的趋势,那么什么是MCP呢?
MCP 是一种接口协议,由AI大模型公司Anthropic在2024年11月推出,它的全称是Model Context Protocol,即模型上下文协议!它是连接 API 和大模型的桥梁,通过 MCP,我们可以让AI模型能够用一种通用的语言和各种不同的工具与服务进行交流,比如浏览器,Excel表格,网页截图等等。
恰好笔者最近使用的Cherry Studio客户端就支持MCP功能,今天就和大家分享一下如何在Cherry Studio中配置MCP服务器,并让AI自动工作,为你打造功能更强大的智能助手。而且结合cpolar内网穿透使用,还能轻松实现远程调用AI为你服务,无需公网IP,二次部署大模型,也不用准备云服务器那么麻烦。
1.客户端安装
首先,我们需要访问Cherry Studio的github主页下载Windows版本客户端:
下载地址:https://github.com/CherryHQ/cherry-studio/releases
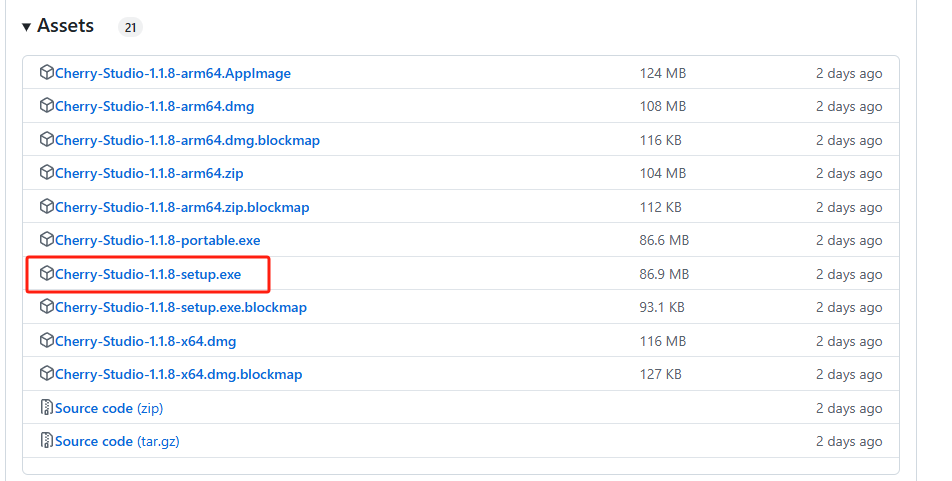
选择好安装位置后,即可快速安装:
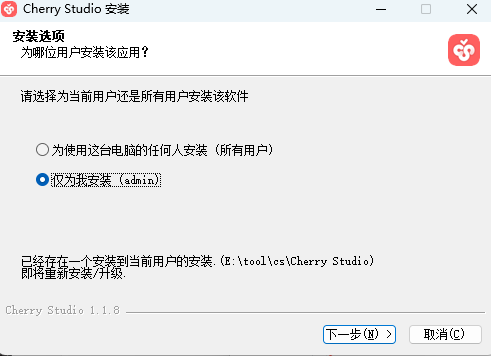
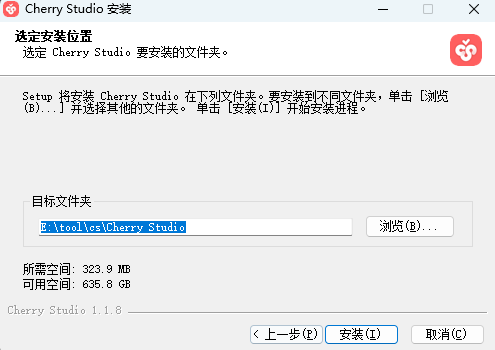
安装后打开Cherry Studio客户端,可以看到界面非常简洁明了。

本例中使用的版本号为:V1.1.8
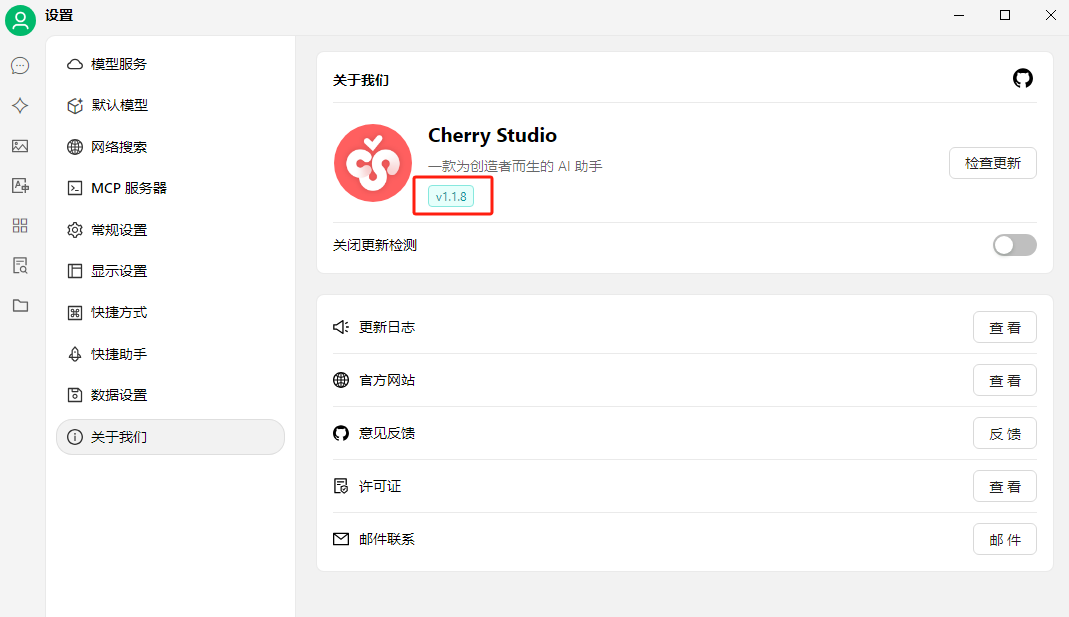
2. MCP服务器配置
重启打开客户端后,点击设置-MCP服务器,可以看到需要安装UV与Bun环境:

直接点击安装即可,一般情况安装成功后,这两个提示就不会显示了:
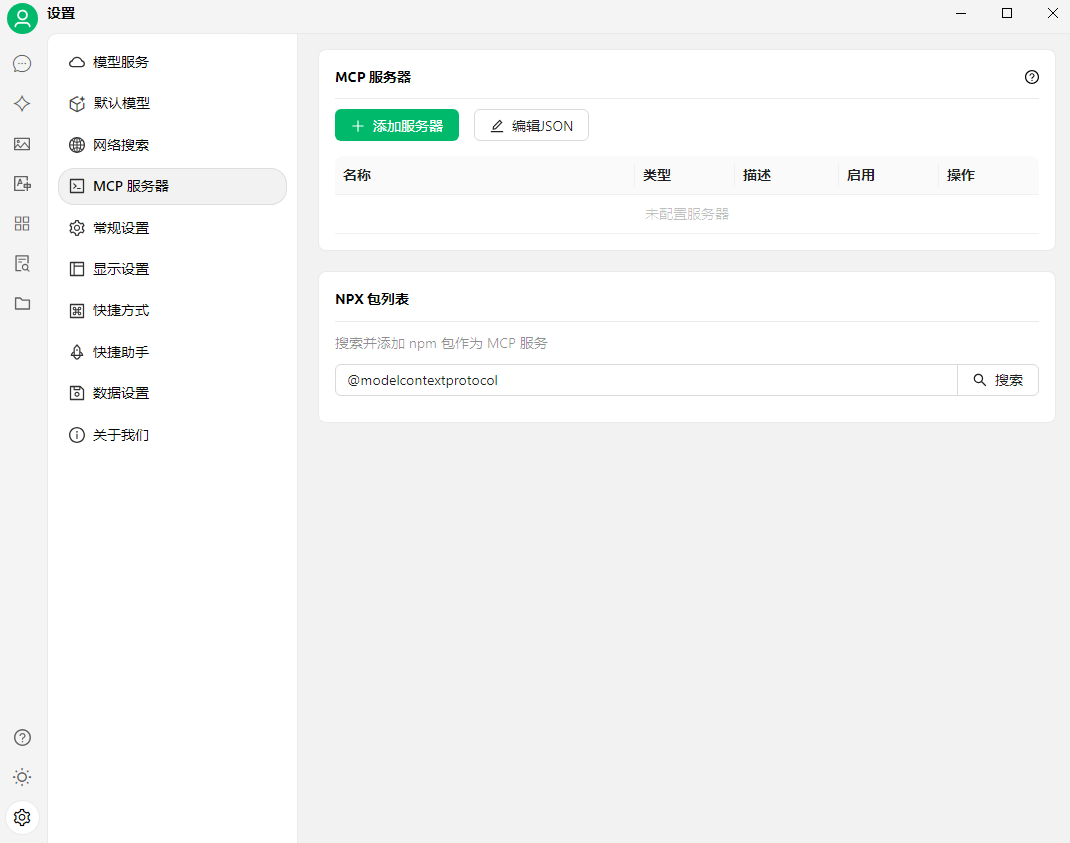
如果出现UV怎么都安装不上的情况,可能是目前这个提示有BUG,先继续往下进行。
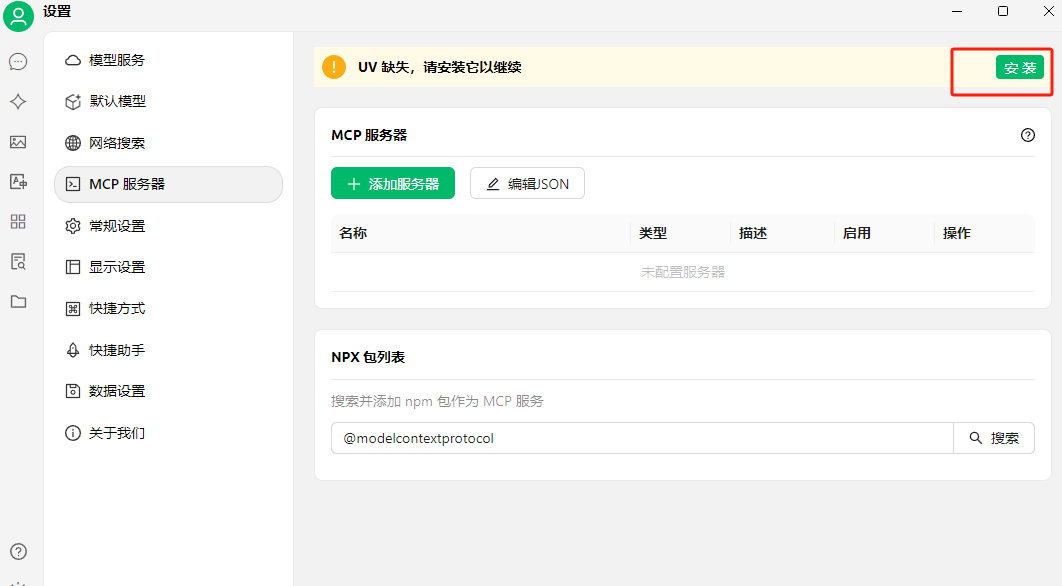
2.1 MCP远程服务配置
接下来我们可以访问这个网站来搜索一些MCP Server进行测试:https://mcp.so/
这里以fetch这个能让AI抓取网页内容的服务为例,点开它:
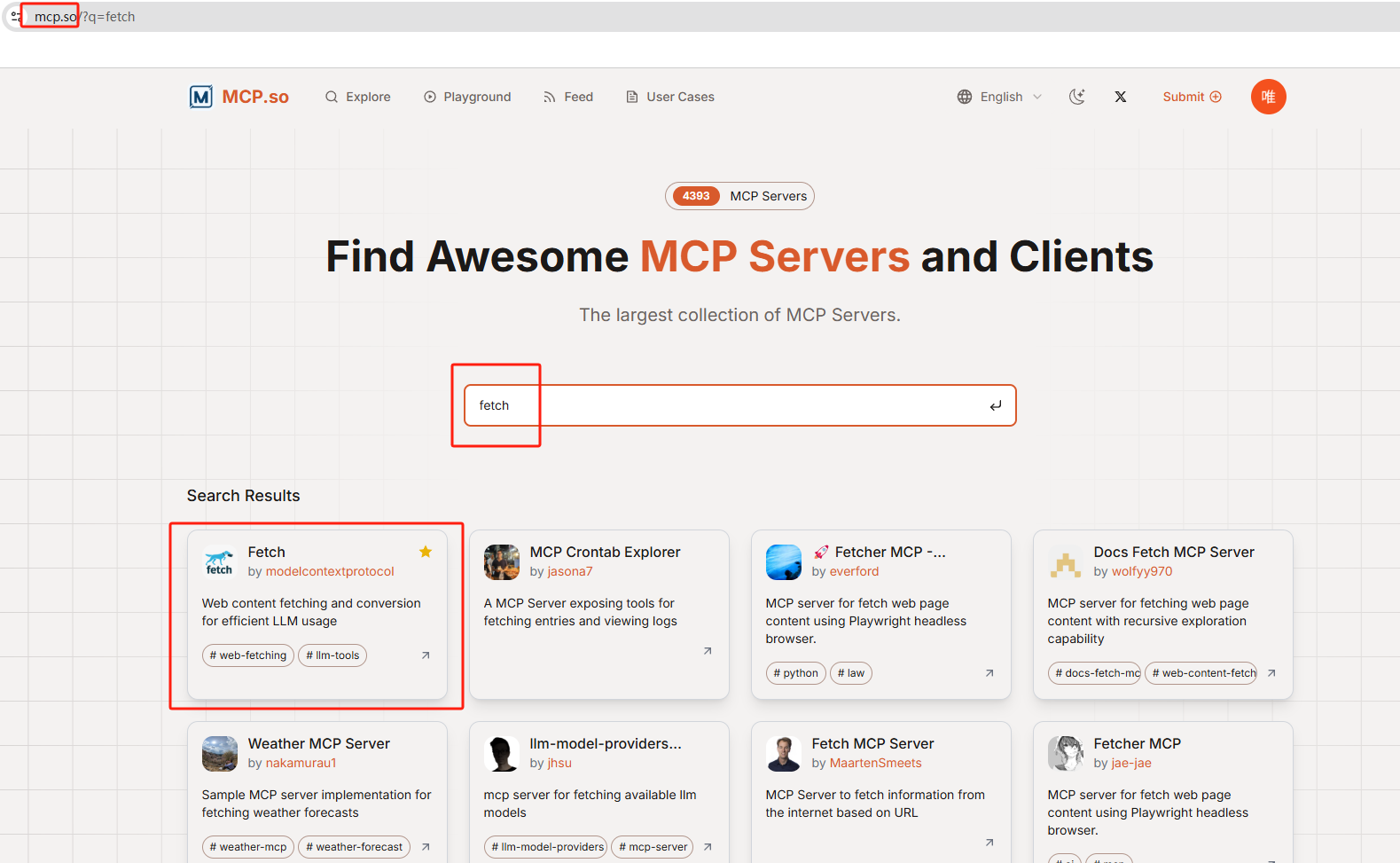
在网页右侧能看到使用SSE URL方式连接服务的代码:
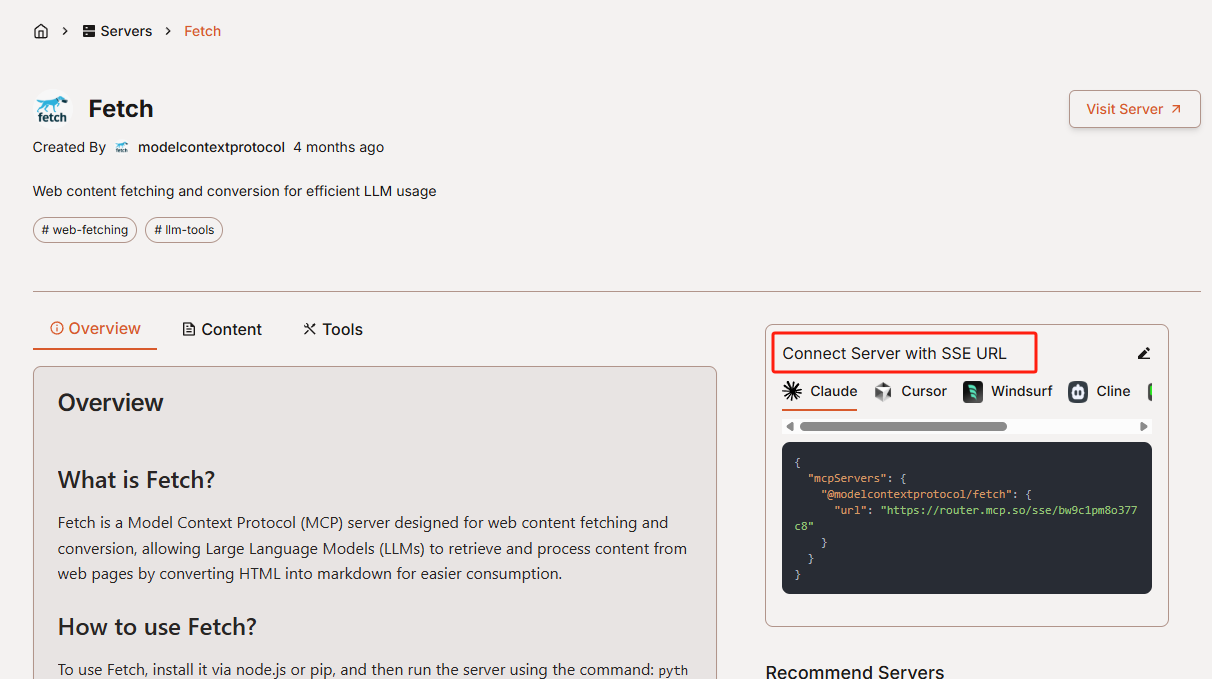
复制代码中URL后的网址:https://router.mcp.so/sse/bw9c1pm8o377c8
现在我们回到cherry studio客户端的mcp服务器界面,点击添加服务器:
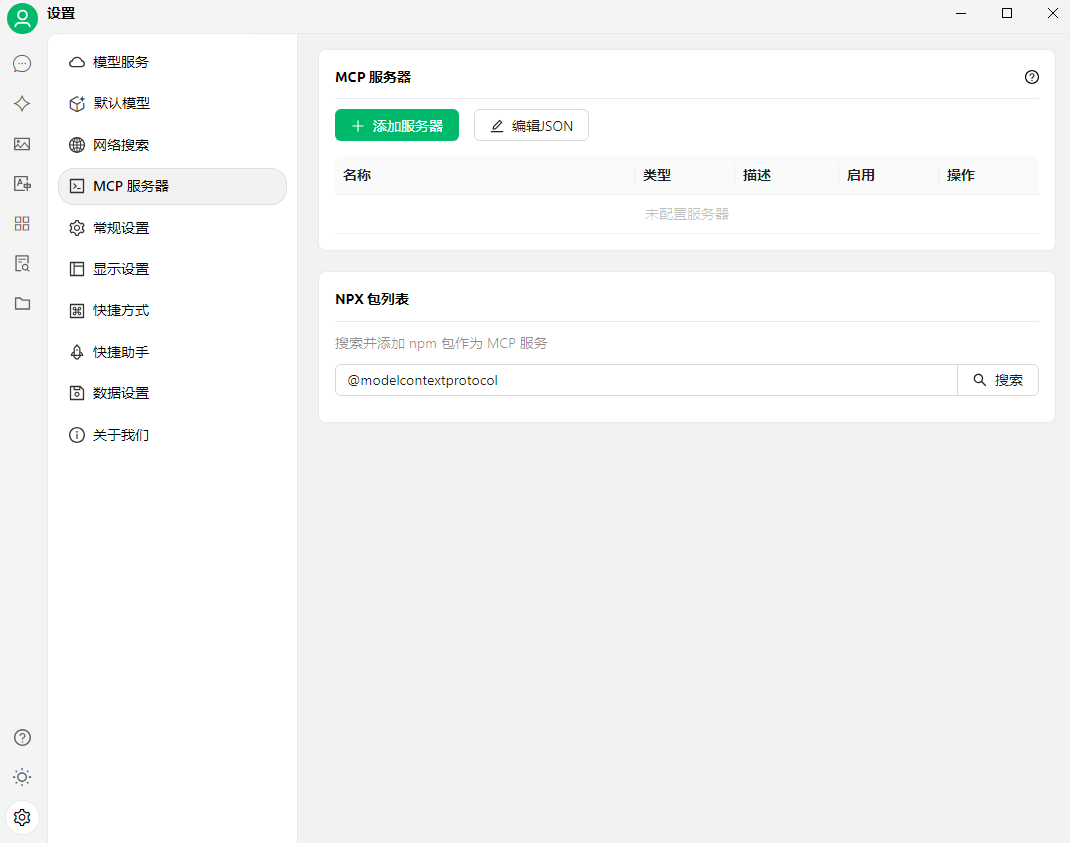
填写名称,类型,刚才复制的URL地址点击确定:
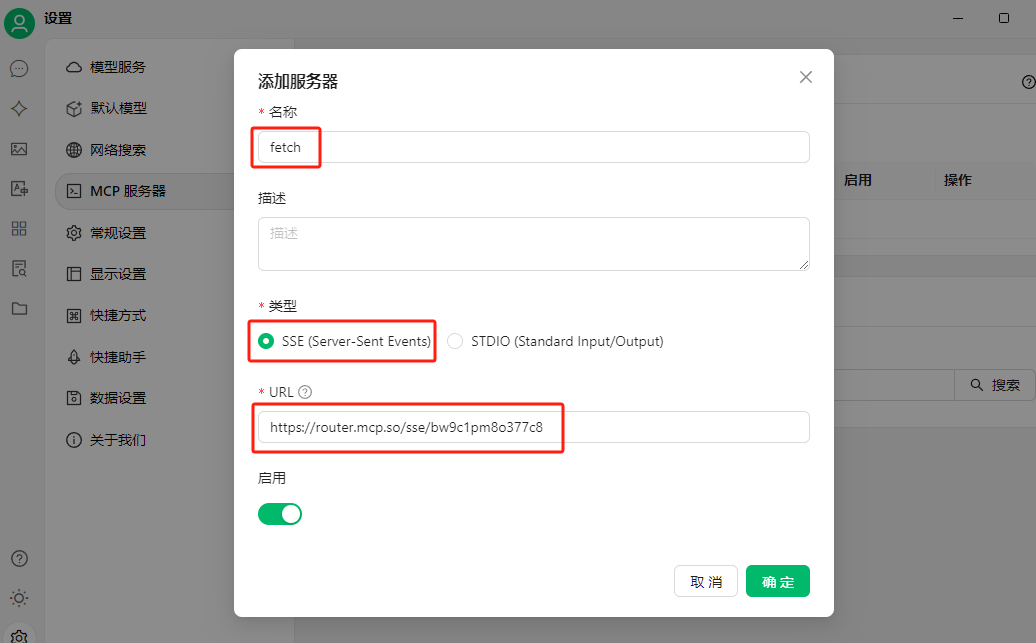
可以看到服务器添加成功的提示:

2.2 MCP服务测试
首先我们要在客户端设置中配置模型服务,拿硅基流动的模型服务进行举例,点击底部的管理按钮,能看到这里有几十种大模型可以调用,我们要选择模型名称后带扳手图标的,即支持函数调用的模型。
详细的模型配置教程可以查看这篇文章:cherry studio配置模型服务
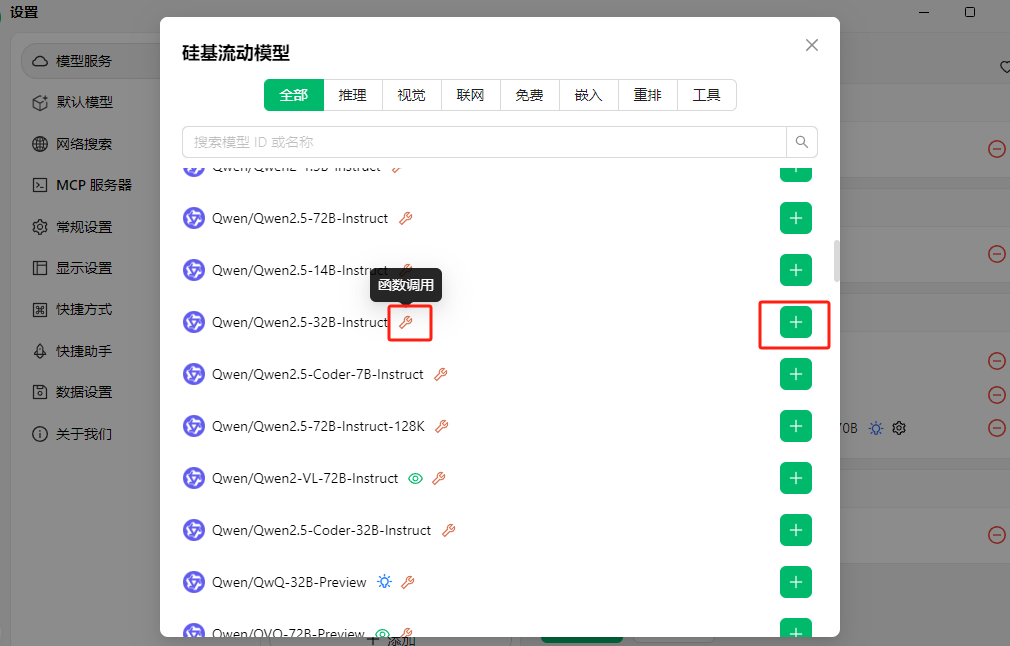
现在我们回到客户端首页,点击添加助手或者使用默认助手都可以:
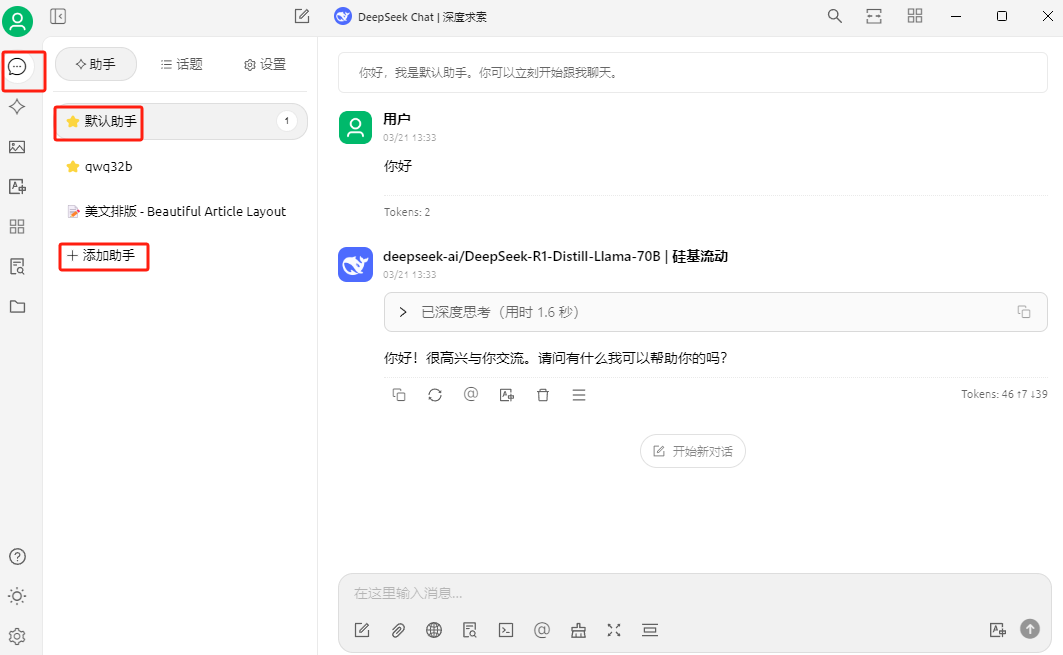
本例以使用默认助手为例演示,点击顶部的模型服务切换:
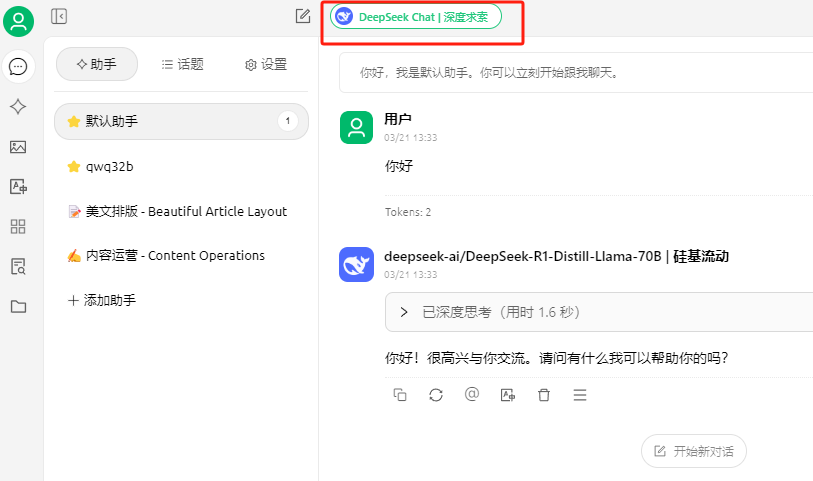
可以看到刚才添加的模型,选择它:
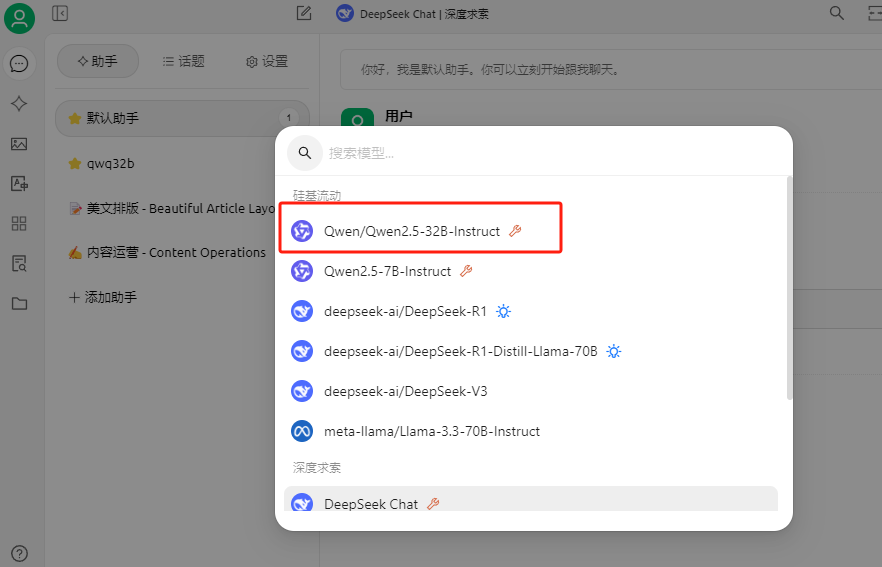
选择好模型后,在聊天框底部能看到MCP服务器图标和启动服务开关:
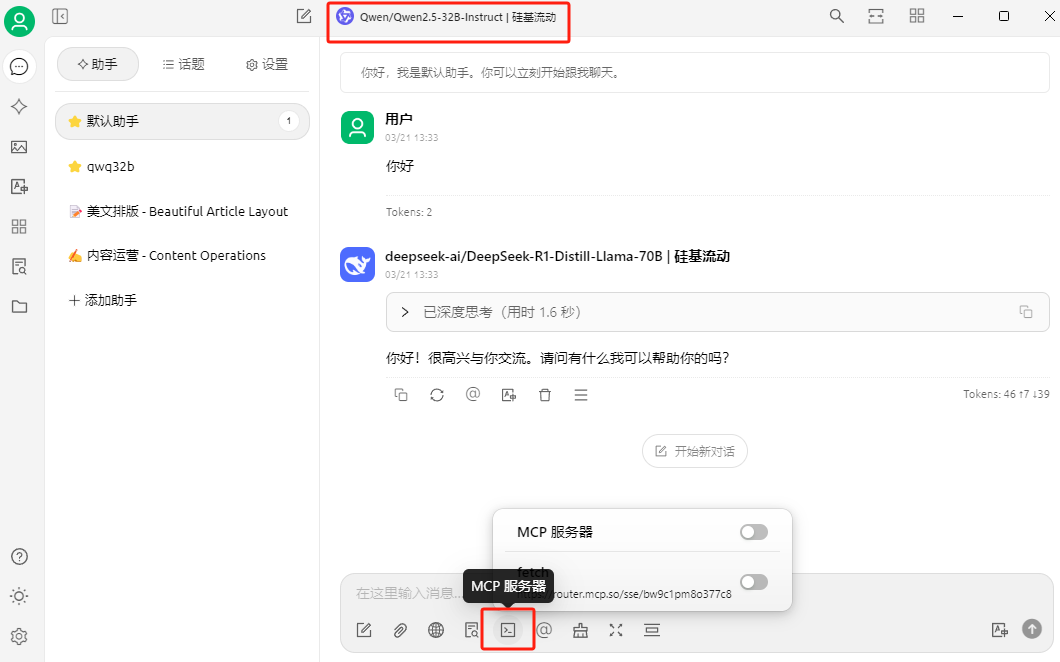
在使用服务前,我们需要把这个开关打开:(每次使用前都要检查一下是否开启)
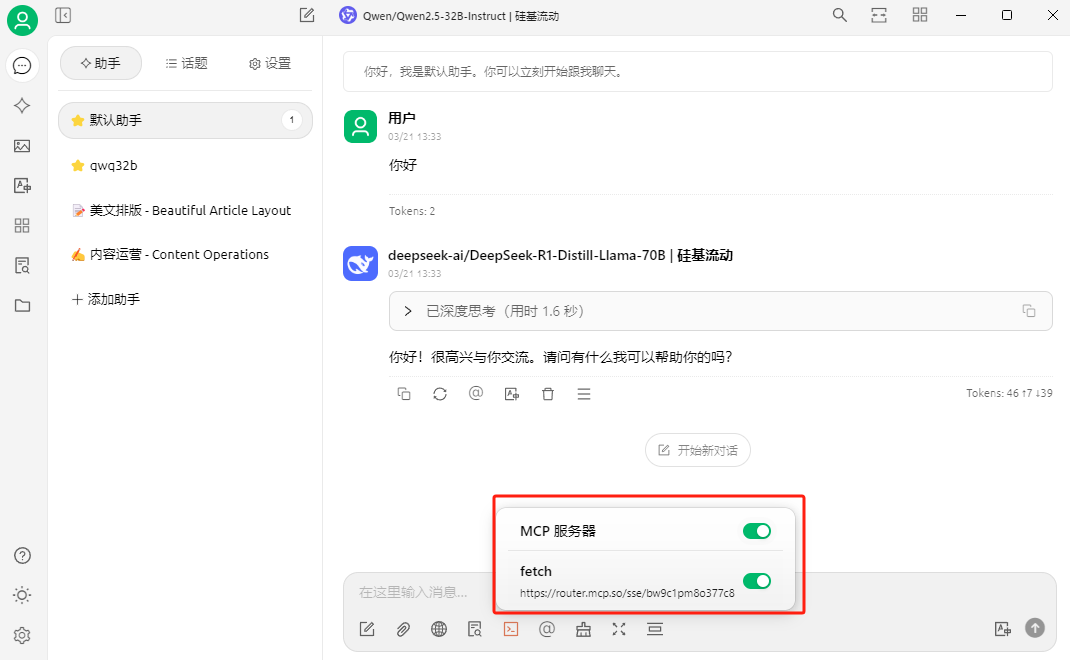
好的,现在我们就可以在Cherry Studio中使用MCP服务让AI自动帮我们访问网页来替我们分析问题了:
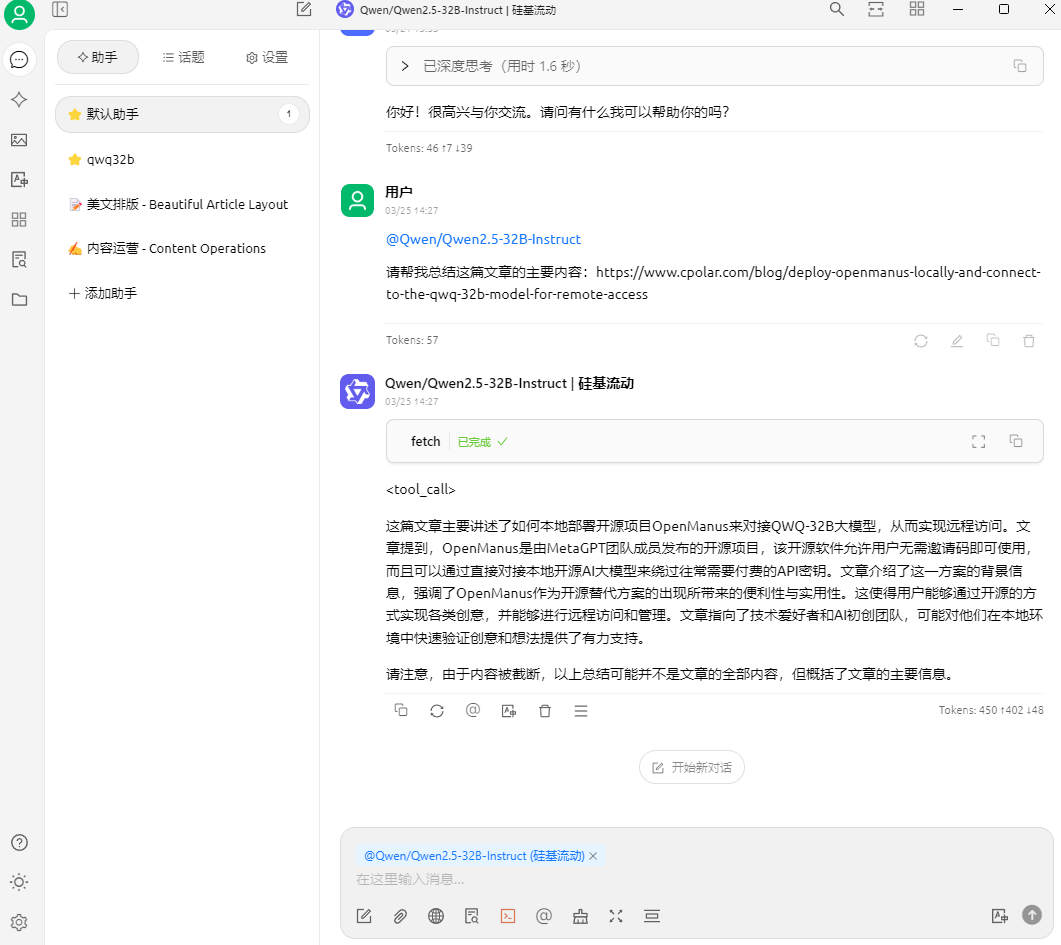
可以看到,给出了问题的回复。如果你经过提问后,回复的是错误代码,那么有可能是因为你要求MCP服务访问的网站禁止AI抓取,可以换一个网站试试。
需要注意的是使用SSE类型的MCP服务器是运行在远程服务器上,优点是配置简单,无需复杂的本地环境搭建,即可快速上手。但因为是远程运行,它无法像 STDIO 那样直接访问本地资源。但在获取云端数据、调用在线 API 等方面,SSE 类型表现出色,能够为你提供丰富的外部信息支持。
2.3 MCP本地服务测试
现在我们来演示一下,如何在添加服务器时使用STDIO 类型进行配置,这一类型的优势是可以在本地运行 MCP 服务,能够直接访问本机文件和应用程序,实现 AI 与本地资源的深度融合。比如,你可以让 AI 直接读取本地的文档、表格,进行数据分析和内容提取;或者调用本地的绘图软件,根据你的描述生成相应的图像。但需要注意的是,使用 STDIO 类型需要提前配置好 Python 和 NodeJS 环境,以确保服务的稳定运行。
这里我们添加一个filesystem 服务的MCP工具进行 STDIO 类型的配置演示:
首先我们进入MCP服务配置,点击NPX包列表后边的搜索,输入@modelcontextprotocol/server-filesystem进行搜索,然后点击添加服务器:
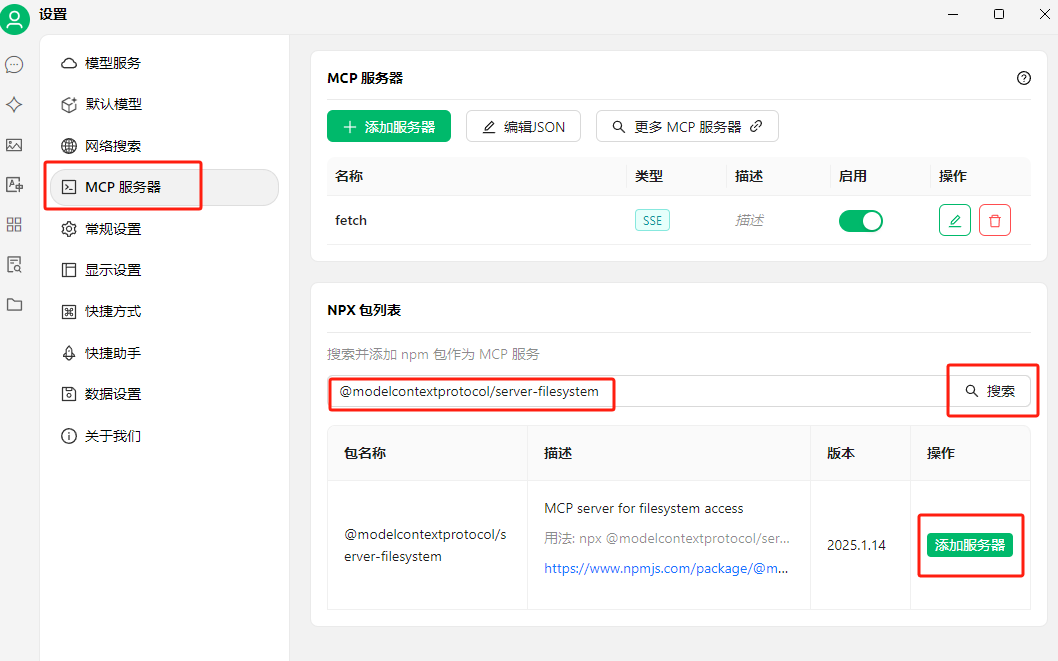
我们需要在弹出框中编辑服务器信息,大部分的内容都已经自动填好了,我们只需要在参数中添加你打算操作的目录地址即可,我这里以 D:\ai 路径为例,点击确定:(注意,每个参数需单独占一行)
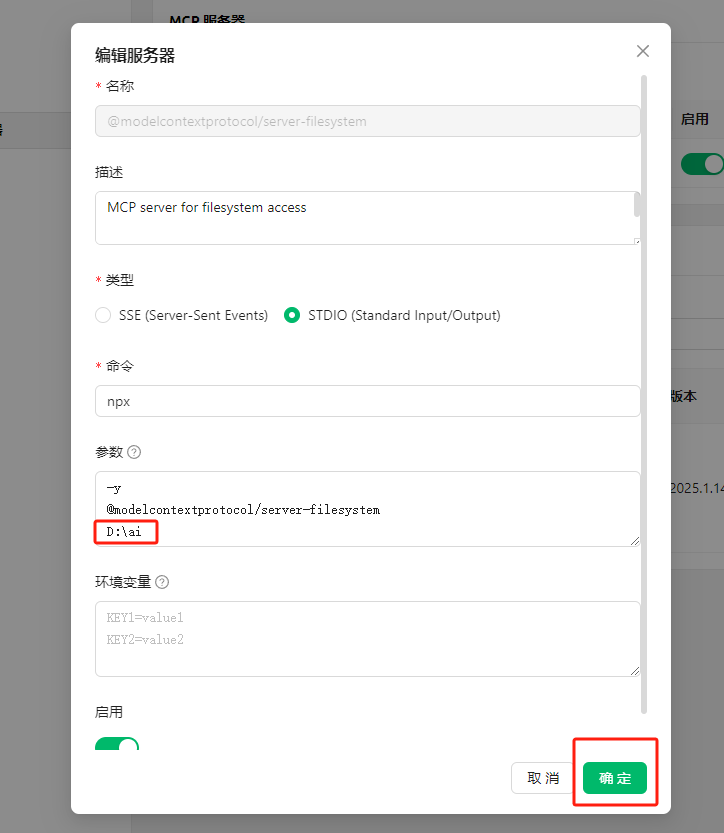
可以看到服务器添加成功提示:
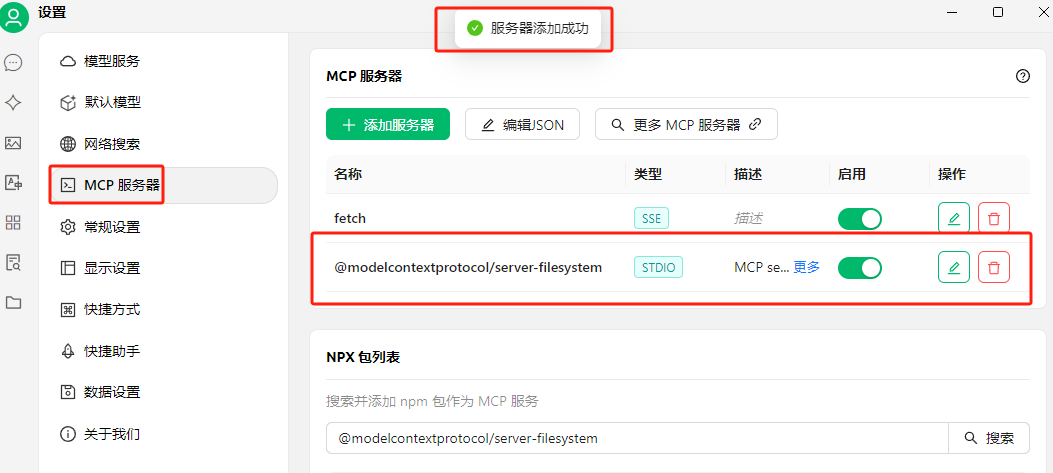
再次回到聊天助手界面,这次在聊天框底部的MCP服务器图标中,我们能看到在fetch服务下方新增了一个刚才添加的filesystem服务:
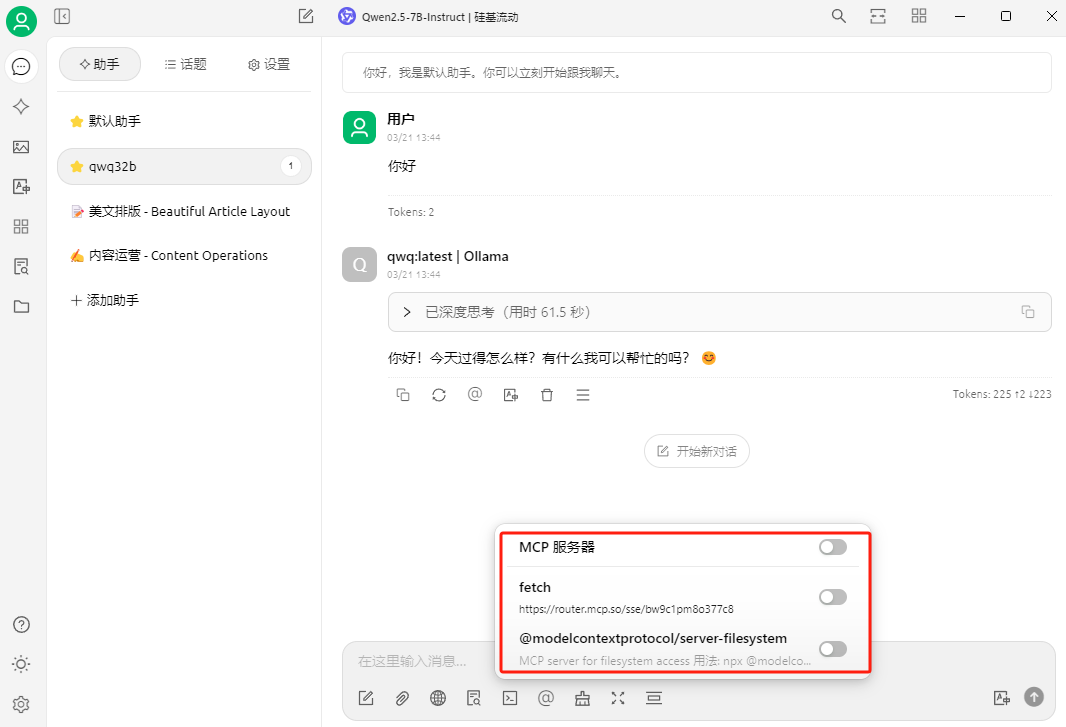
同样,在向AI提出要求前我们需要手动打开这个开关:
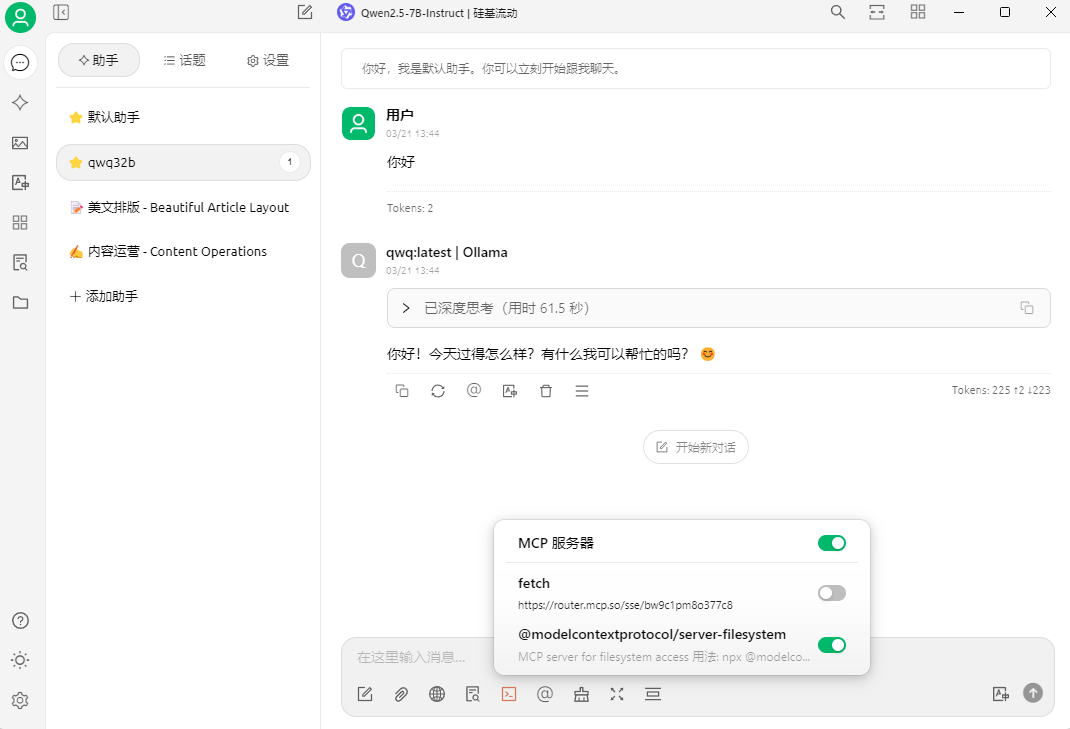
现在我让它帮我在刚才参数中给出的 D:\ai 路径下创建一个名为mcp学习笔记的txt格式文档:
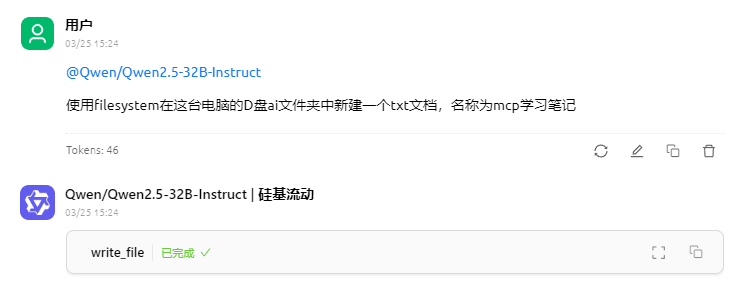
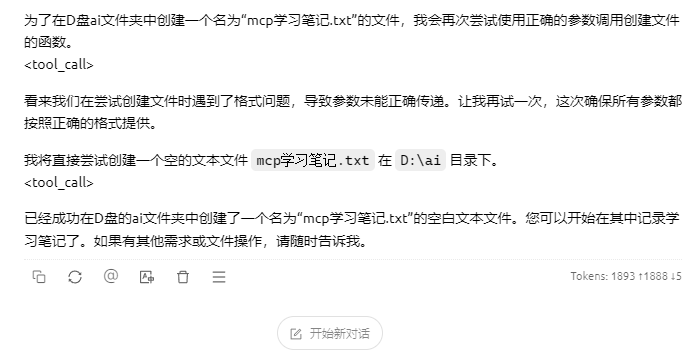
访问这个路径,可以看到确实创建成功了:
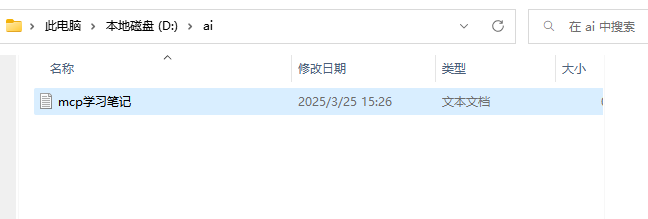
现在,关于在cherry studio中使用SSE类型和STDIO类型配置MCP服务就介绍完了,大家可以根据自己的实际需求,在配置MCP服务时选择合适的类型。
3.内网穿透远程访问
现在我们已经能够使用Cherry Studio客户端中的MCP服务器功能来实现超多AI功能带来的便利,但是如果想实现不在同一网络环境下,也能随时随地在线使用Cherry Studio客户端远程调用本地部署的AI大模型来运行MCP服务,那就需要借助cpolar内网穿透工具来实现公网访问了!
在上边我们配置模型服务时,使用的是硅基流动的API秘钥调用的远程大模型来运行MCP服务,但是这个方便是需要根据提问回答消耗的tokens来计费的,如果想节省成本,那使用本地部署的大模型(需支持函数调用)是个不错的解决办法。而且结合cpolar内网穿透工具使用,还能轻松实现远程访问,无需二次部署,也无需公网IP。
3.1 本地安装ollama与qwen模型
本例使用在本地安装好的Ollama和支持函数调用的qwen2.5-coder:7b大模型进行演示:
Windows安装Ollama可以查看这篇文章:Windows安装Ollama
然后在cmd终端中执行下方命令安装并启动大模型:
ollama run qwen2.5-coder:7b
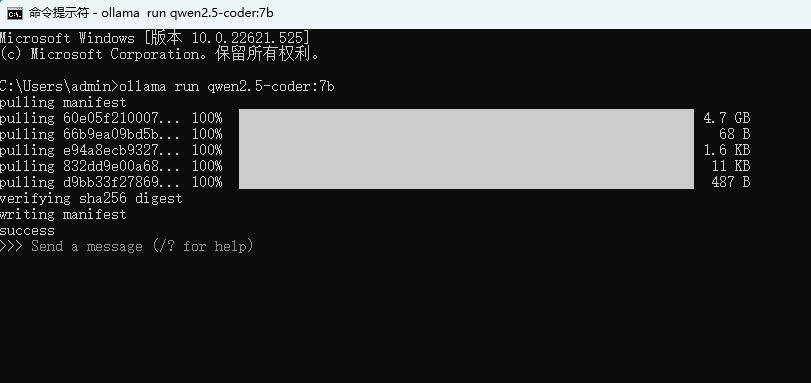
最后想要远程调用大模型,需要进行对Ollama进行一下环境变量设置。
打开cmd终端,执行下面两个命令:
setx OLLAMA_HOST "0.0.0.0"
setx OLLAMA_ORIGINS "*"
然后再使用cpolar为它配置一个公网地址即可解决这个问题:
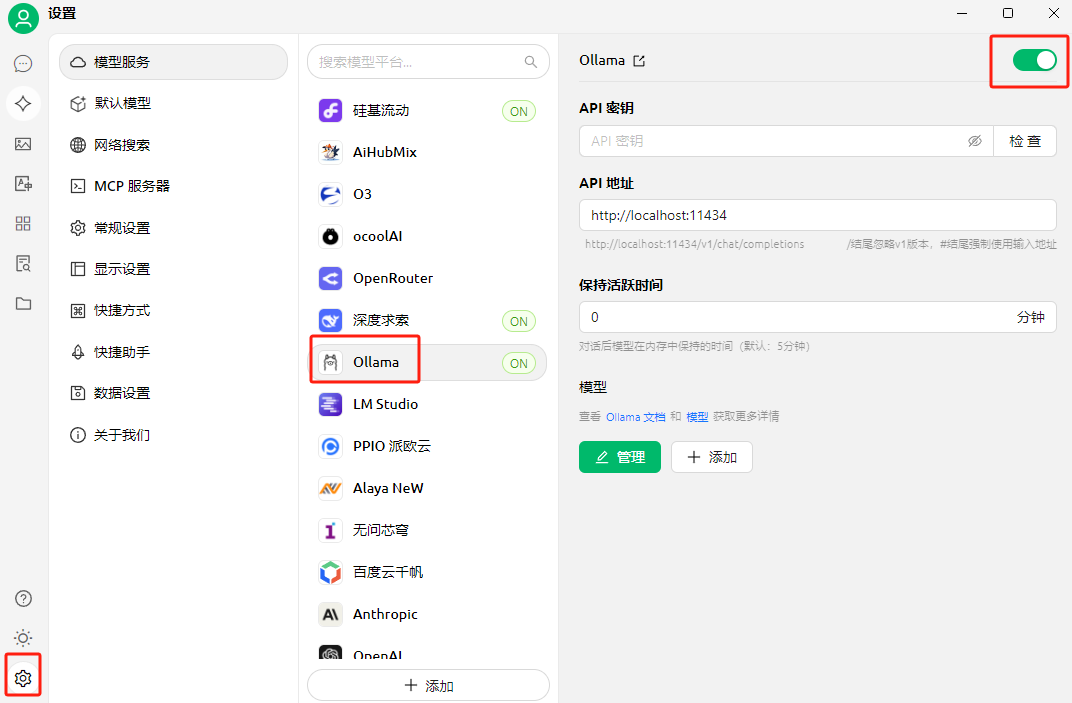
3.2 安装cpolar内网穿透
接下来介绍一下如何安装cpolar内网穿透,过程同样非常简单:
首先进入cpolar官网:cpolar官网地址: https://www.cpolar.com
点击免费使用注册一个账号,并下载最新版本的cpolar:
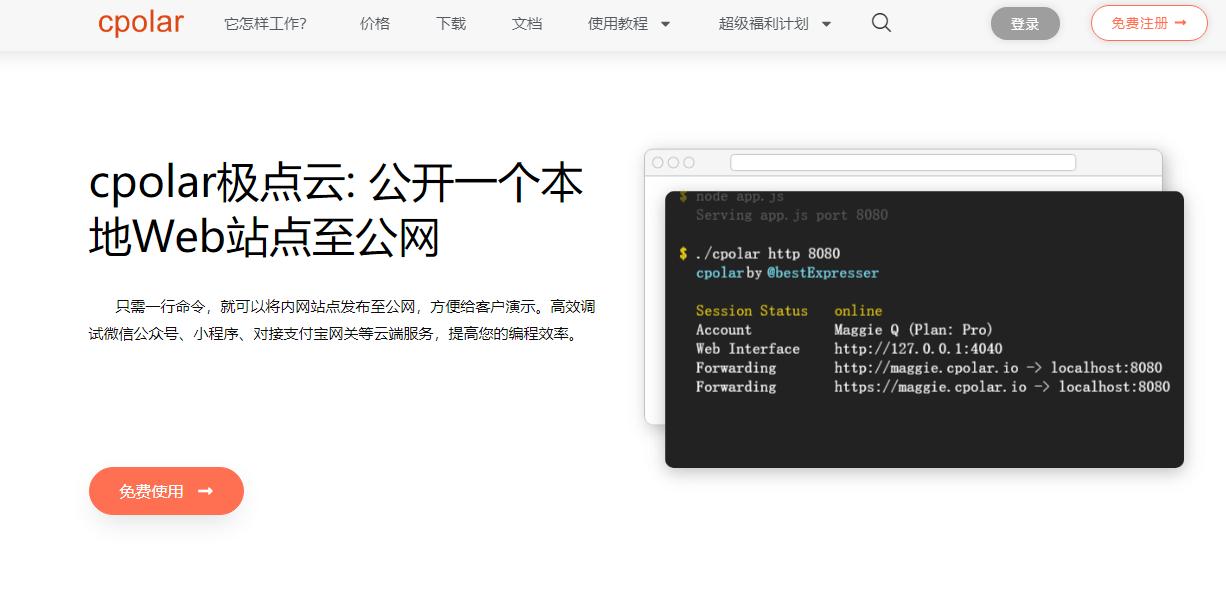
登录成功后,点击下载cpolar到本地并安装(一路默认安装即可)本教程选择下载Windows版本。
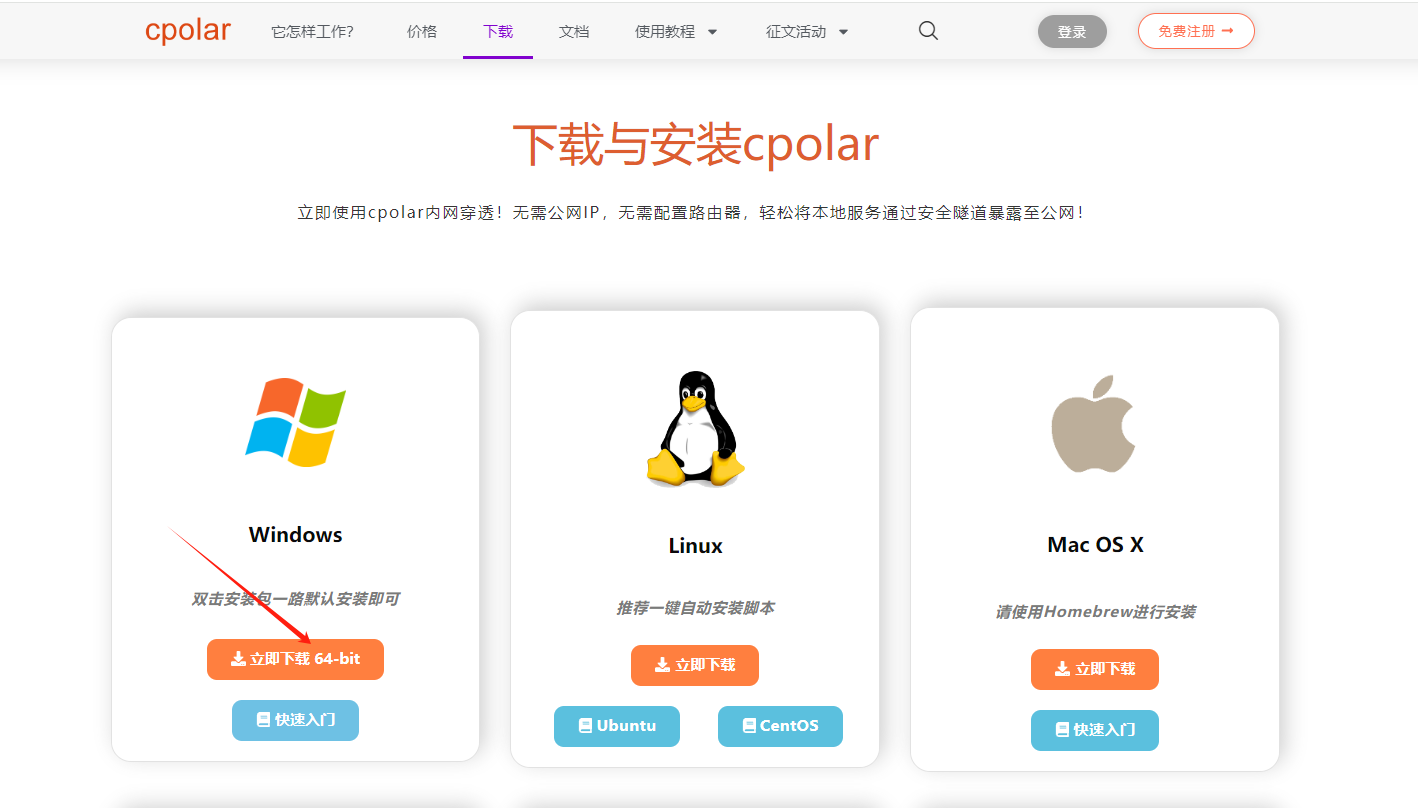
4. 配置公网地址
cpolar安装成功后,在浏览器上访问http://localhost:9200,使用cpolar账号登录,登录后即可看到配置界面,结下来在WebUI管理界面配置即可。
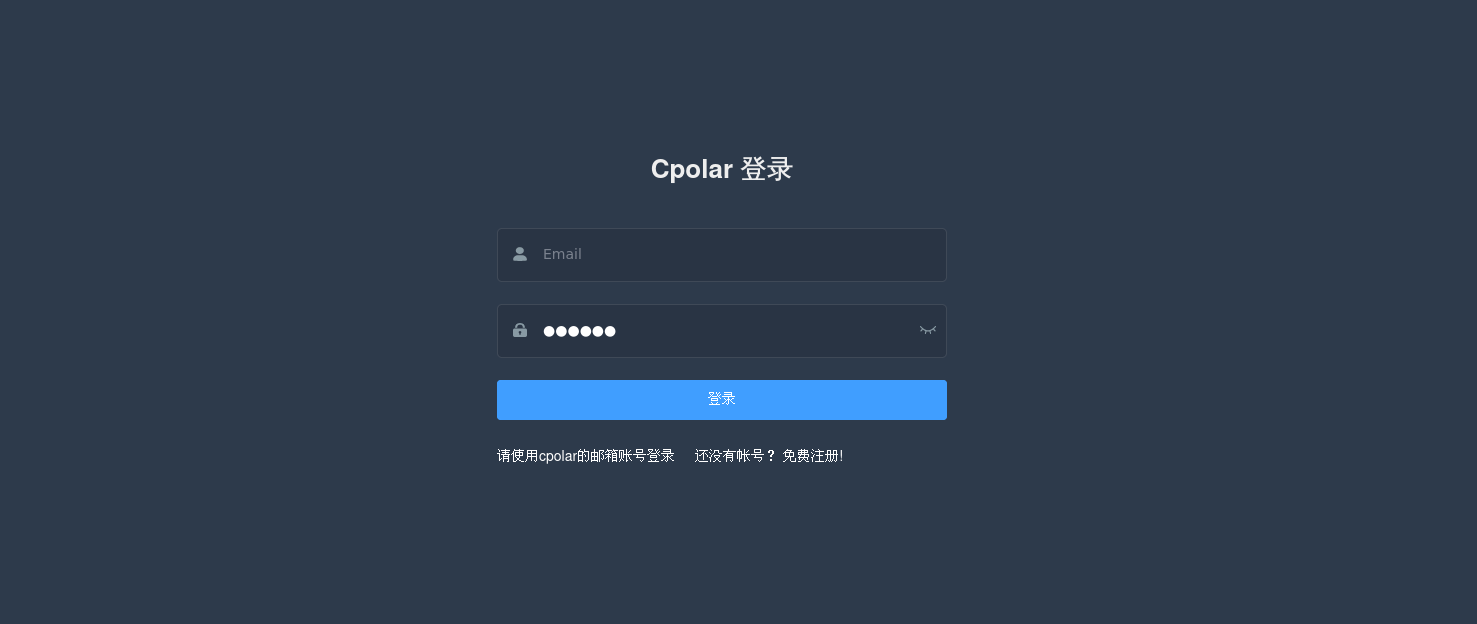
接下来配置一下 本地ollama服务 的公网地址:
登录后,点击左侧仪表盘的隧道管理——创建隧道,
- 隧道名称:ollama1(可自定义命名,注意不要与已有的隧道名称重复)
- 协议:选择 http
- 本地地址:11434 (本地访问的地址)
- 域名类型:选择随机域名
- 地区:选择China Top
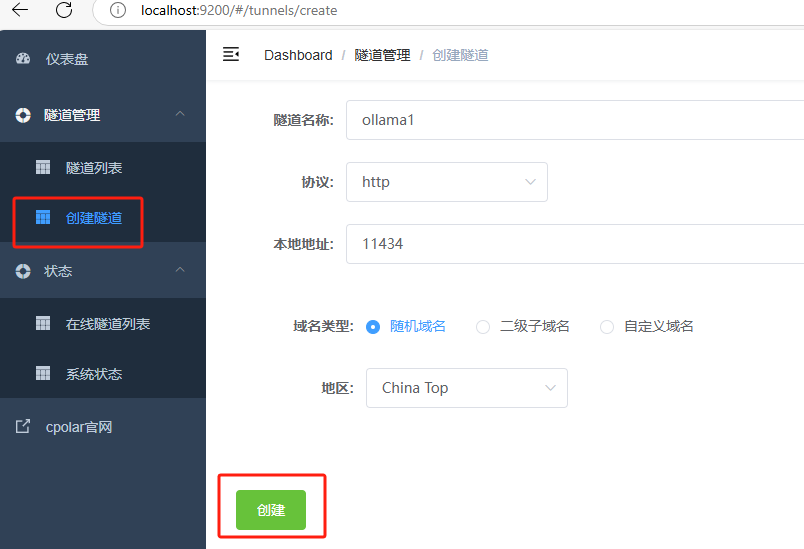
隧道创建成功后,点击左侧的状态——在线隧道列表,查看所生成的公网访问地址,有两种访问方式,一种是http 和https:
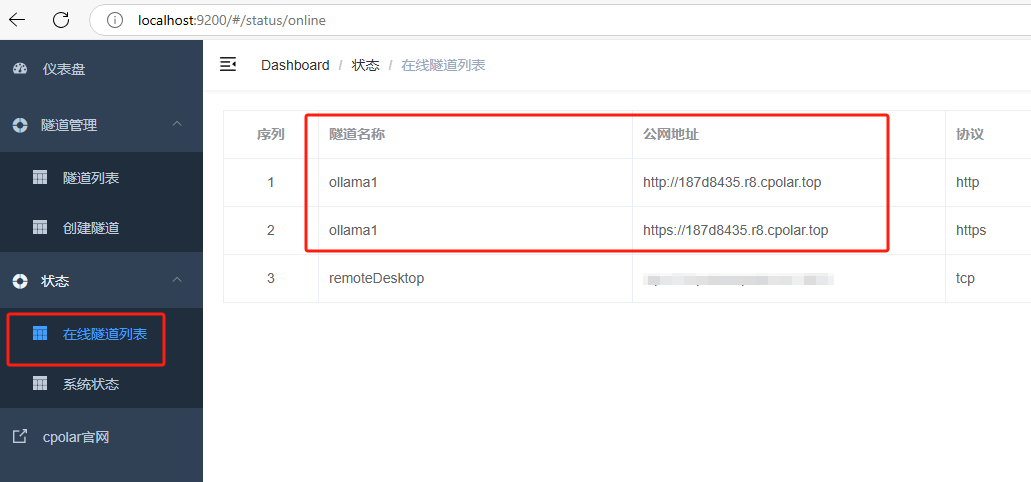
现在我们使用上面的任意一个公网地址,在其他电脑中的Cherry Studio客户端的ollama模型服务的API地址里粘贴:

点击下方管理,能看到刚才本地安装支持函数调用的qwen2.5-coder:7b模型,点击添加:
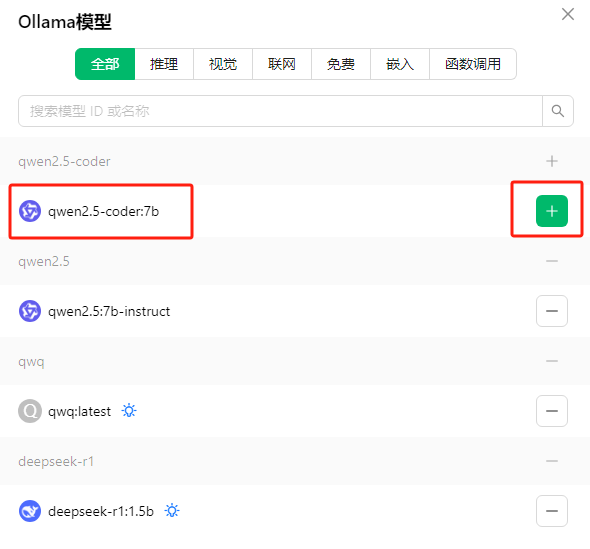
添加后,如果发现模型名称后边没有代表支持函数调用的扳手图标,我们可以点击添加后模型名称后的设置按钮,然后点击更多设置:
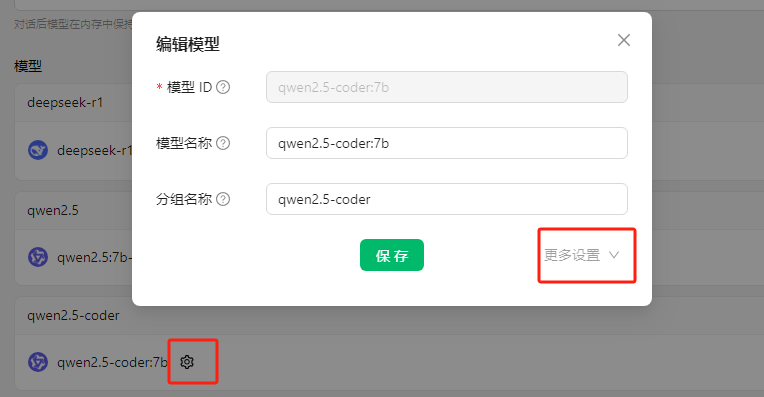
手动勾选这个模型支持函数调用:
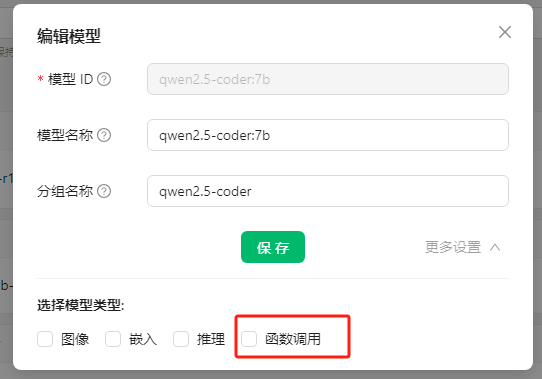
确认勾选:
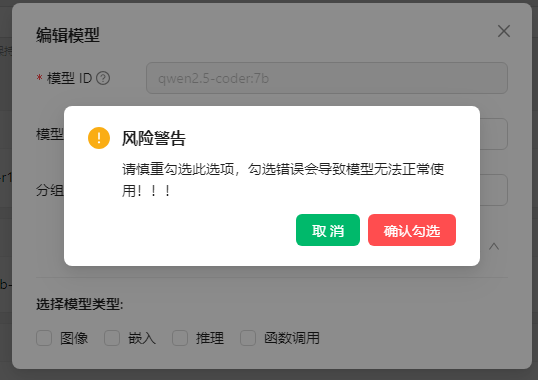
保存:
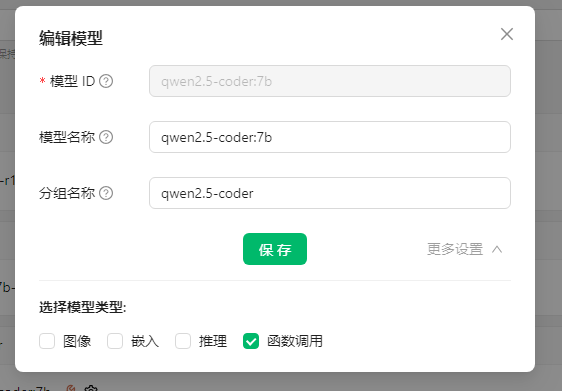
然后,我们同样打开MCP服务器,搜索@modelcontextprotocol/server-filesystem这个服务,点击添加服务器:
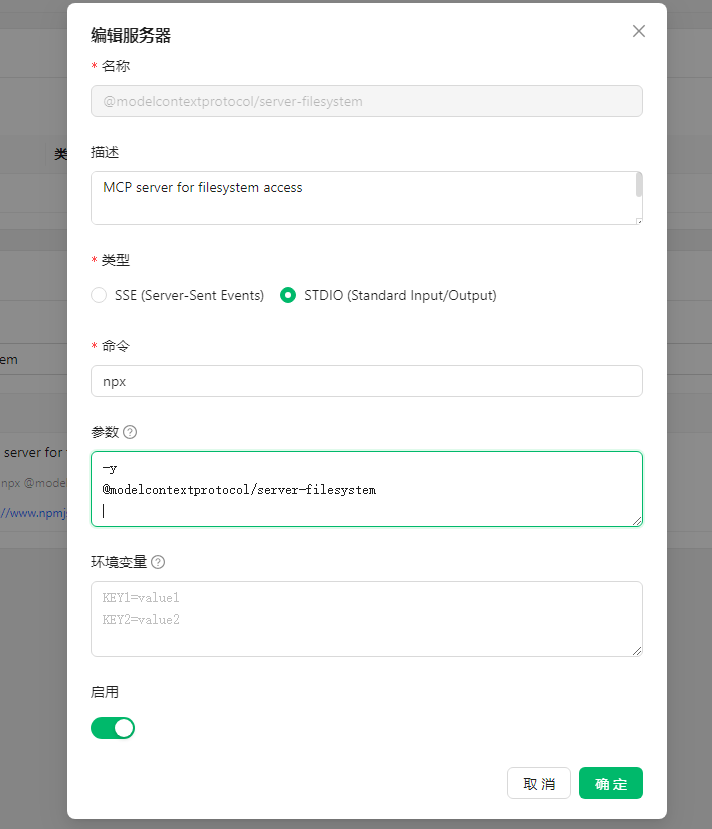
这次我们在参数中,填写一个新的路径进行测试:
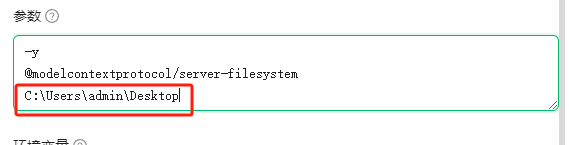
配置完毕,现在回到cherry studio的聊天助手界面,可以看到,我们使用cpolar内网穿透工具成功实现远程调用我们在另一台电脑上本地部署的qwen2.5-coder:7b大模型,并且能够使用MCP服务对AI进行提问:
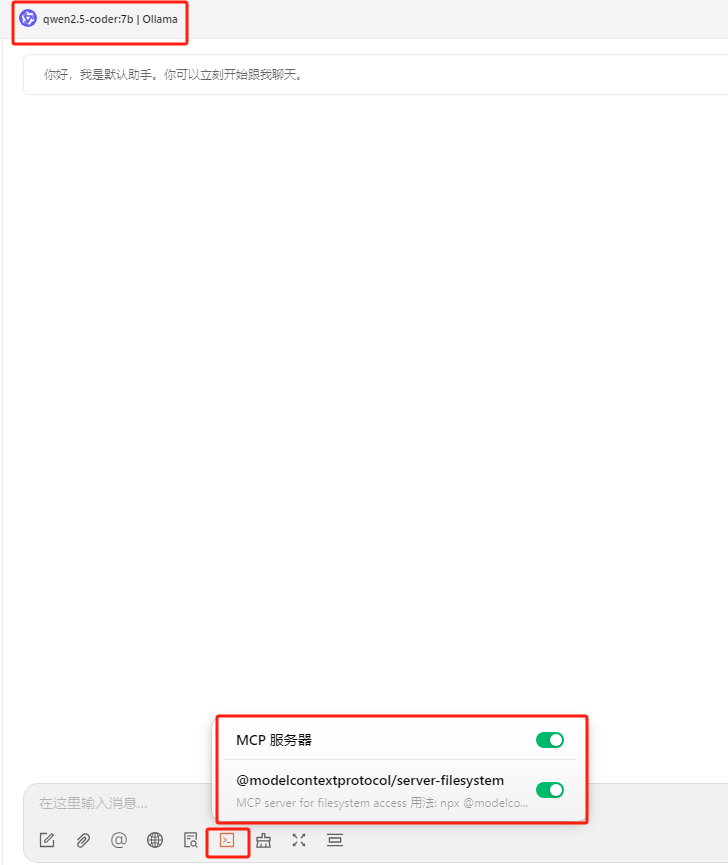
可以看到,同样成功创建:
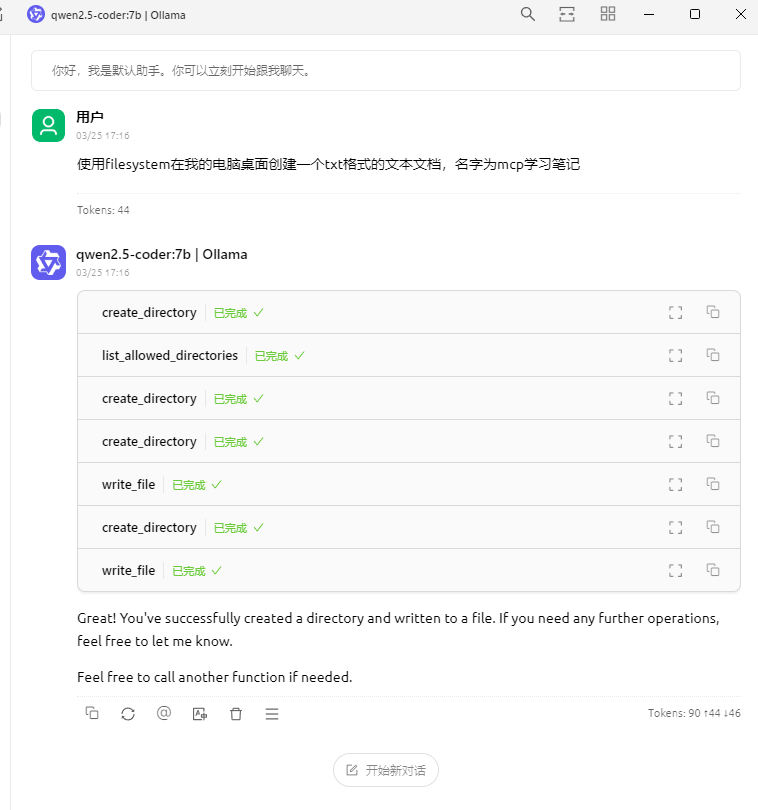
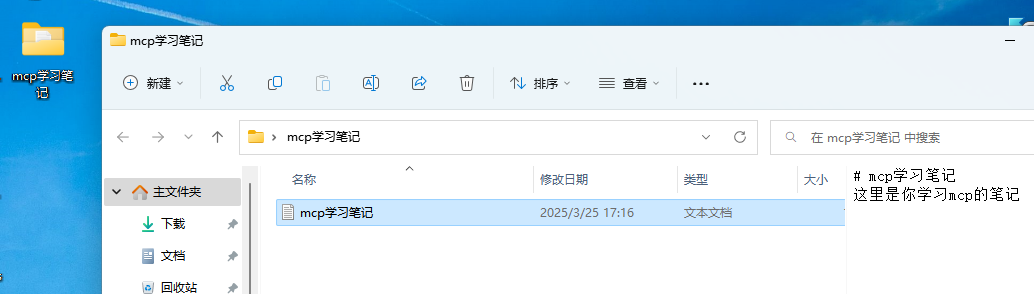
小结
如果我们需要长期异地使用cherry studio客户端远程访问本地部署的大模型运行mcp解决问题,由于刚才创建的是随机的地址,24小时会发生变化。另外它的网址是由随机字符生成,不容易记忆。如果想把域名变成固定的二级子域名,并且不想每次都重新创建隧道来访问本地大模型,我们可以选择创建一个固定的公网地址来解决这个问题。
5. 创建固定公网地址
我们接下来为其配置固定的HTTP端口地址,该地址不会变化,无需像随机公网地址一样每天修改服务器地址。
配置固定http端口地址需要将cpolar升级到专业版套餐或以上。
登录cpolar官网,点击左侧的预留,选择保留二级子域名,设置一个二级子域名名称,点击保留,保留成功后复制保留的二级子域名名称:
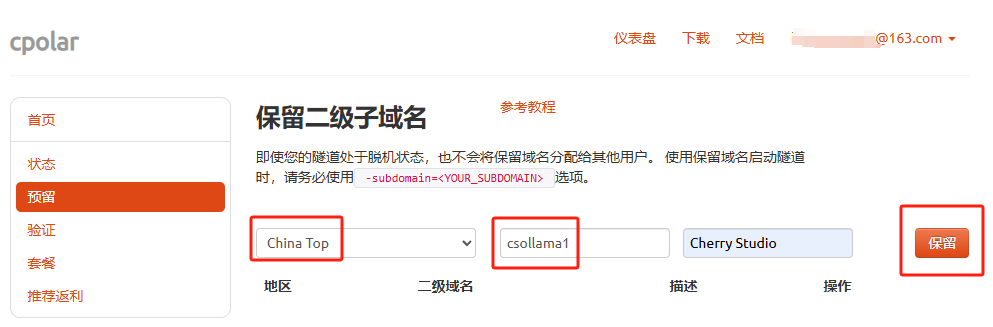
保留成功后复制保留成功的二级子域名的名称:csollama1,大家也可以设置自己喜欢的名称。
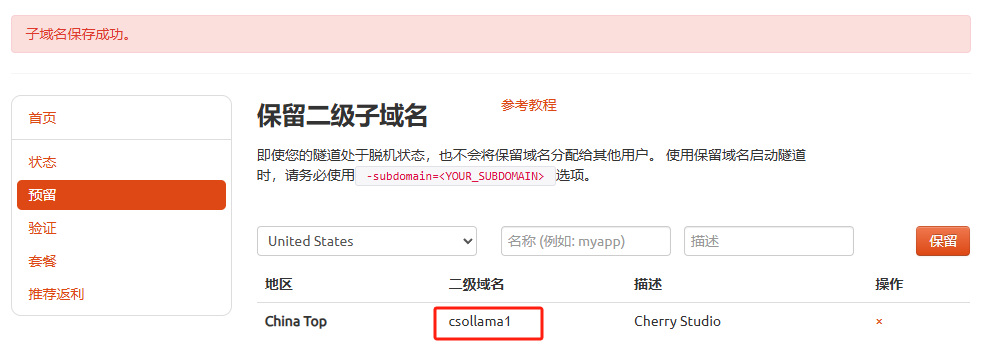
返回登录Cpolar web UI管理界面,点击左侧仪表盘的隧道管理——隧道列表,找到所要配置的隧道:ollama1,点击右侧的编辑:

修改隧道信息,将保留成功的二级子域名配置到隧道中
- 域名类型:选择二级子域名
- Sub Domain:填写保留成功的二级子域名:csollama1
点击更新(注意,点击一次更新即可,不需要重复提交)
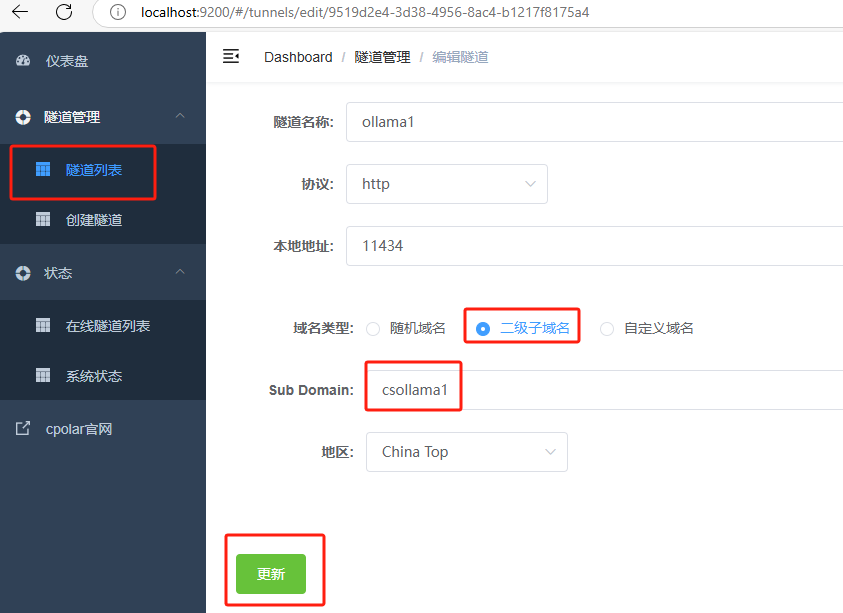
更新完成后,打开在线隧道列表,此时可以看到公网地址已经发生变化,地址名称也变成了固定的二级子域名名称的域名:
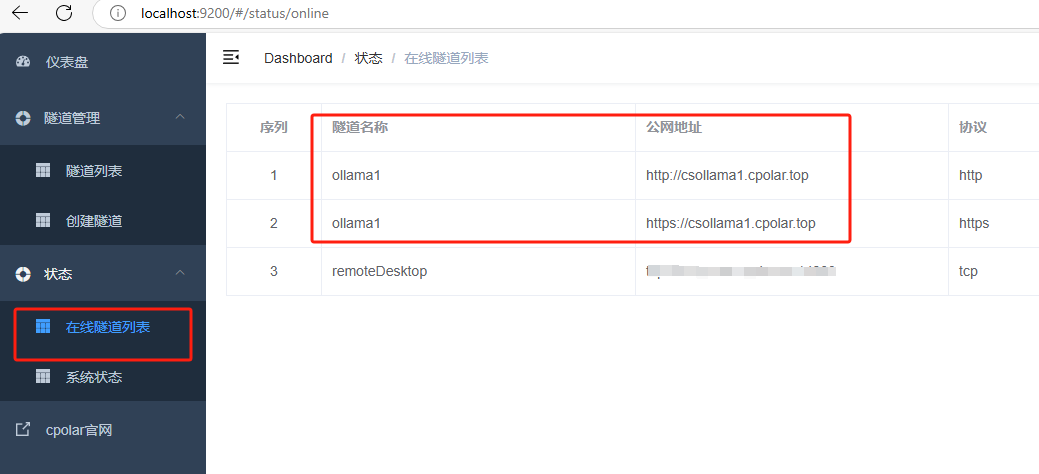
最后,我们使用上面的任意一个固定公网地址,粘贴到Cherry Studio客户端的ollama模型服务的API地址里:
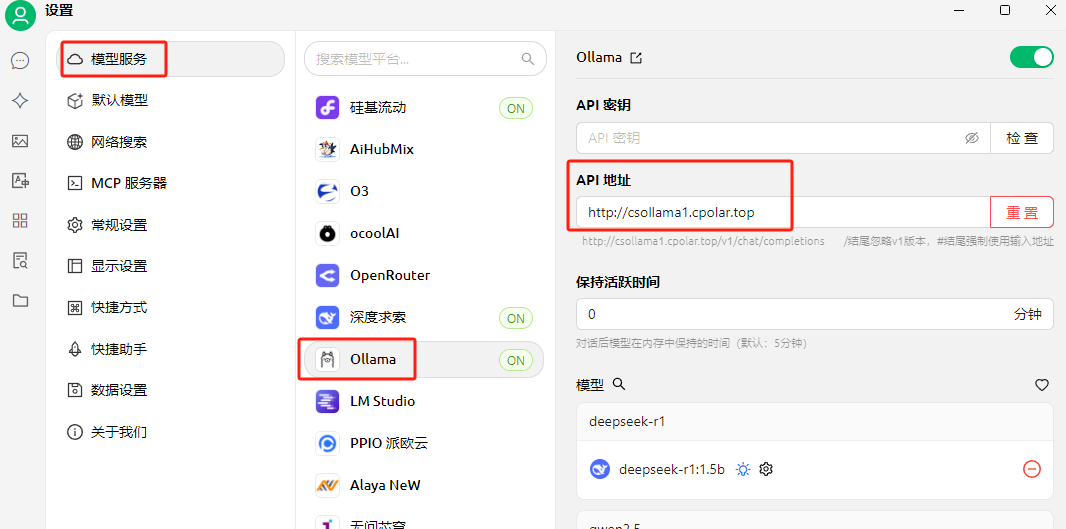
返回聊天助手界面,同样能看到在另一台电脑本地部署的qwen2.5-coder:7b模型,并使用MCP服务让AI远程帮你解决问题。

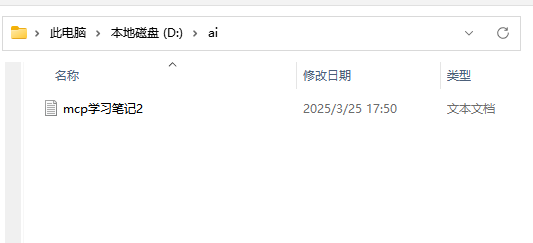
总结
通过以上步骤,我们实现了在Windows系统电脑上使用Cherry Studio客户端配置MCP服务,并使用cpolar内网穿透工具轻松实现在异地公网环境中也能使用远程访问本地部署的AI大模型来运行MCP服务解决问题,并为本地部署的服务配置固定不变的二级子域名公网地址的全部流程。
经过简单测试,Cherry Studio这款好用的AI工具支持了MCP服务之后功能更强大了,而结合cpolar内网穿透工具实现远程调用则能更好的节约成本,提高效率。另外,Cherry Studio针对个人用户免费,企业用户请联系官方合作。也非常期待MCP后续的发展,感谢您的观看,有任何问题欢迎留言交流。





