前言
本文主要介绍如何在本地Linux服务器使用Docker部署轻量级开源文件分享系统FileCodeBox,并结合cpolar内网穿透工具轻松实现跨网络环境远程使用存取文件,无需公网IP也不用准备云服务器那么麻烦。
很多时候我们都有将一些文件或文本传送给别人,或者跨端传递一些信息的时候。但是我们又不想为了分享,而去下载一些需要付费又或者有超多广告的软件,而且对隐私的保护上也会有所顾虑。其实我们完全可以在本地服务器上部署一个轻量级的开源文件管理系统FileCodeBox来解决这个问题。
FileCodeBox的中文名是文件快递柜,项目基于Fastapi + Sqlite3 + Vue3 + ElementUI。使用它取文件就像取快递一样,无需注册,无需登录,输入取件码就可以轻松下载发送人分享的文件与文本。而在安全方面可以在后台设置每分钟错误次数限制防止爆破,通过IP限制上传次数防止滥用。
本地部署也非常简单,支持Docker一键部署,1Panel一键部署,宝塔应用商店一键部署,本例中将介绍如何在Ubuntu系统中使用docker部署,下面就来具体演示一下。
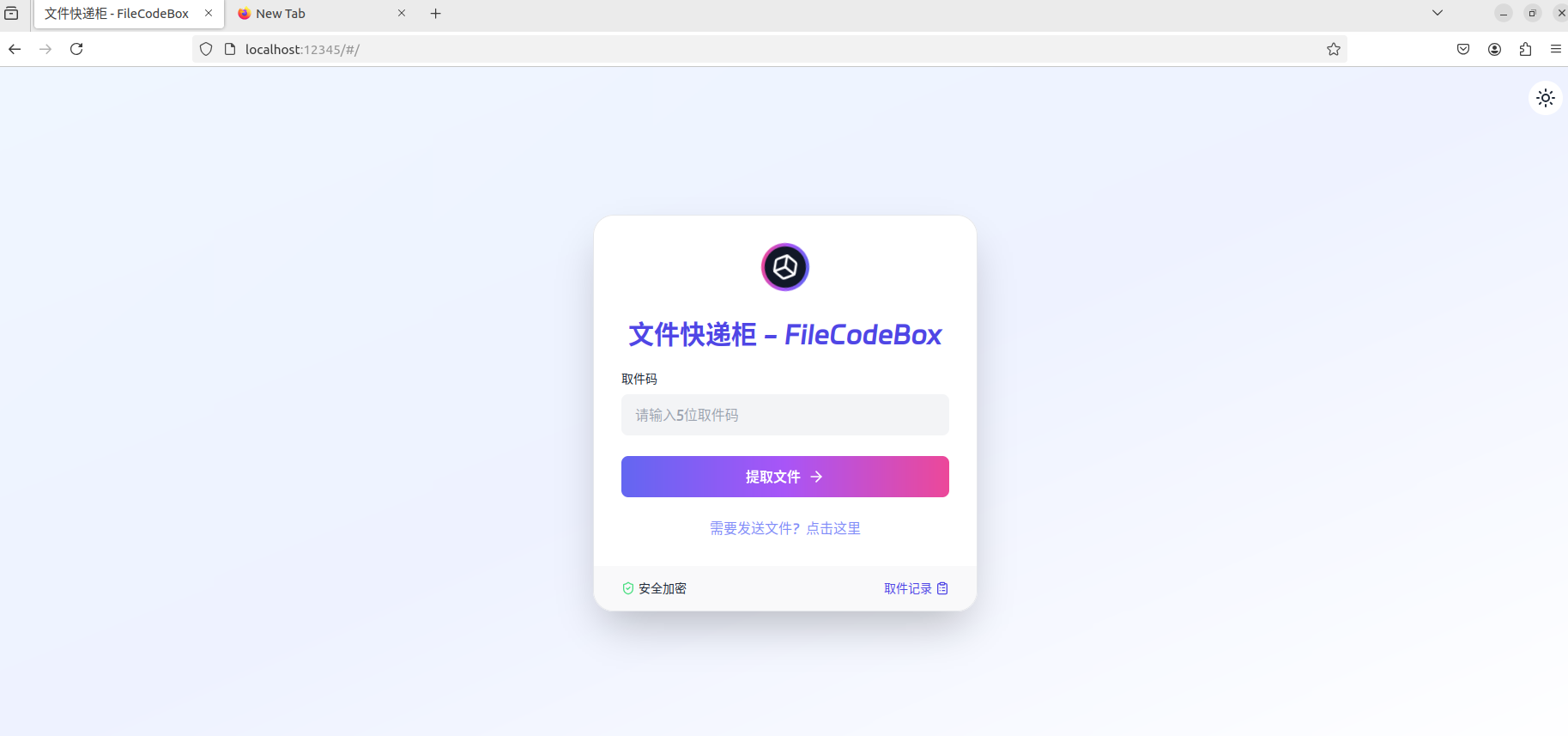
1.Docker部署
本例使用Ubuntu 22.04进行演示,使用Docker进行部署,如果没有安装Docker,可以查看这篇教程进行安装:《Docker安装教程——Linux、Windows、MacOS》
安装好Docker后,打开终端执行这行命令即可一键安装:
sudo docker run -d --restart=always -p 12345:12345 -v /opt/FileCodeBox/:/app/data --name filecodebox lanol/filecodebox:beta
若国内用户无法安装可以暂时使用下面命令:
sudo docker run -d --restart=always -p 12345:12345 -v /opt/FileCodeBox/:/app/data --name filecodebox dc.065065.xyz/lanol/filecodebox:beta
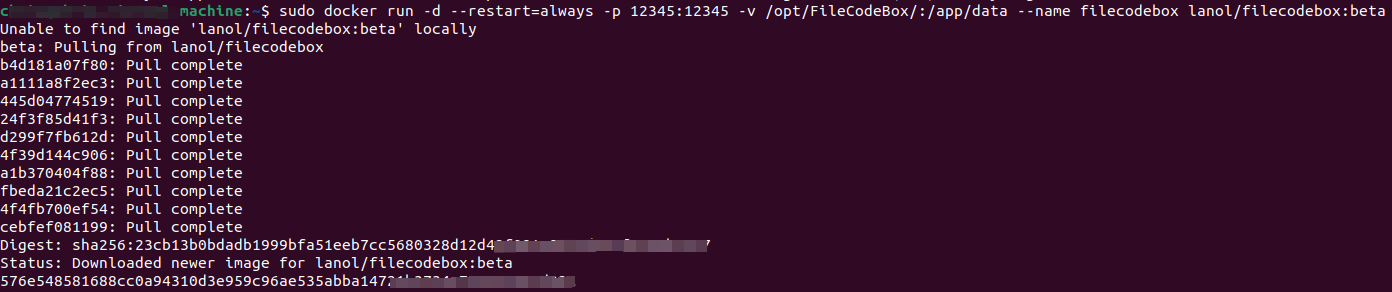
2.简单使用演示
容器启动后,我们在Ubuntu中使用浏览器访问 http://localhost:12345 即可打开FileCodeBox的前端Web页面:
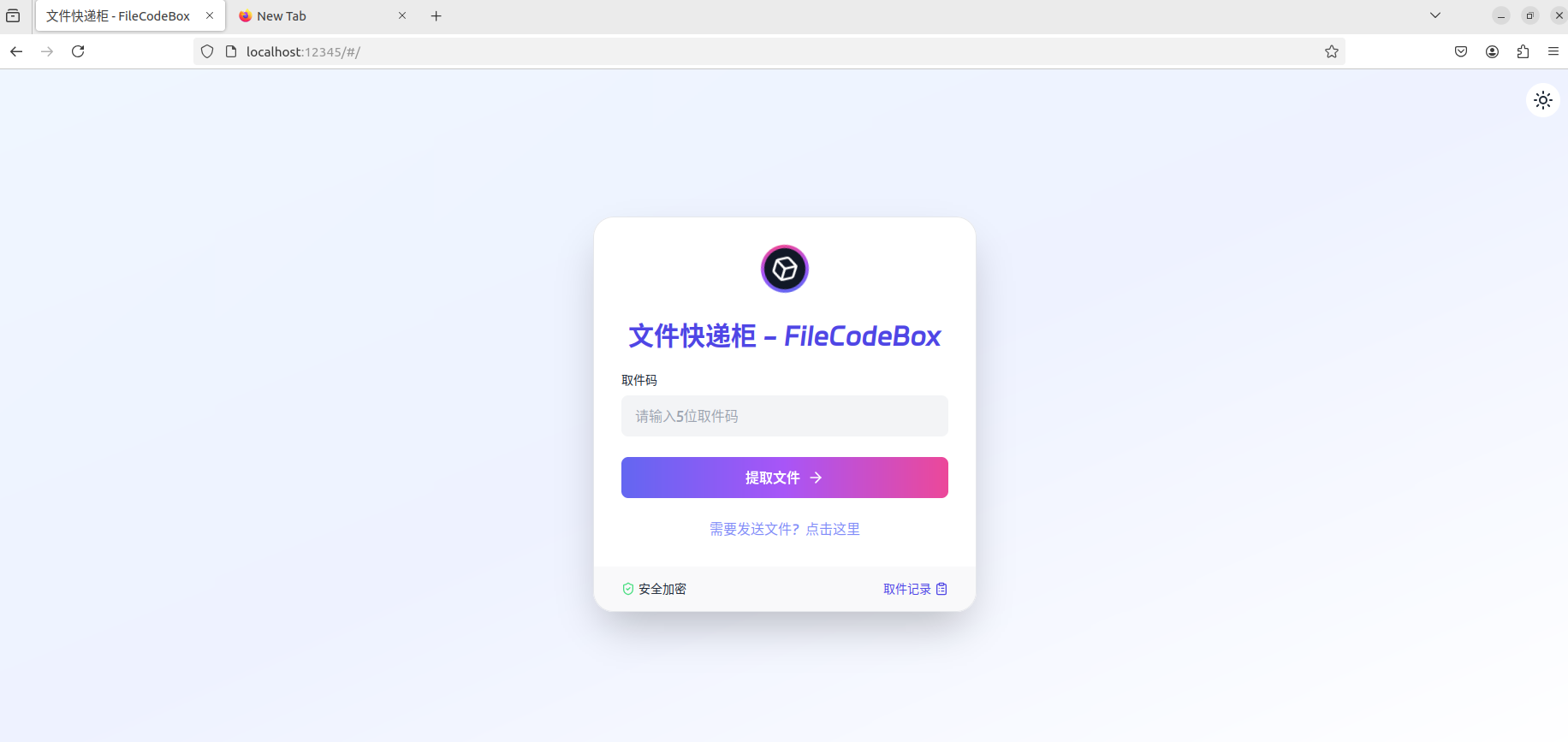
而后端地址是:/#/admin
后台密码:FileCodeBox2023,登录后台后可以修改。
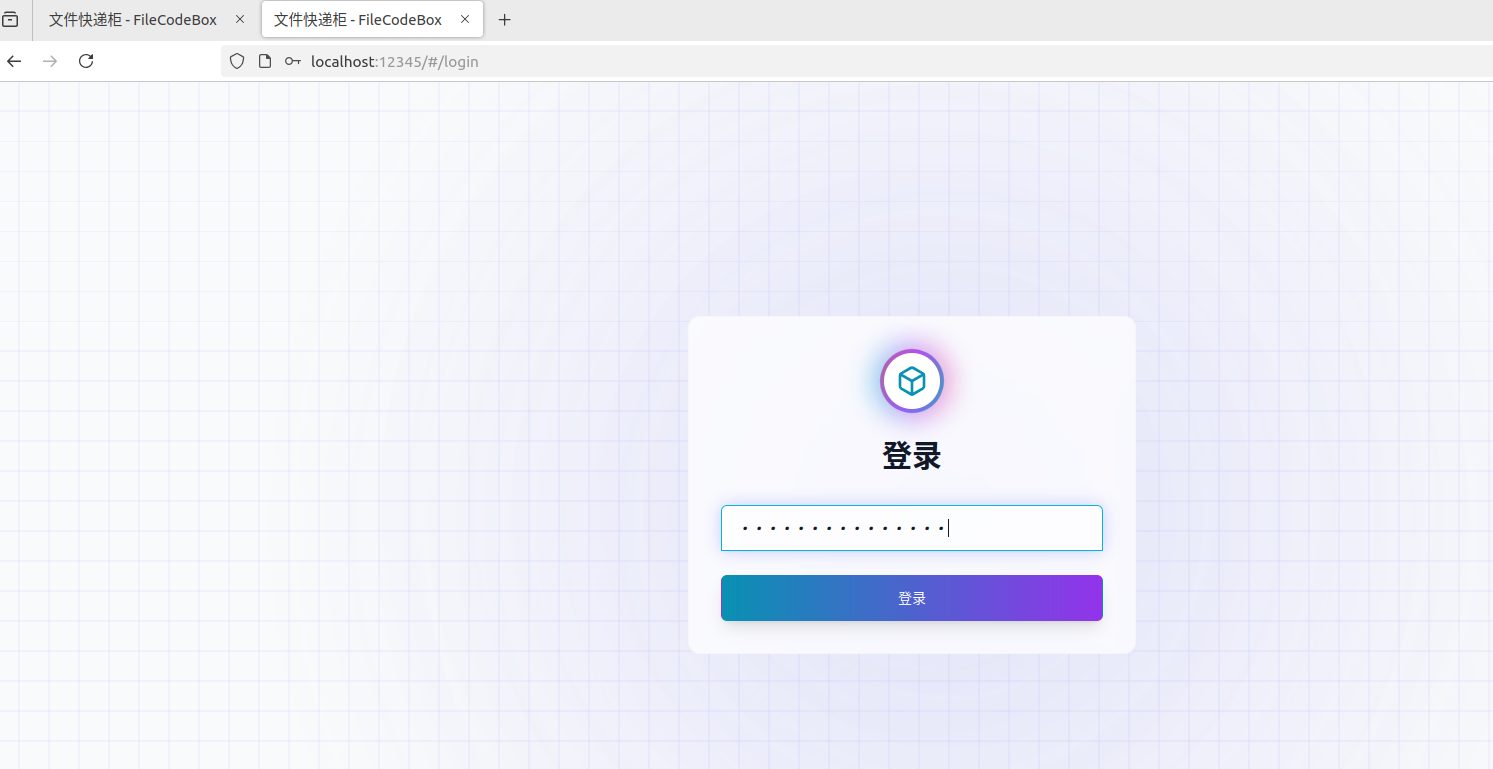
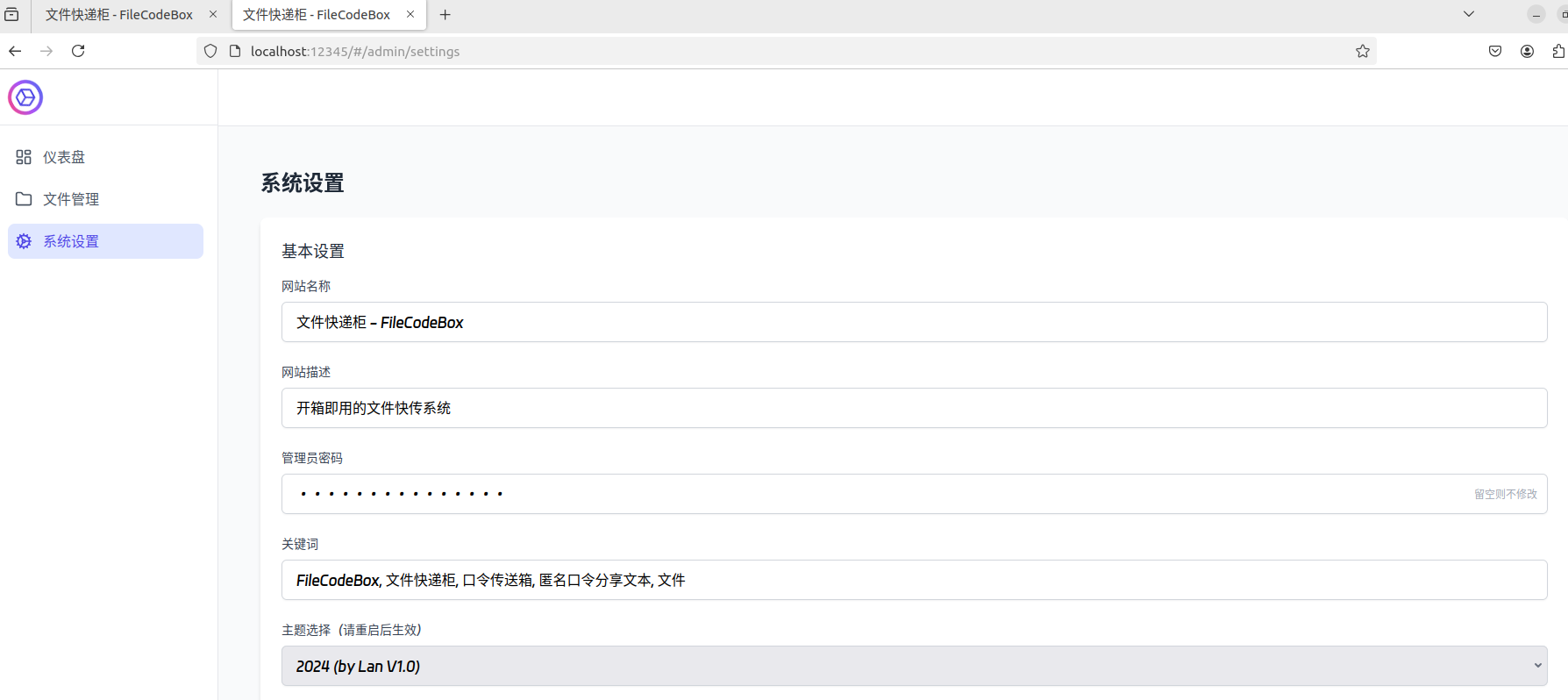
在管理后台,我们还可以对存储方式,上传间隔时间,文件大小,保存时间,错误限制等设置进行修改:
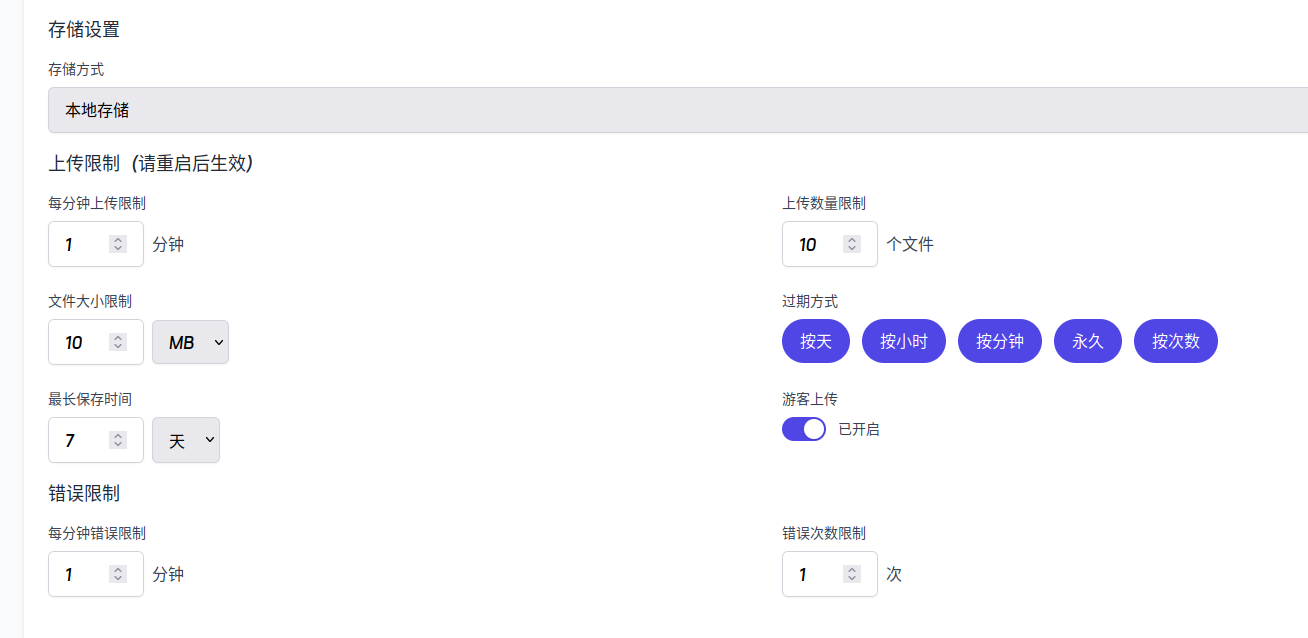
我这里简单修改了一下文件大小限制为500M,修改后点击保存设置即可。
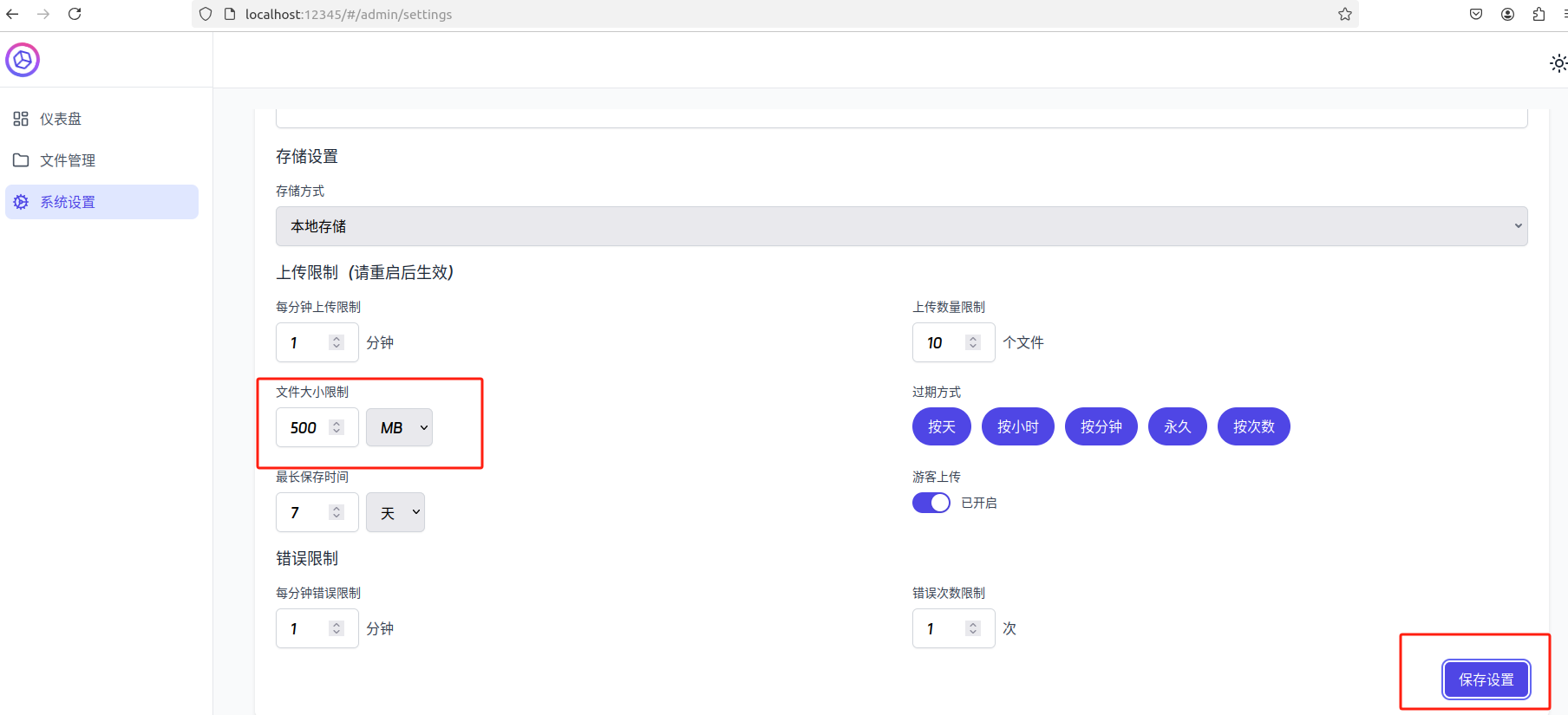
此时,我们回到前端界面,点击发送文件:
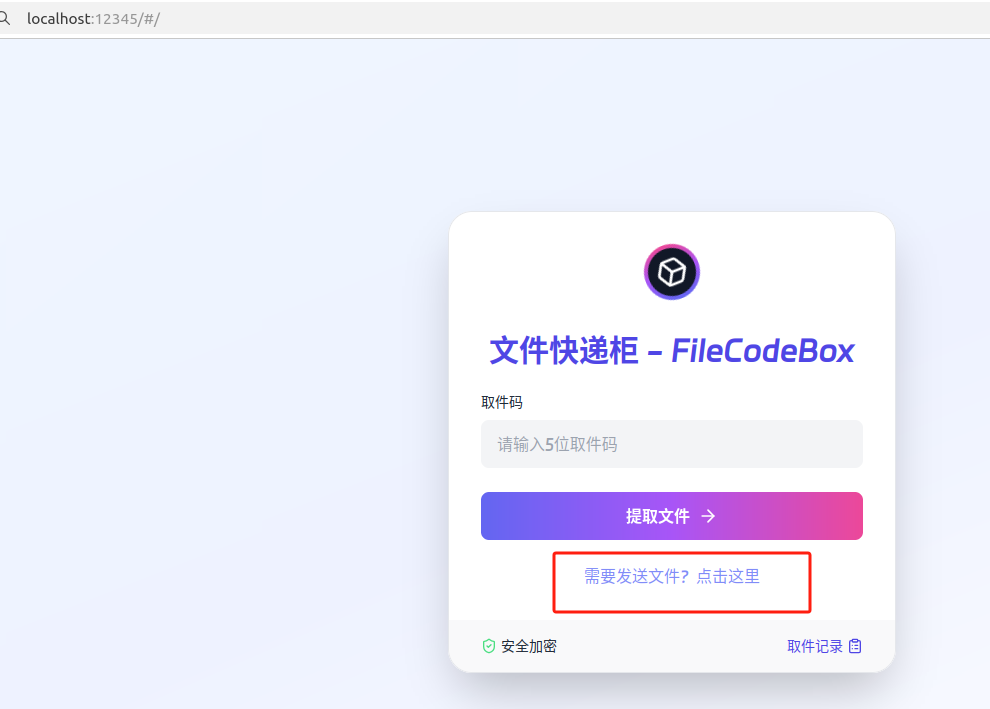
可以看到文件限制大小更改为了500M,默认为10M:
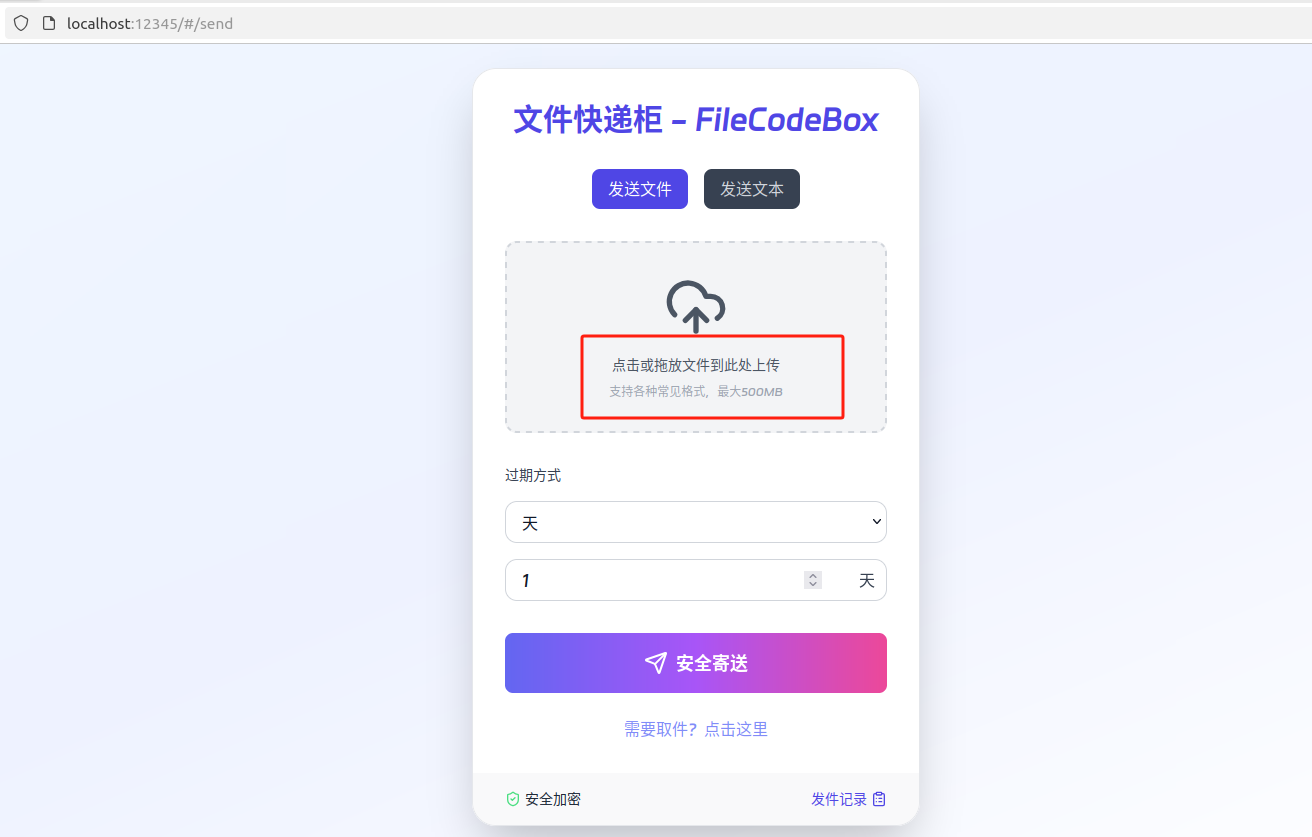
上传一张照片或其他文件后,点击安全寄送,可以看到右上角有提示上传成功与取件码提示:
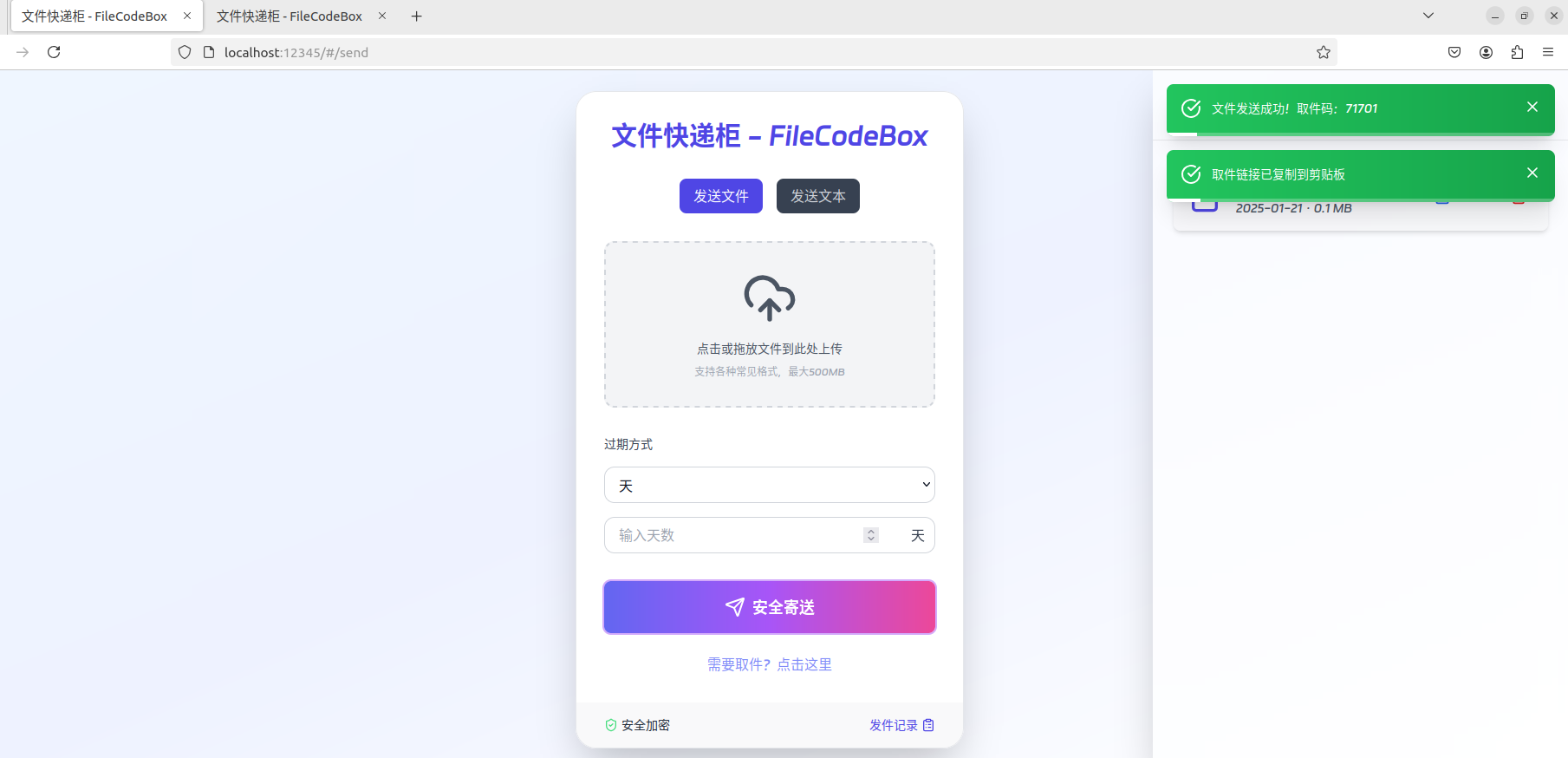
如果提示消失过快,也可以点击右侧发件记录中文件右侧的眼睛图标,查看相关信息:
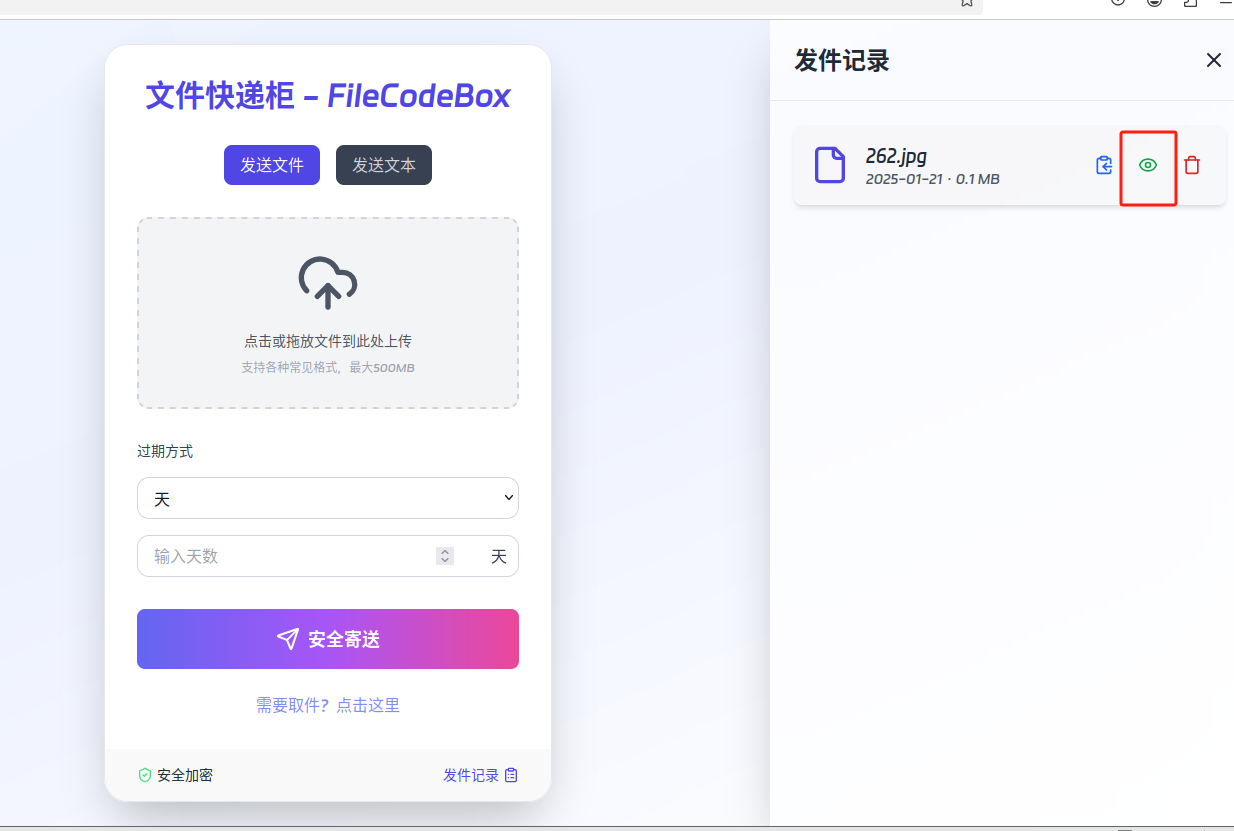
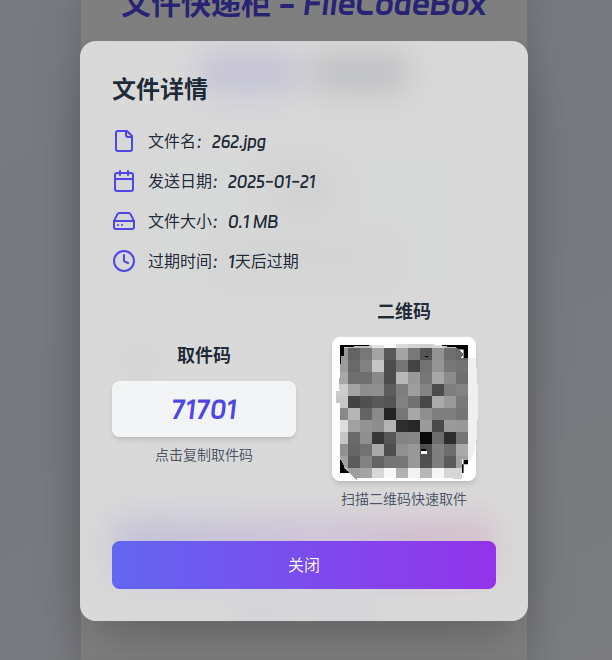
点击眼睛图标左侧的标志,可以复制这个分享文件的链接,在局域网内发给其他人后,使用取件码即可下载文件:
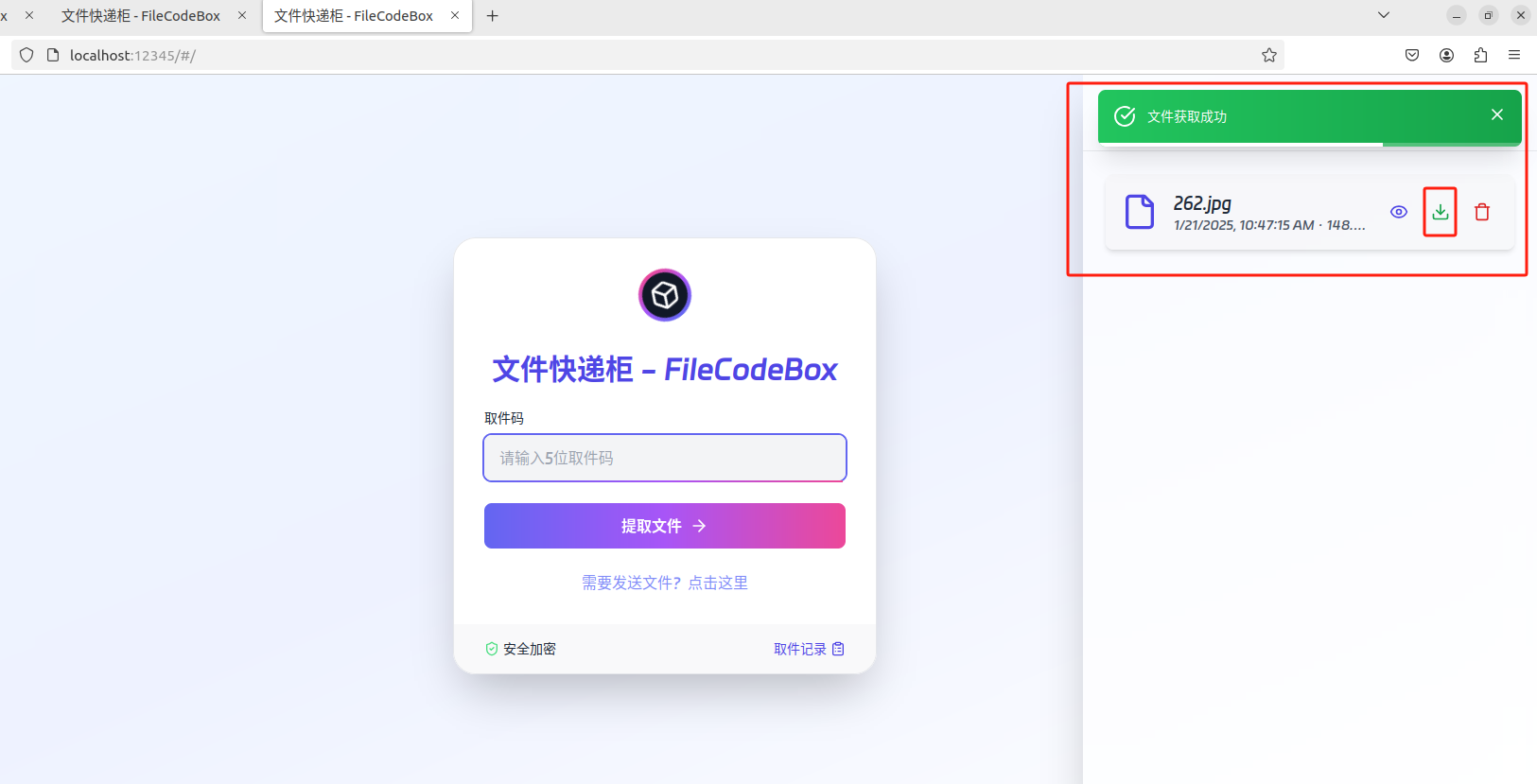
3. 安装cpolar内网穿透
不过我们目前只能在本地局域网内访问刚刚部署的FileCodeBox来分享与下载文件,如果想不在同一局域网内时,也能在外部网络环境使用手机、平板、电脑等设备远程访问与使用它,应该怎么办呢?我们可以使用cpolar内网穿透工具来实现远程访问的需求。无需公网IP,也不用准备云服务器那么麻烦。
下面是安装cpolar步骤:
Cpolar官网地址: https://www.cpolar.com
使用一键脚本安装命令:
sudo curl https://get.cpolar.sh | sh
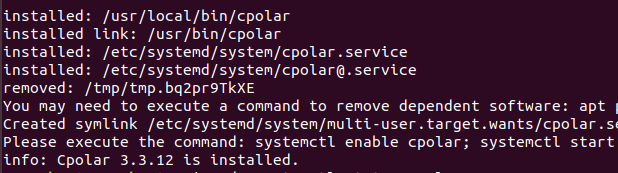
安装完成后,执行下方命令查看cpolar服务状态:(如图所示即为正常启动)
sudo systemctl status cpolar

Cpolar安装和成功启动服务后,在浏览器上输入ubuntu主机IP加9200端口即:【http://localhost:9200】访问Cpolar管理界面,使用Cpolar官网注册的账号登录,登录后即可看到cpolar web 配置界面,接下来在web 界面配置即可:
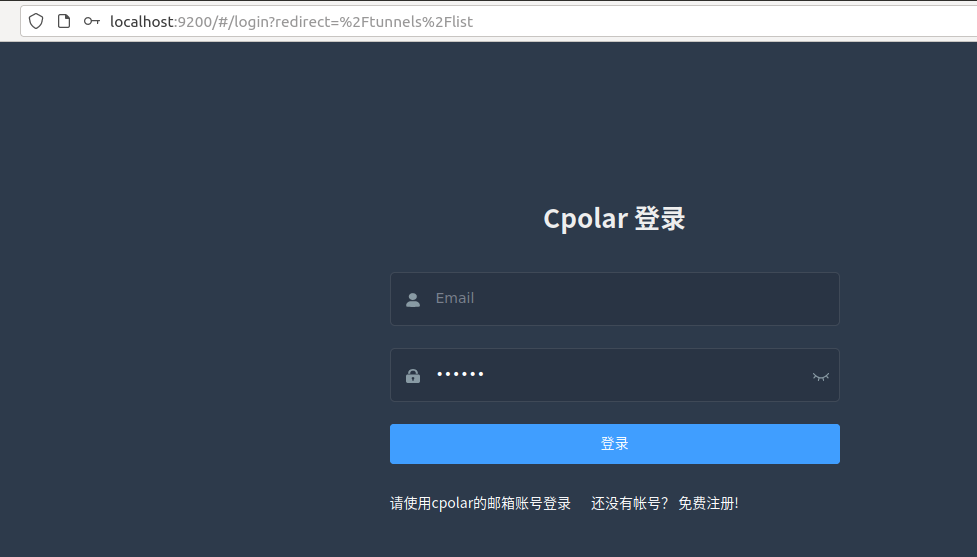
4. 配置公网地址
登录cpolar web UI管理界面后,点击左侧仪表盘的隧道管理——创建隧道:
- 隧道名称:可自定义,本例使用了: FileCodeBox,注意不要与已有的隧道名称重复
- 协议:http
- 本地地址:12345
- 域名类型:随机域名
- 地区:选择China Top
点击创建:
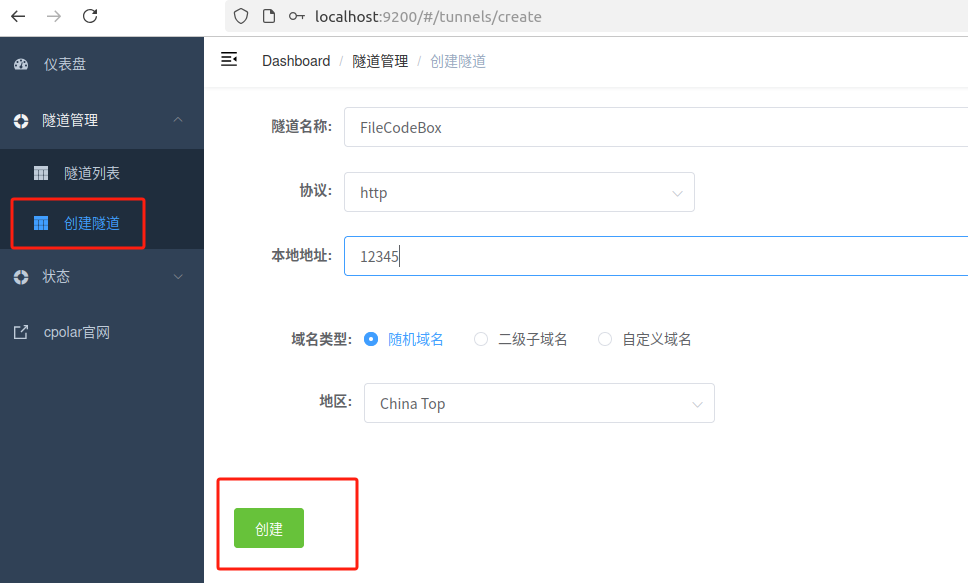
创建成功后,打开左侧在线隧道列表,可以看到刚刚通过创建隧道生成了两个公网地址,接下来就可以在其他电脑或者移动端设备(异地)上,使用任意一个地址在浏览器中访问即可。

如图所示,现在就已经成功实现使用公网地址异地远程访问本地部署的FileCodeBox来分享与下载文件啦!
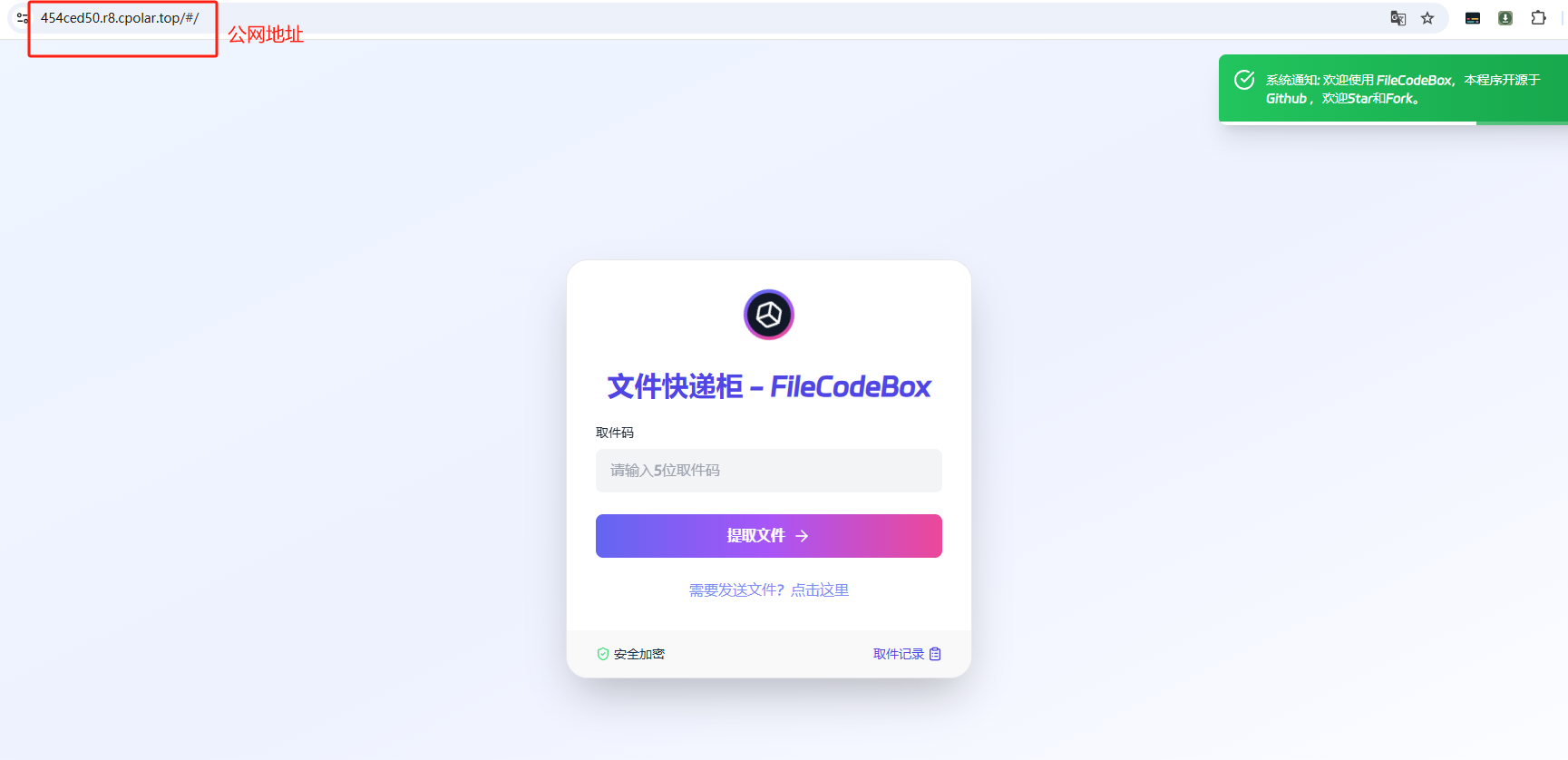
如果需要使用这个公网地址登录后台,也是在#后添加/admin,输入后台密码即可:
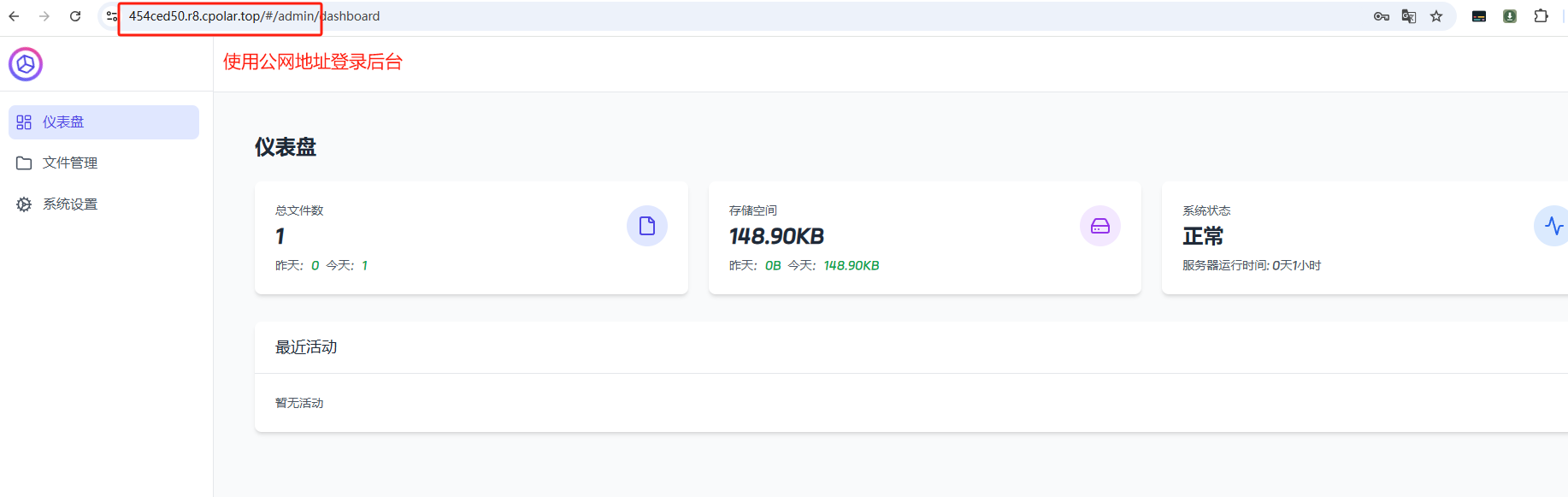
小结
为了方便演示,我们在上边的操作过程中使用cpolar生成的HTTP公网地址隧道,其公网地址是随机生成的。这种随机地址的优势在于建立速度快,可以立即使用。然而,它的缺点是网址是随机生成,这个地址在24小时内会发生随机变化,更适合于临时使用。
如果有长期使用FileCodeBox,或者异地访问与使用其他本地部署的服务的需求,但又不想每天重新配置公网地址,还想让公网地址好看又好记并体验更多功能与更快的带宽,那我推荐大家选择使用固定的二级子域名方式来配置公网地址。
5. 配置固定公网地址
使用cpolar为其配置二级子域名,该地址为固定地址,不会随机变化。
注意需要将cpolar套餐升级至基础套餐或以上,且每个套餐对应的带宽不一样。【cpolar.cn已备案】
点击左侧的预留,选择保留二级子域名,地区选择china top,然后设置一个二级子域名名称,我这里演示使用的是myfilebox,大家可以自定义。填写备注信息,点击保留。
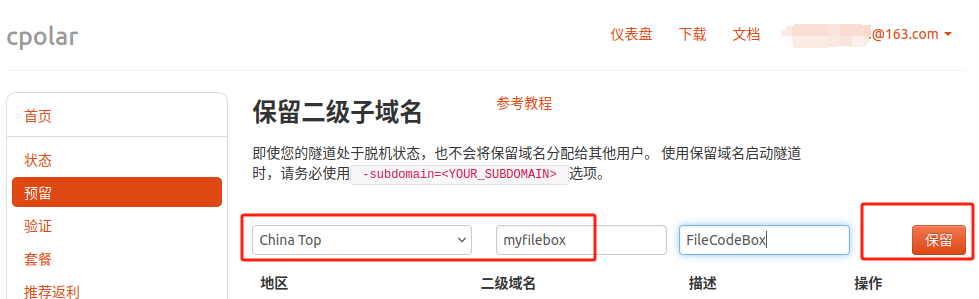
保留成功后复制保留的二级子域名地址:
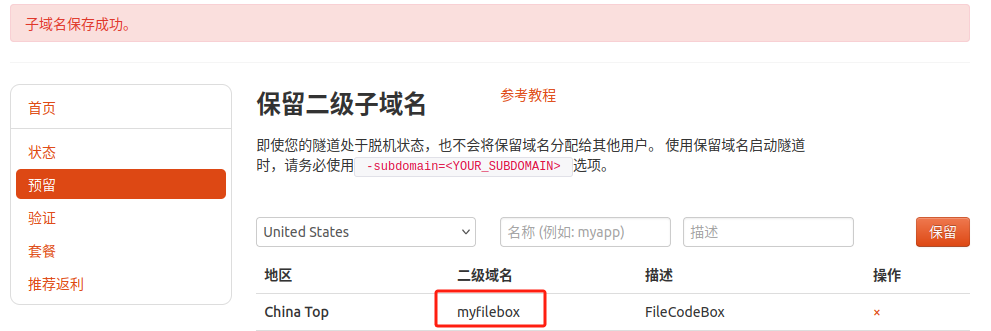
登录cpolar web UI管理界面,点击左侧仪表盘的隧道管理——隧道列表,找到所要配置的隧道FileCodeBox,点击右侧的编辑。

修改隧道信息,将保留成功的二级子域名配置到隧道中
- 域名类型:选择二级子域名
- Sub Domain:填写保留成功的二级子域名
- 地区: China Top
点击更新
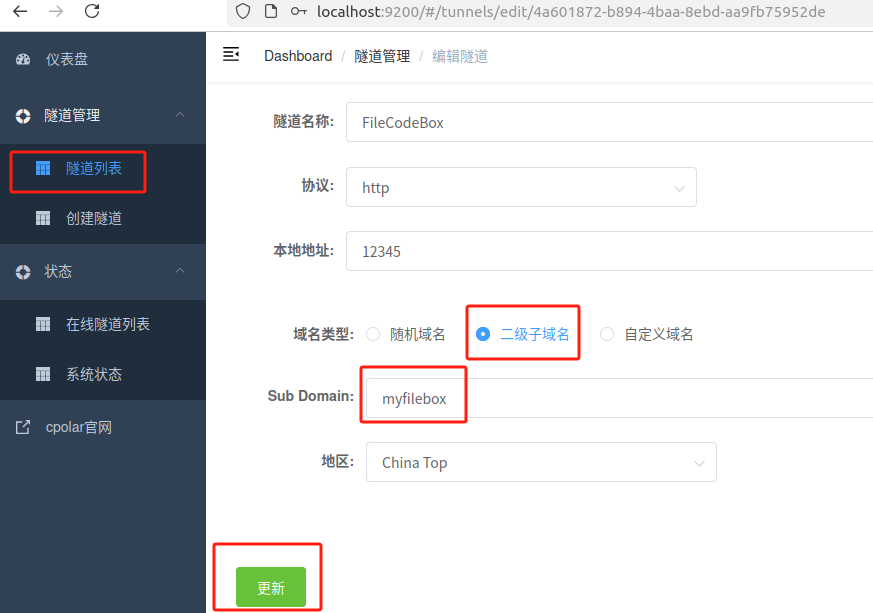
更新完成后,打开在线隧道列表,此时可以看到随机的公网地址已经发生变化,地址名称也变成了保留和固定的二级子域名名称。
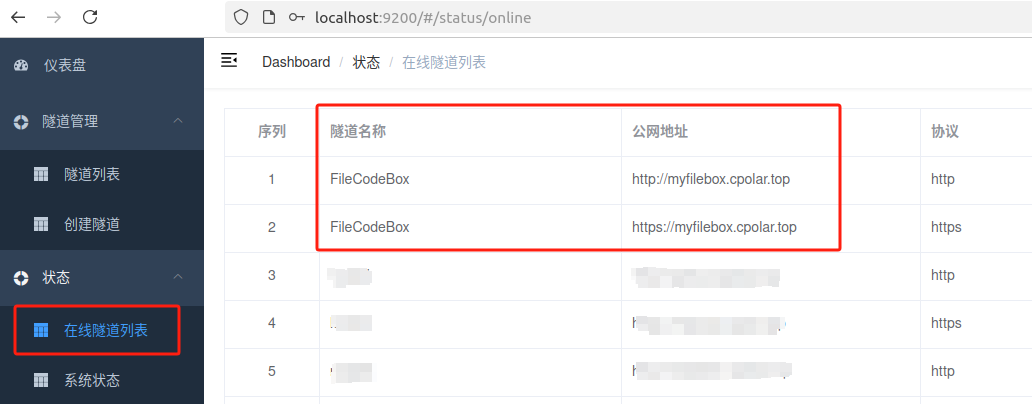
最后,我们使用固定的公网地址在任意设备的浏览器中访问,可以看到成功访问本地部署的FileCodeBox页面,这样一个永久不会变化的二级子域名公网网址即设置好了。
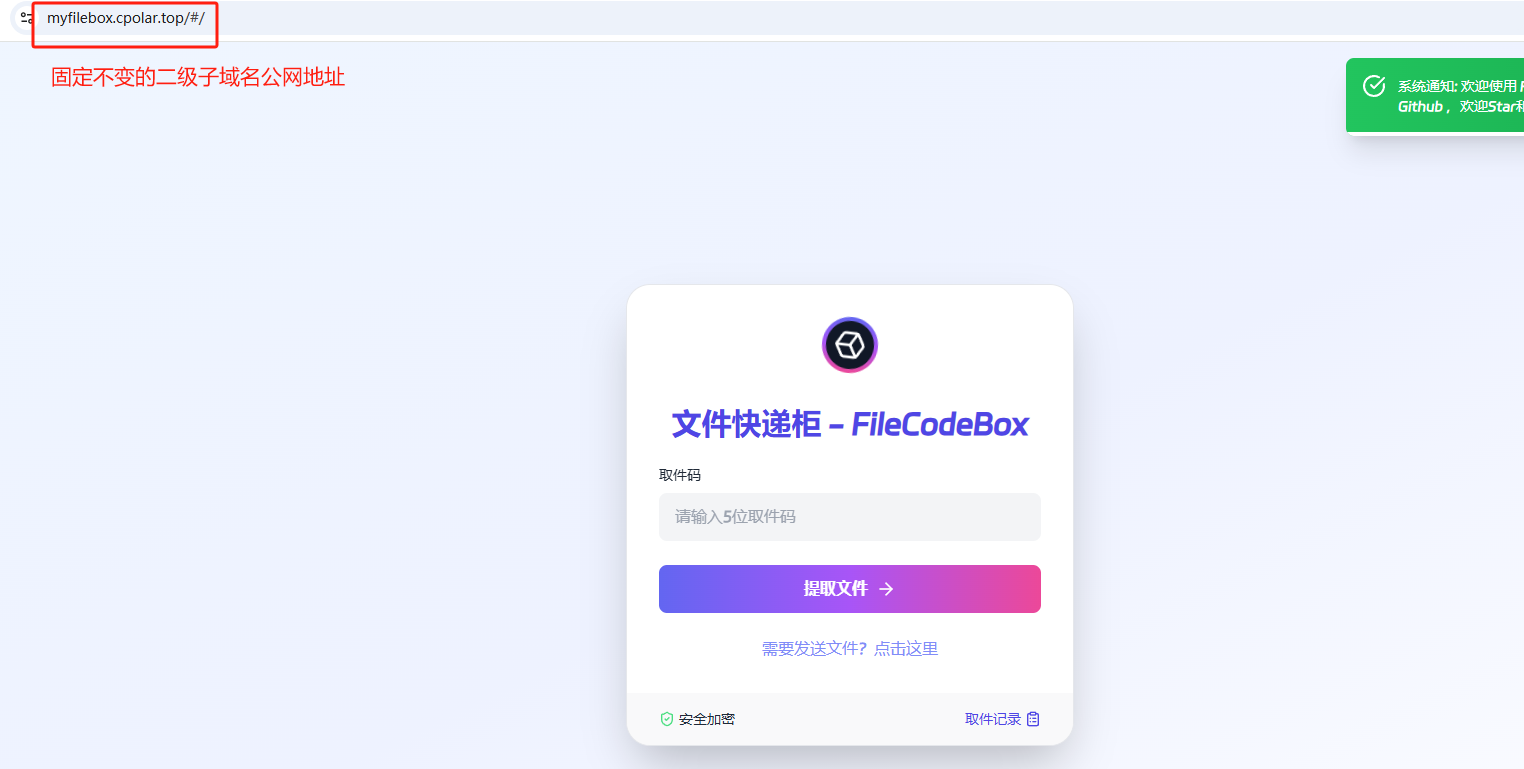
了解更多项目详情大家可以访问作者github主页进行查看:https://github.com/vastsa/FileCodeBox
以上就是如何在本地Ubuntu系统使用Docker快速部署开源文件分享服务FileCodeBox,并安装cpolar内网穿透工具配置固定不变的二级子域名公网地址,实现随时随地远程在线分享与下载文件的全部流程,感谢您的观看,有任何问题欢迎留言交流。





