前言
本文主要介绍如何在Linux Ubuntu系统使用Docker本地部署ZFile文件管理系统,并结合cpolar内网穿透工具实现远程访问本地服务器上的ZFile传输与备份文件,轻松搭建个人网盘,无需公网IP也不用购买域名和云服务器。
在数字化的时代,我们每个人都是数据的生产者和消费者。每天,无论是工作文档、生活照片还是学习资料,这些数字资产都如潮水般涌来,你有没有想过如何高效地管理和分享它们呢?当你想要从手机上快速访问存放在家里的电脑文件时,是否会感到无能为力?当你的团队成员需要即时共享项目资源时,是否还在用邮件或QQ群发送链接?
想象一下这样的场景:你在出差途中突然接到老板的紧急任务,需要查看一份重要的项目文档。但是这份文件偏偏只保存在你办公室的电脑上,而办公室的网络环境又不允许外部直接访问……这时你会怎么办?是不是感觉特别头疼?再比如,当你在旅行时,想要和家人分享一些精美的照片,却发现网盘上传速度慢得让人抓狂,而且还要担心隐私泄露的问题。这时候,有没有一种既快速又安全的方法能够解决这个问题呢?
难道你就甘心每天被这些问题困扰吗?难道没有一个更好的解决方案吗?答案是肯定的!今天,我将为大家介绍一款神奇的工具——ZFile。有了它,你不仅可以轻松管理自己的云端文件,还能随时随地访问和分享这些数据资源。让我们一起探索如何用 ZFile 打造属于你的高效、安全、个性化的文件管理系统吧!
1.关于ZFile
ZFile 是一个适用于个人的在线网盘(列目录)程序,可以将你各个存储类型的存储源,统一到一个网页中查看、预览、维护,再也不用去登录各种各样的网页登录后管理文件,现在你只需要在 ZFile 中使用。你只需要填写存储源相关信息,其他的令牌刷新,授权都是尽量自动化的,且有完善的文档帮助你使用。
它基于Typecho、WordPress等CMS框架开发,支持多种云存储服务(如阿里云OSS、腾讯云COS、七牛云Kodo等),让你可以轻松搭建自己的云端文件管理系统。
ZFile的最大亮点在于其简洁美观的界面设计和强大的功能扩展性。无论你是IT小白还是技术大神,都能在几分钟内完成部署,并且享受到极速上传下载、多用户管理、权限设置等丰富特性。
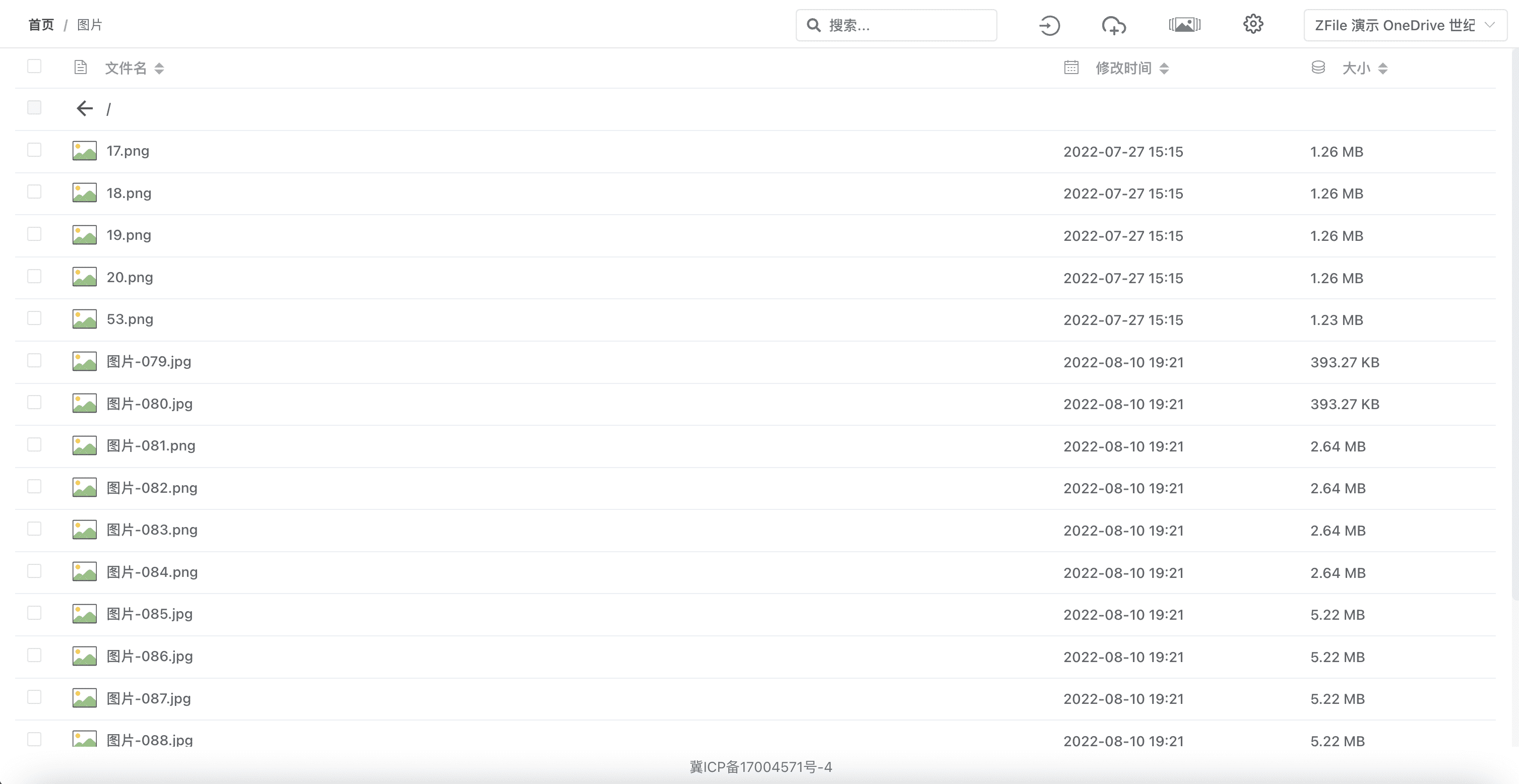
以下是ZFile的功能特性:
ZFile 的功能可远不止“网盘”这么简单,它还有很多实用的小功能,让我眼前一亮:
- 在线预览: 支持图片、音视频、文本文件、PDF 甚至 3D 文件的在线预览!不用下载就能查看,效率提升可不是一点点。
- 文件直链和二维码: 快速分享文件,再也不用复制链接到聊天窗口了!直接扫码下载,方便快捷。
- 文件夹加密和隐藏: 保护你的隐私文件,安全感满满。
- 自定义 JS 和 CSS: 对于前端高手来说,可以自定义页面样式,打造个性化的网盘!
- 响应式设计: 电脑、平板、手机,想用哪个用哪个!
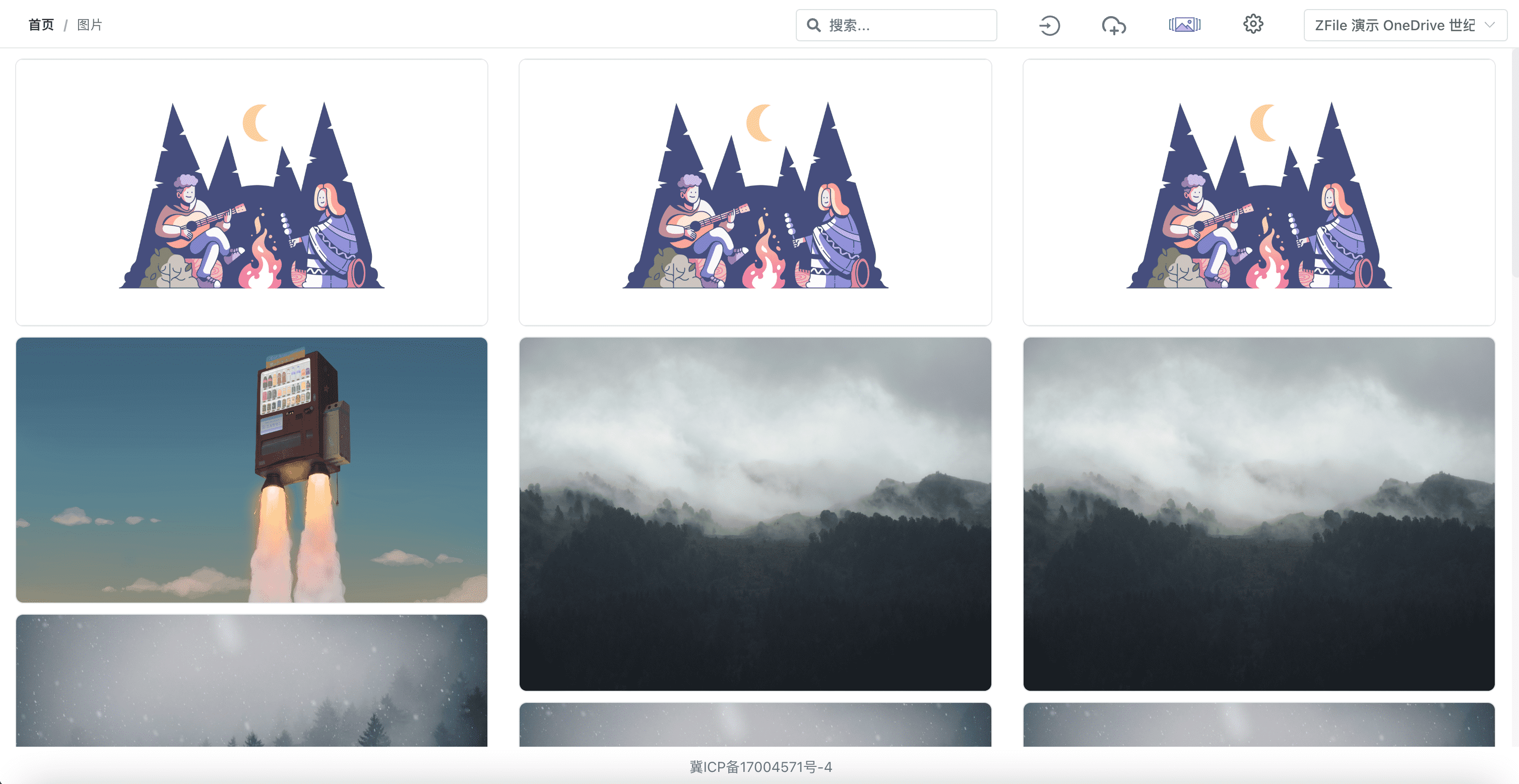
Github地址:GitHub – zfile-dev/zfile: 在线云盘、网盘、OneDrive、云存储、私有云、对象存储、h5ai、上传、下载
2.本地部署ZFile
本例使用Docker进行部署,如果没有安装Docker,可以查看这篇教程进行安装:《Docker安装教程——Linux、Windows、MacOS》
执行下方命令即可本地运行容器:
sudo docker run -d --name=zfile --restart=always \
-p 8080:8080 \
-v /root/zfile/db:/root/.zfile-v4/db \
-v /root/zfile/logs:/root/.zfile-v4/logs \
-v /root/zfile/file:/data/file \
zhaojun1998/zfile:latest
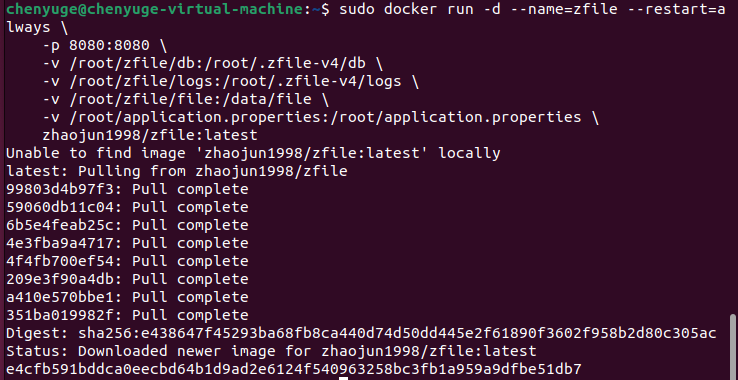
现在就已经安装成功了,您可以通过打开Web浏览器输入localhost:8080,就可以访问到ZFile的页面了。
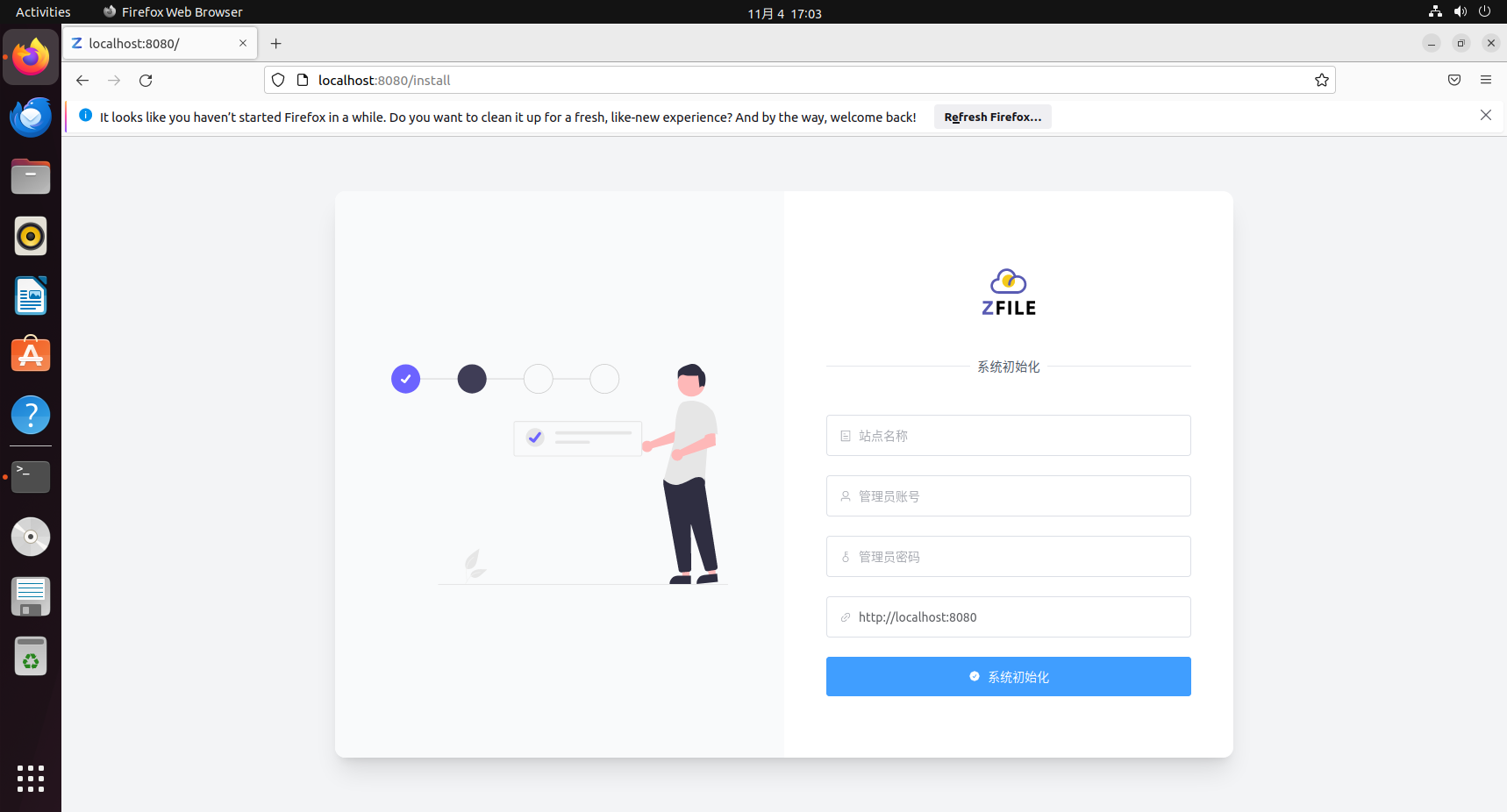
3.使用ZFile
我们可以属于站点名称,设置专属自己的管理员账号与密码,这样安全感十足。
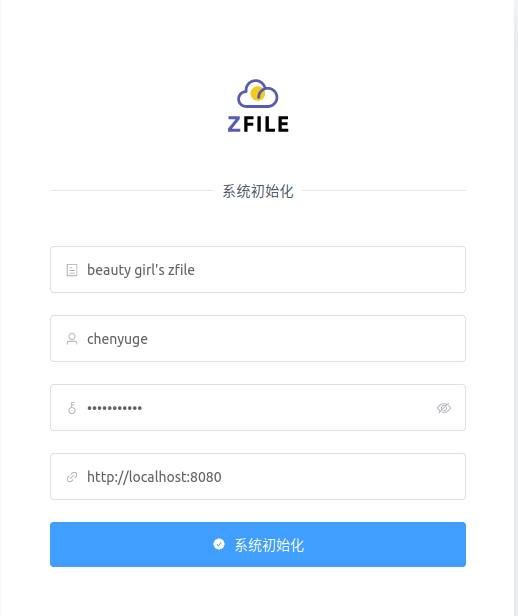
注册结束后因为没有存储源会让你跳转管理员页面,输入刚才的账号密码登录即可。
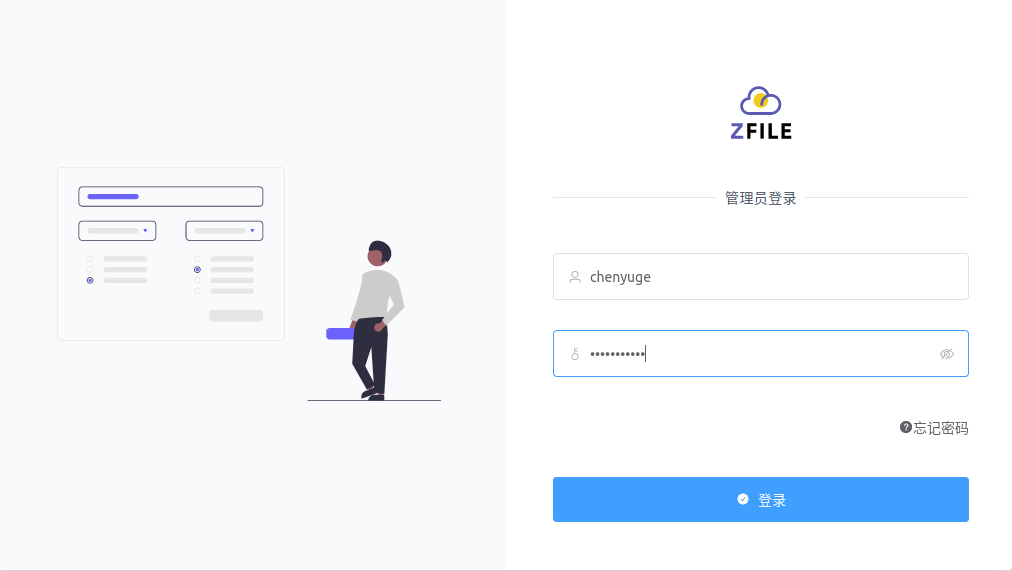
4.ZFile的配置
Zfile的基本配置,可以根据自身需要进行配置们这里默认保存
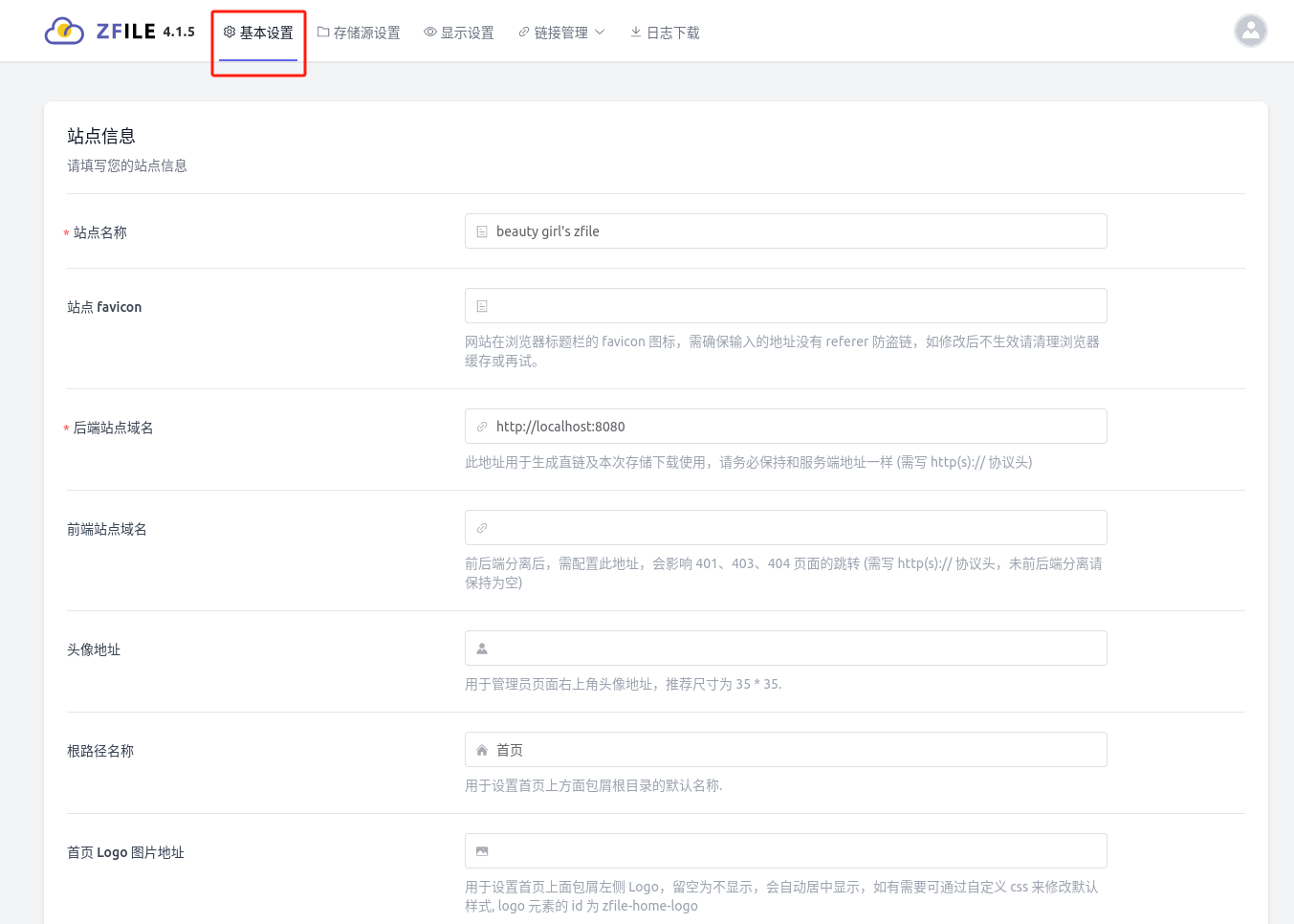
下面开始配置存储源信息
存储源名称:本地
存储策略:本地存储
文件路径:/data/file
其余配置默认即可
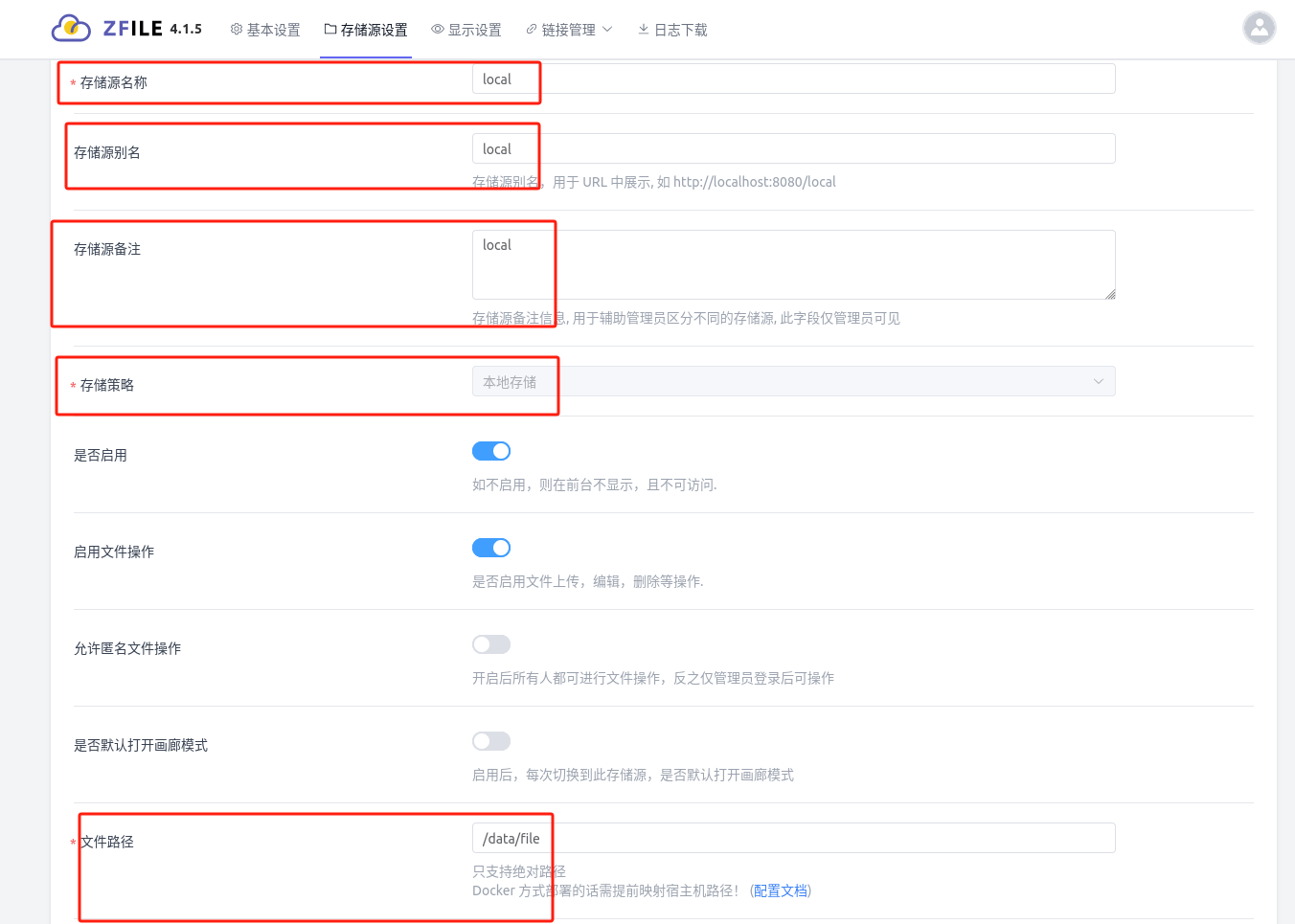
在这里插入图片描述
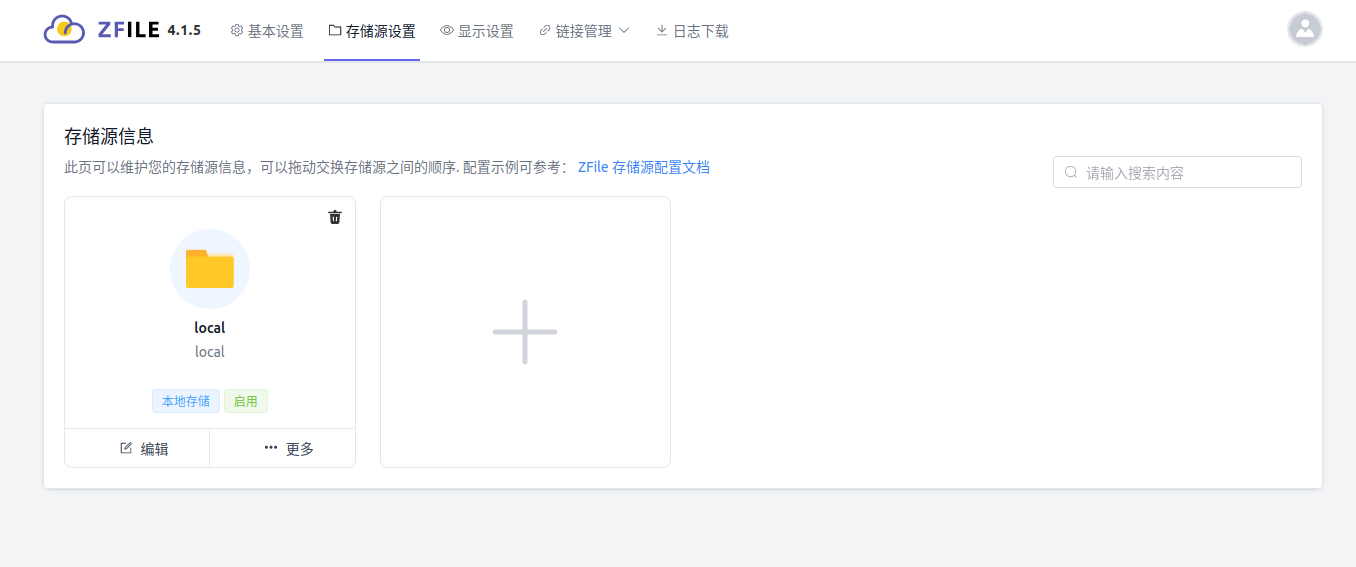
访问ZFile首页:localhost:8080可以看到我们刚才配置的存储源信息
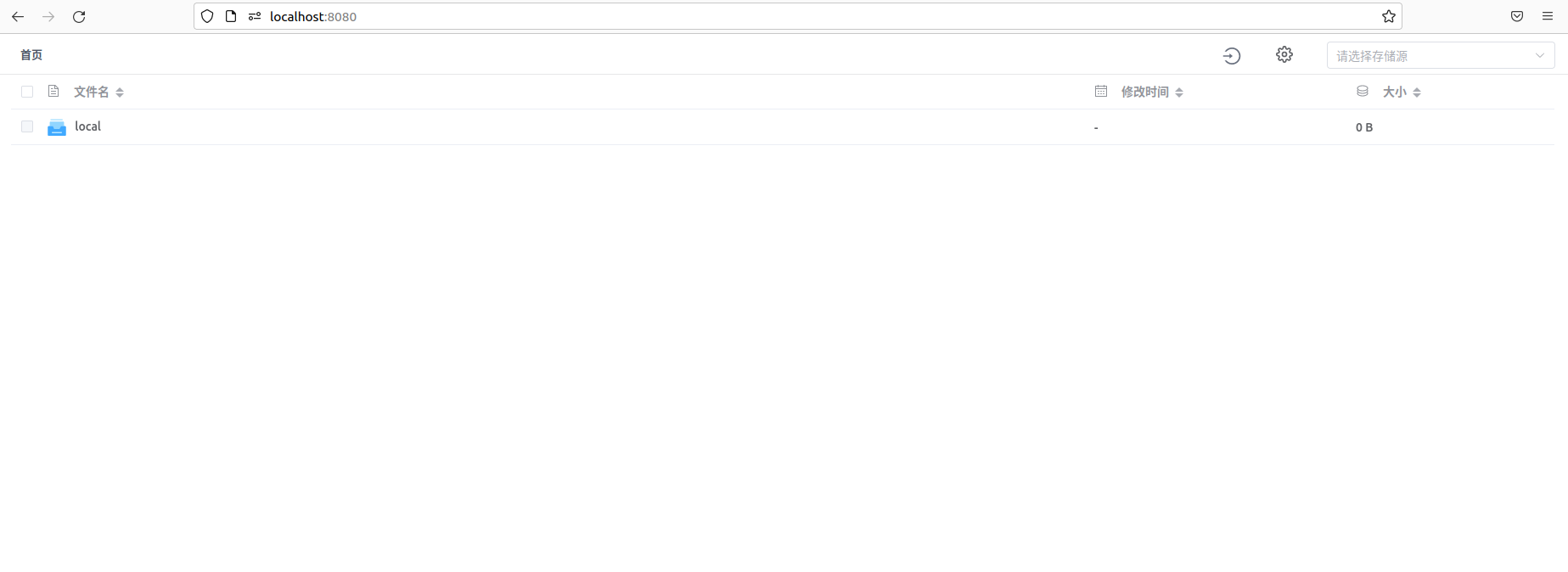
点击我们刚才创建的文件夹,点击上传图标,选择上传文件。
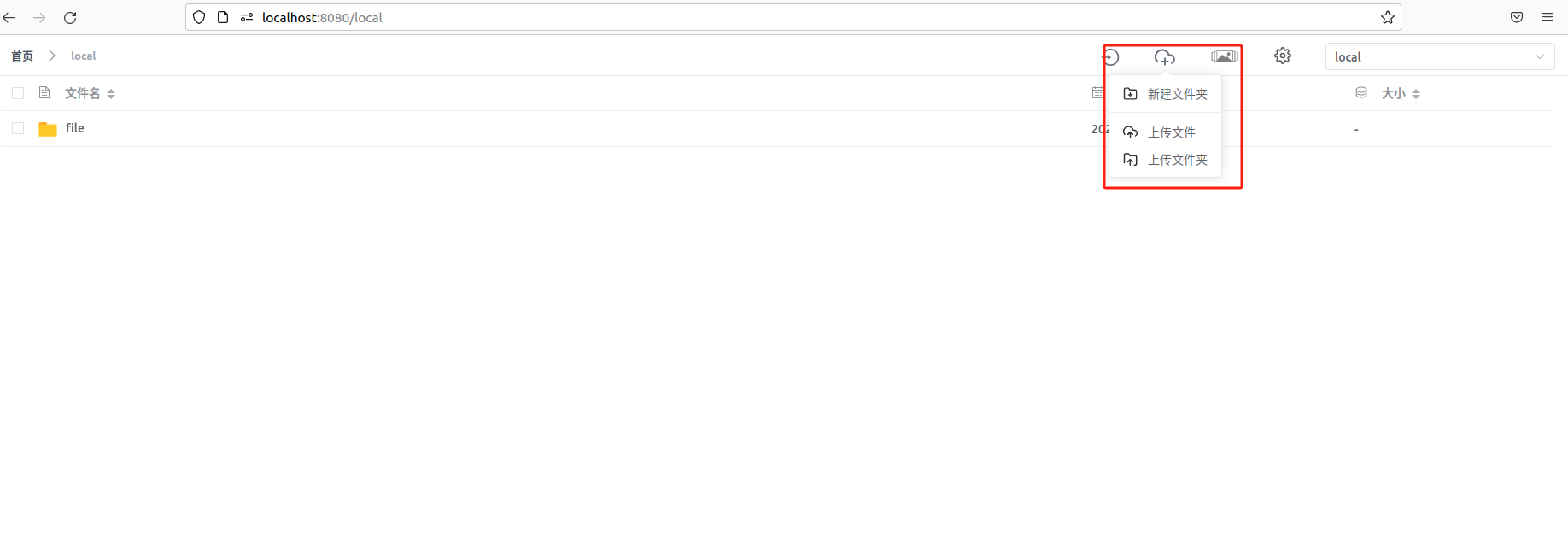
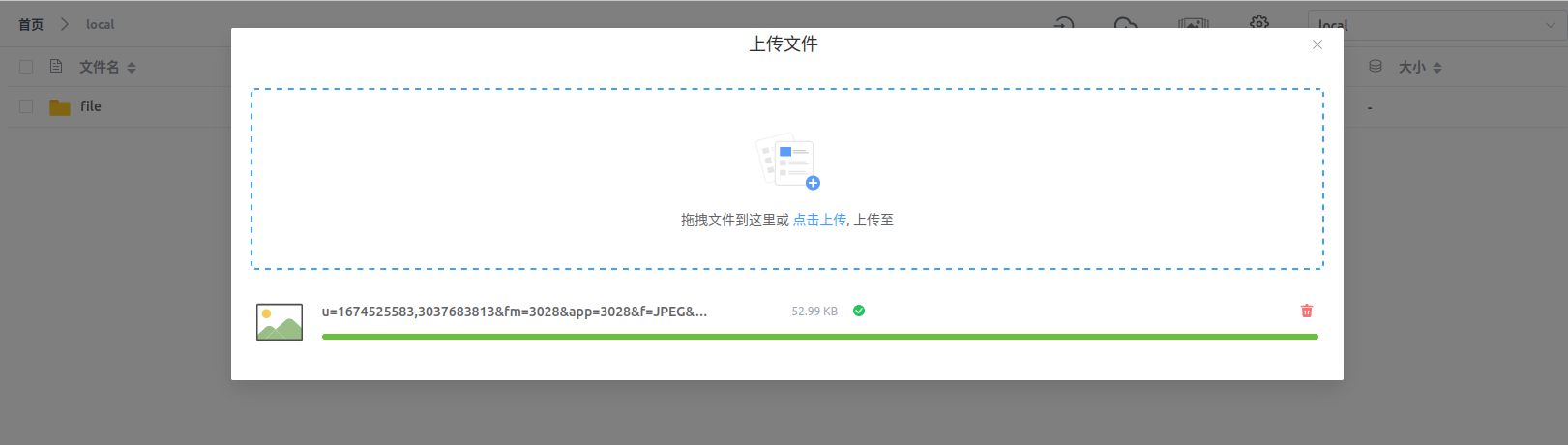
接下来我们可以生成直链
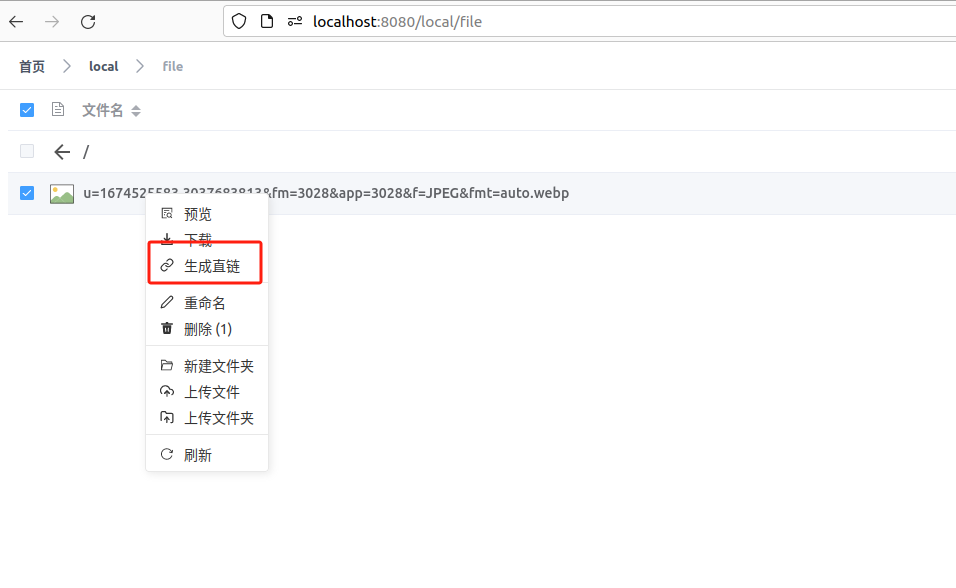
可以插入图片描述
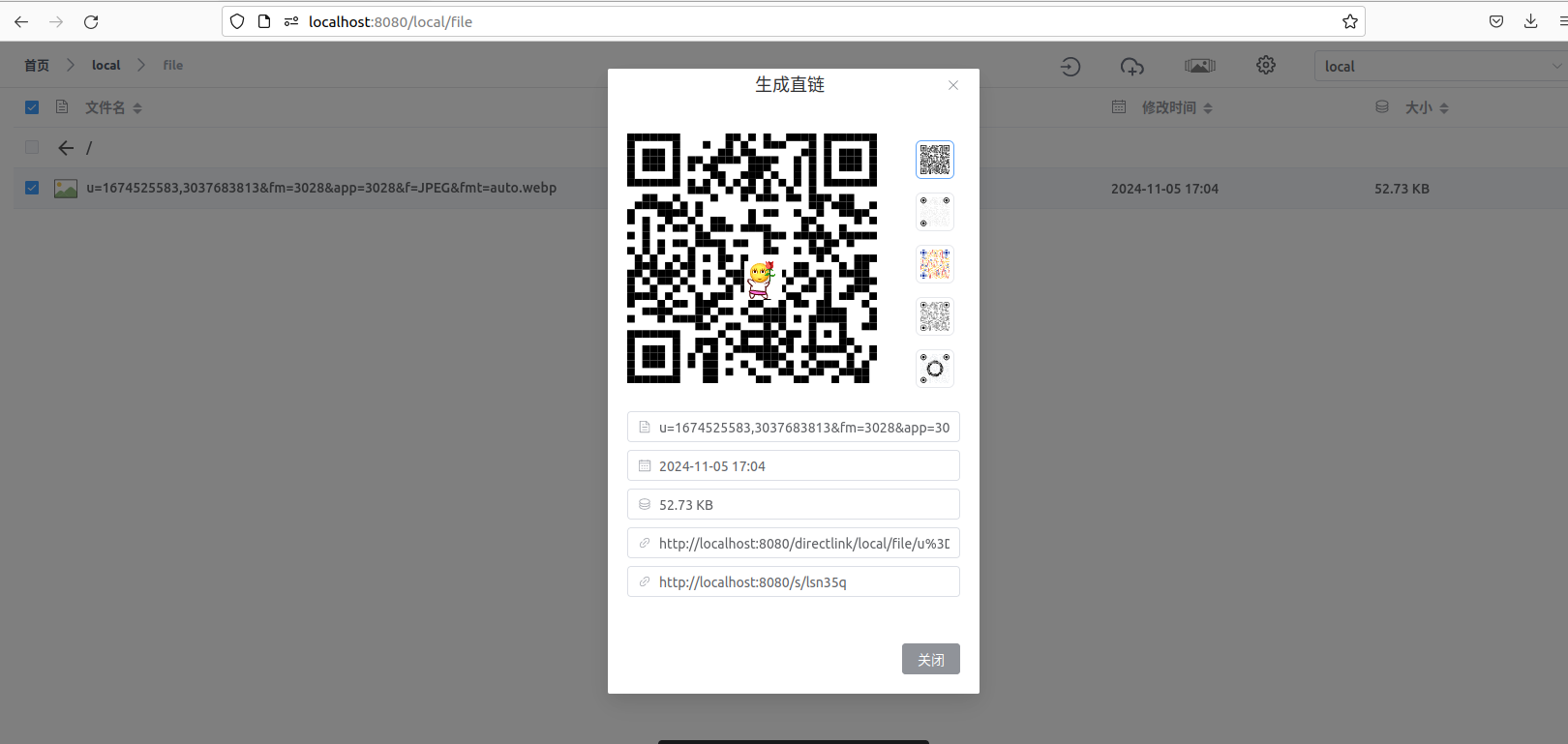
下面是视频预览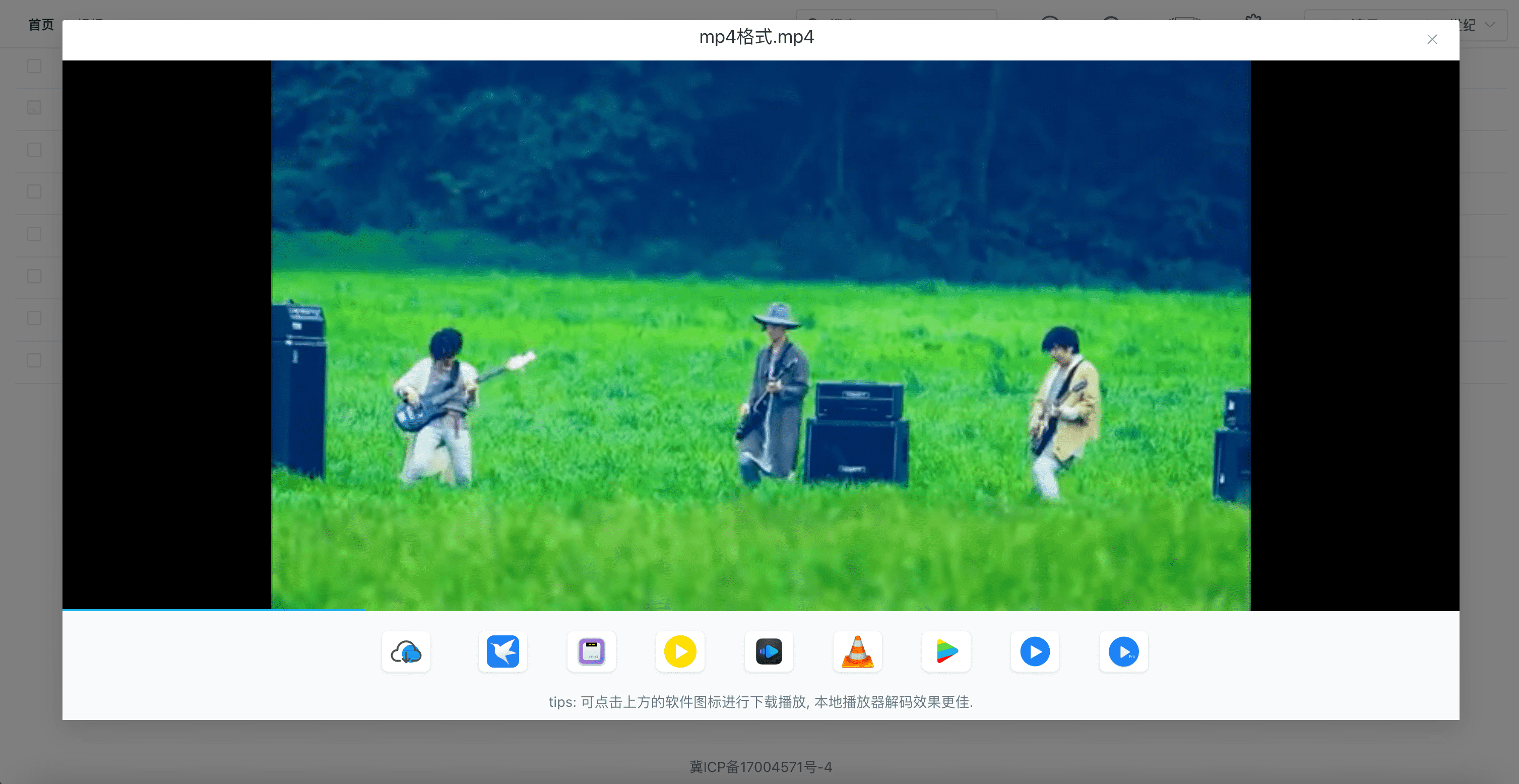
office预览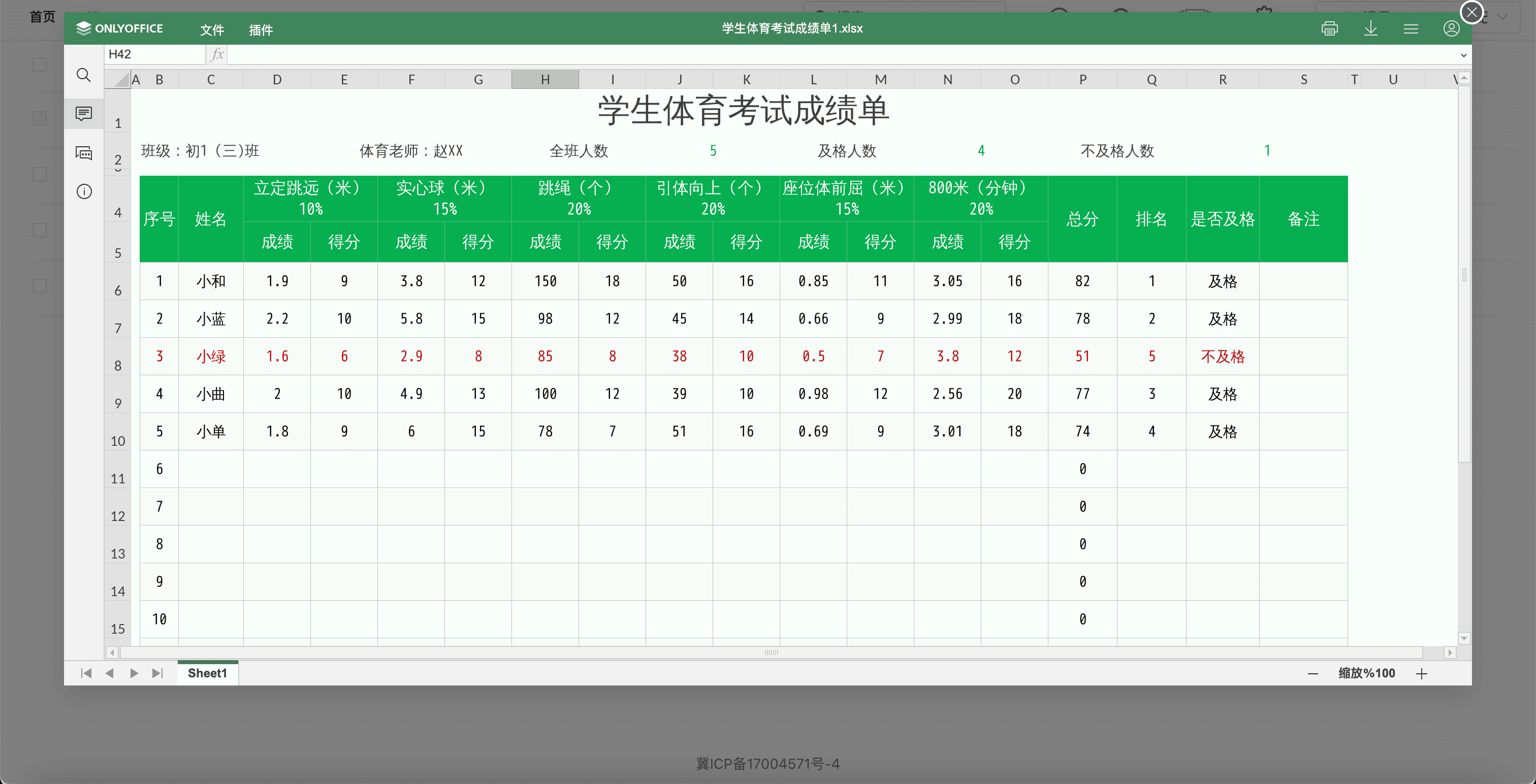
3D文件预览
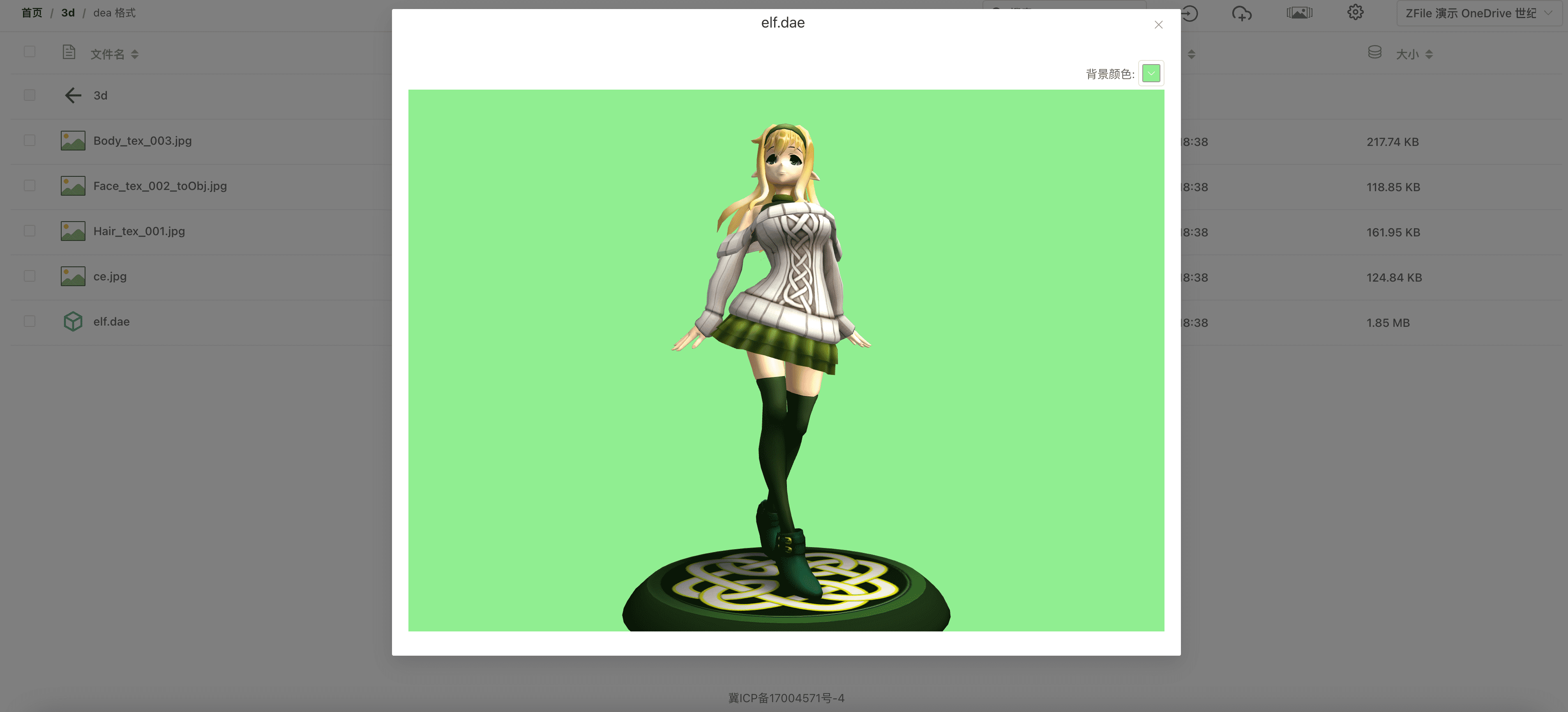
5.cpolar内网穿透工具安装
不过我们目前只能在本地局域网内访问刚刚部署的ZFile文件管理系统,如果想不在家中时,也能在外部网络环境远程访问本地部署的ZFile管理文件,应该怎么办呢?我们可以使用cpolar内网穿透工具来实现远程访问本地服务的需求。无需公网IP,也不用设置路由器那么麻烦。
下面是安装cpolar步骤:
Cpolar官网地址: https://www.cpolar.com
使用一键脚本安装命令
sudo curl https://get.cpolar.sh | sh
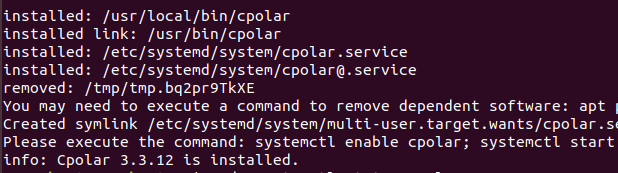
安装完成后,执行下方命令查看cpolar服务状态:(如图所示即为正常启动)
sudo systemctl status cpolar

Cpolar安装和成功启动服务后,在浏览器上输入ubuntu主机IP加9200端口即:【http://localhost:9200】访问Cpolar管理界面,使用Cpolar官网注册的账号登录,登录后即可看到cpolar web 配置界面,接下来在web 界面配置即可:
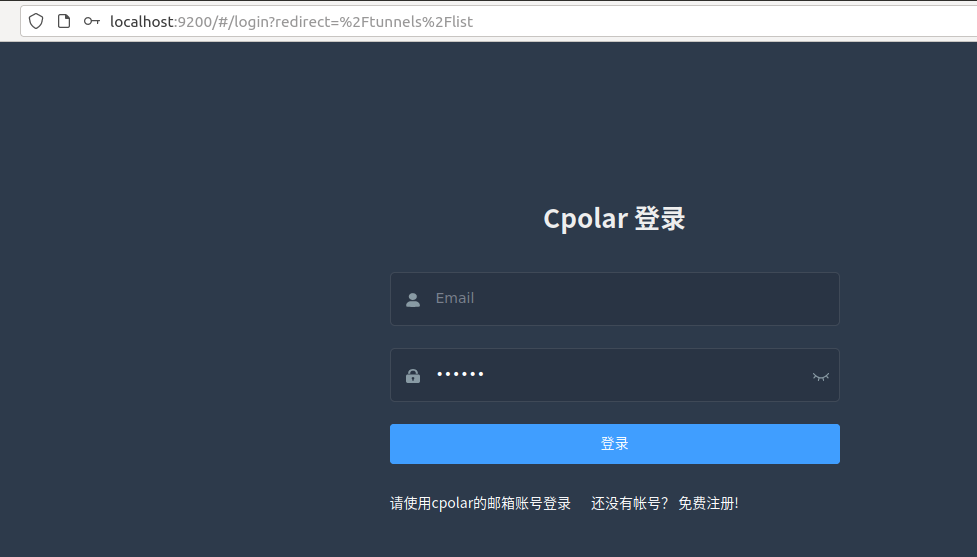
6.创建远程连接公网地址
登录cpolar web UI管理界面后,点击左侧仪表盘的隧道管理——创建隧道:
- 隧道名称:可自定义,本例使用了: zfile注意不要与已有的隧道名称重复
- 协议:http
- 本地地址:8080
- 域名类型:随机域名
- 地区:选择China Top
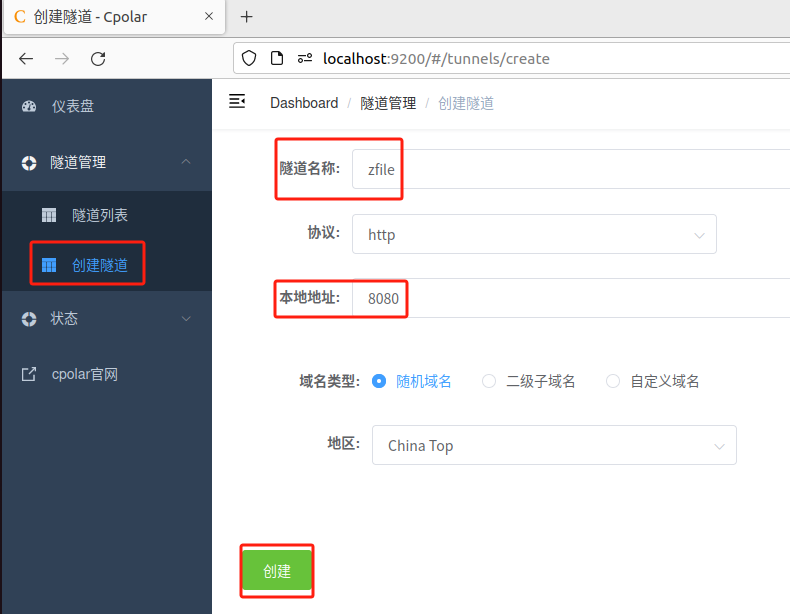
创建成功后,打开左侧在线隧道列表,可以看到刚刚通过创建隧道生成了两个公网地址,接下来就可以在其他电脑(异地)上,使用任意一个地址在浏览器中访问即可。
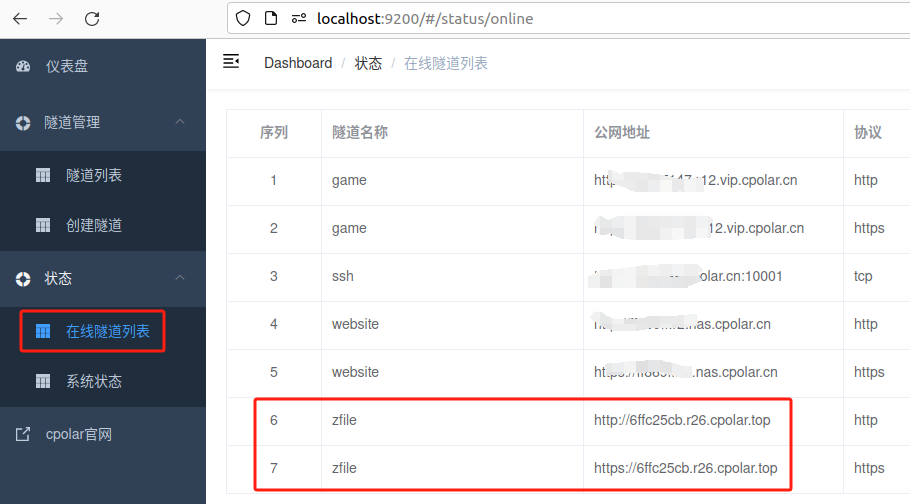
如下图所示,成功实现使用公网地址异地远程访问本地部署的ZFile。
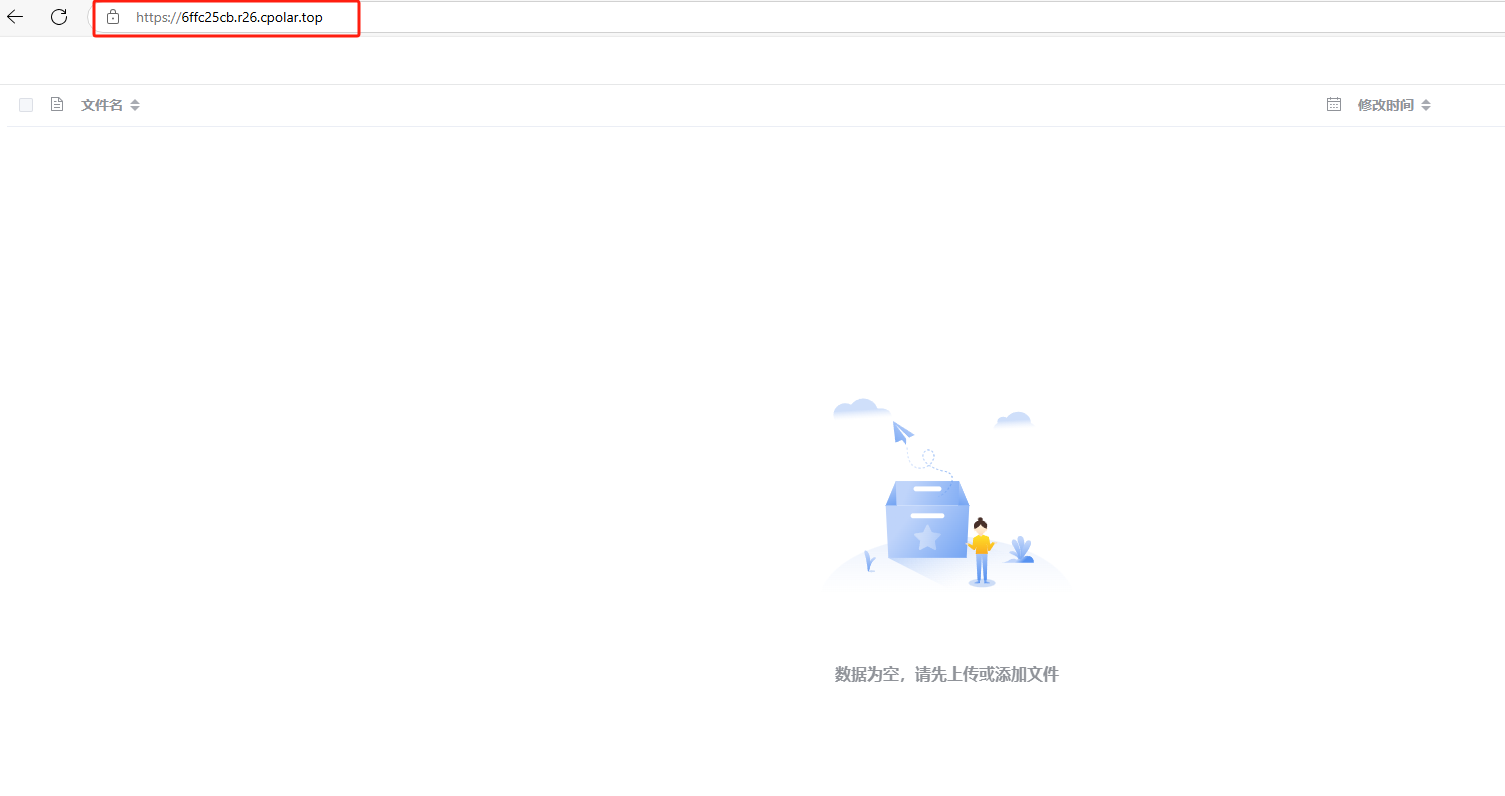
小结
为了方便演示,我们在上边的操作过程中使用cpolar生成的HTTP公网地址隧道,其公网地址是随机生成的。这种随机地址的优势在于建立速度快,可以立即使用。然而,它的缺点是网址是随机生成,这个地址在24小时内会发生随机变化,更适合于临时使用。
如果有长期使用ZFile远程使用云盘,或者异地访问与使用其他本地部署的服务的需求,但又不想每天重新配置公网地址,还想让公网地址好看又好记并体验更多功能与更快的带宽,那我推荐大家选择使用固定的二级子域名方式来配置公网地址。
7.固定ZFile公网地址
由于以上使用cpolar所创建的隧道使用的是随机公网地址,24小时内会随机变化,不利于长期远程访问。因此我们可以为其配置二级子域名,该地址为固定地址,不会随机变化。
注意需要将cpolar套餐升级至基础套餐或以上,且每个套餐对应的带宽不一样。【cpolar.cn已备案】
点击左侧的预留,选择保留二级子域名,地区选择china top,然后设置一个二级子域名名称,填写备注信息,点击保留。
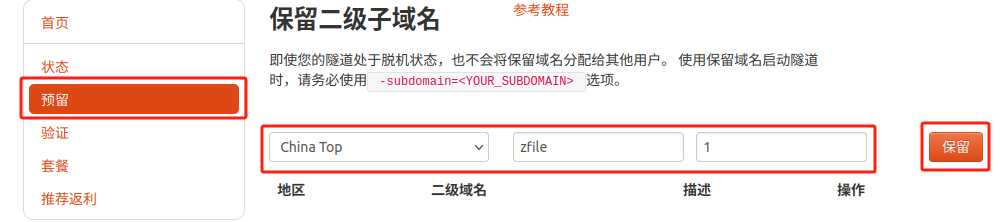
保留成功后复制保留的二级子域名地址:
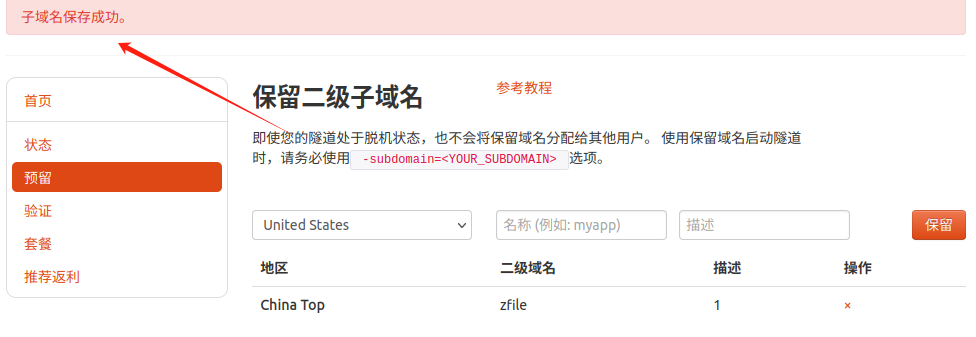
登录cpolar web UI管理界面,点击左侧仪表盘的隧道管理——隧道列表,找到所要配置的隧道,点击右侧的编辑。
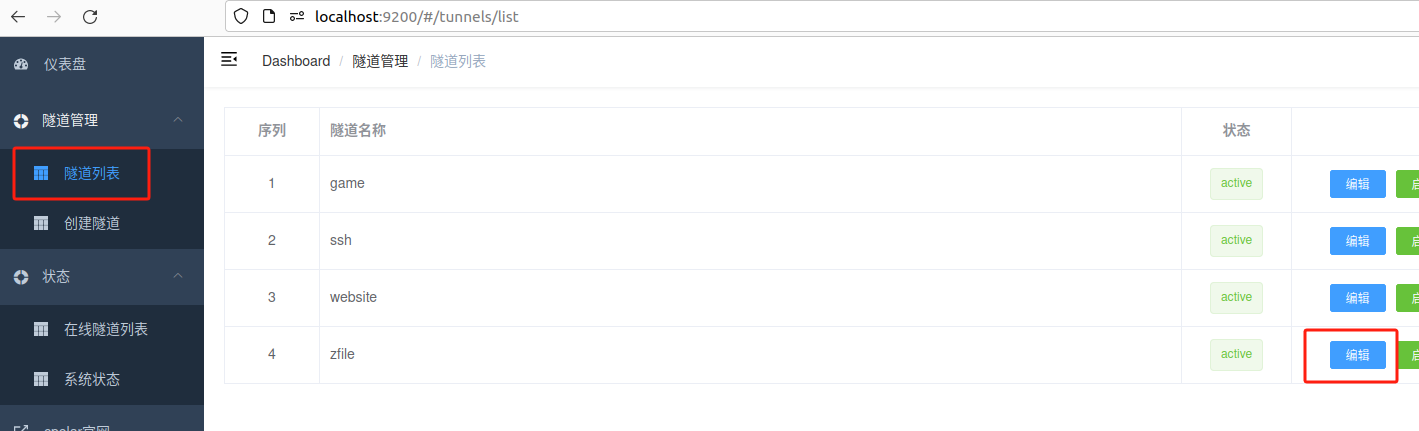
修改隧道信息,将保留成功的二级子域名配置到隧道中
- 域名类型:选择二级子域名
- Sub Domain:填写保留成功的二级子域名
- 地区: China Top
点击更新
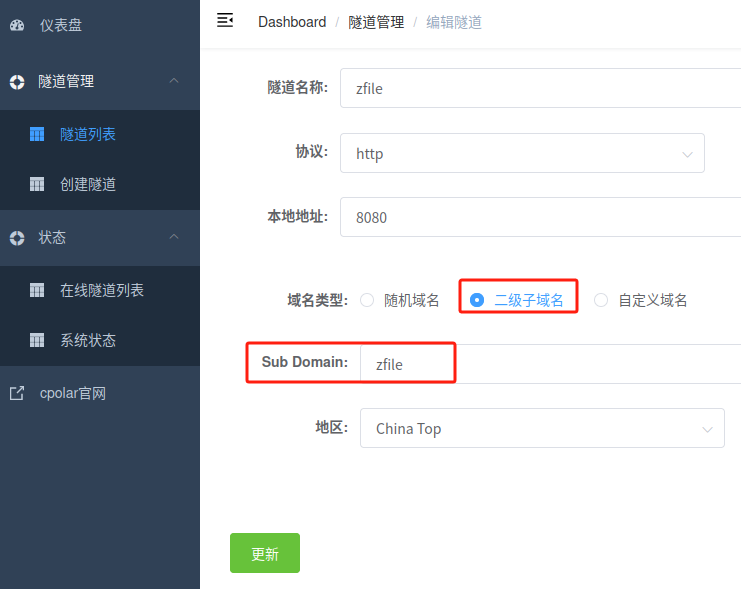
更新完成后,打开在线隧道列表,此时可以看到随机的公网地址已经发生变化,地址名称也变成了保留和固定的二级子域名名称。
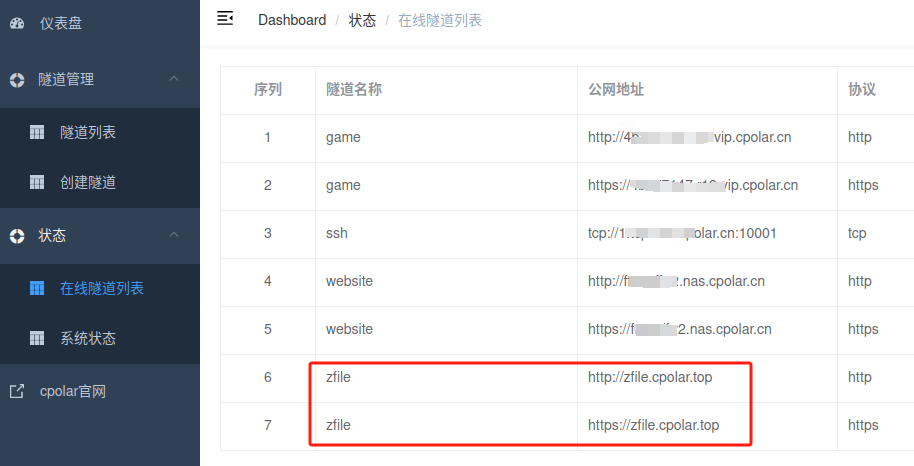
最后,我们使用固定的公网地址访问ZFile可以看到访问成功,一个永久不会变化的远程访问方式即设置好了。
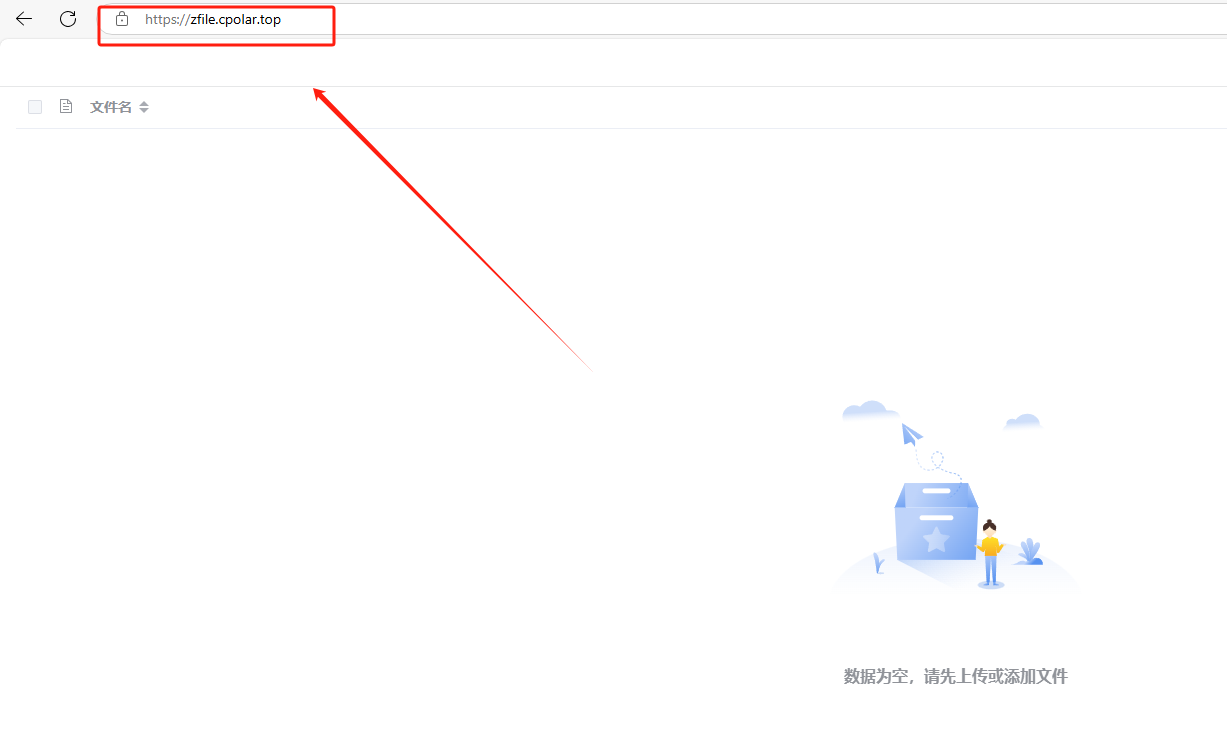
接下来就可以随时随地进行公网访问管理ZFile了,把公网地址分享给身边的人,还可以方便团队协作。自己用的话,无需云服务器,还可以实现异地远程访问!以上就是如何在Linux Ubuntu系统Docker本地安装ZFile并实现异地远程访问进行文件管理的全部过程,感谢观看!





