前言
本篇文章将介绍如何在本地Windows11电脑部署开源AI生图软件Fooocus,并结合Cpolar内网穿透工具轻松实现公网环境远程访问与使用。
Fooocus 是一个图像生成软件(基于 Gradio),目前最流行的文生图大模型是 Stable Diffusion,只不过它的配置要求相对较高且需要更多的手动配置。而Fooocus 提出了对图像生成器设计的重新思考。该软件是离线、开源和免费的,同时,类似于 Midjourney 等许多在线图像生成器,不需要手动调整,用户只需要专注于提示和图像,并且最低 GPU 内存要求为 4GB (Nvidia)。
本例中,我们在Windows系统快速进行本地部署。
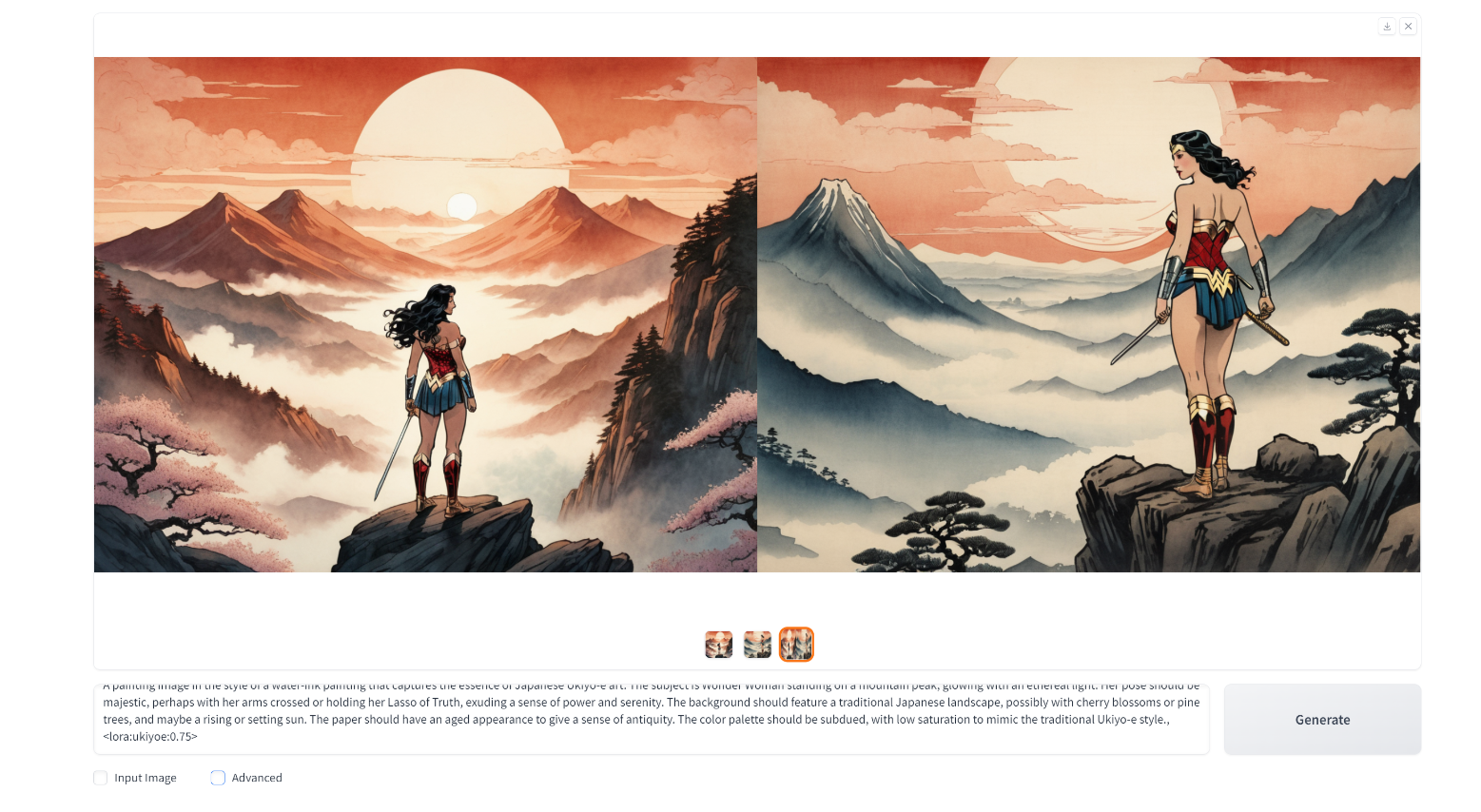
1. 本地部署Fooocus图像生成软件
本篇文章测试环境:Windows11
配置要求:最低要求是 4GB Nvidia GPU 内存 (4GB VRAM) 和 8GB 系统内存 (8GB RAM)
Fooocus Github官方地址:https://github.com/lllyasviel/Fooocus
1.1 安装方式
点击链接下载Fooocus整合包:https://github.com/lllyasviel/Fooocus?tab=readme-ov-file#download
下载后解压文件,注意解压的路径不要包含中文避免出错。
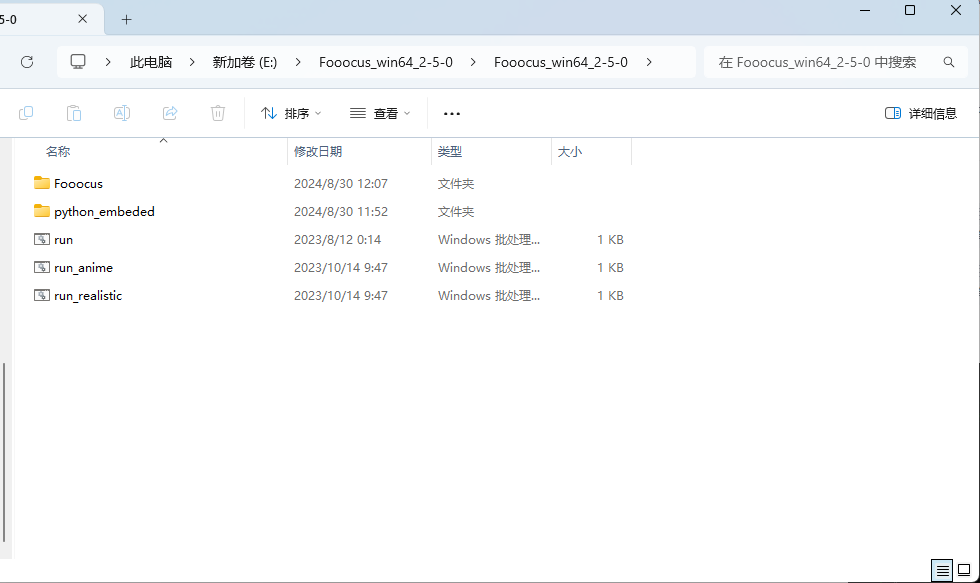
然后运行 run.bat,会自动下载模型
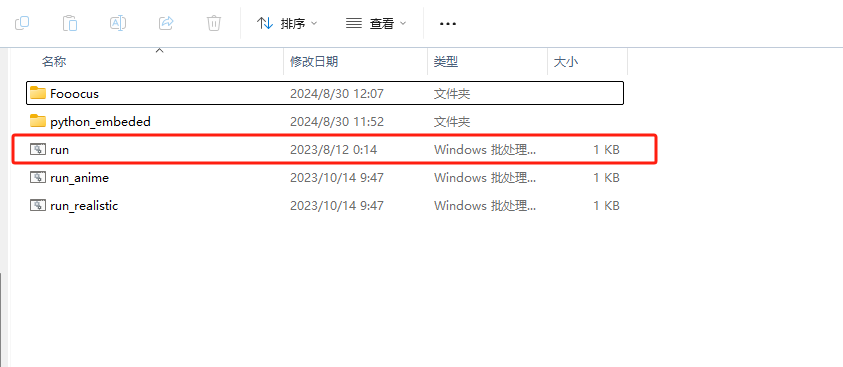
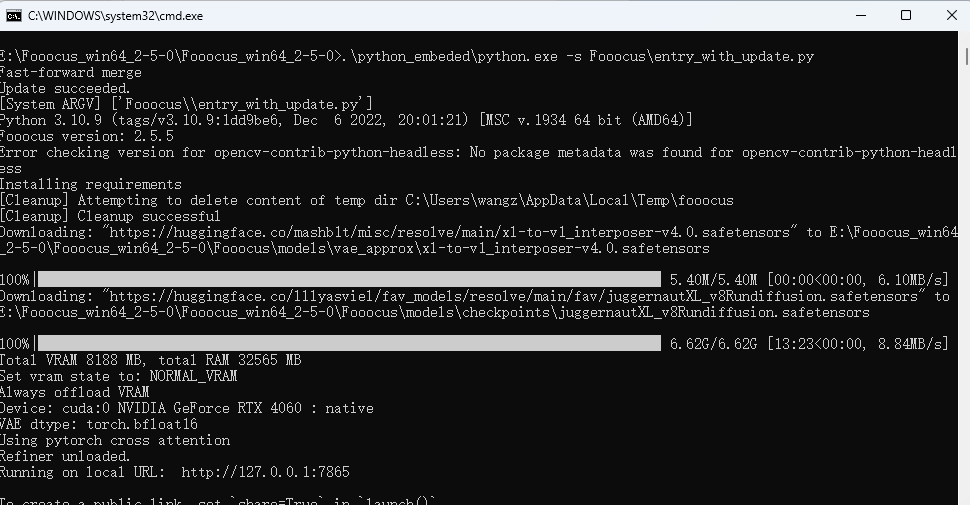
可以看到启动成功
然后会自动跳转新的web界面,地址为:127.0.0.1:7865
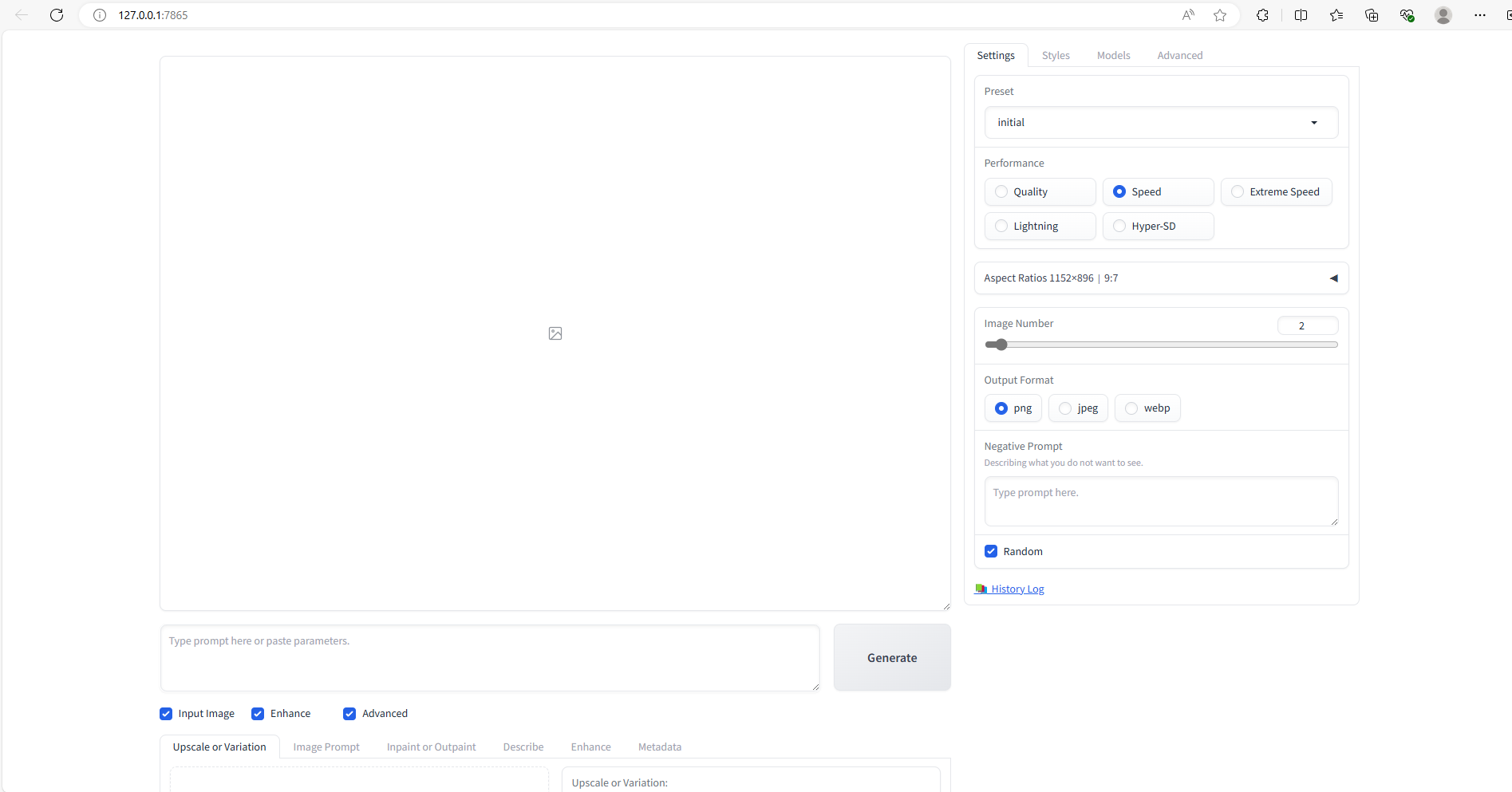
1.2 功能介绍
进入界面之后,可以看到界面非常简单,它们是图像生成窗口、提示词输入窗口和生成按钮 3 项。
勾选“Advanced”,会弹出高级设置的窗口。
我们可以在进阶设置窗口里面调整各项数值,包括画面宽高比、风格、图像数量、随机种子数值、反向提示词、Checkpoint大模型、lora模型及权重比值、图像丰富程度等等内容。
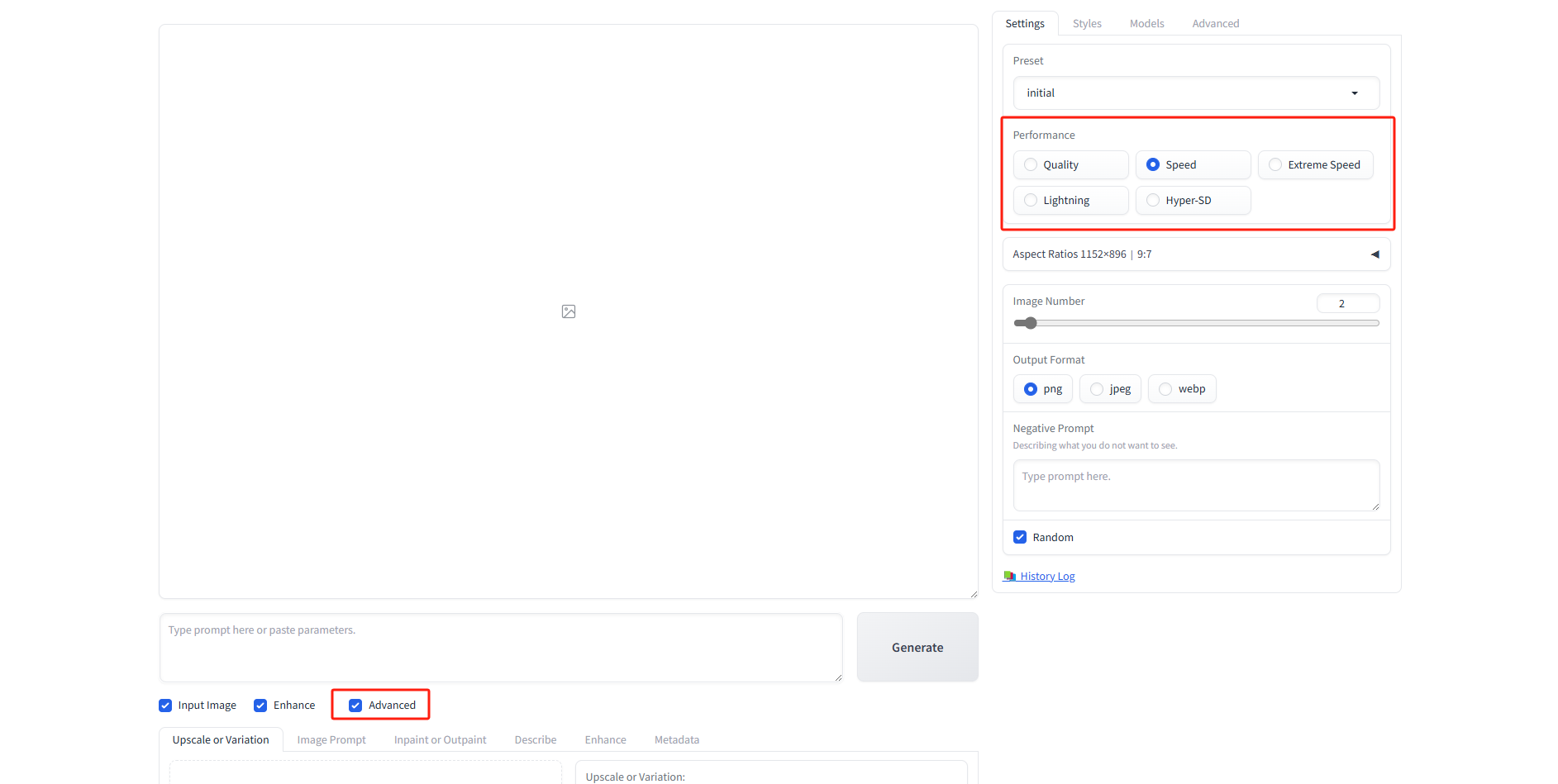
speed:调节速度
Quality:调节图片质量
Extreme Speed:极速
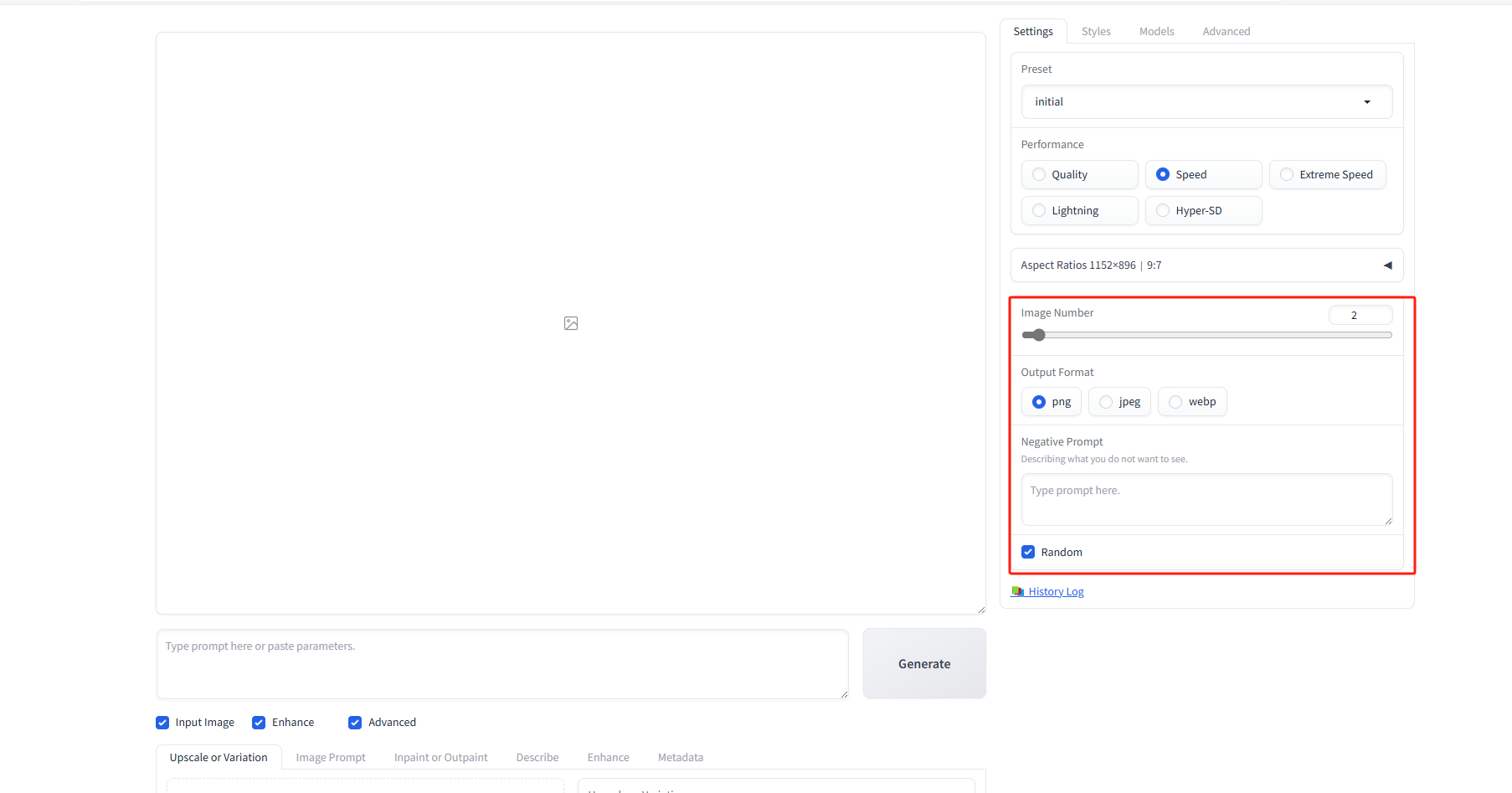
Image Number:生成图片数量
Negative Prompt:反提示词
Random:随机种子,可以固定种子数字,和Stable Diffusion是一样的
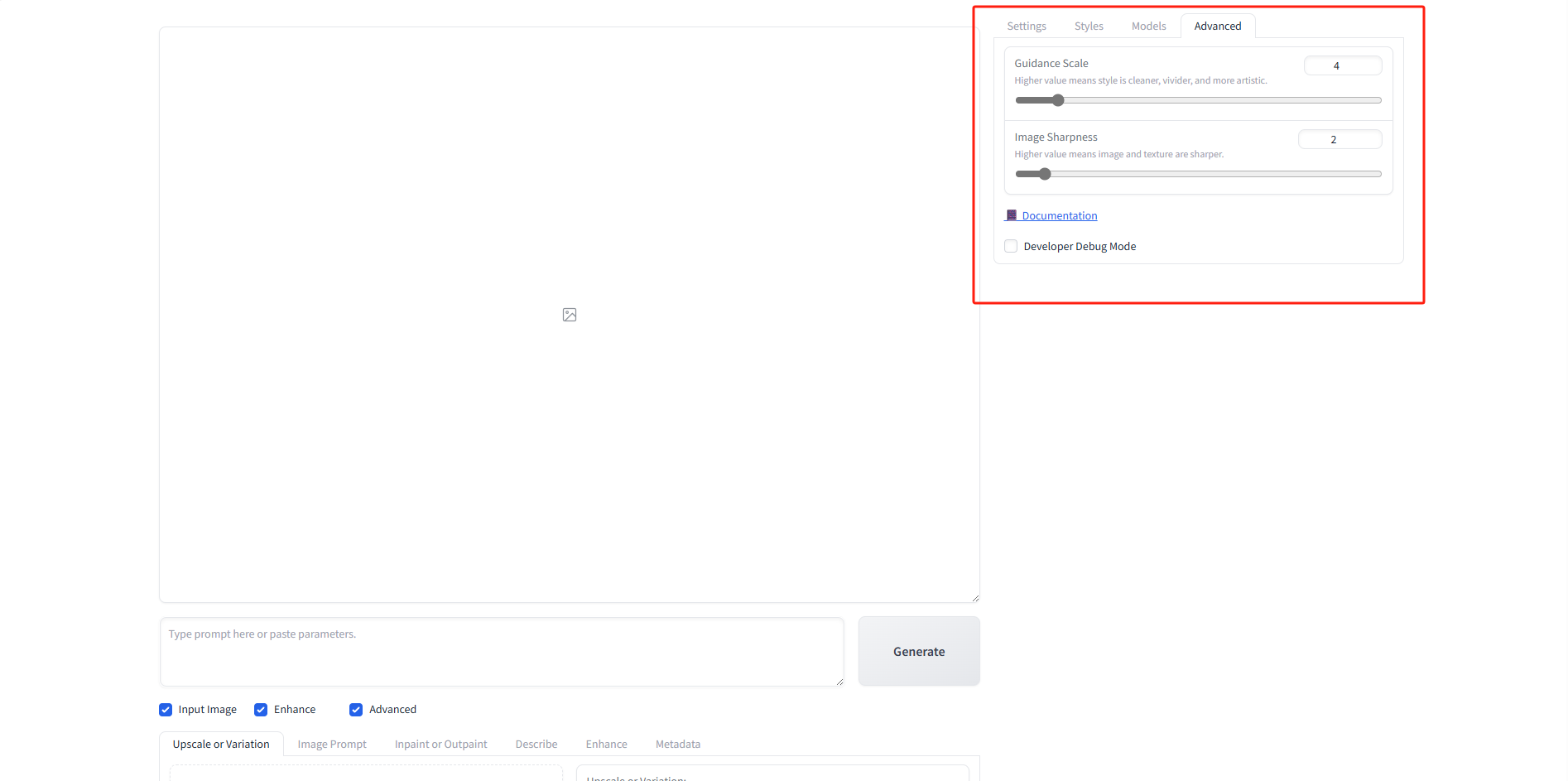
Guidance Scale:提示词引导系数
Image Sharpness:图像锐度
Developer Debug Mode:开发者调试模式
直接在文本框内输入提示词,然后点击 Generate 按钮就可以生成图像了,另外 Fooocus 的程序在设计的时候,就已经进行了大量的内部优化,提前调整好的各项参数,在减少用户操作的同时,也保证生成的图像质量是最佳的。
另外在使用Fooocus过程中,后台终端不要关闭。
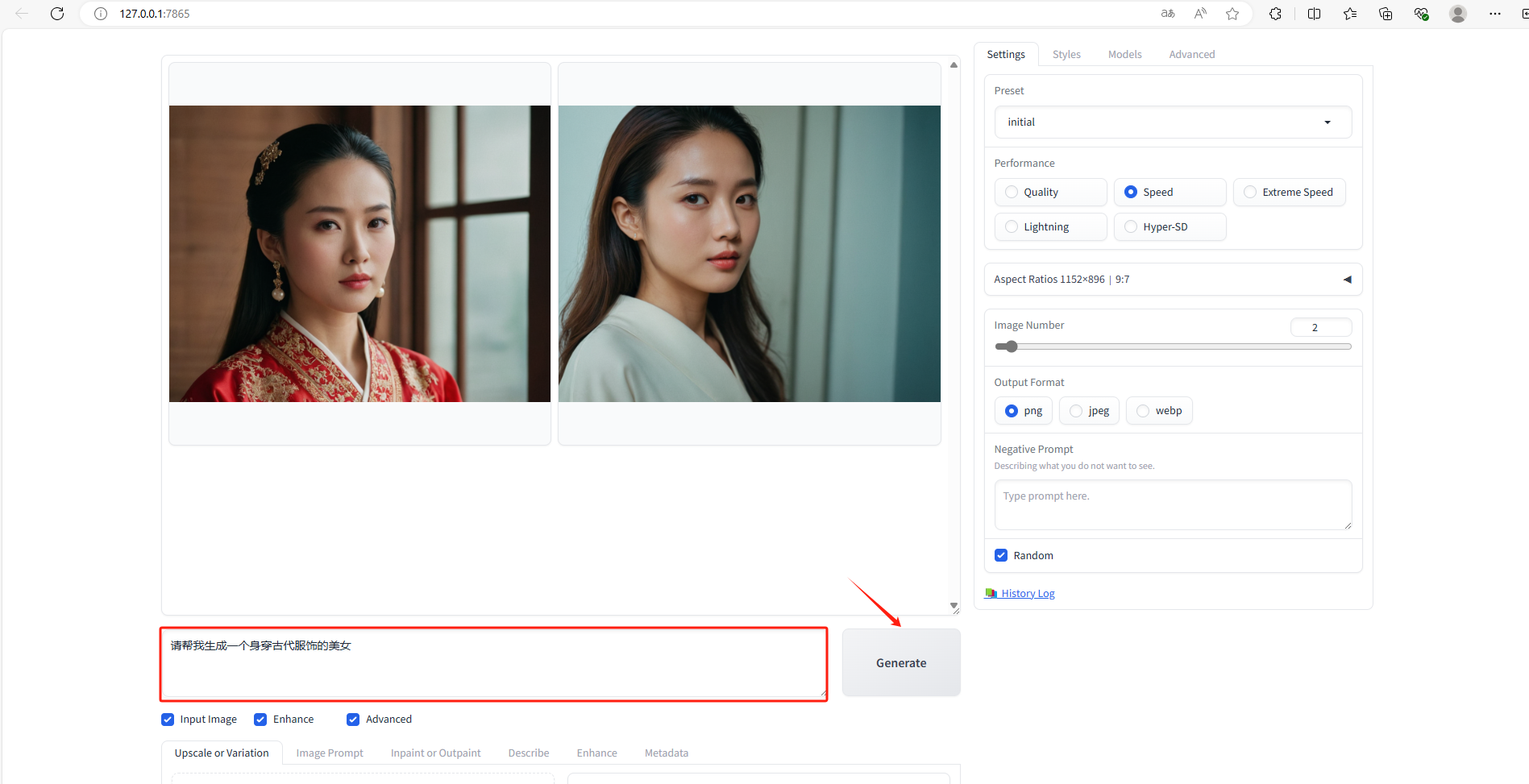
生成好的图像会自动保存在根目录的 outputs 文件夹内。
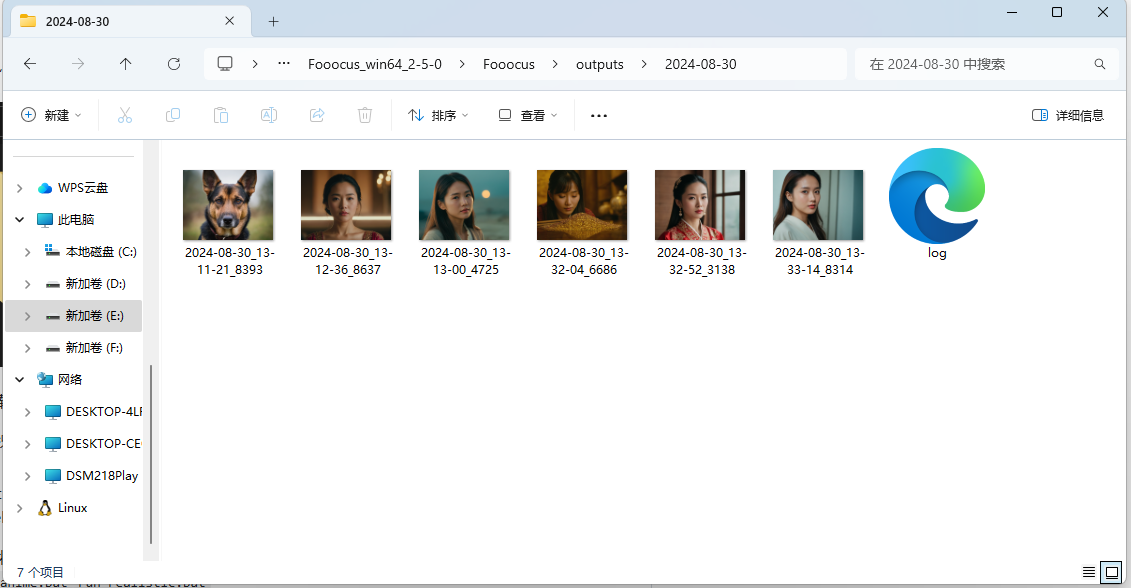
目前我们在本地成功部署了Fooocus,但是如果我们想实现不在局域网下,在公网能够远程访问Fooocus的话,我们就可以使用Cpolar内网穿透来实现公网随时随地访问了!免去了复杂得本地部署过程,只需要一个公网地址直接就可以访问。
接下来就教大家如何安装Cpolar并且将本地部署的Fooocus实现公网访问。
2. 公网远程访问Fooocus
下面是安装cpolar步骤:
Cpolar官网地址: https://www.cpolar.com
点击进入cpolar官网,点击免费使用注册一个账号,并下载最新版本的Cpolar
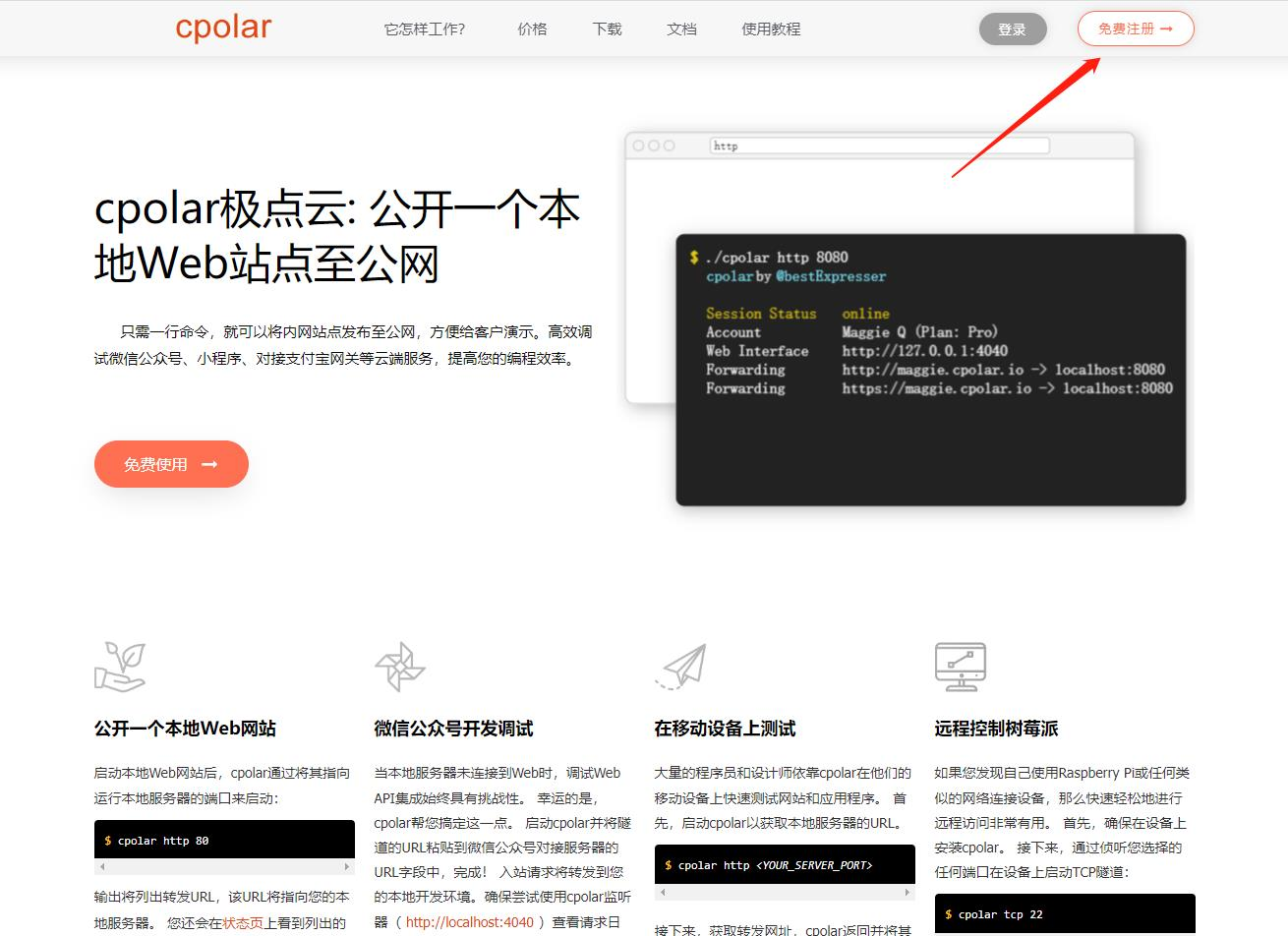
登录成功后,点击下载Cpolar到本地并安装(一路默认安装即可)本教程选择下载Windows版本。
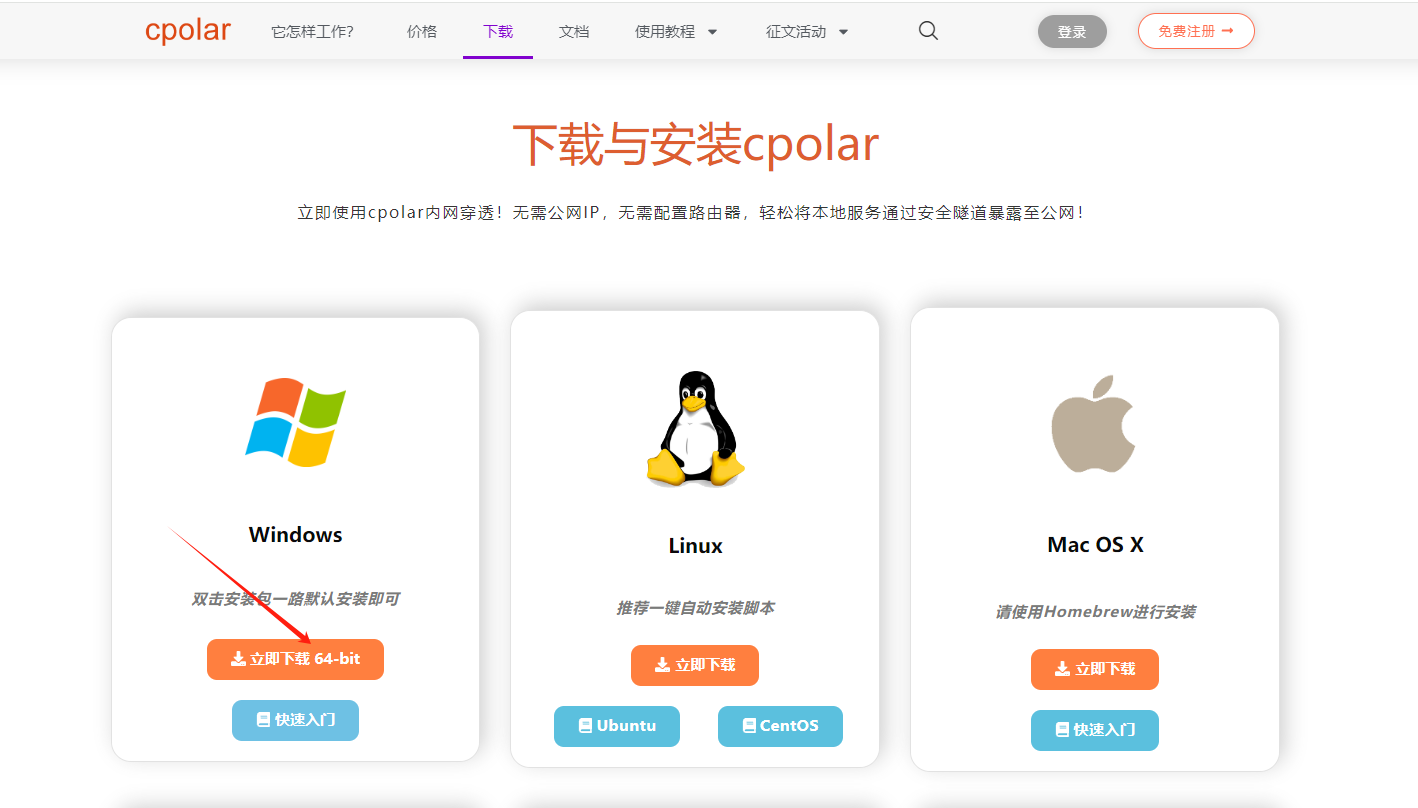
Cpolar安装成功后,在浏览器上访问http://localhost:9200,使用cpolar账号登录,登录后即可看到Cpolar web 配置界面,结下来在web 管理界面配置即可。
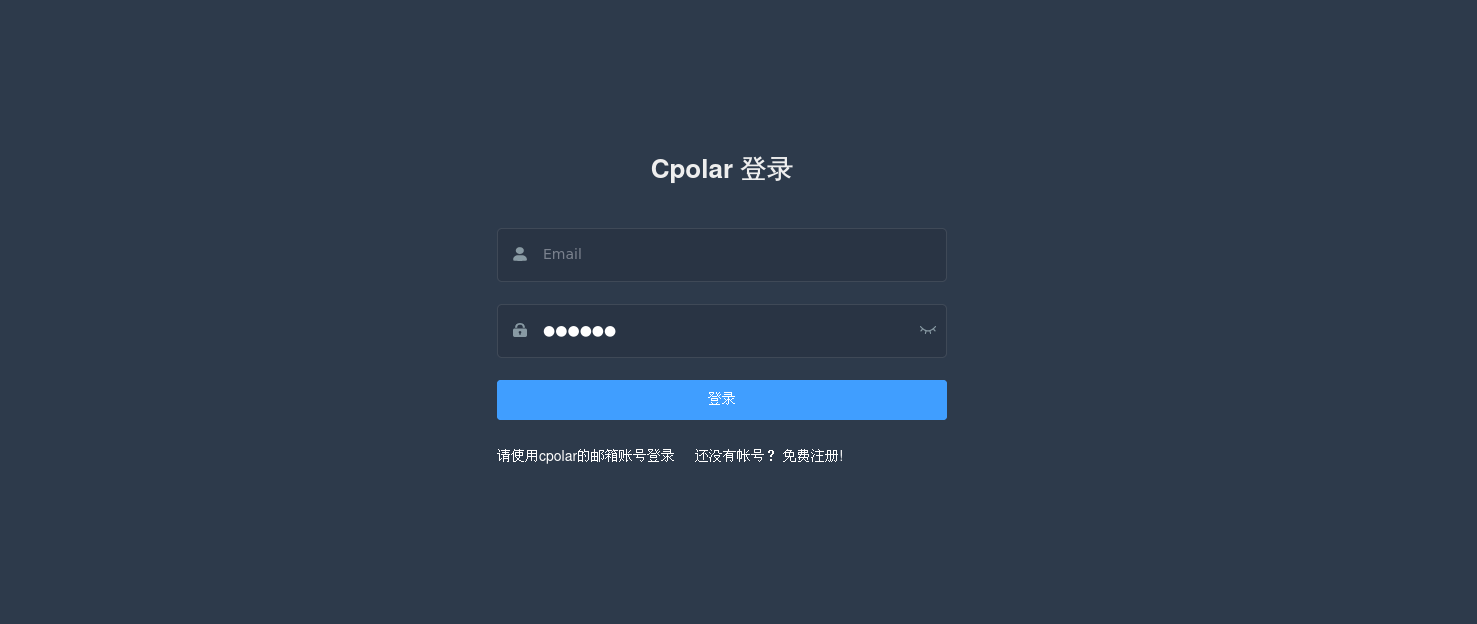
接下来配置一下 Stable Diffusion Web UI 的公网地址,
登录后,点击左侧仪表盘的隧道管理——创建隧道,
创建一个 Fooocus 的公网http地址隧道
- 隧道名称:可自定义命名,注意不要与已有的隧道名称重复
-
协议:选择http
-
本地地址:7865 (本地访问的地址)
-
域名类型:免费选择随机域名
-
地区:选择China Top
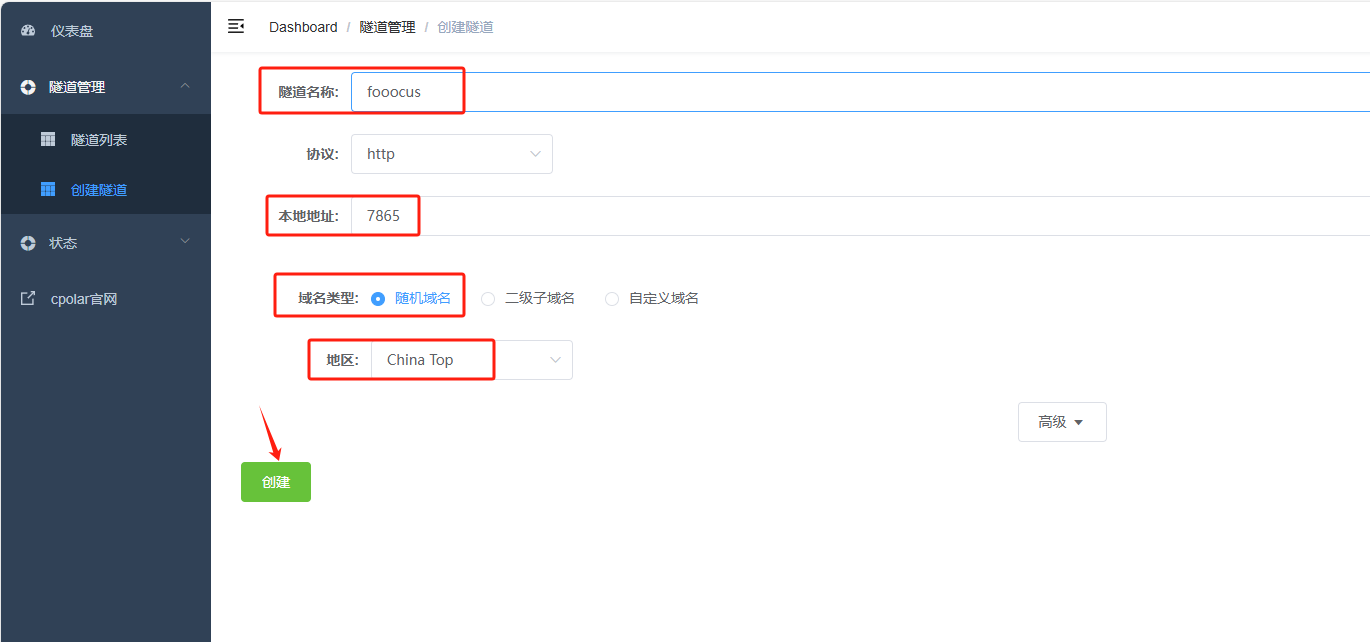
隧道创建成功后,点击左侧的状态——在线隧道列表,查看所生成的公网访问地址,有两种访问方式,一种是http 和https
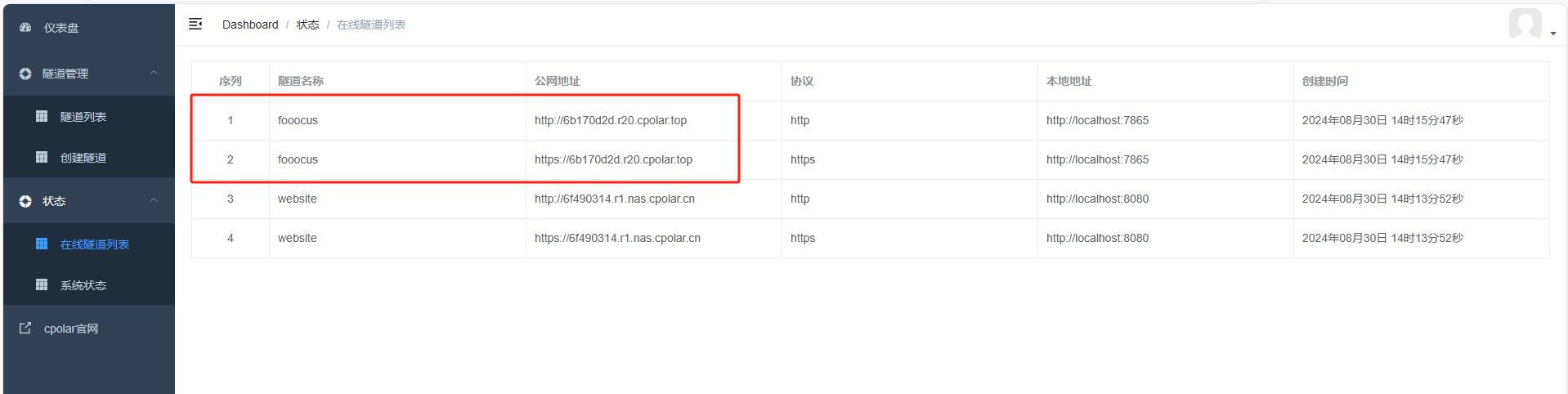
使用上面的Cpolar https公网地址,在浏览器进行登录访问,即可成功看到 Fooocus 界面,这样一个公网地址且可以远程访问就创建好了,使用了Cpolar的公网域名,无需自己购买云服务器,即可到公网访问 Fooocus了!
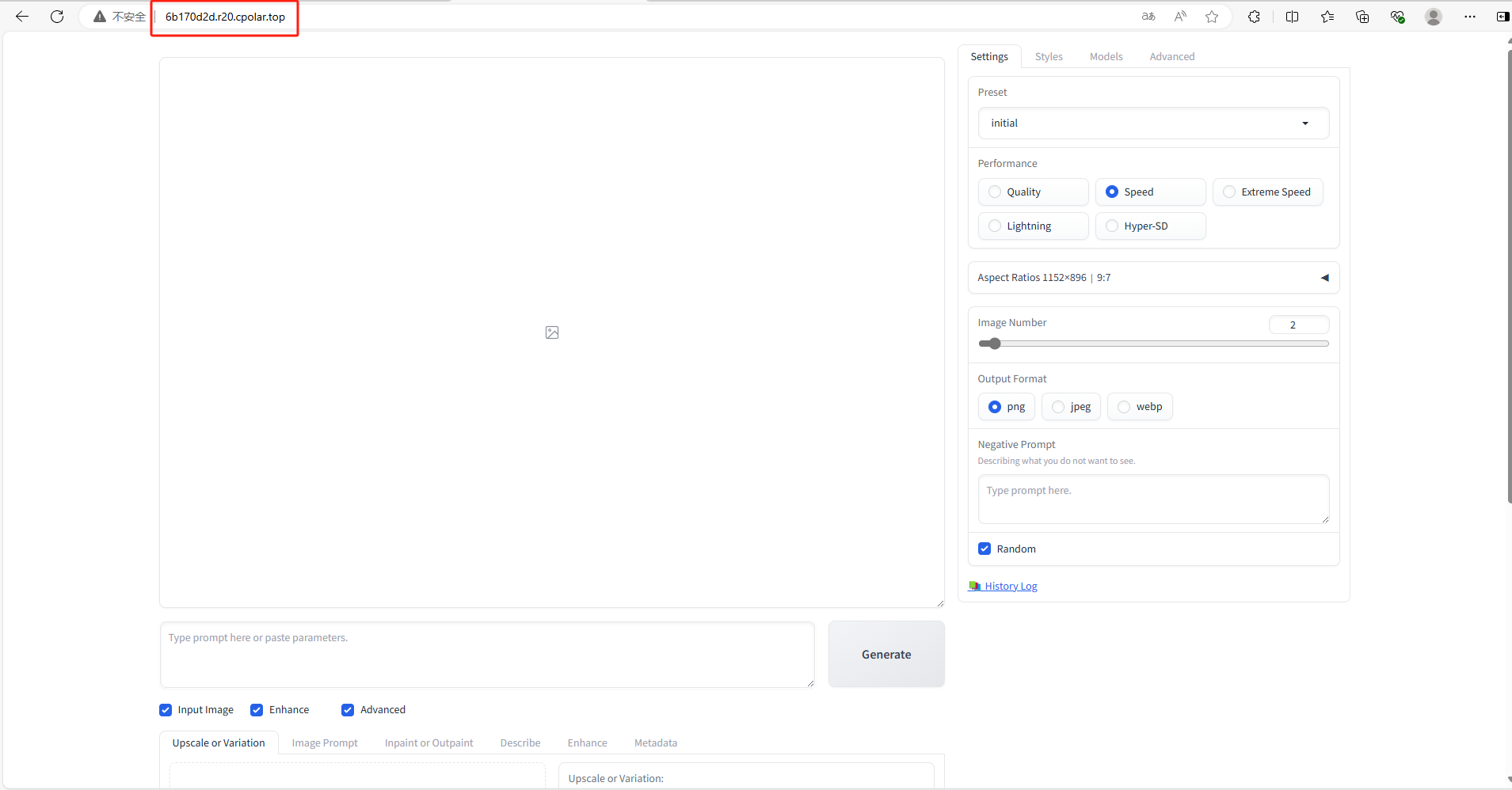
小结
如果我们需要远程或者异地使用Fooocus话,由于刚才创建的是随机的地址,24小时会发生变化。另外它的网址是由随机字符生成,不容易记忆。如果想把域名变成固定的二级子域名,并且不想每次都重新创建隧道来访问Fooocus,我们可以选择创建一个固定的http地址来解决这个问题。
3. 固定Fooocus公网地址
我们接下来为其配置固定的HTTP端口地址,该地址不会变化,方便分享给别人长期查看你的博客,而无需每天重复修改服务器地址。
配置固定http端口地址需要将cpolar升级到专业版套餐或以上。
登录cpolar官网,点击左侧的预留,选择保留二级子域名,设置一个二级子域名名称,点击保留,保留成功后复制保留的二级子域名名称。
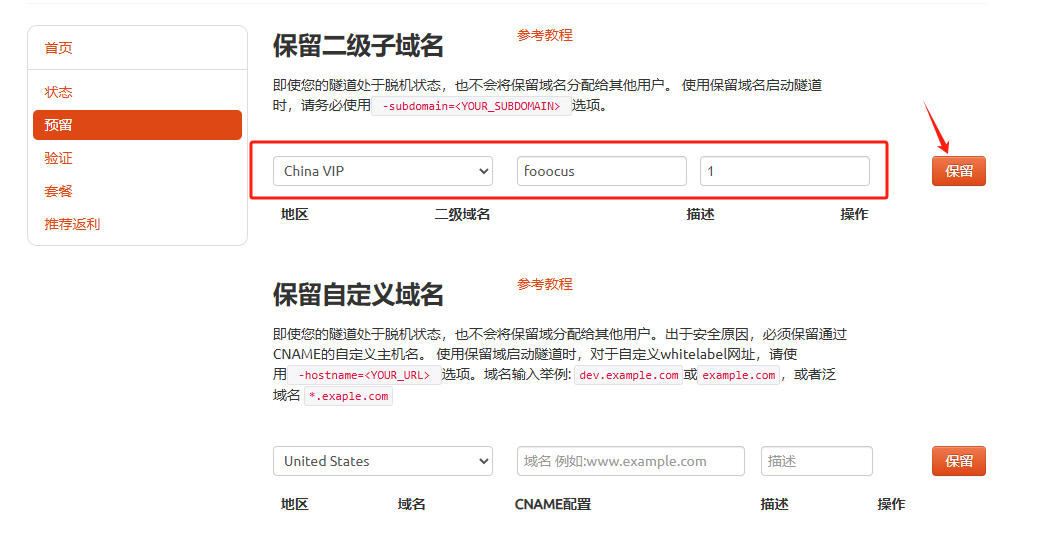
保留成功后复制保留成功的二级子域名的名称
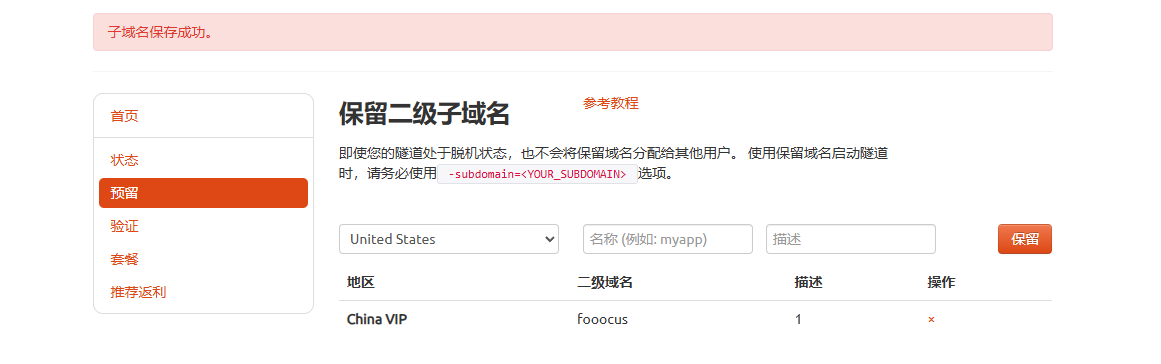
返回登录Cpolar web UI管理界面,点击左侧仪表盘的隧道管理——隧道列表,找到所要配置的隧道,点击右侧的编辑
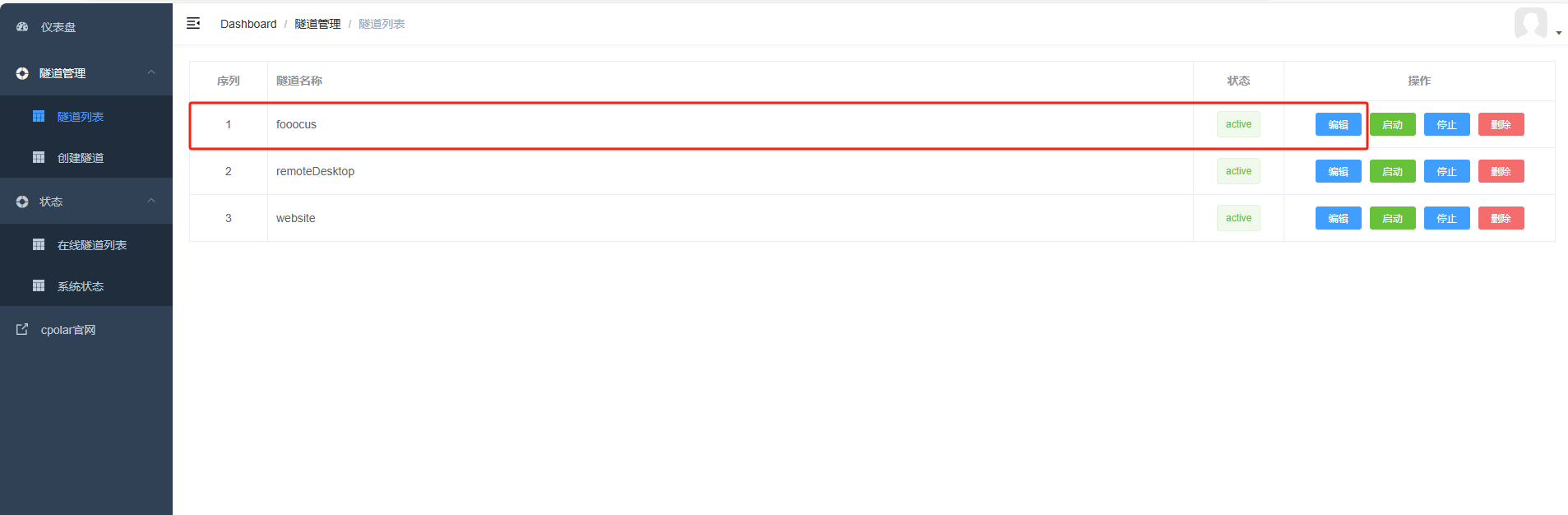
修改隧道信息,将保留成功的二级子域名配置到隧道中
- 域名类型:选择二级子域名
-
Sub Domain:填写保留成功的二级子域名
点击更新(注意,点击一次更新即可,不需要重复提交)
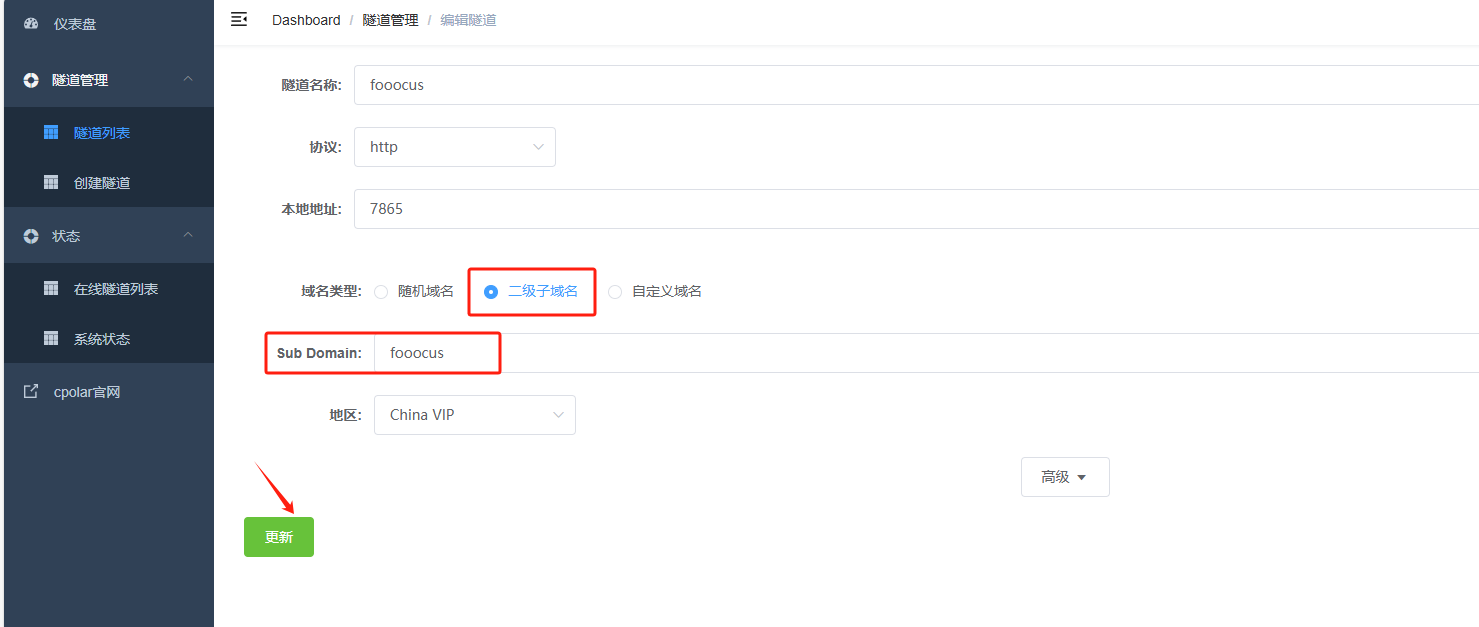
更新完成后,打开在线隧道列表,此时可以看到公网地址已经发生变化,地址名称也变成了固定的二级子域名名称的域名
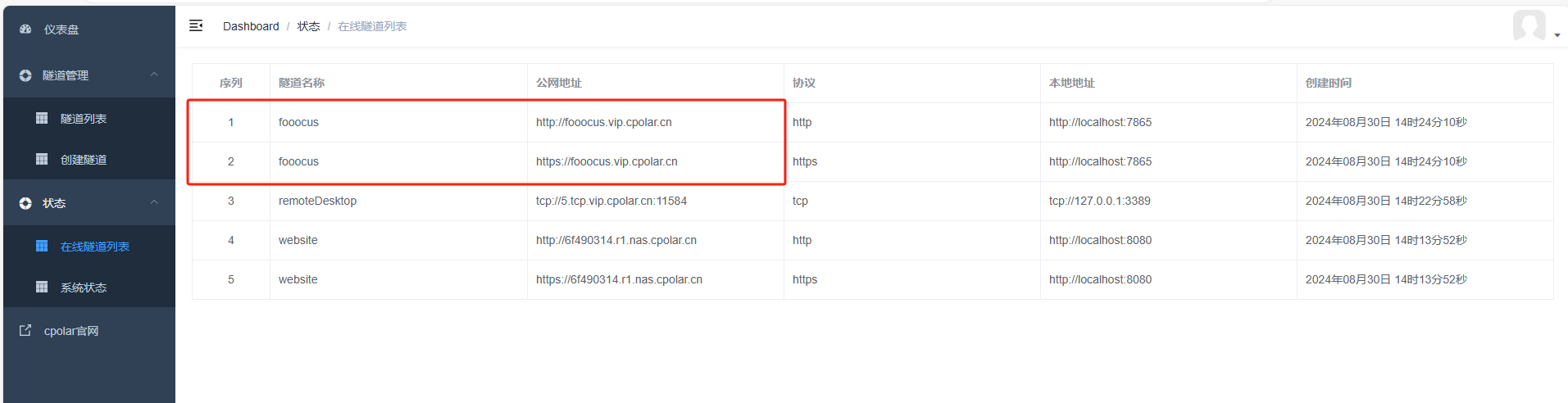
最后,我们使用固定的公网https地址在任何浏览器打开访问,可以看到访问 Fooocus 成功了这样一个固定且永久不变的公网地址就设置好了。
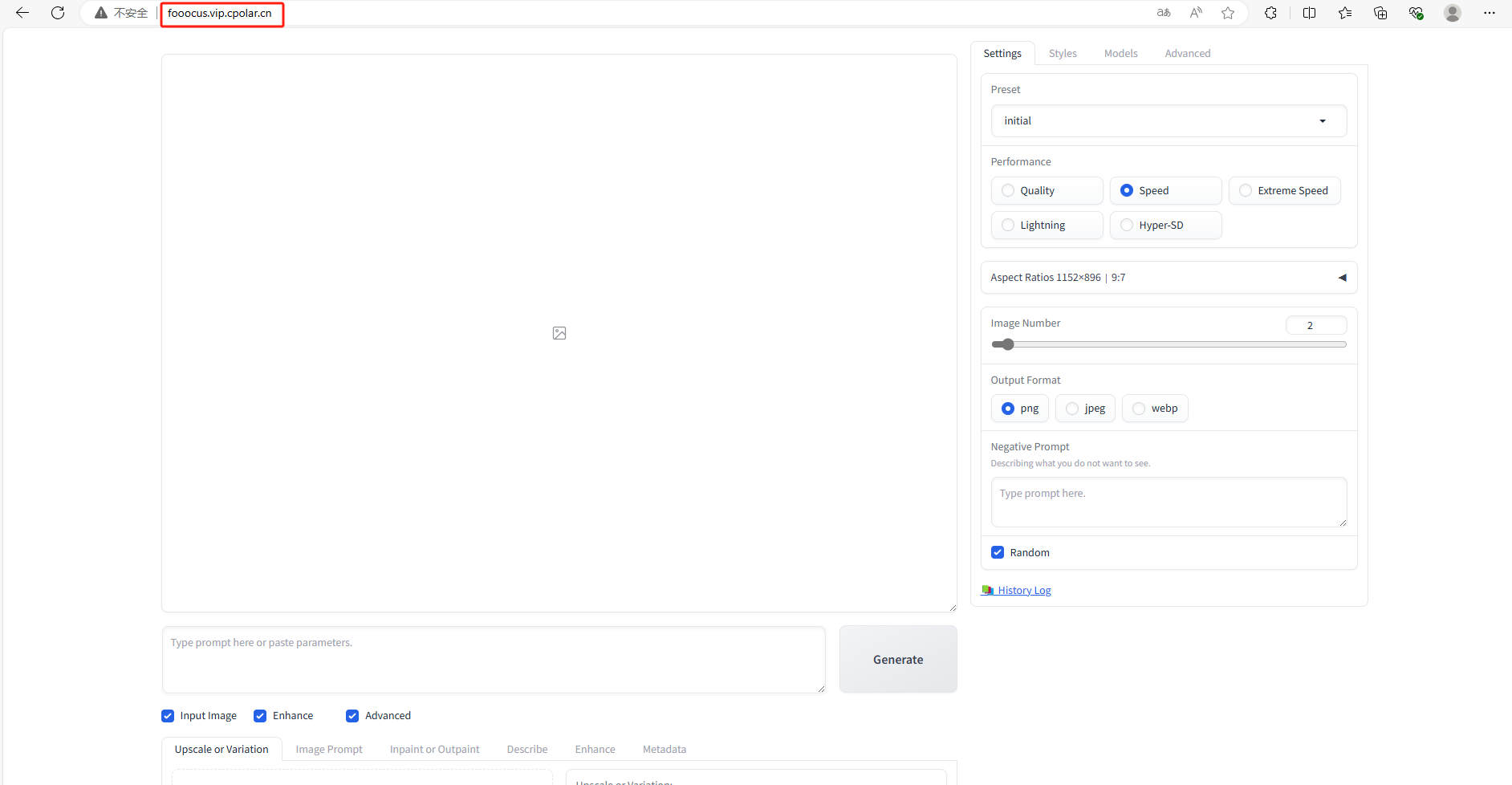
以上就是如何在Windows本地部署Fooocus,并结合cpolar内网穿透工具实现远程访问使用的全部流程,感谢您的观看,有任何问题欢迎留言交流。





