前言
今天和大家分享一下如何在Windows系统使用Tabby,这款强大的开源跨平台终端工具远程ssh连接本地局域网内的Linux服务器从安装到配置的详细流程。
Tabby是一个无限可定制的跨平台终端应用程序,支持Windows,linux,macos,用于本地shell,串行,SSH和Telnet连接。兼容PowerShell、WSL、Git-Bash、Cygwin、MSYS2、Cmder和CMD等终端。支持分屏操作,所有快捷键和多键组合都能自己设置。
除此之外,Tabby还支持docker插件,可以快速连接docker容器。还有快速给指定标签页或者全部标签页发送命令的插件,将终端记录输出到文件中的插件等,更多插件列表可以去它的G站地址进行查看:https://github.com/Eugeny/tabby/blob/master/README.zh-CN.md 目前,已经获得了57.4K星,可见人气之高。
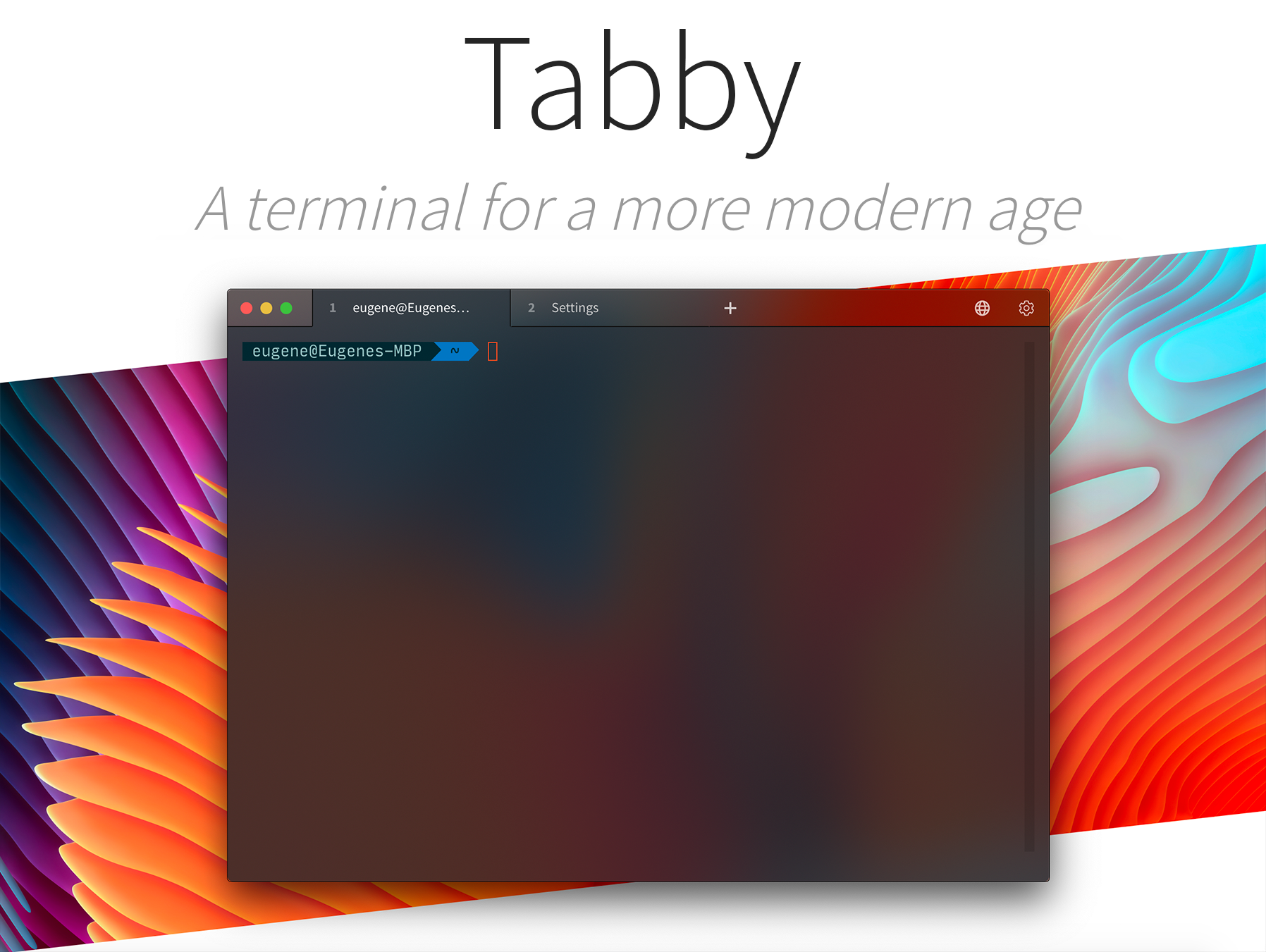
1. Tabby下载安装
首先,我们需要访问Tabby的项目地址:https://github.com/Eugeny/tabby/releases
选择Windows版本进行下载:
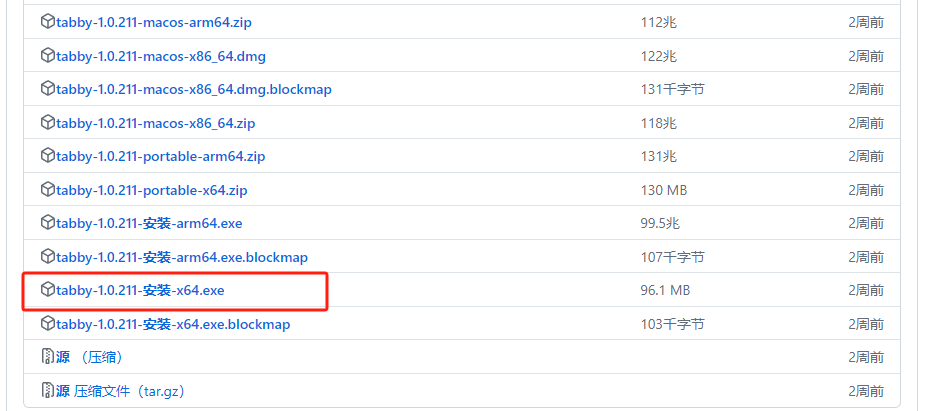
下载后双击安装:
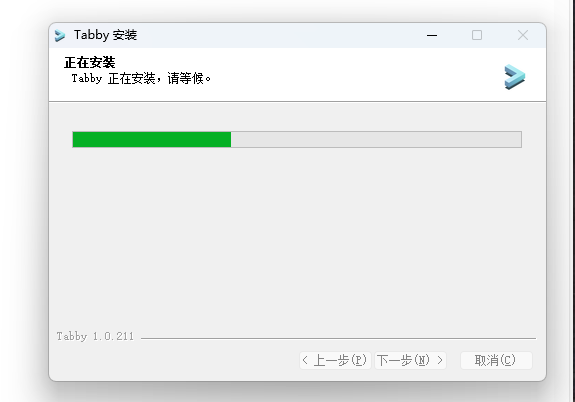
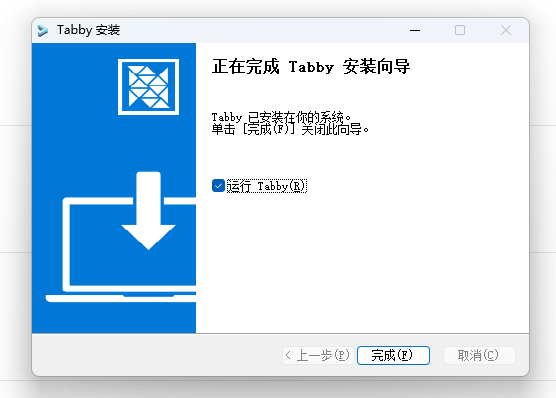
安装后,双击桌面即可启动Tabby:
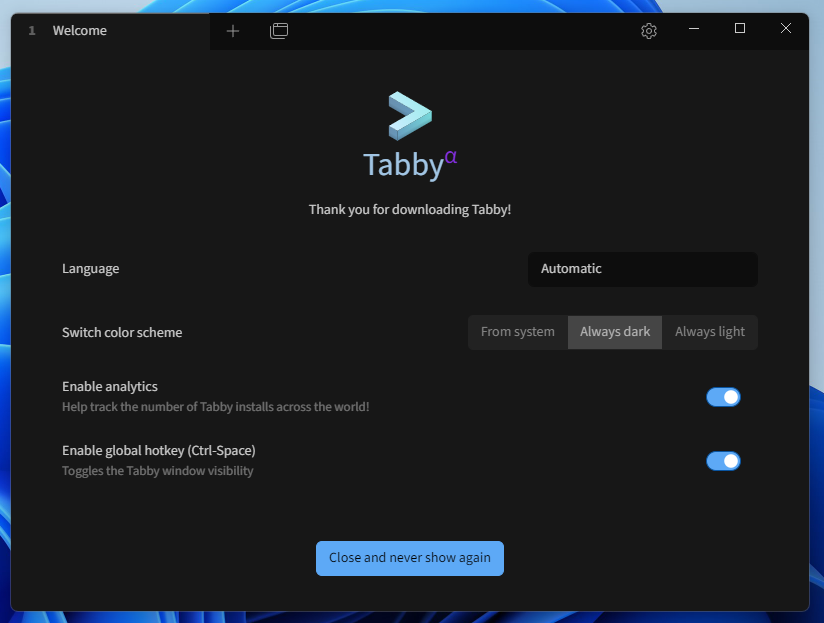
2. Tabby相关配置
Tabby支持中文:下拉选择即可
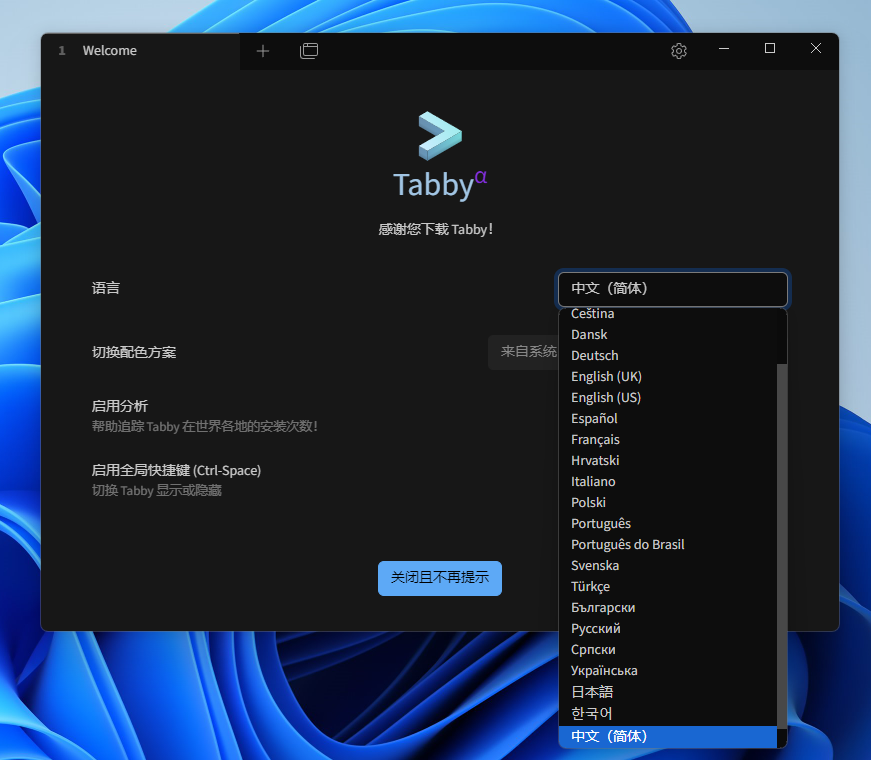
选择语言后,点击关闭这个引导界面,然后点击配置和连接:
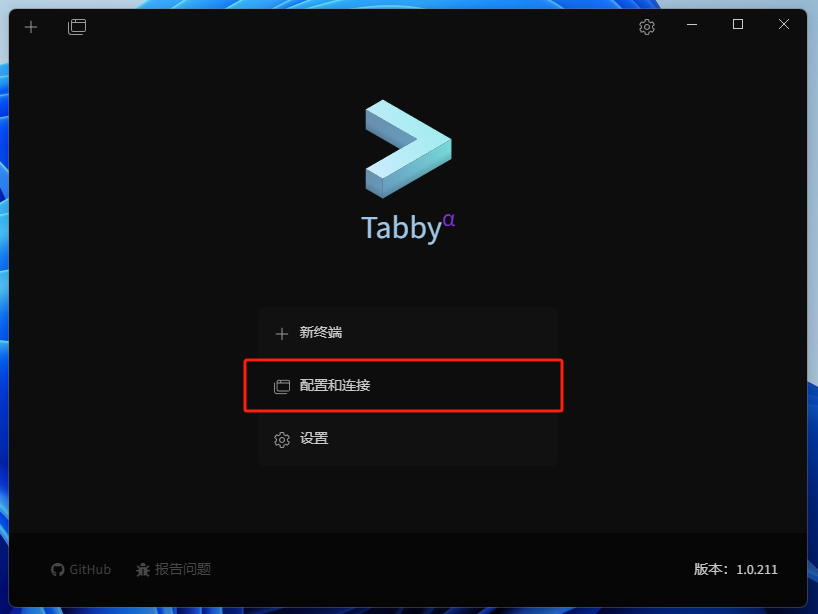
在下拉中能看到选择配置或输入地址,你可以同时开打多个已经安装的连接窗口
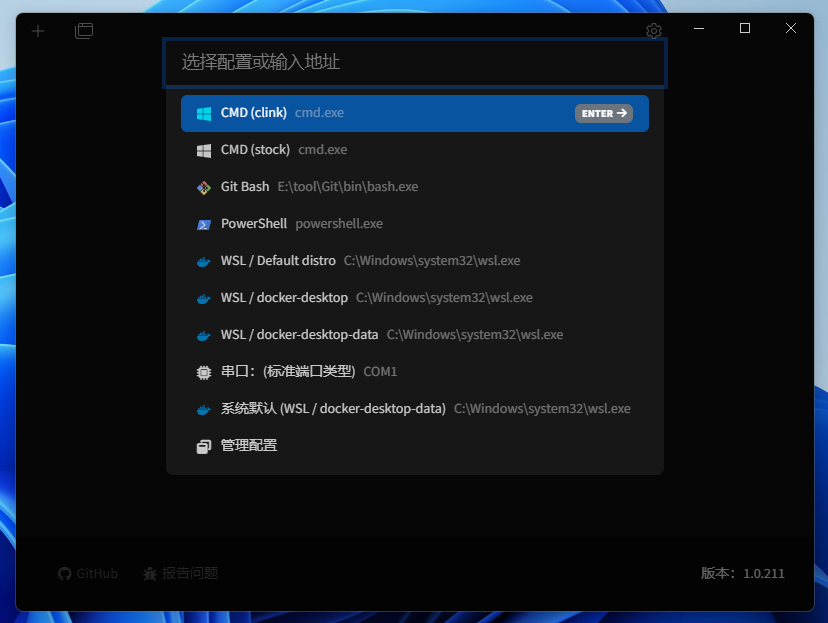
点击管理配置后,会进入Tabby的完整配置管理界面:
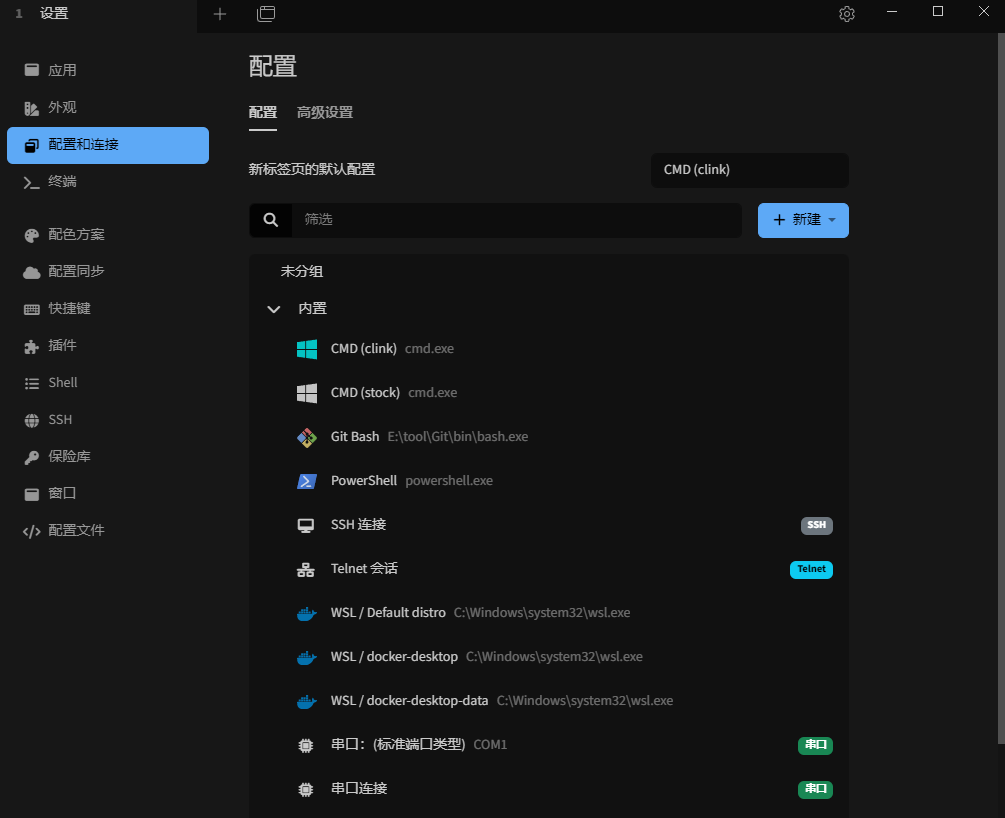
点击左侧的应用:
我这里开启了shell集成,允许在选定的文件夹中快速打开终端。然后关闭了自动更新,这个大家可以根据自己的习惯自己选择。
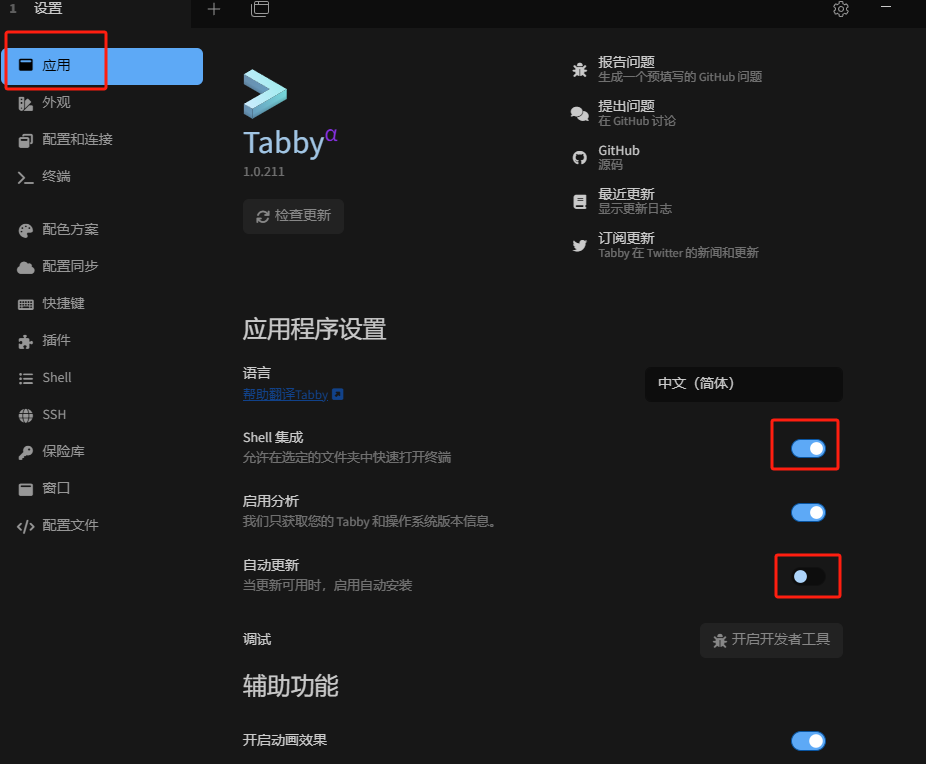
应用下边的外观可以对字体大小,是否启用连结字等相关设置进行配置:
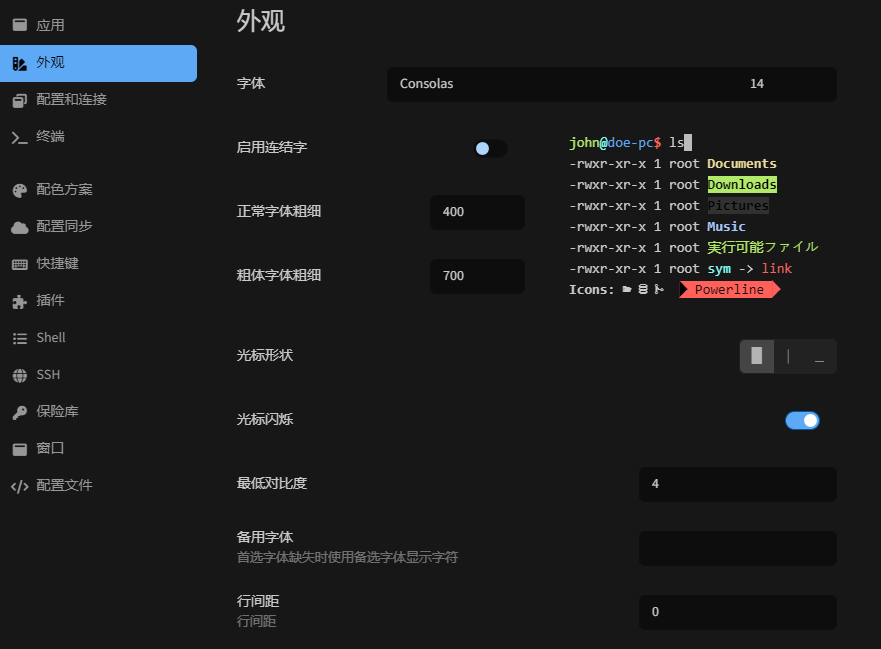
外观下方的配置和连接中,可以对打开新标签页的默认配置进行选择,我这里选择的是CMD(stock),这个和我们平时在Windows终端中的cmd是一样的,大家也可以根据自己习惯进行选择。
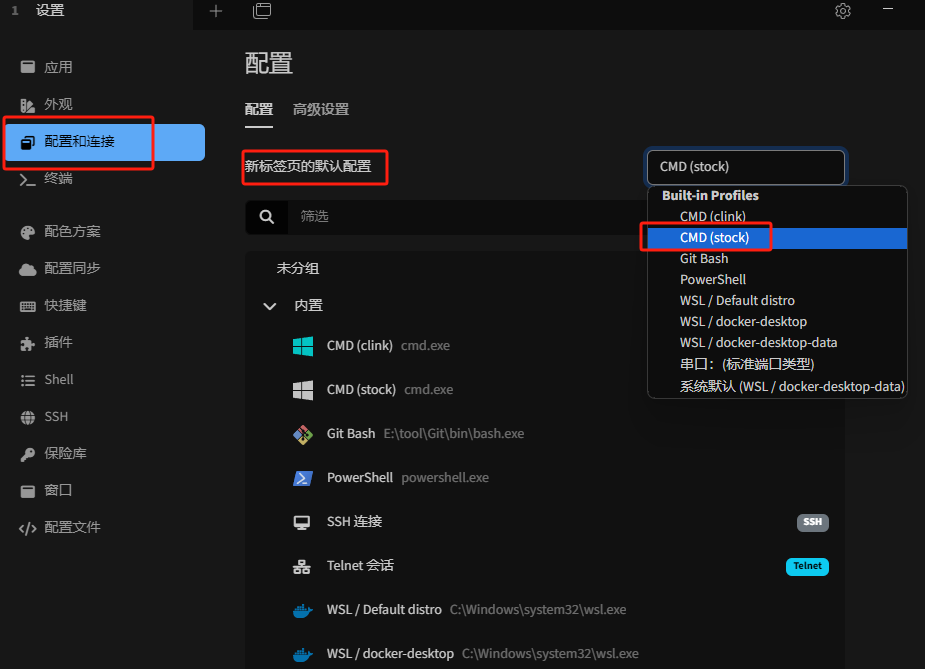
基本的配置大概就这些,大家如果想配置其他功能,也可以继续点击左侧设置中的其他选项进行配置。
比如上边提到的快捷键设置,进行自定义配置后能让我们在使用终端时更加方便:
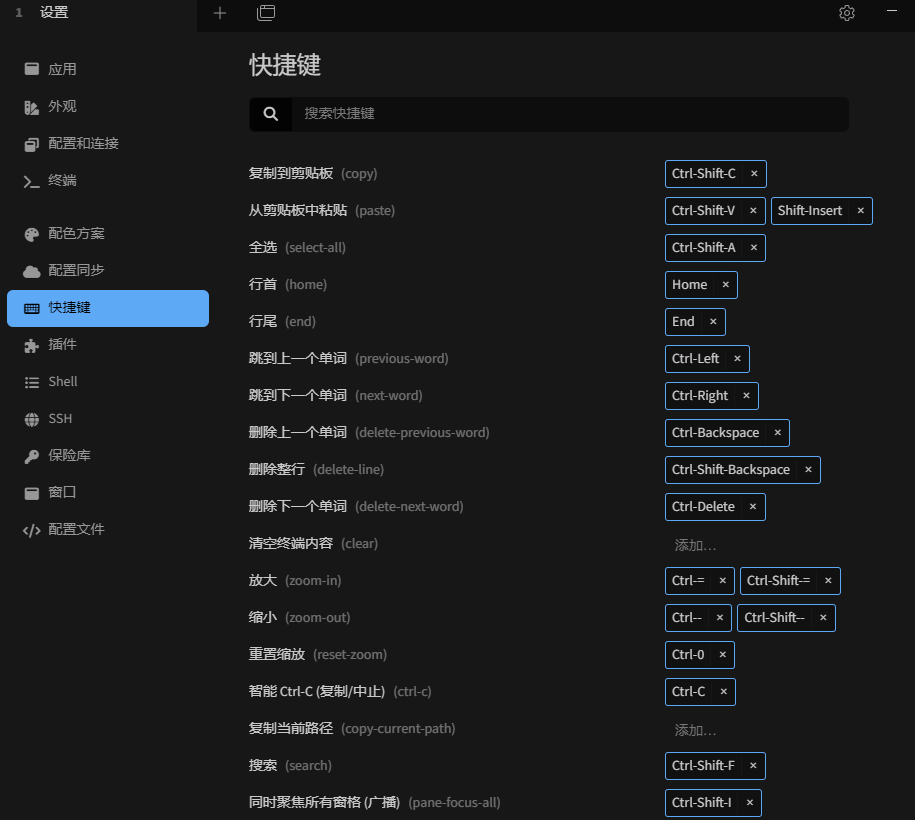
3. Tabby简单操作
Tabby的使用非常简单,点击上方的+号即可在新标签页中打开默认设置的终端:
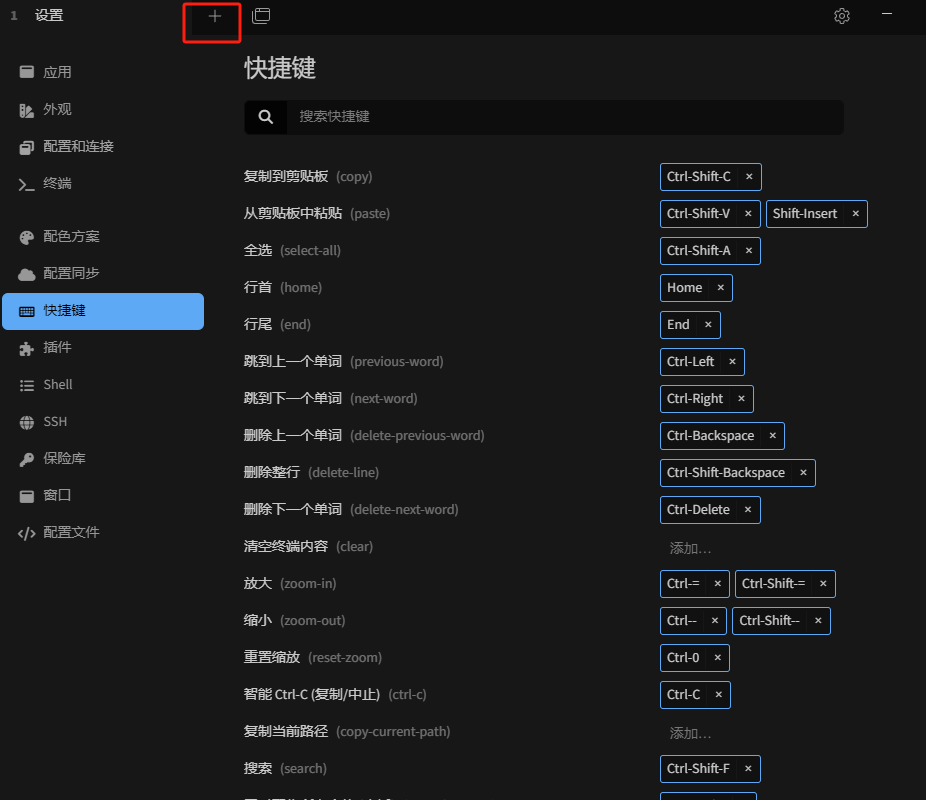
比如我上边设置的是CMD(stock),这里就会默认打开:
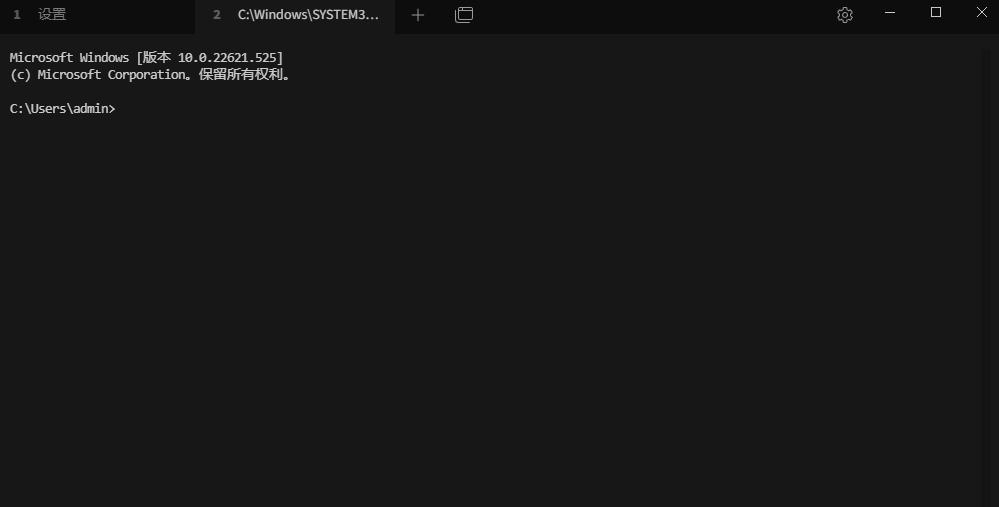
而点击+号旁边的选择按钮,则可以选择在新标签页打开其他的连接窗口:
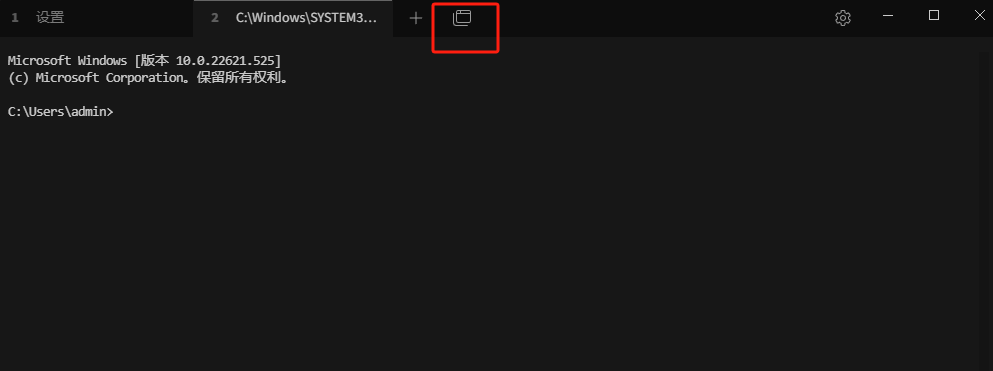
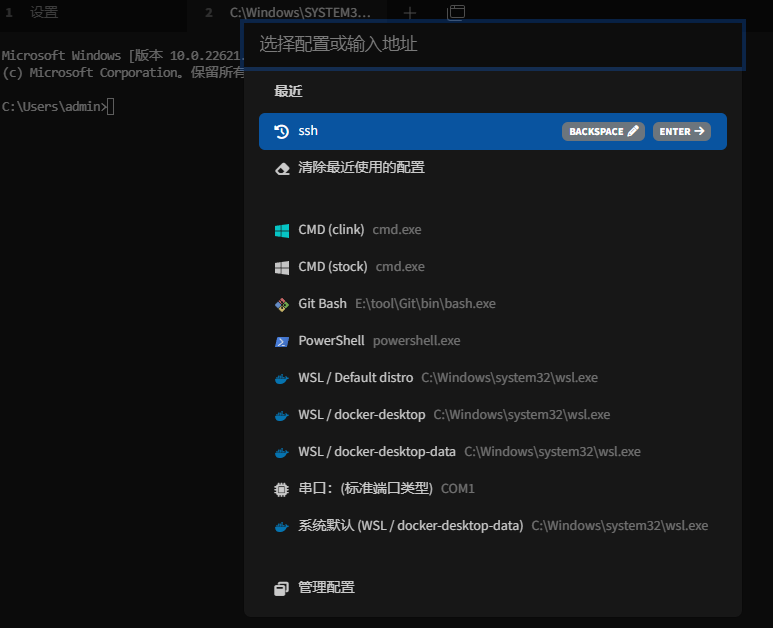
4. ssh连接Linux
这里我们拿ssh连接ubuntu系统进行举例:
4.1 ubuntu系统安装ssh
首先我们需要在ubuntu系统中安装ssh服务:
sudo apt-get install openssh-server
在命令确认时输入“y”,确定在Ubuntu系统中安装SSH。
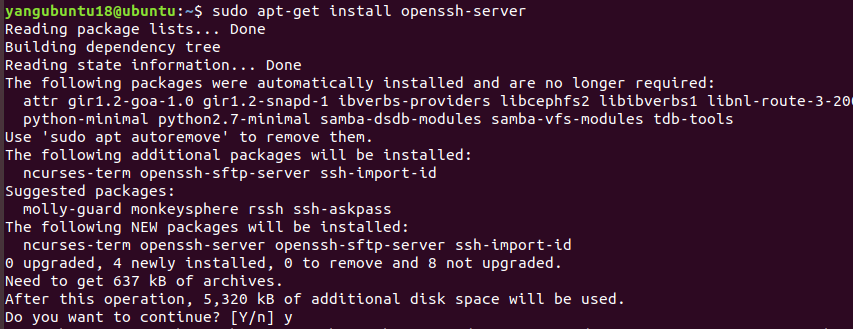
此时我们输入最开始的查询命令“telnet 127.0.0.1 22”,就能看到Ubuntu系统已经显示出端口22的反馈信息(如果Ubuntu系统中安装了SSH,也会显示此信息)。
telnet 127.0.0.1 22

然后需要查看Ubuntu系统的IP地址,只要在Ubuntu系统输入命令“ifconfig”,就能查询到该系统的IP地址(同一局域网下)。
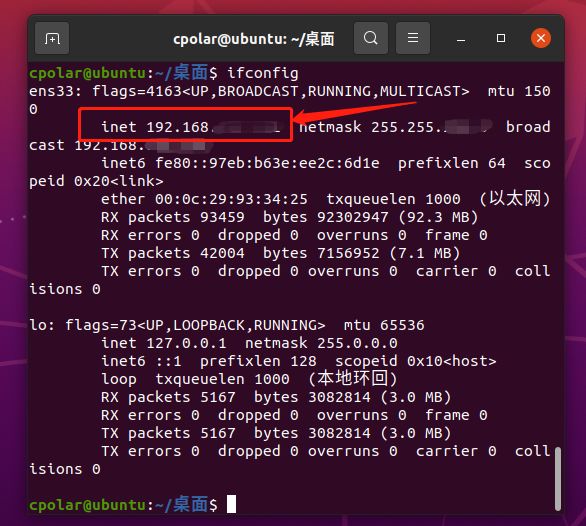
4.2 Tabby远程ssh连接ubuntu
我想要使用当前的Windows系统通过Tabby远程ssh连接本地局域网内的Linux服务器,可以先在设置界面中点击新建,然后选择新配置,再选择ssh连接:
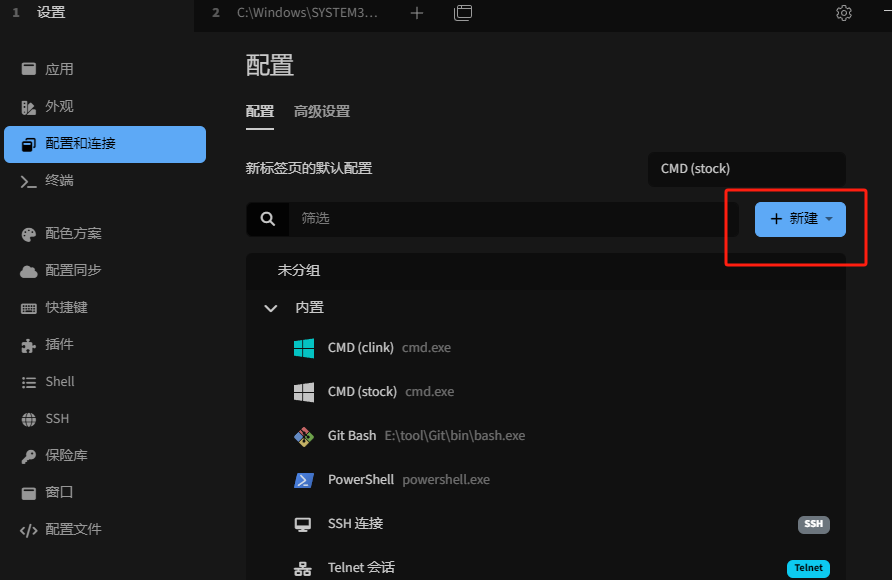
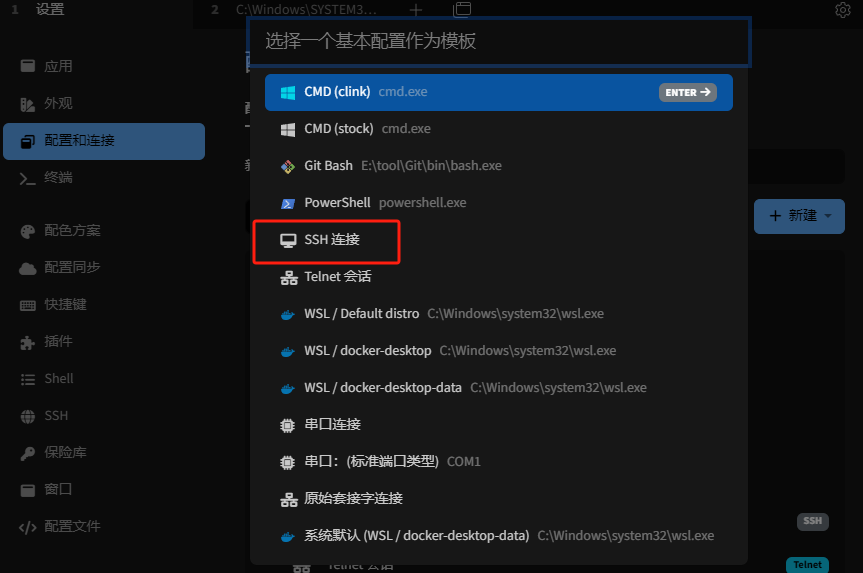
即可打开ssh配置界面:
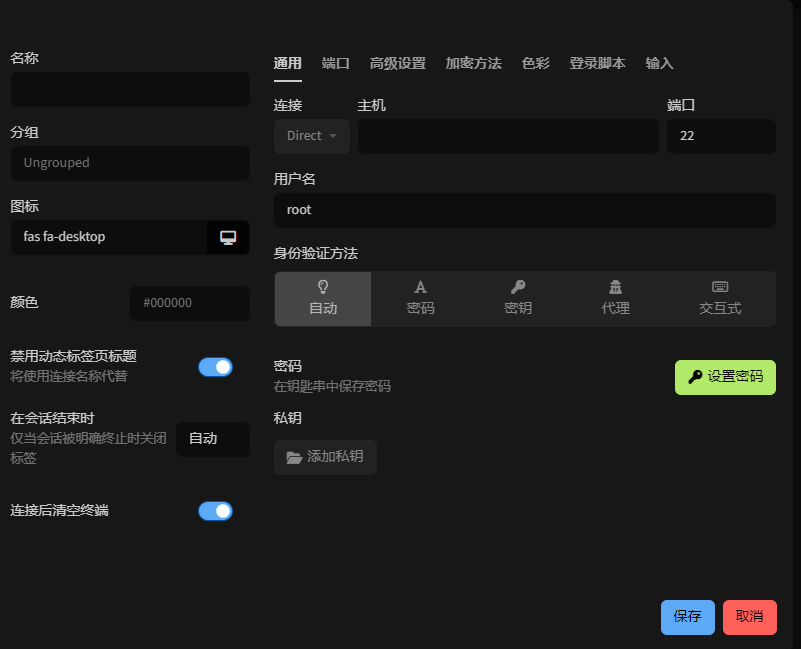
给这个连接起个名字,然后输入ubuntu主机地址和用户名,然后点击保存即可:
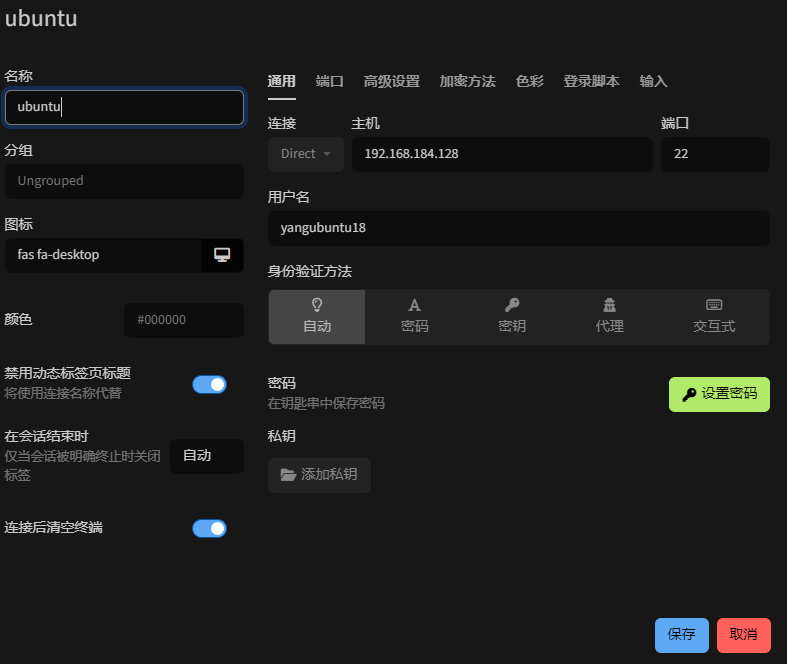
这时,我们在点击上方+号旁边的新开窗口按钮,就可以看到新增的Ubuntu ssh连接:
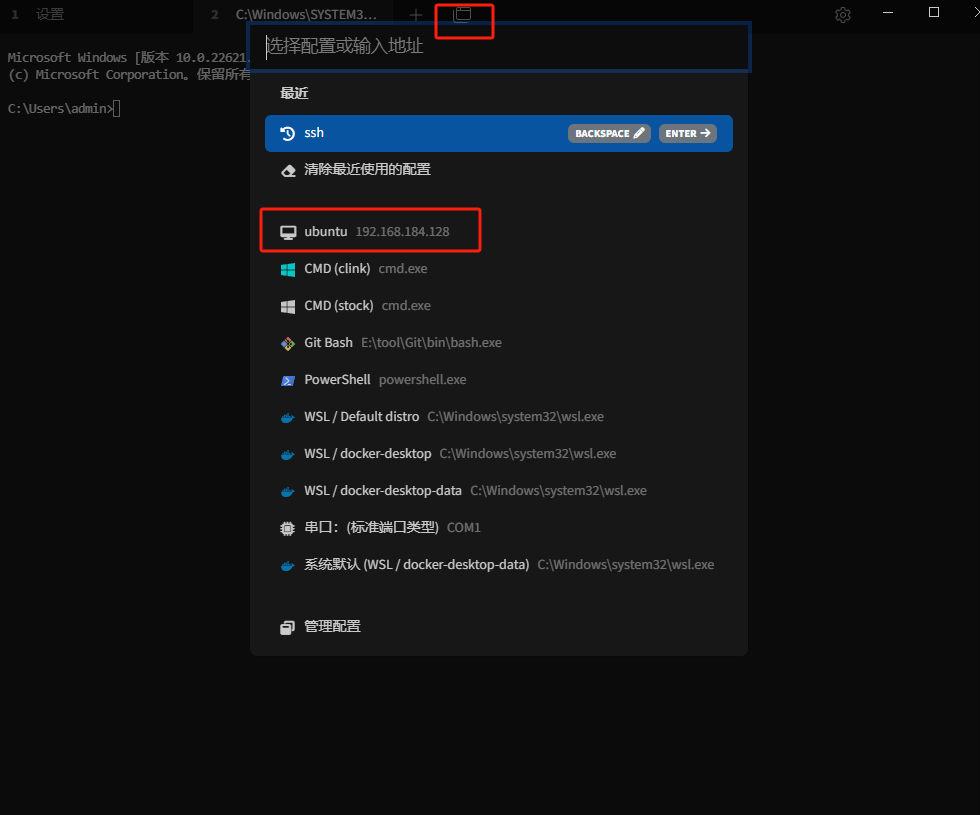
点击后输入密码
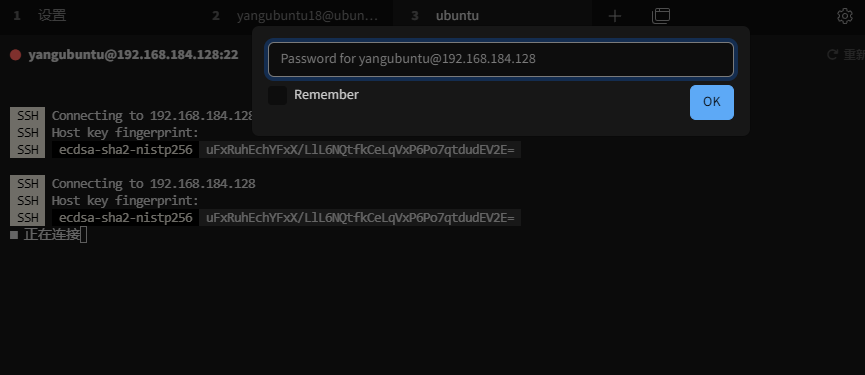
可以看到已成功ssh连接:
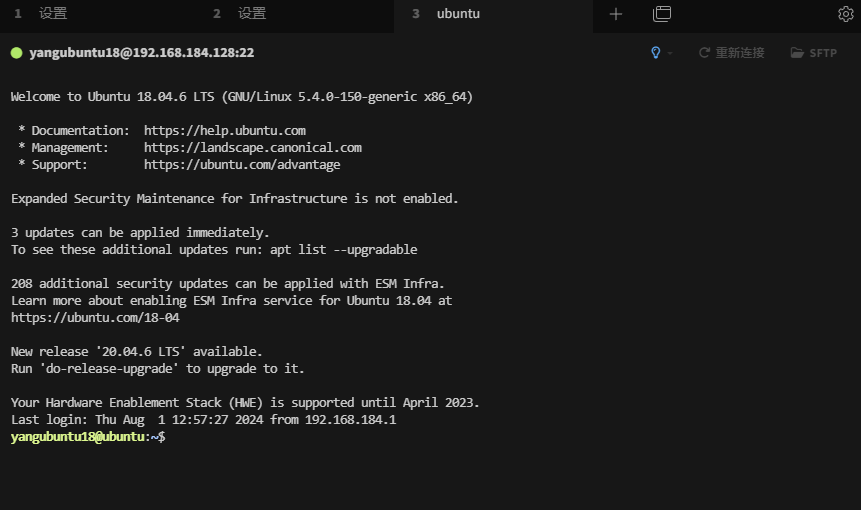
点击窗口右上方的SFTP,还可以与ubuntu系统传输文件:
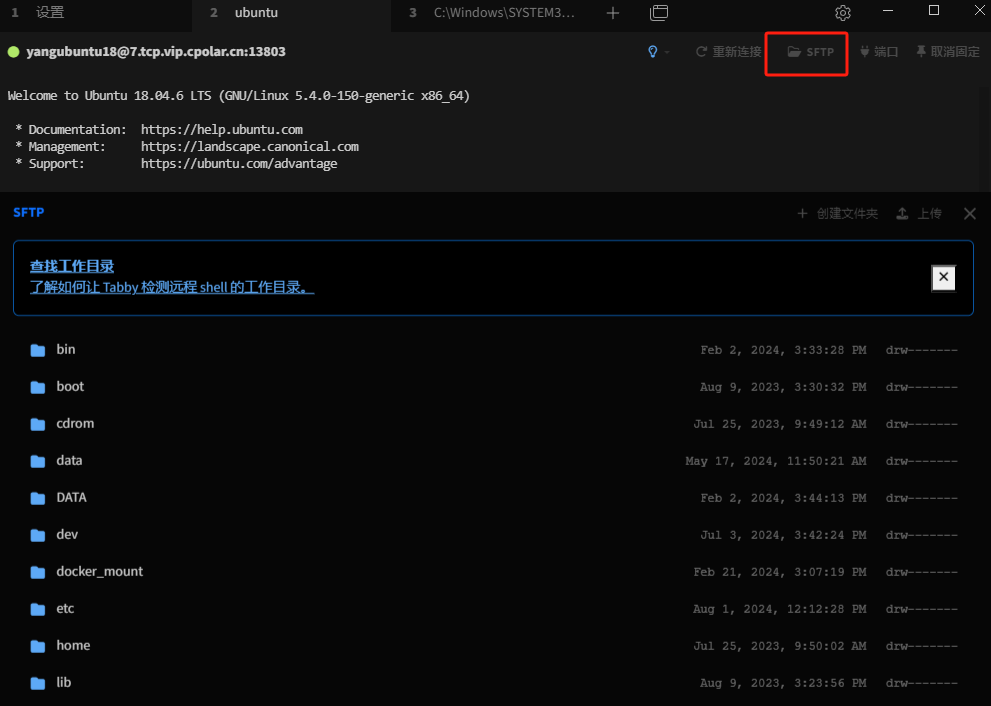
5. 安装内网穿透工具
现在我们已经成功实现Windows系统使用Tabby进行ssh远程连接ubuntu,但只能在同一局域网下进行(比如同一家庭网络或办公室网络),如果在不同局域网间,这种连接方式就无效了。需要依靠在ubuntu系统中安装cpolar建立TCP数据隧道,才能实现在不同网络下的系统互连。
下面是安装cpolar步骤:
cpolar官网地址: https://www.cpolar.com
- 使用一键脚本安装命令:
curl https://get.cpolar.sh | sudo sh
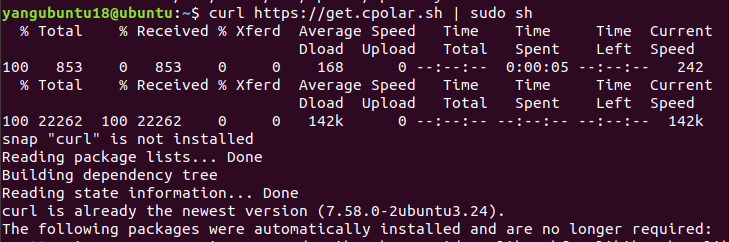
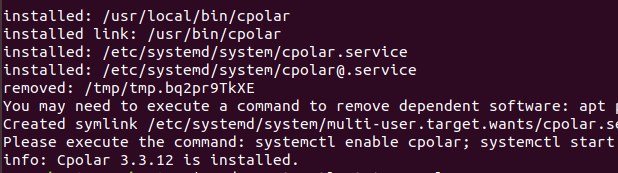
- 安装完成后,执行下方命令查看cpolar服务状态:(如图所示即为正常启动)
sudo systemctl status cpolar
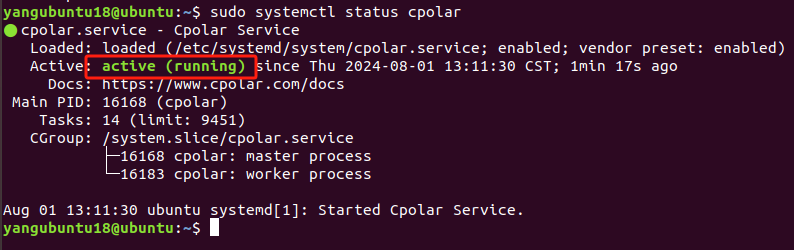
Cpolar安装和成功启动服务后,在浏览器上输入ubuntu主机IP加9200端口即:【http://localhost:9200】访问Cpolar管理界面,使用Cpolar官网注册的账号登录,登录后即可看到cpolar web 配置界面,接下来在web 界面配置即可:
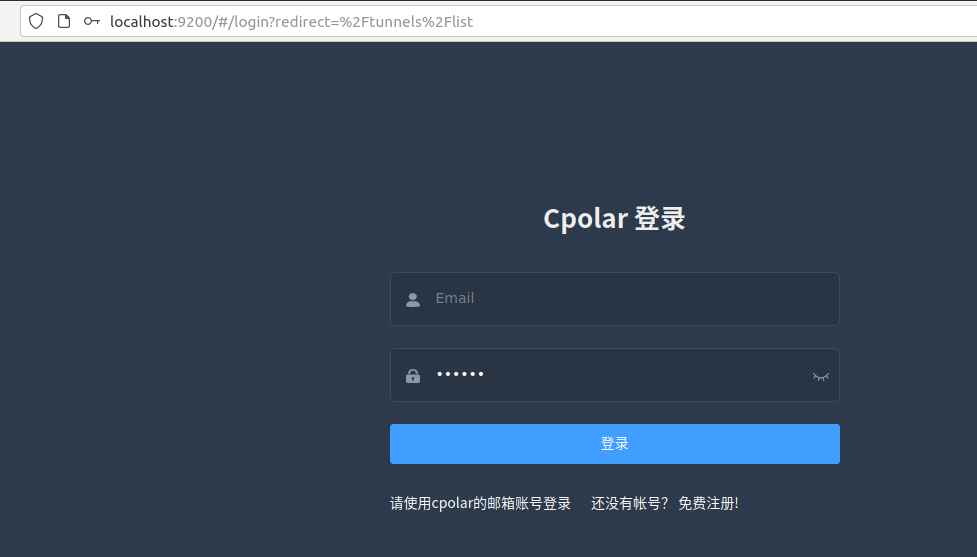
5.1 创建公网地址
登录进入cpolar web UI管理界面后,点击左侧隧道管理——隧道列表
可以看到安装cpolar后,会自动创建一条ssh隧道。(如果要创建其他服务的公网地址需要点击创建隧道进行配置)
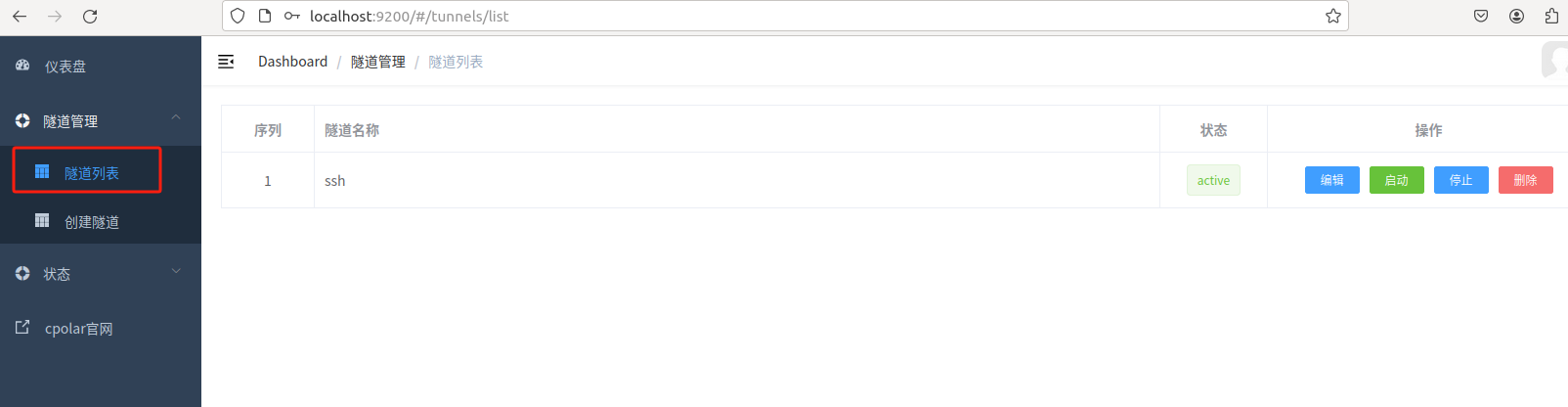
然后点击下方的在线隧道列表,可以看到ssh的公网地址:
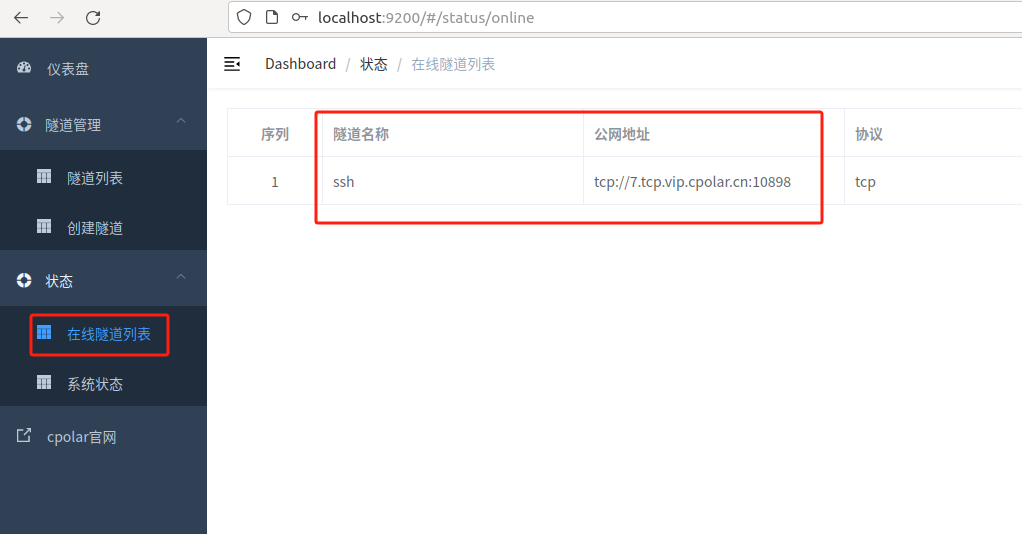
5.2 使用公网地址远程ssh连接
现在,我们可以回到Windows系统中的Tabby,对本地内网中的ubuntu ssh连接重新进行配置:
把之前ubuntu的主机地址替换为上边使用cpolar内网穿透生成的公网地址与端口,点击保存即可:
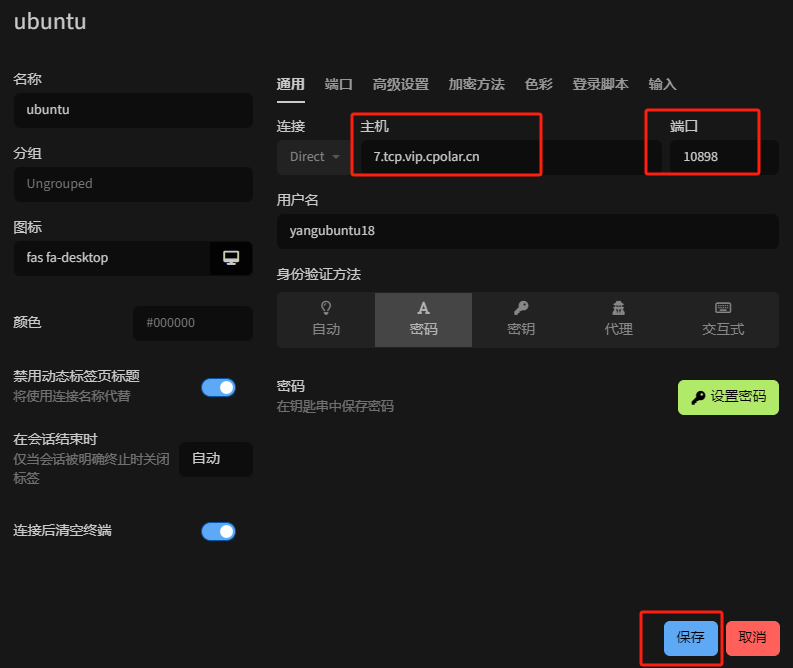
然后,我们再次点击ssh连接,即可看到在公网环境也能成功远程ssh连接本地内网的ubuntu系统:
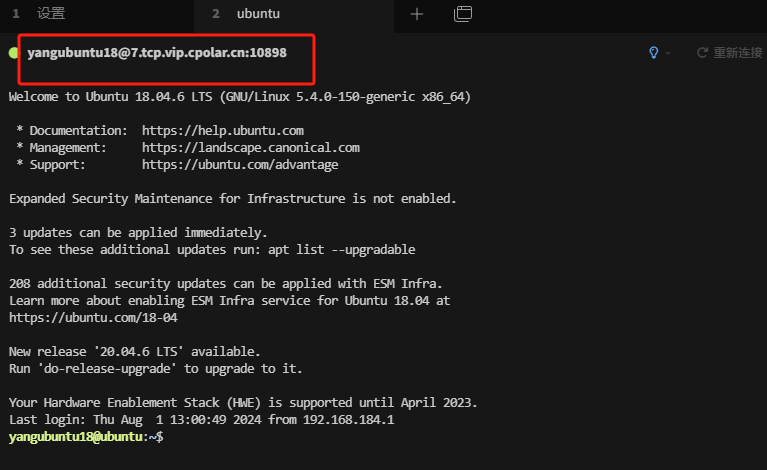
6. 配置固定公网地址
由于以上使用cpolar所创建的TCP隧道使用的是随机公网地址,24小时内会随机变化,不利于长期远程访问。因此我们可以为其配置保留的TCP地址,该地址为固定公网地址,不会随机变化【ps:cpolar.cn已备案】
注意需要将cpolar套餐升级至基础套餐或以上,且每个套餐对应的带宽不一样。
登录cpolar官网,点击左侧的预留,选择保留的TCP地址,添加备注ssh,点击保留,保留成功后复制保留的TCP地址。
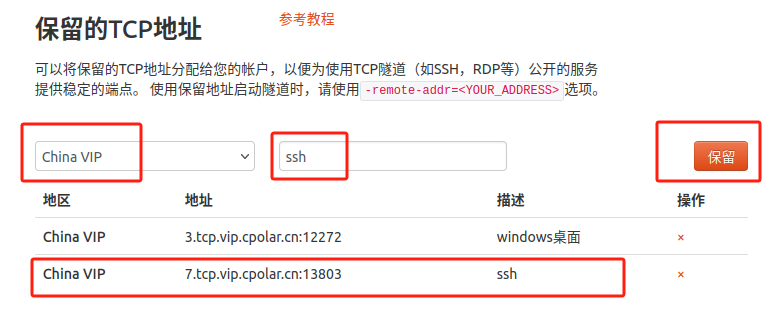
返回登录cpolar web UI管理界面,点击左侧仪表盘的隧道管理——隧道列表,找到所要配置的ssh隧道,点击右侧的编辑:
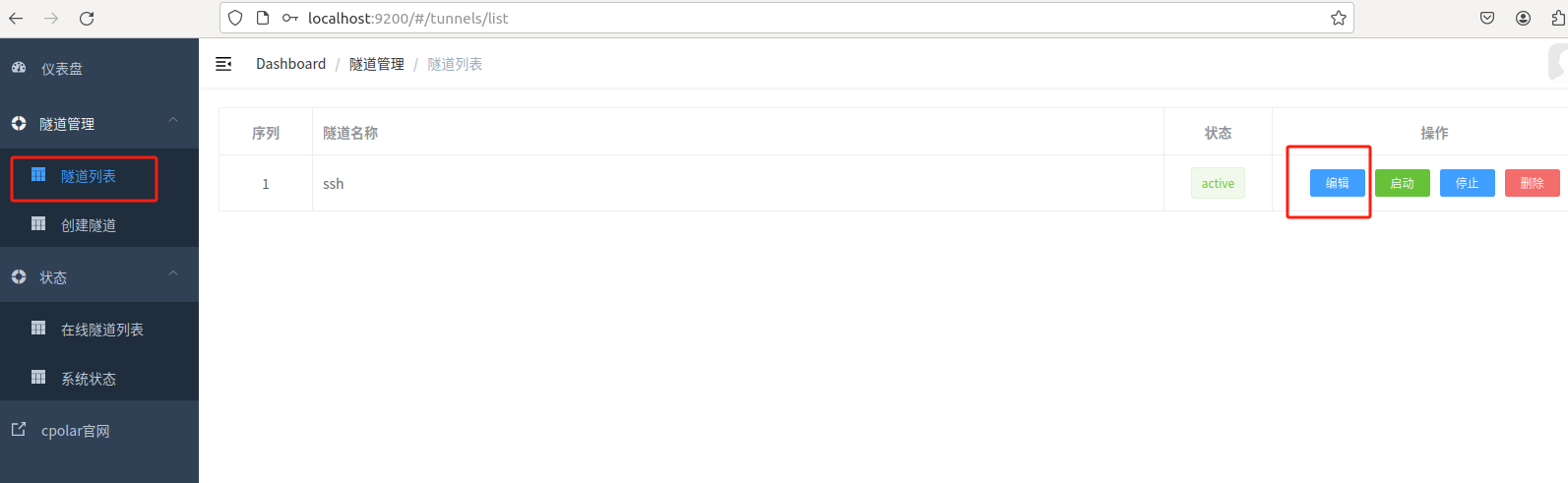
修改隧道信息,将保留成功的TCP地址配置到隧道中
- 域名类型:选择固定TCP端口
- Sub Domain:填写保留成功的TCP地址
点击更新(注意,点击一次更新即可,不需要重复提交)
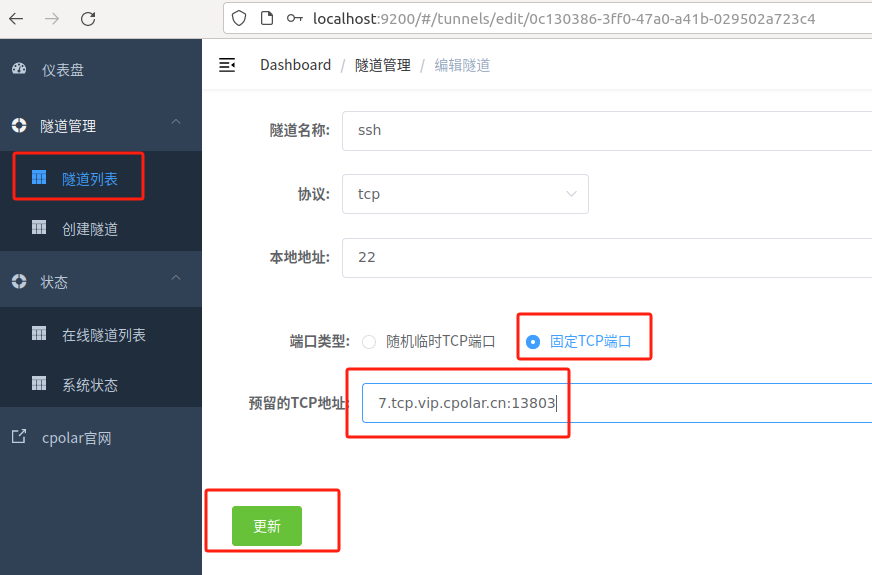
此时我们回到Windows系统中的Tabby,对本地内网中的ubuntu ssh连接重新进行配置:
把ubuntu的主机地址替换为这个固定的TCP公网地址与端口,点击保存即可:
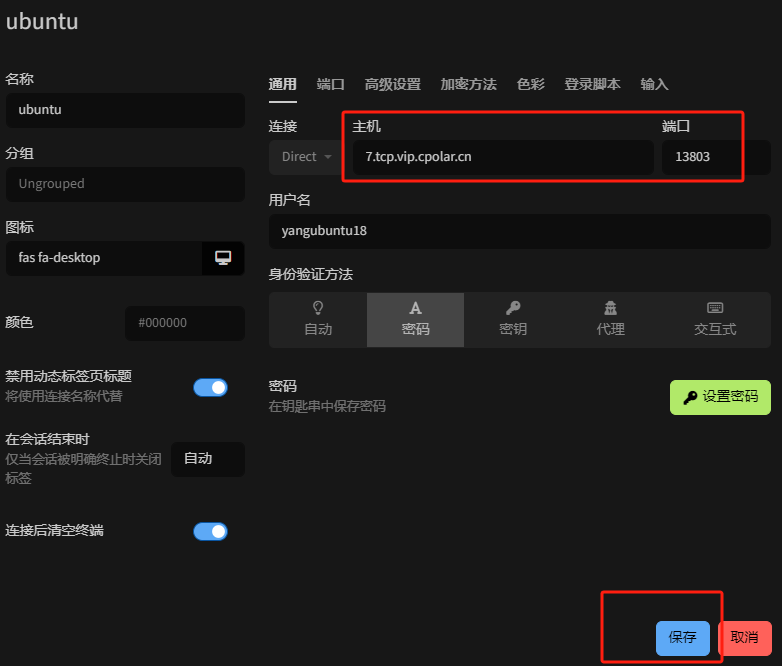
点击ssh连接,成功使用固定的TCP公网地址远程ssh连接本地内网的ubuntu系统:
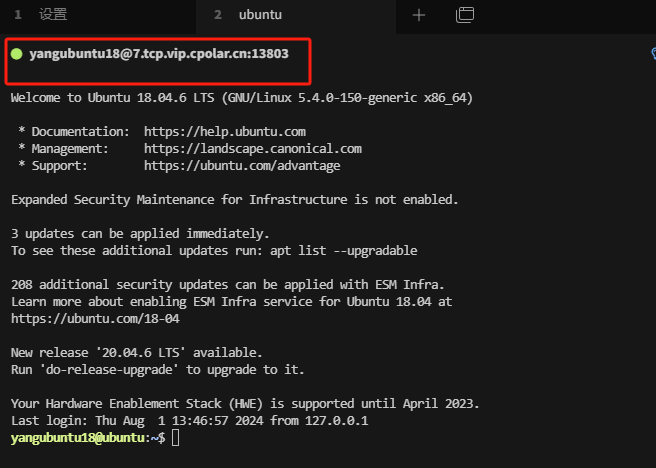
以上就是如何在Windows系统安装Tabby,并在ubuntu系统中安装cpolar内网穿透工具为本地ssh配置固定公网TCP地址,实现随时随地远程使用Tabby ssh连接本地局域网内ubuntu系统的全部流程。感谢您的观看,有任何问题欢迎留言交流。





