前言
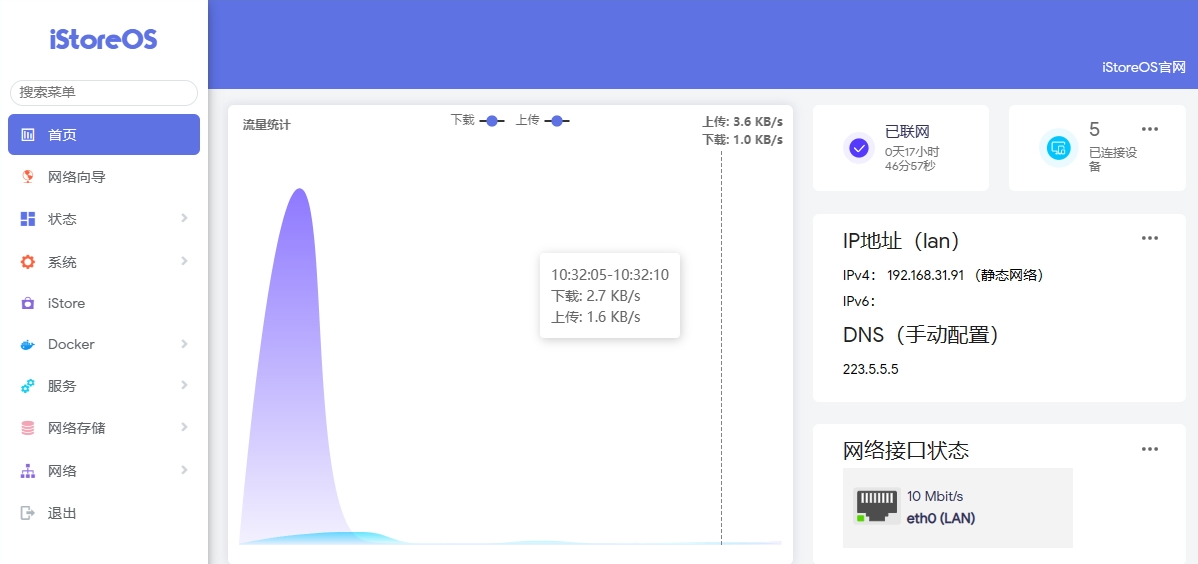
iStoreOS系统是基于OpenWrt定制的软路由系统,目的是给网友们提供一个更好入门的网络存储操作系统,核心定位在路由存储上。
本教程为了照顾小白,直接分享VMware可以读取的vmdk系统文件,无需下载iso并转换,简单导入即可快速体验iStoreOS。
本教程需要准备的食材:
虚拟机:VMware Workstation 16 安装教程(若有安装虚拟机的需要,请参照教程中的1.1&1.2,根据提示进行安装)。
iStoreOS系统虚拟机文件分享链接:(已经转成vmdk格式,可以直接在vmware中打开)
链接:https://pan.baidu.com/s/1oWvNZjM_ZARXEGMfwLrKAQ?pwd=6666
提取码:6666
1. VMware创建iStoreOS虚拟机:
按照上述教程安装完 VMware 后,点击左上角 文件—— 新建虚拟机
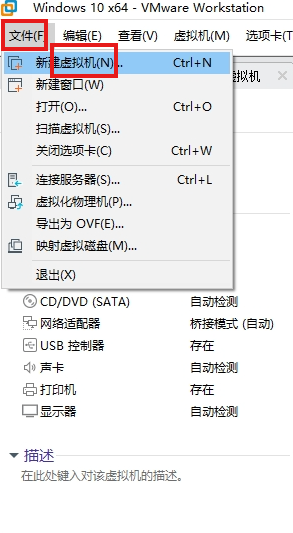
选择 自定义
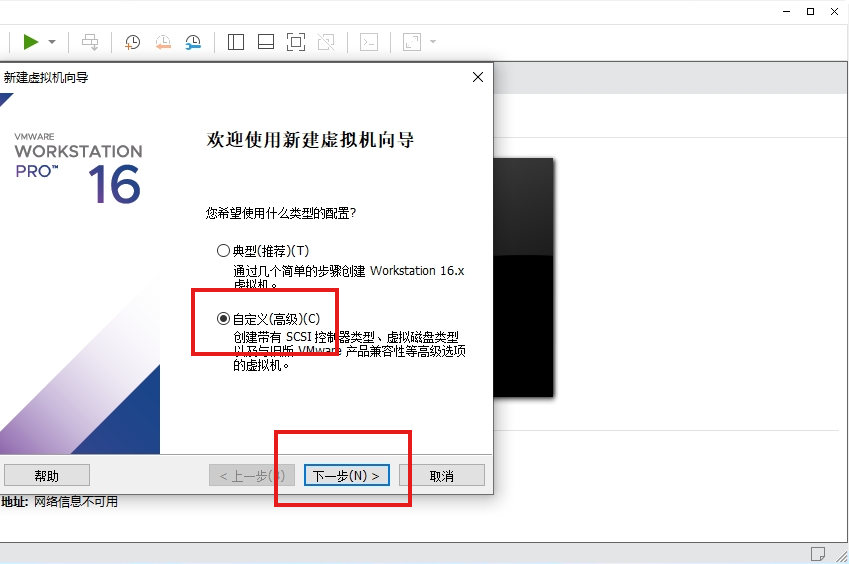
选择 workstation 16
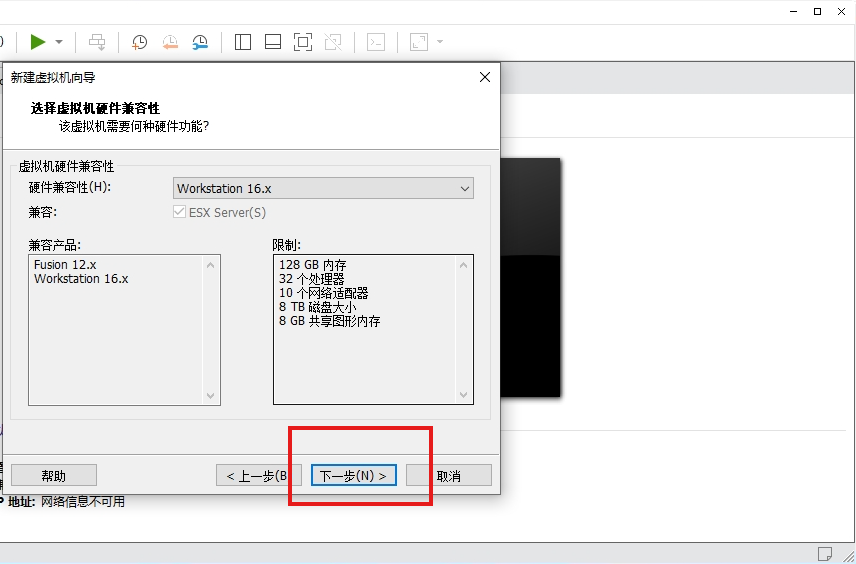
点击 稍后安装操作系统
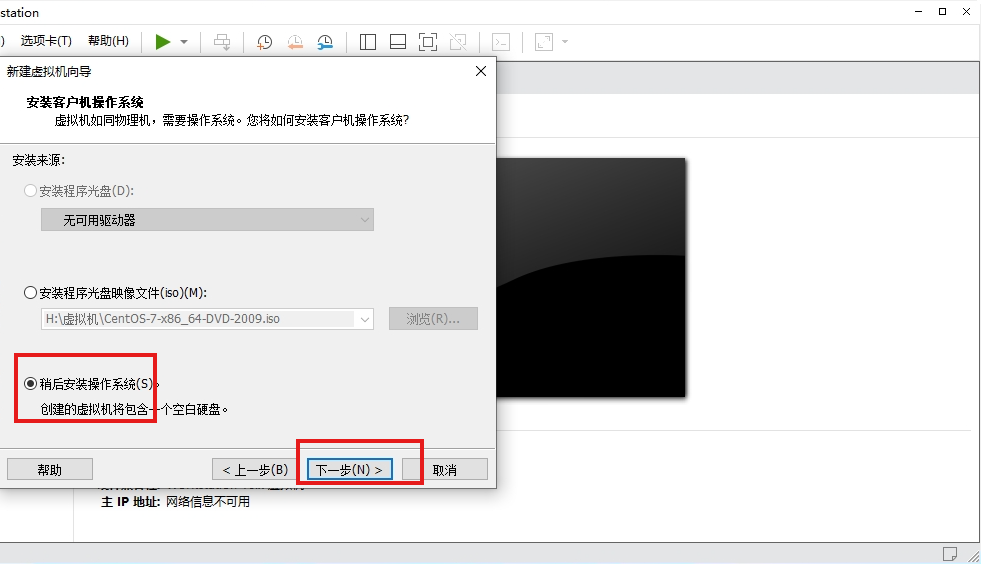
默认选择 Linux——Ubuntu(并不是去安装Ubuntu,稍后我们就导入 iStoreOS虚拟机磁盘文件)
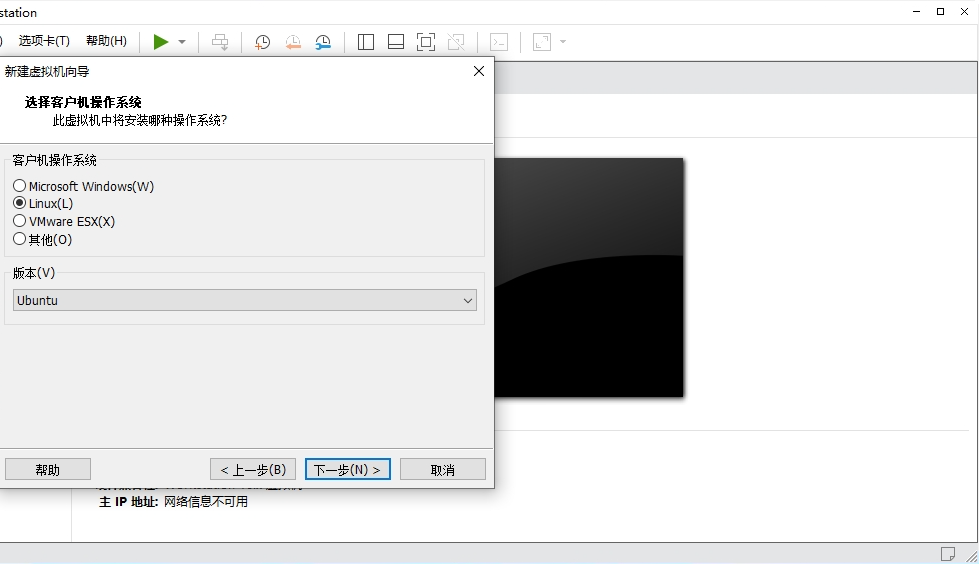
虚拟机名称可自定义
选择您想安装虚拟机的位置:
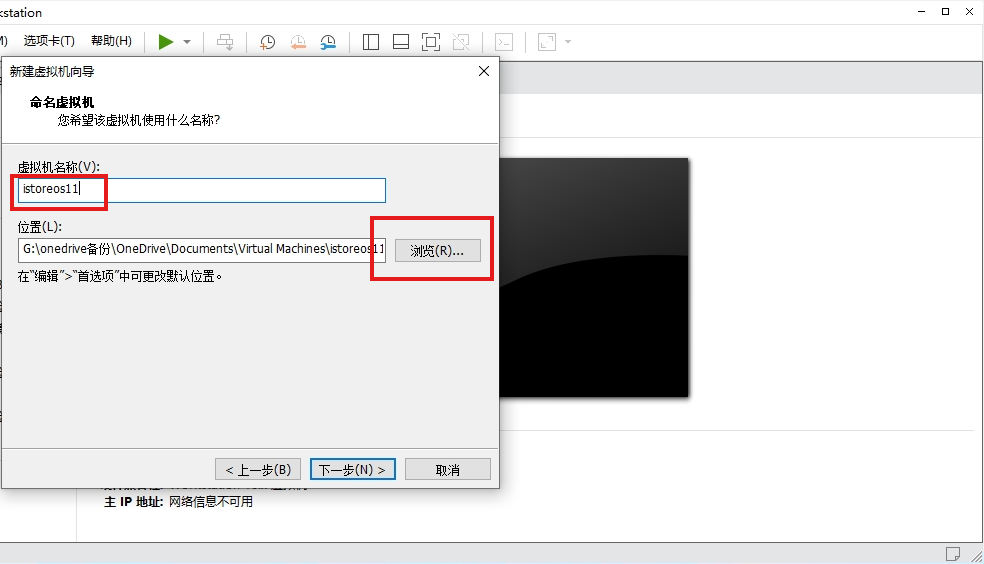
处理器和内存可自行按需配置:
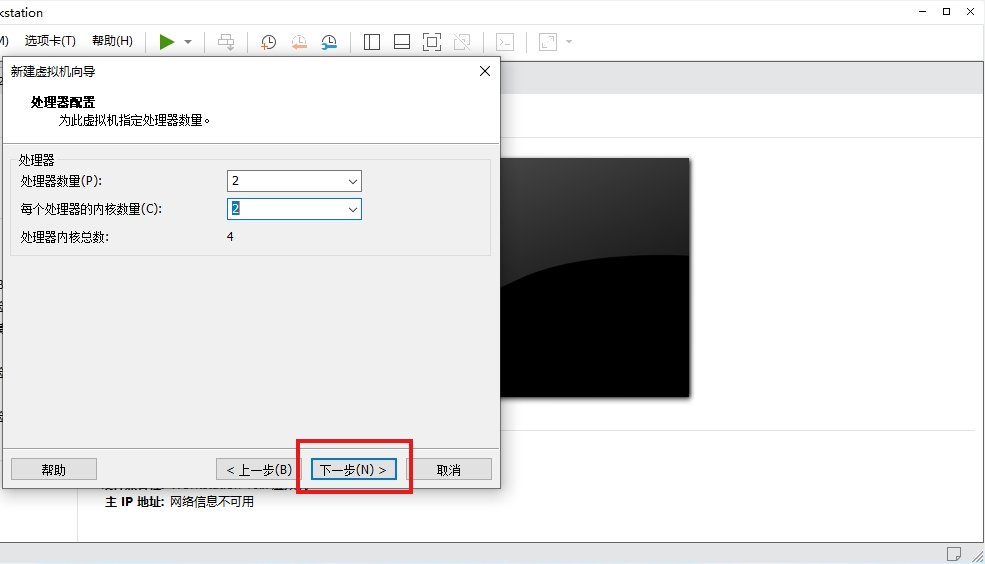
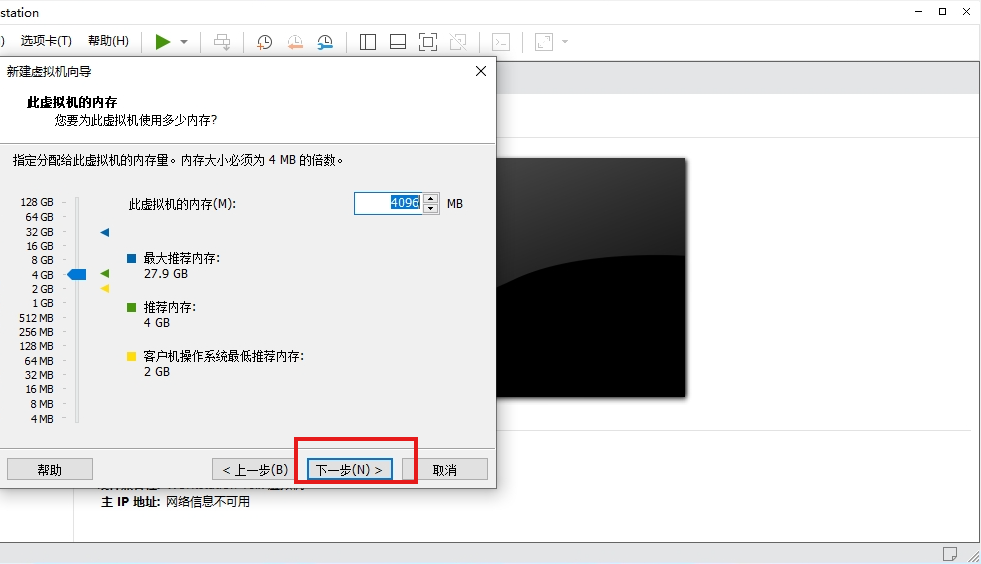
网络选择 桥接网络
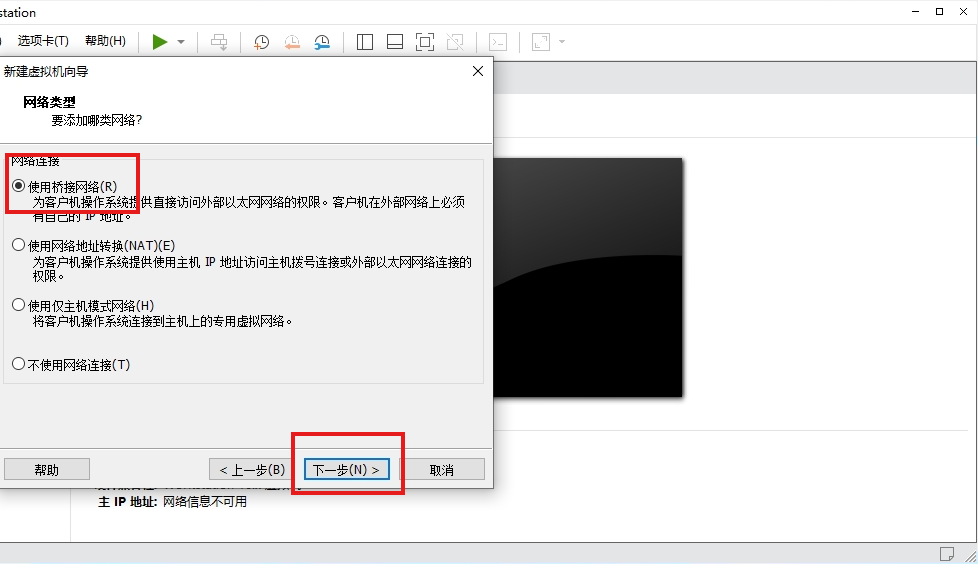
选择默认的
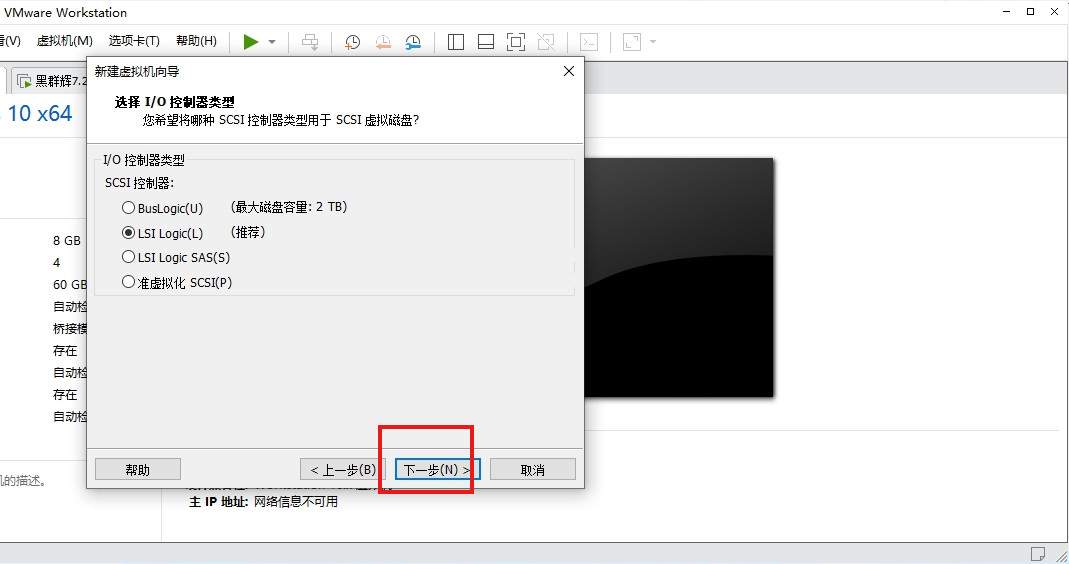
还是选择默认的
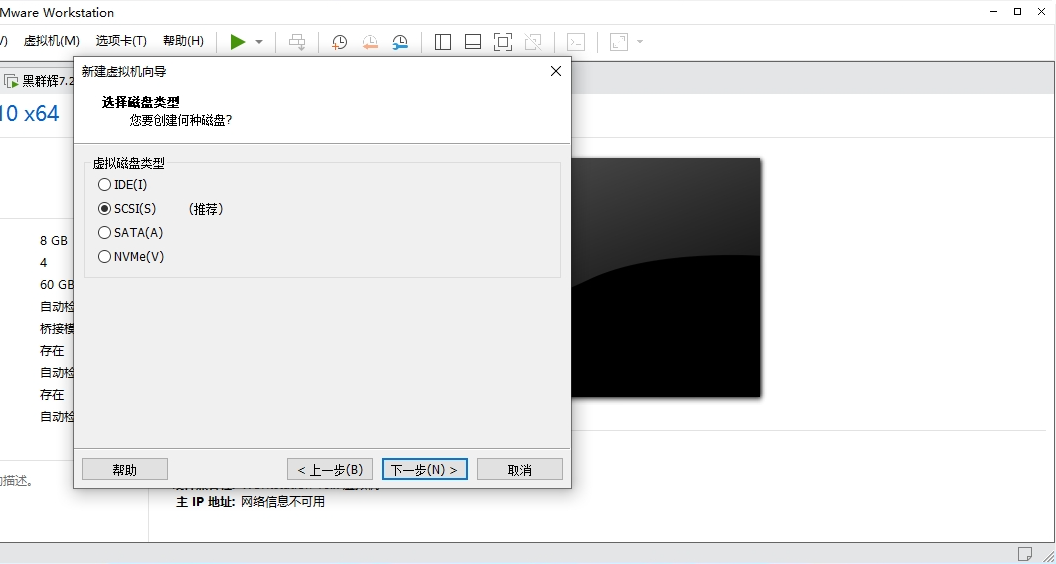
选择现有 虚拟机磁盘:
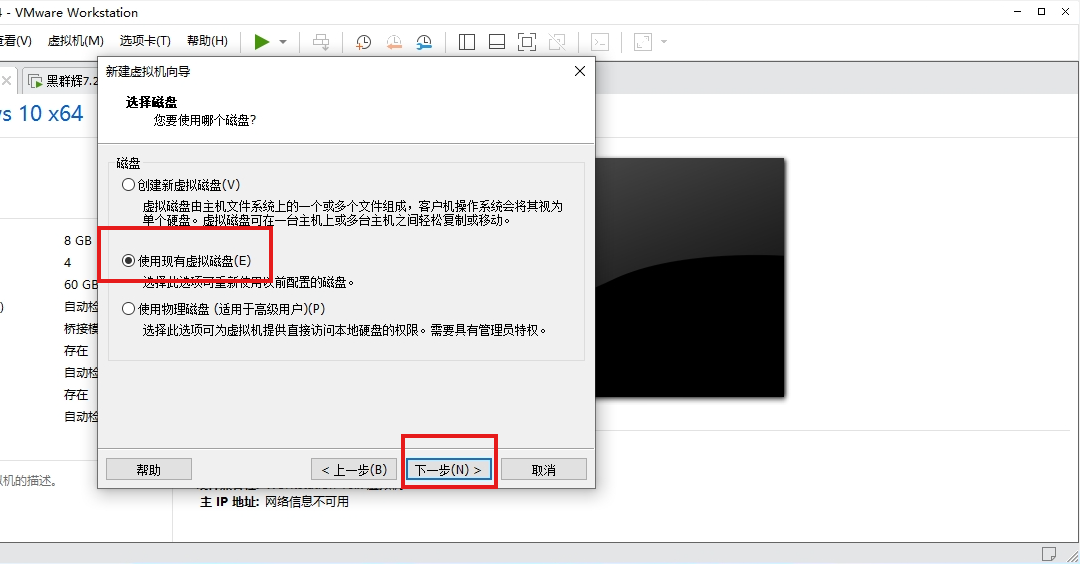
选择文章开头的文件(无需解压):
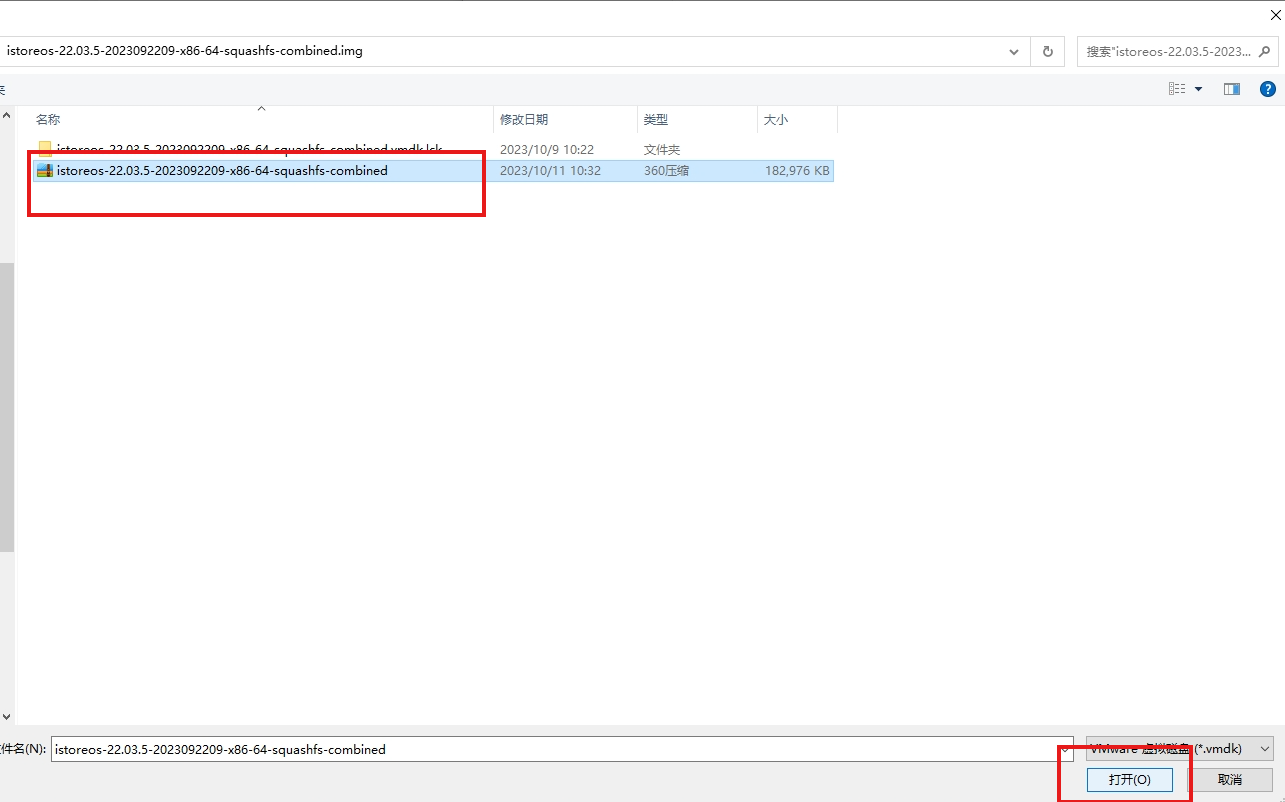
点击属性,可看到是.vmdk文件
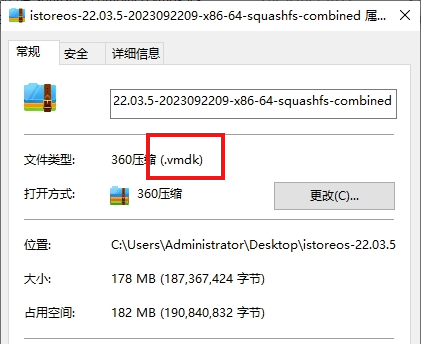
点击 保持现有格式
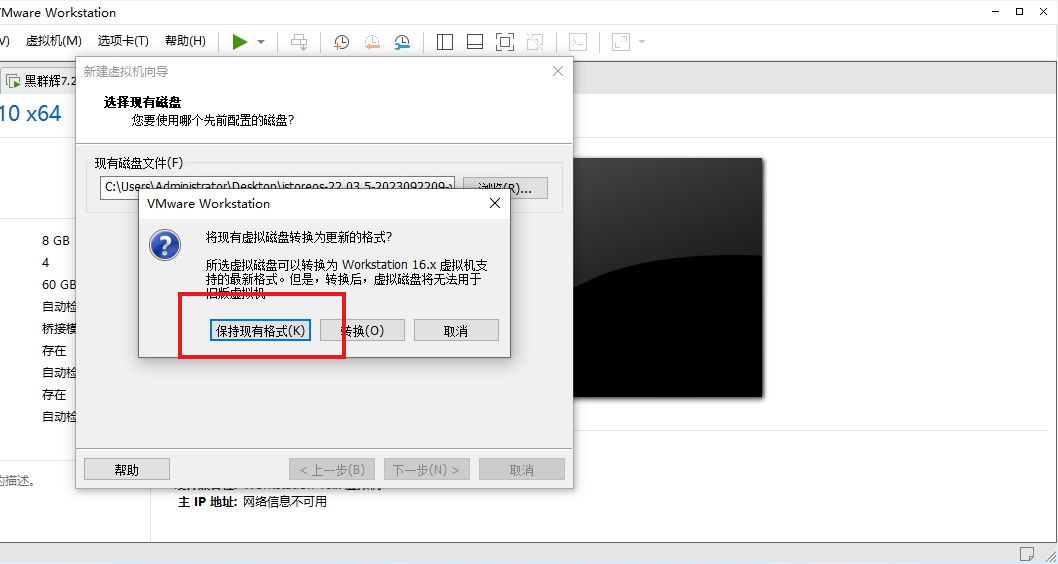
完成!
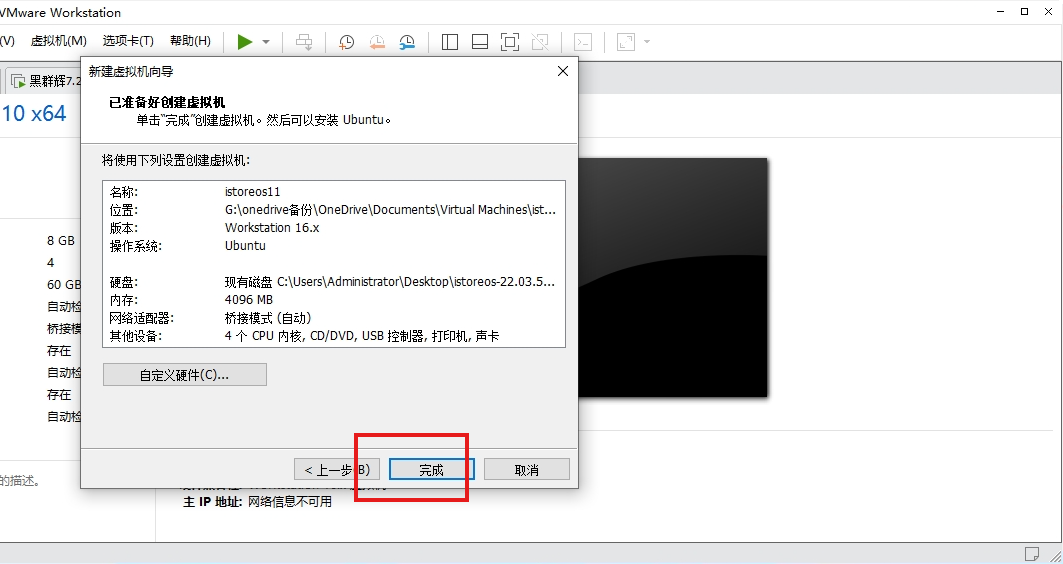
2. 启动iStoreOS虚拟机
开启虚拟机
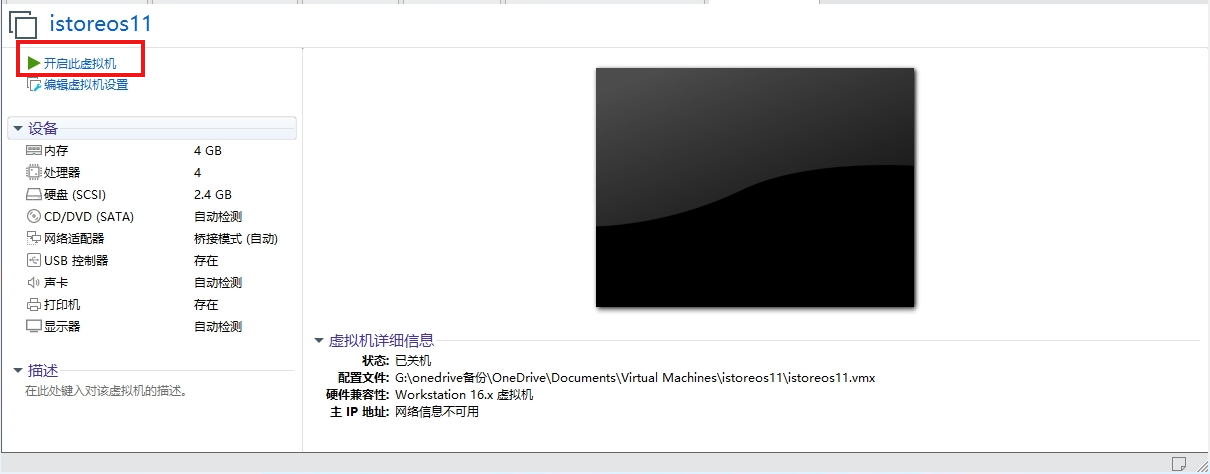
等一会会出现这个界面,表示iStoreOS运行成功
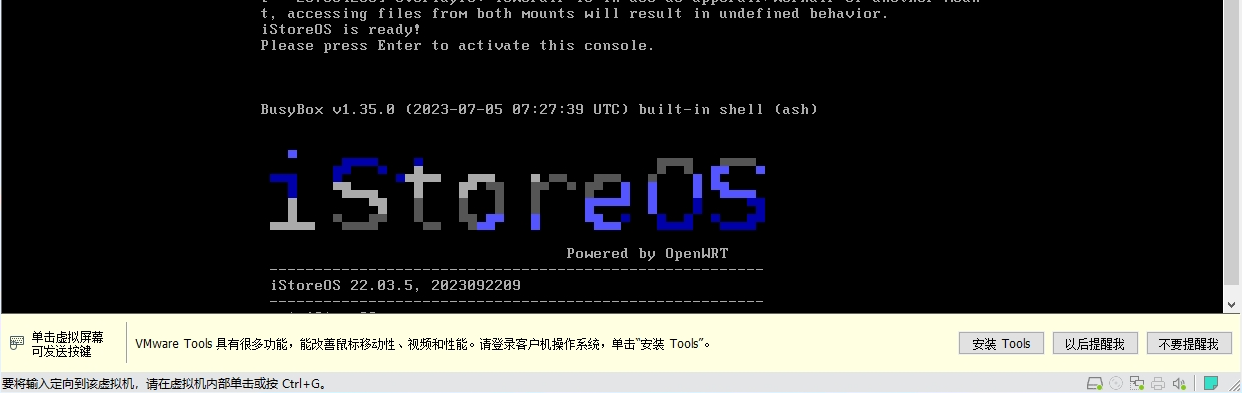
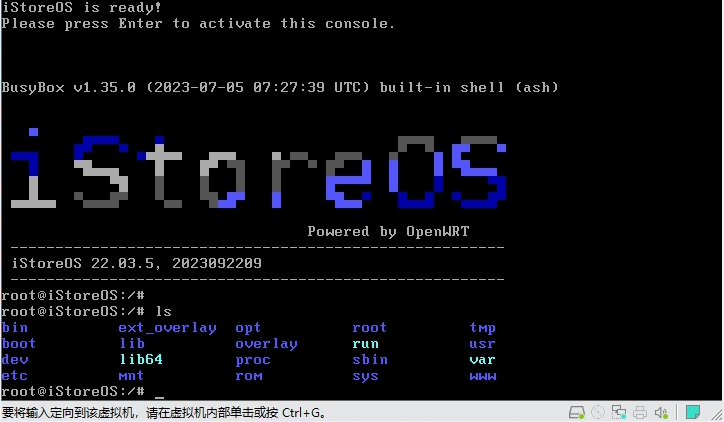
3. 配置iStoreOS虚拟机
第一步,配置网络:
出现上述图像后,单机 Enter 进入命令行
请您在 Shell 中输入如下命令,以便编辑文件
vi /etc/config/network

现在您进入了 vi 编辑器:
键盘按 i 进入输入模式(代表insert输入的意思)
找到 config interface ‘lan’下的 option ipaddr
默认配置为:
config interface 'lan'
...
option ipaddr '192.168.1.1'
此处需要您自行修改ipaddr,我用我的修改方法作为例子:
我们看到下面我的gateway(网关)为192.168.31.1,这是我的小米路由器的网关ip
所以我如果想在小米路由器的局域网内访问,我需要将ipaddr更改为192.168.31.x。
这里我将openwrt的局域网ip改为:192.168.31.91,这样就处于小米路由器所构建的局域网内,这样使用其他局域网内的设备就能通过这个ip来访问iStoreOS的Web界面。
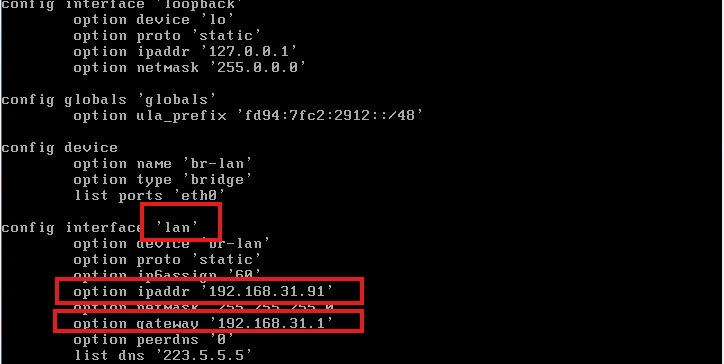
修改完毕后,按下 Esc,输入 “:wq”(保存并退出),退出 vi 编辑器。
输入以下命令,重启虚拟机。
reboot
第二步,登陆iStoreOS并配置DHCP
重启后,在浏览器内输入刚才修改的ip地址:
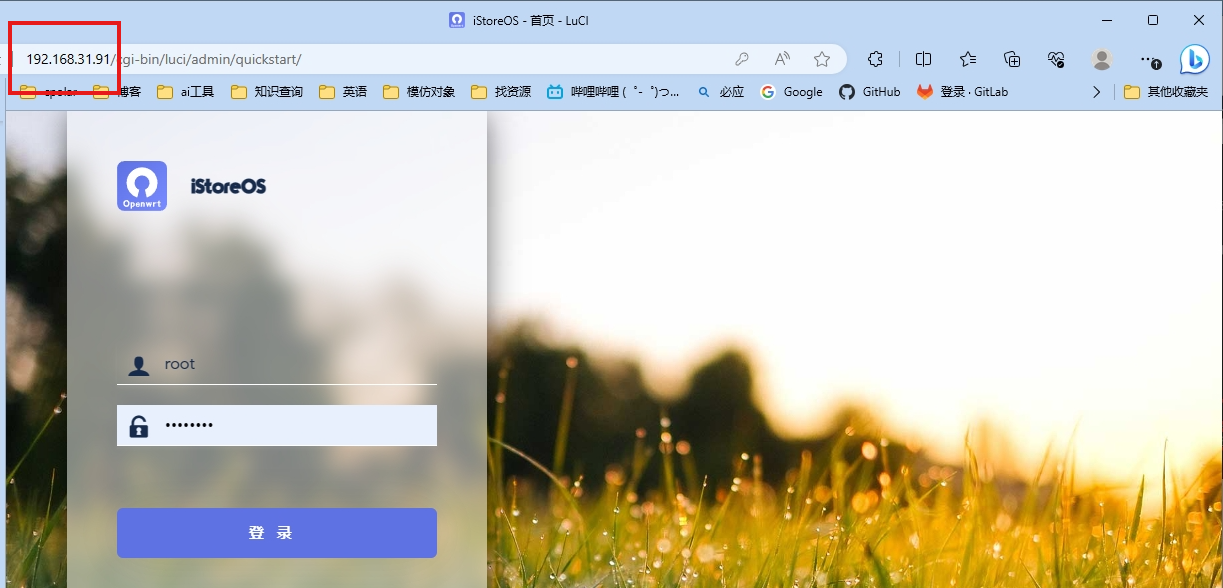
默认账号:root
默认密码:password
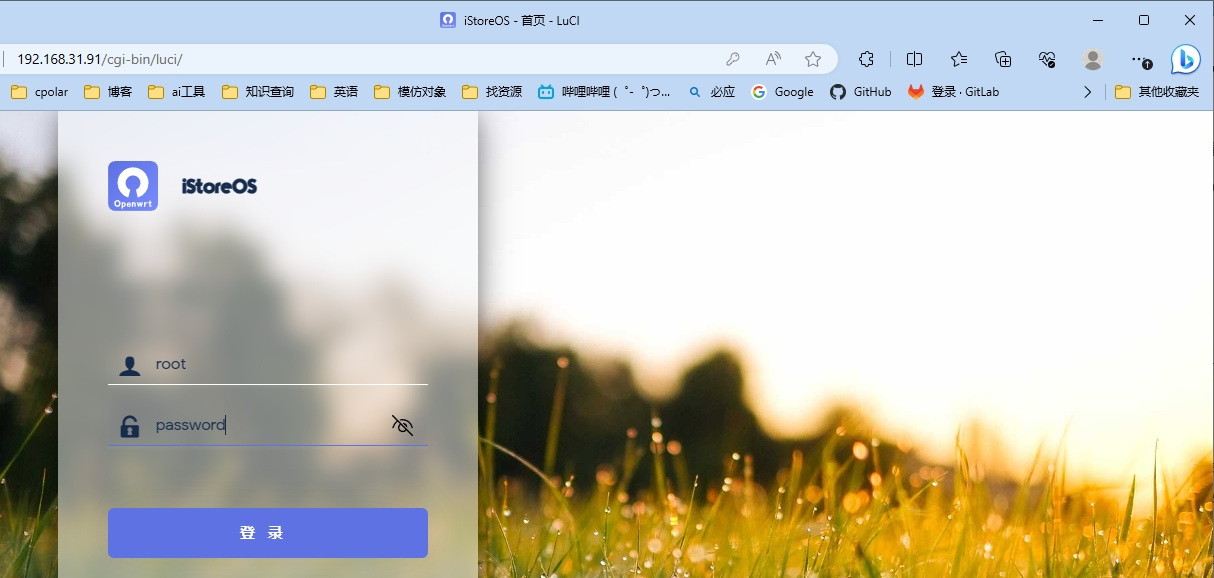
登陆后,进入 网络向导
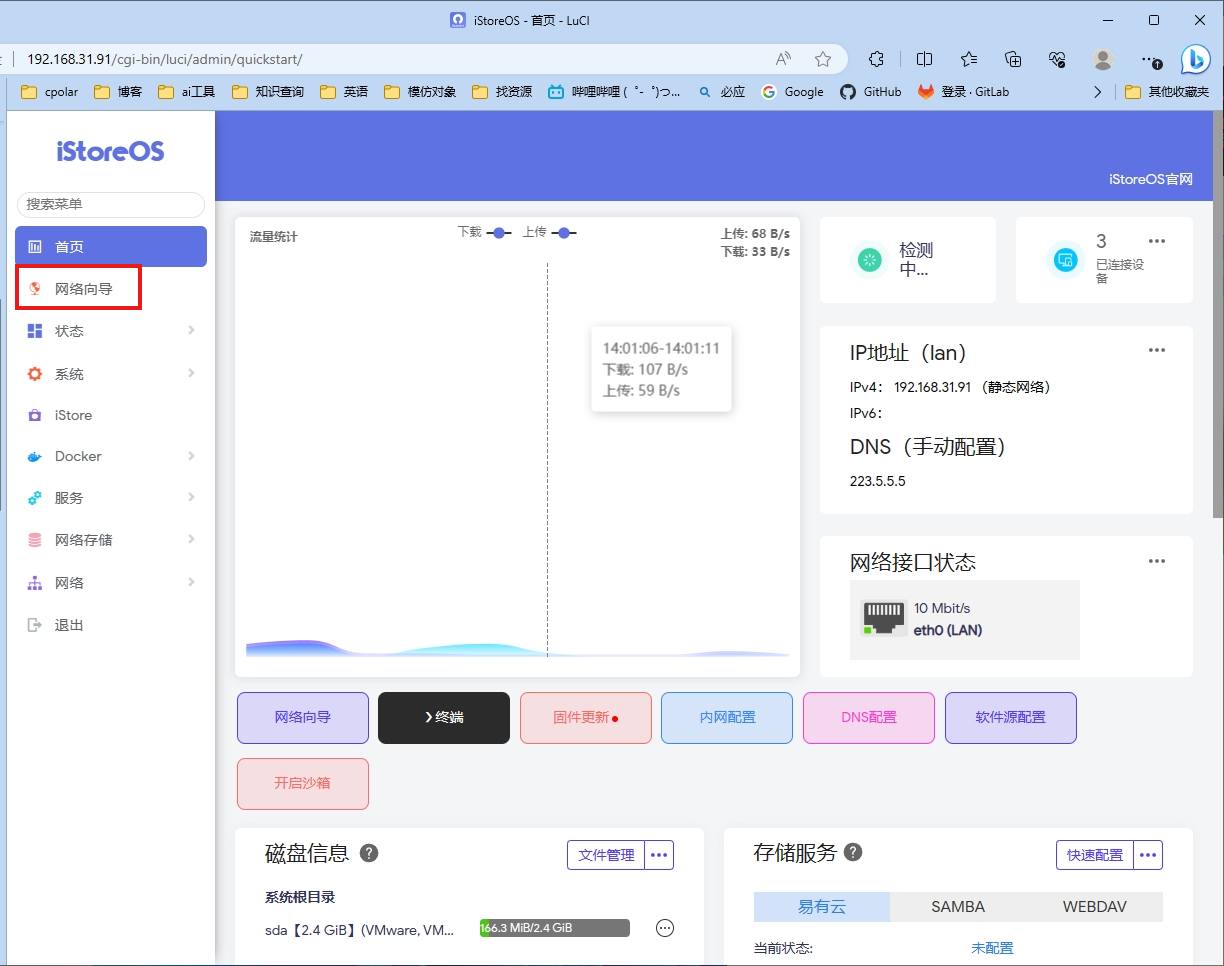
选择 配置为 旁路由
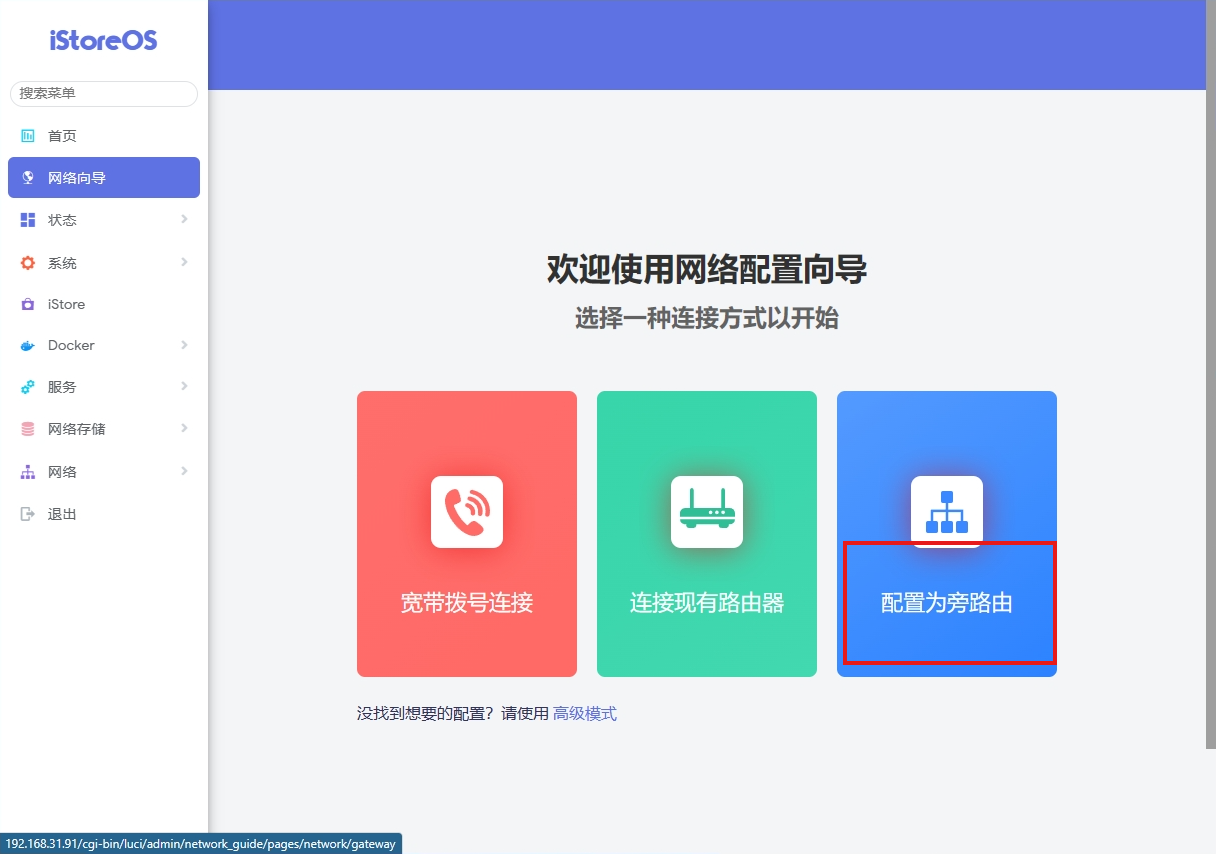
小白直接点击 自动配置 即可
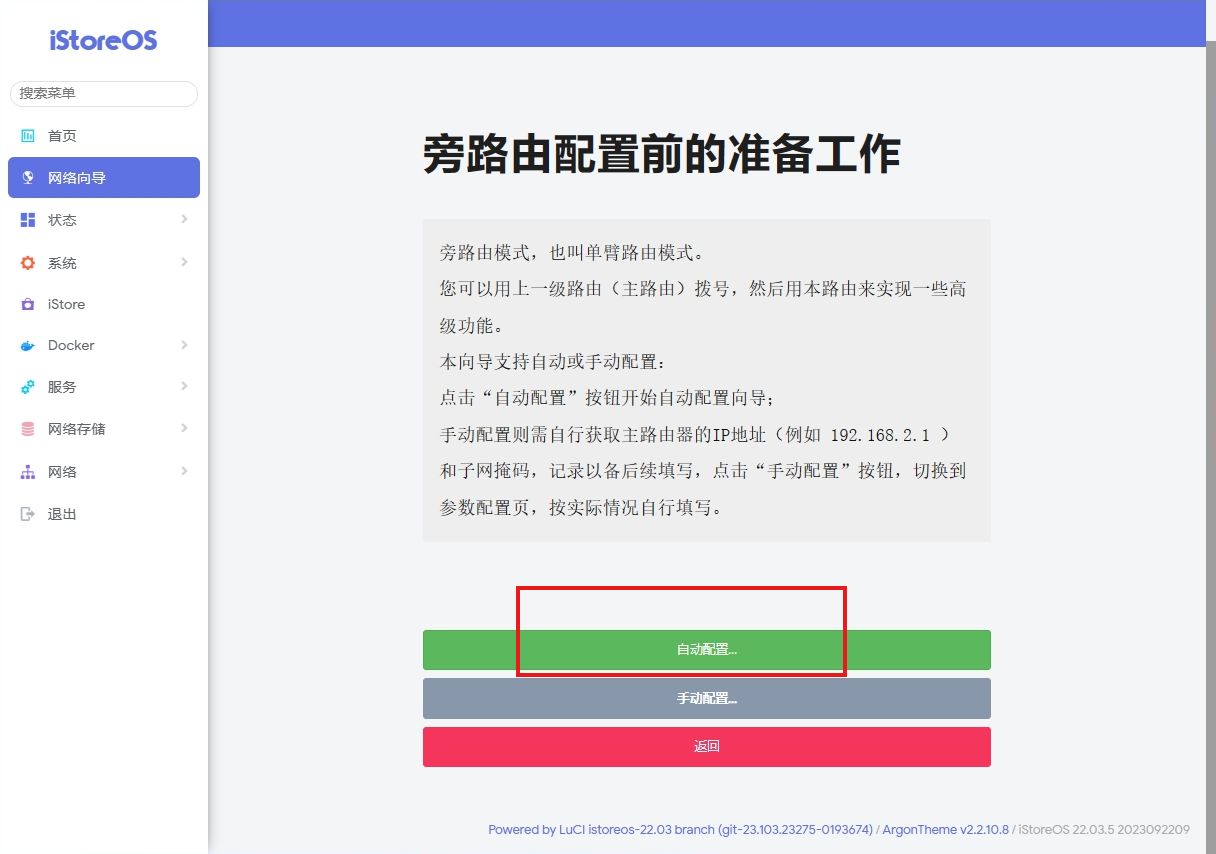
配置完DHCP后,点击iStore——全部软件
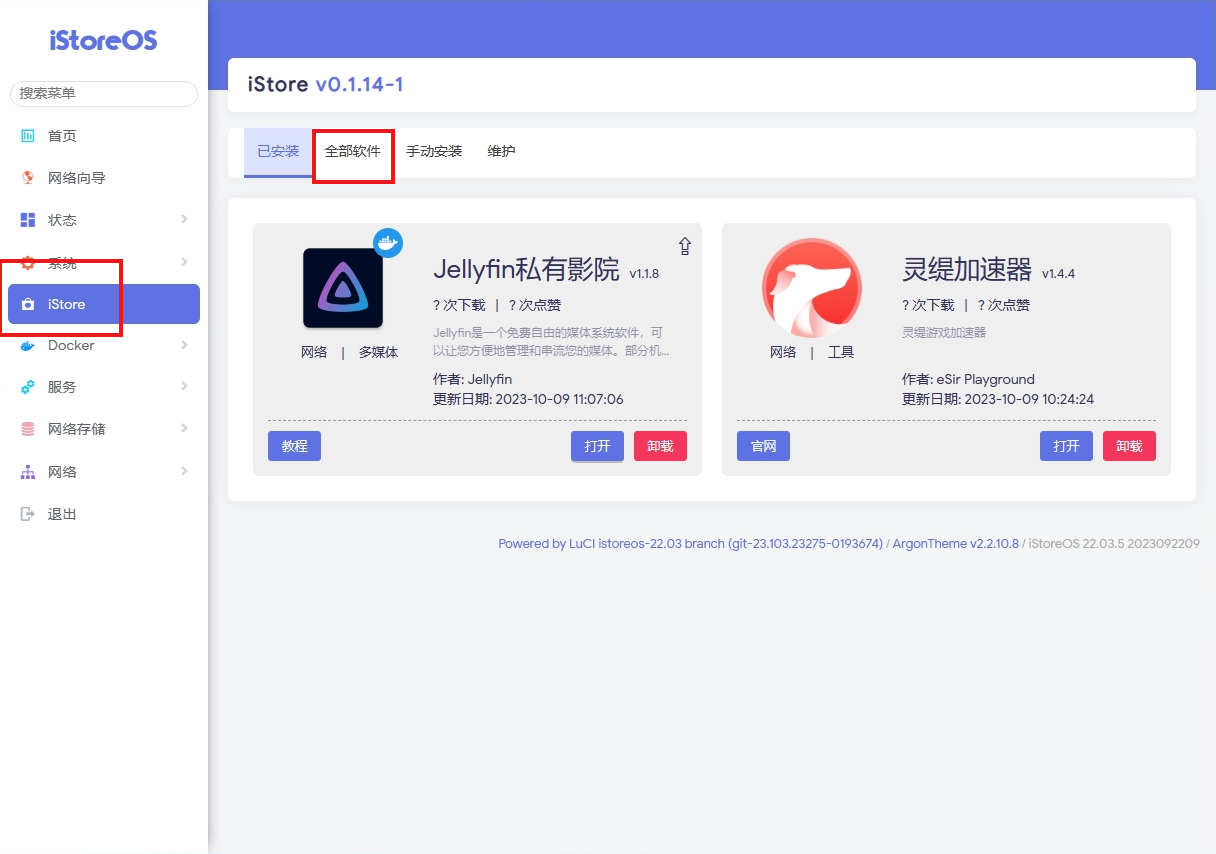
点击安装,出现以下界面,就代表我们的系统可以正常访问dns下载软件包。
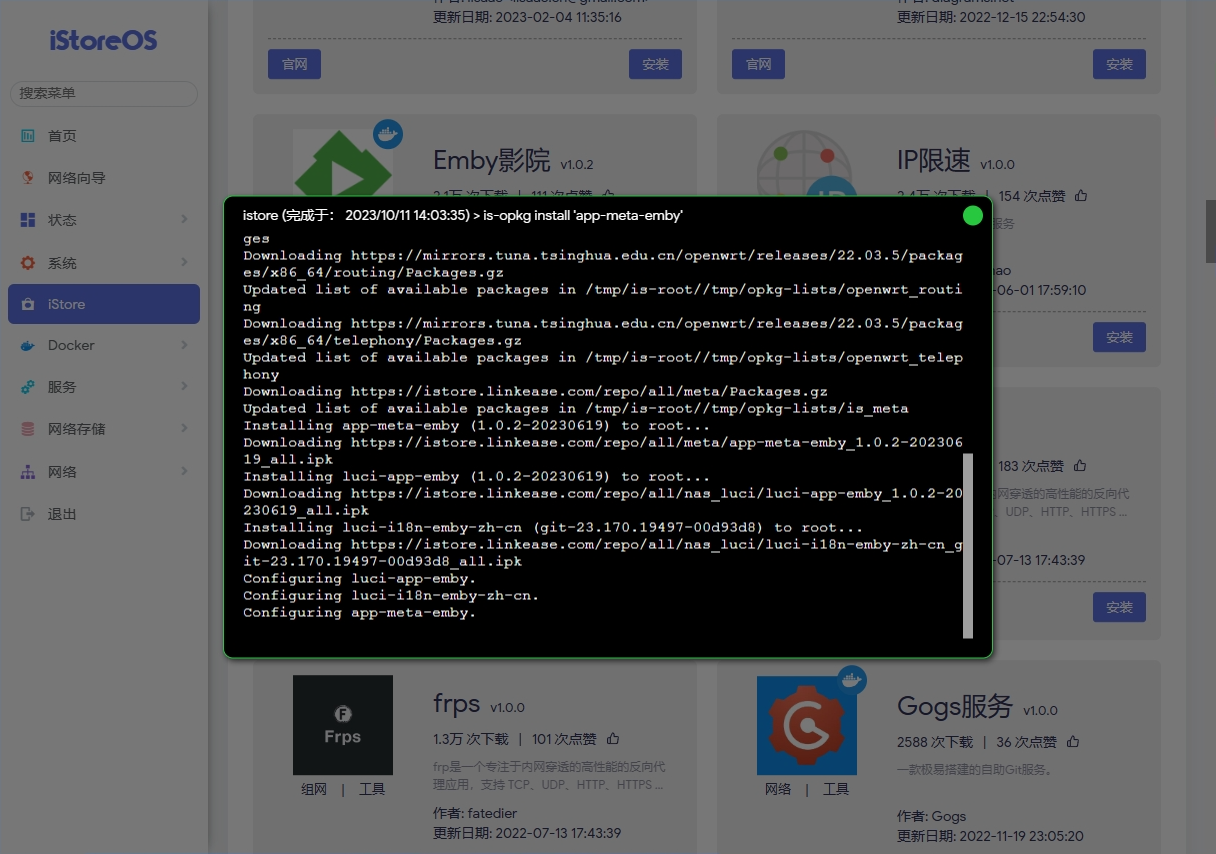
这样我们就可以愉快地安装插件使用iStoreOS的强大功能啦!






这篇文章有 3 个评论
您好,想问下这个镜像是用什么软件转换的?
您指虚拟机吗
您好,指点一下,双网卡在虚拟机里如何设定,谢谢