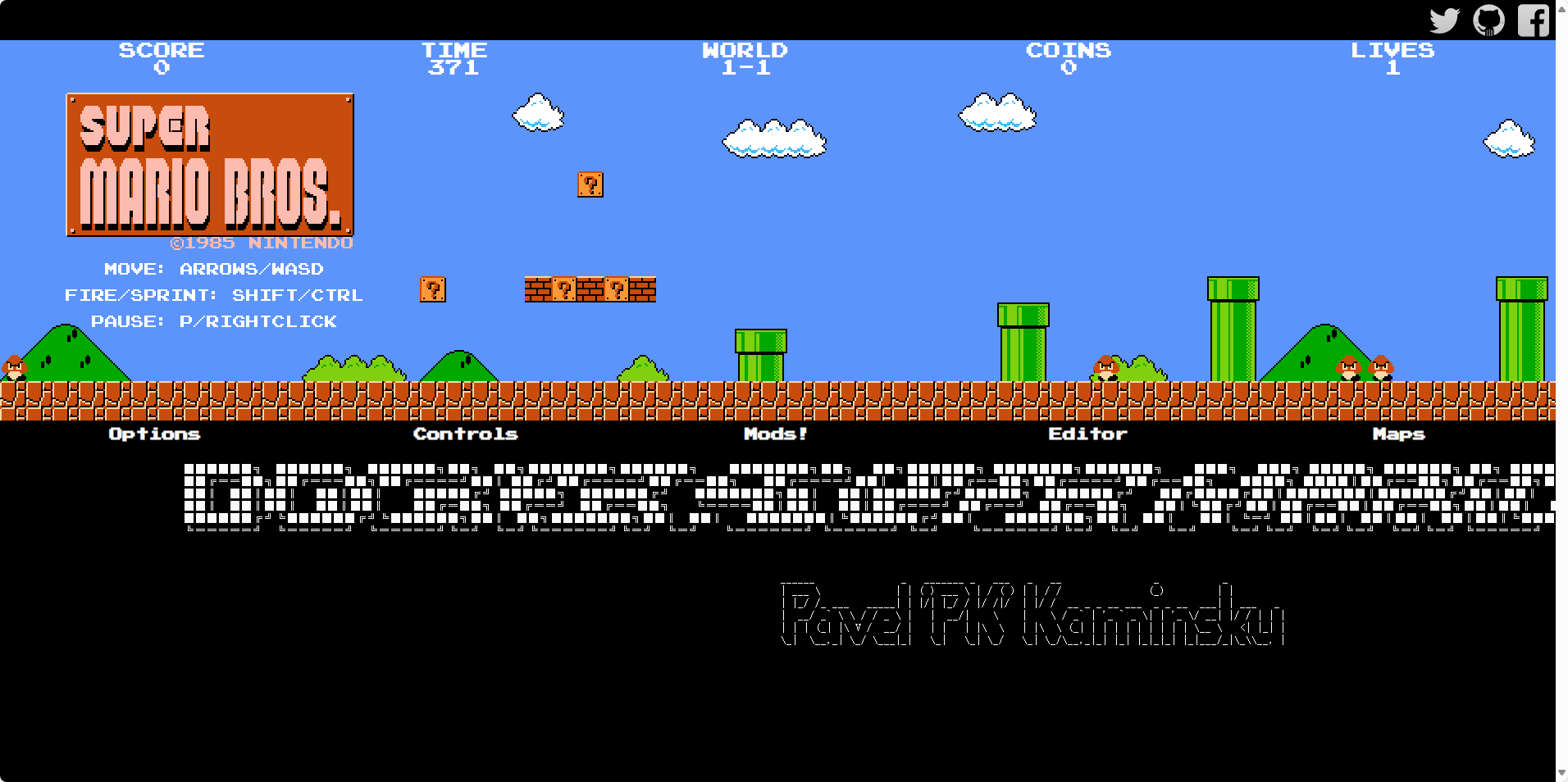前言
最近在冲浪的时候发现了一款35.8kstar的开源工具,如果你和我一样,是个摄影爱好者,但每次想找张特定的照片都得翻箱倒柜,那么这款工具绝对能让你重获新生!
PhotoPrism是由前Google工程师Michael Mayer发起的一款基于AI的智能照片管理工具。它不仅能够自动对你的照片进行分类和标记,还能通过一个超级友好的界面展示出来。最重要的是,它可以轻松处理各种图片格式,包括RAW文件!这意味着你再也不用担心那些珍贵的照片会“失联”了。
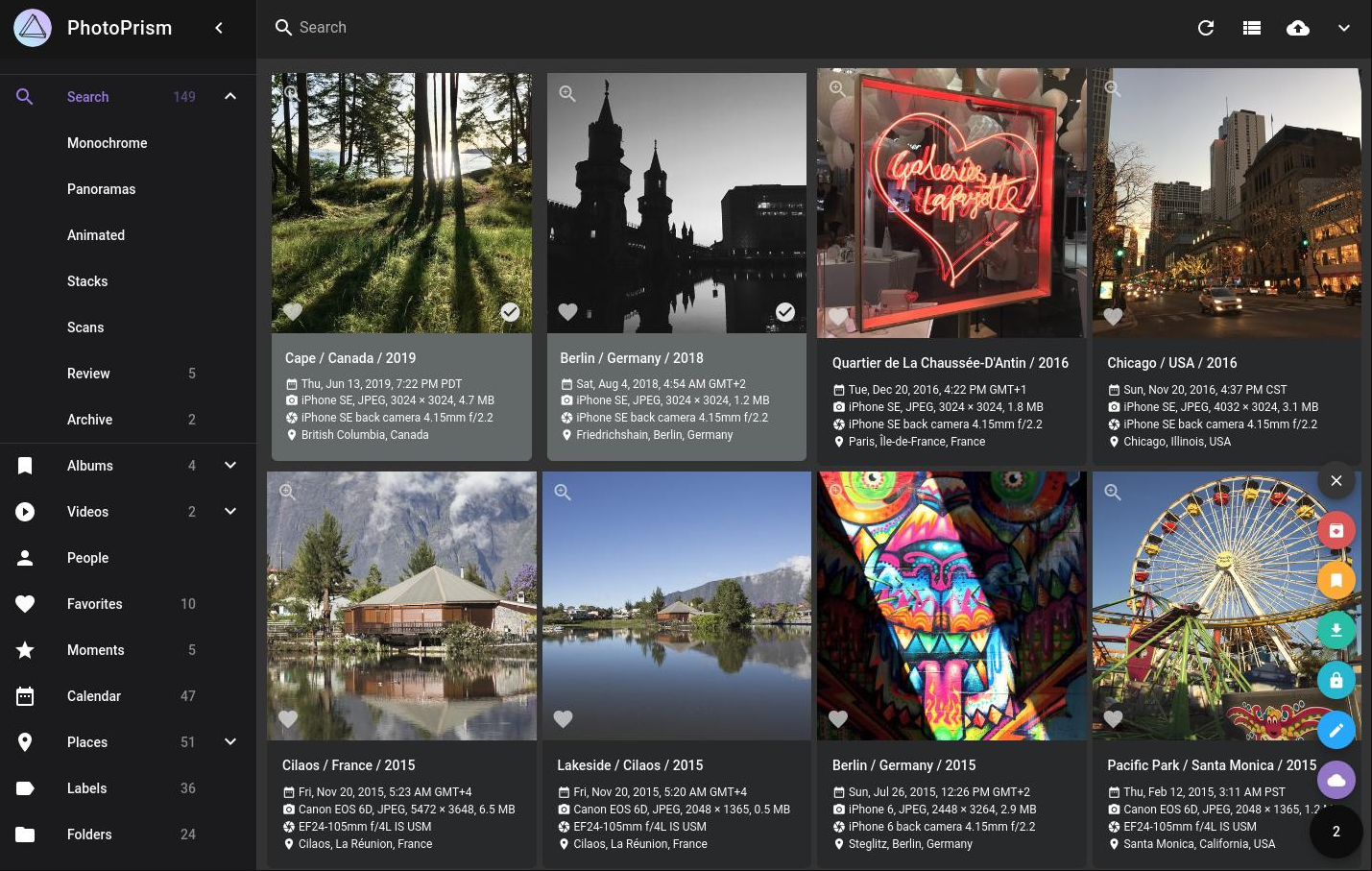
1.关于PhotoPrism
- 智能照片组织与搜索:PhotoPrism利用AI技术,能自动识别照片中的人物、物体、场景等内容。比如,你想找一张去海边度假的照片,只需输入“海滩”,瞬间就能筛选出所有相关照片!再也不用在无数张照片里大海捞针了。
- 全面的文件格式支持:无论是JPG、PNG这些常见格式,还是RAW、Live Photos,甚至是视频文件,PhotoPrism都能一网打尽。这下,不管你拍的是什么照片,它都能帮你管理得井井有条。
- 面部识别:内置强大的面部识别功能,不仅能自动识别照片中的人脸,还能让你手动标记人名,方便按人物浏览照片。再也不怕照片里的人认不出了!
- 地理信息展示:如果你是个旅行达人,PhotoPrism的地理信息功能绝对会让你爱不释手。它能自动提取照片中的GPS信息,并在高清世界地图上展示出来,带你重温每一次旅行的美好记忆。
- WebDAV同步:提供了WebDAV同步功能,让你能与其他设备双向同步照片,轻松实现多设备间的照片管理。再也不用担心手机、电脑上的照片不同步了!
2.本地部署PhotoPrism
本例使用Docker Compose部署,如果没有安装Docker,可以查看这篇教程进行安装:《Docker安装教程——Linux、Windows、MacOS》
打开终端执行下方命令一键安装 :
sudo docker run -d \
--name photoprism \
--security-opt seccomp=unconfined \
--security-opt apparmor=unconfined \
-p 2342:2342 \
-e PHOTOPRISM_UPLOAD_NSFW="true" \
-e PHOTOPRISM_ADMIN_PASSWORD="insecure" \
-v ./storage:/photoprism/storage \
-v ~/Pictures:/photoprism/originals \
photoprism/photoprism:latest
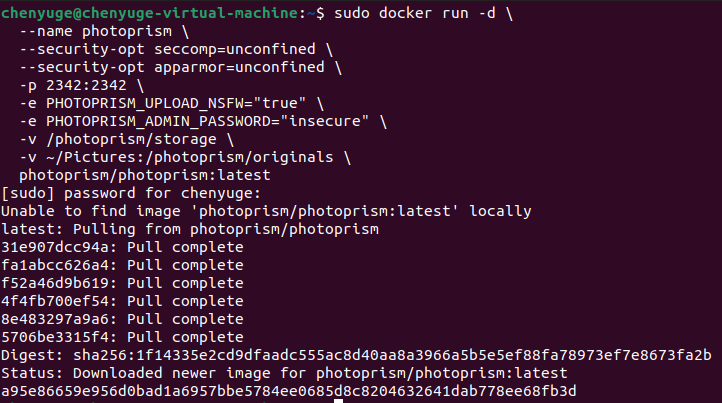
打开浏览器输入:localhost:2342,就能看到PhotoPrism的登录界面了。
3.PhotoPrism简单使用
第一次使用时需要设置管理员账号和密码。
初始账号是:admin,密码是:insecure,您后期可以在帐户设置页面上更改它。
登录好以后就可以进入到PhotoPrism界面来使用了。
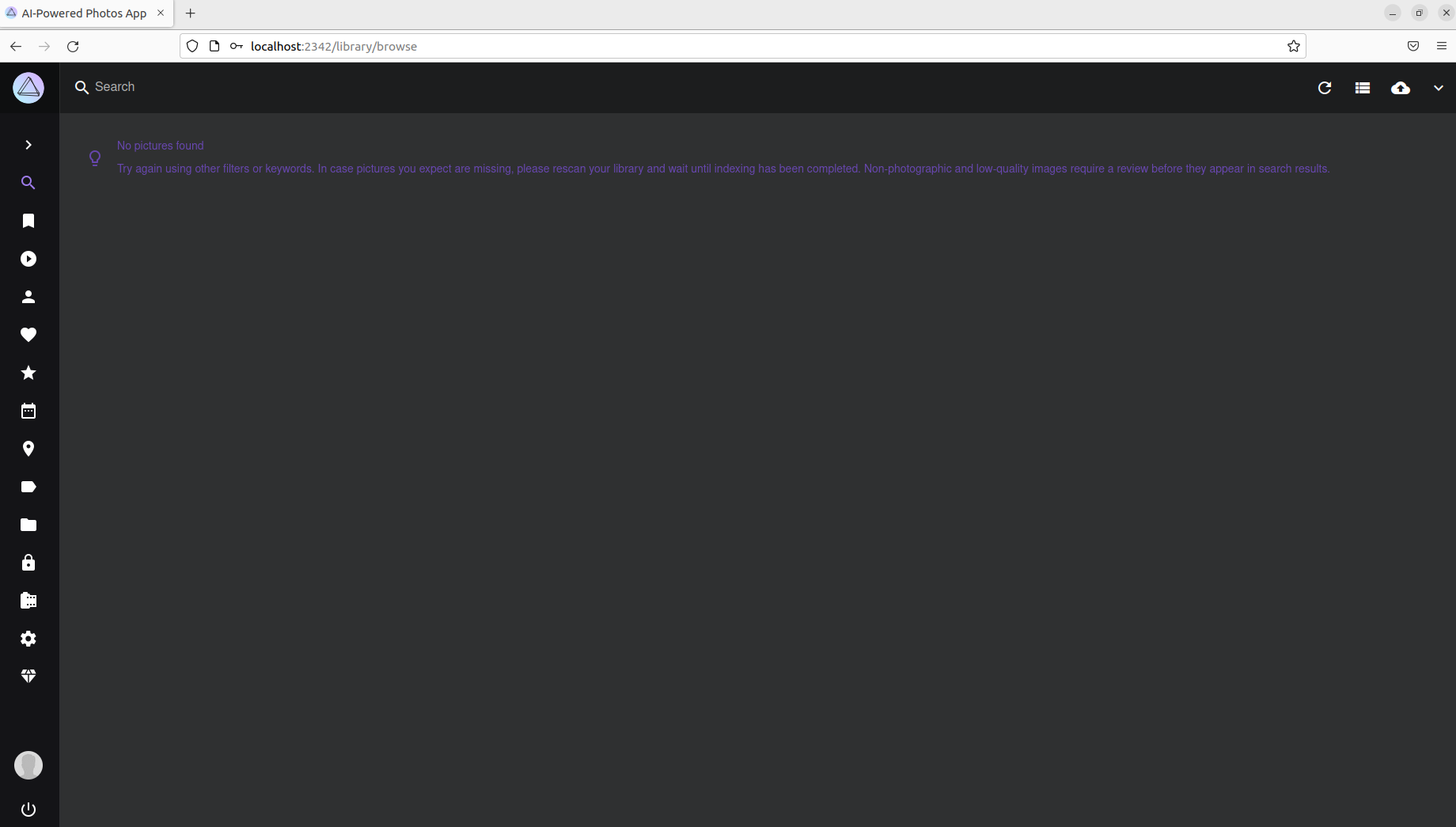
左下角头像设置可以设置为简体中文,使用更方便。
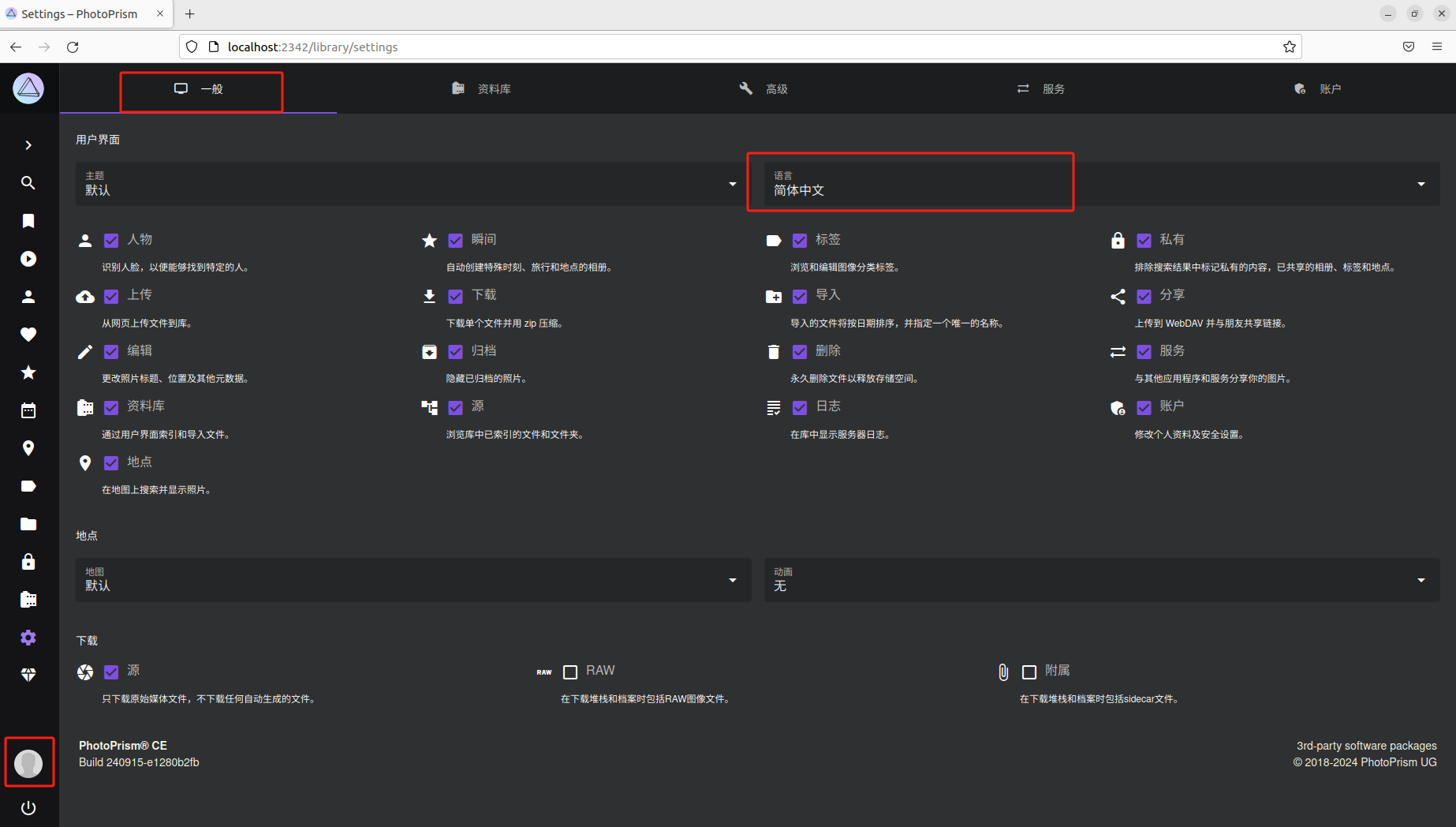
上传照片后PhotoPrism会自行分类
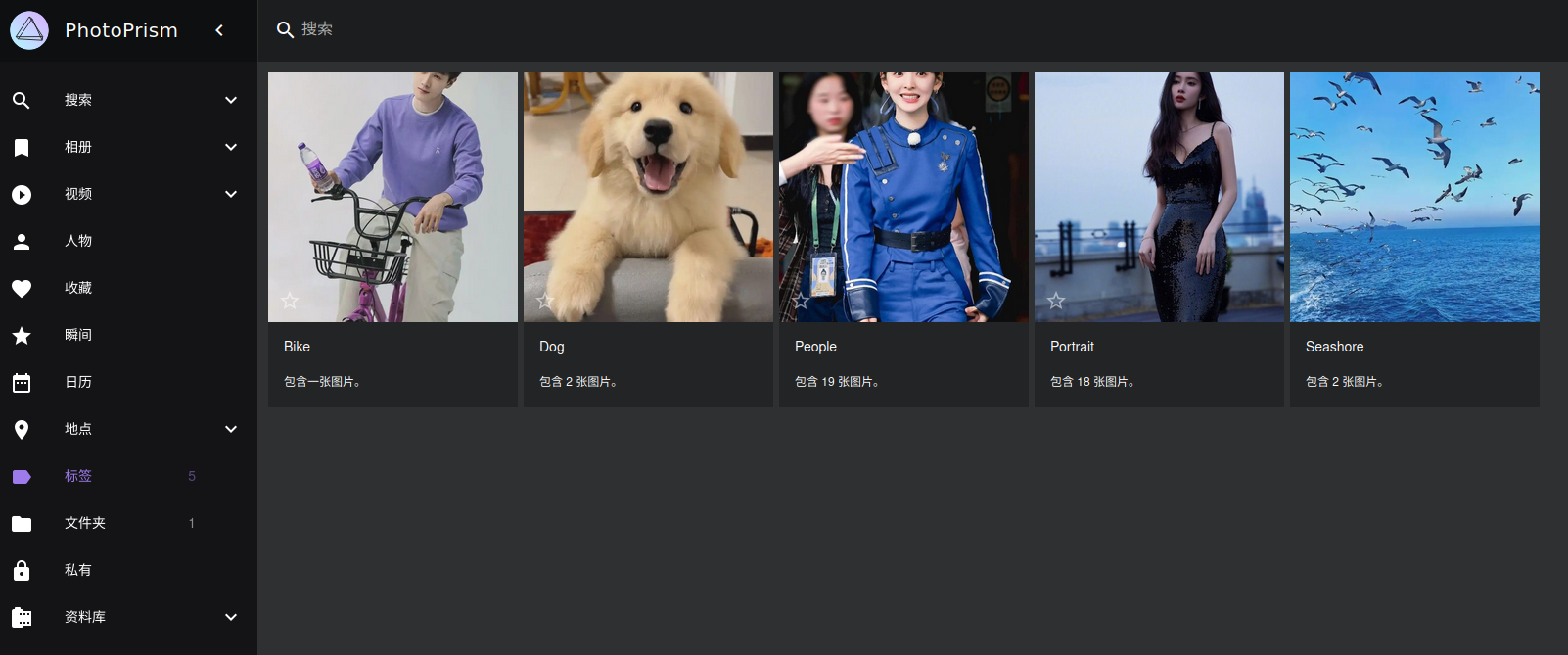
4. 安装内网穿透
不过我们目前只能在本地局域网内使用电脑等设备访问刚刚使用docker部署的使用PhotoPrism。使用PhotoPrism + Cpolar的组合可以完美解决这个问题,安装一个cpolar内网穿透工具就能轻松实现远程访问内网主机中部署的服务了,接下来介绍一下如何安装cpolar内网穿透。
下面是安装cpolar步骤:
Cpolar官网地址: https://www.cpolar.com
使用一键脚本安装命令
sudo curl https://get.cpolar.sh | sh

安装完成后,执行下方命令查看cpolar服务状态:(如图所示running即为正常启动)
sudo systemctl status cpolar

Cpolar安装和成功启动服务后,在浏览器上输入ubuntu主机IP加9200端口即:【http://localhost:9200】访问Cpolar管理界面,使用Cpolar官网注册的账号登录,登录后即可看到cpolar web 配置界面,接下来在web 界面配置即可:

5.配置PhotoPrism公网地址
登录cpolar web UI管理界面后,点击左侧仪表盘的隧道管理——创建隧道:
- 隧道名称:可自定义,本例使用了:PhotoPrism 注意不要与已有的隧道名称重复
- 协议:http
- 本地地址:2342
- 域名类型:随机域名
- 地区:选择China Top
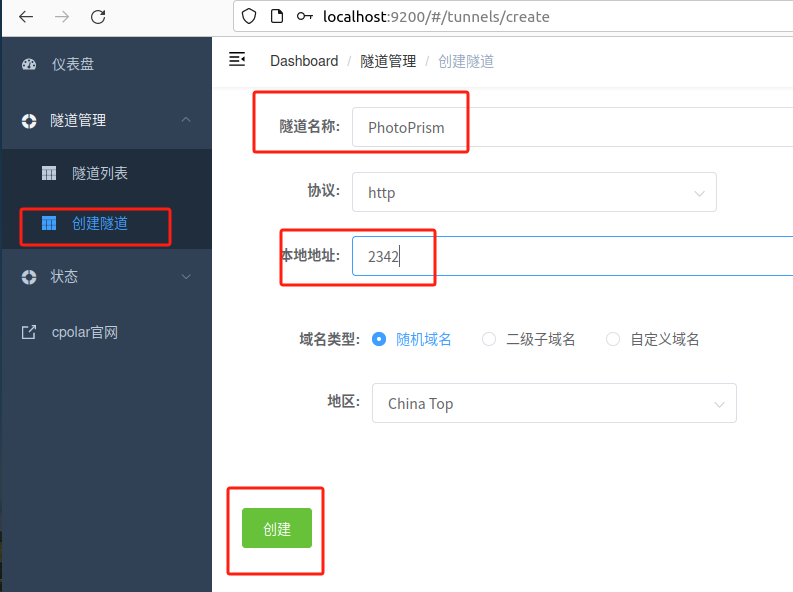
创建成功后,打开左侧在线隧道列表,可以看到刚刚通过创建隧道生成了两个公网地址,接下来就可以在其他电脑(异地)上,使用任意一个地址在浏览器中访问即可。
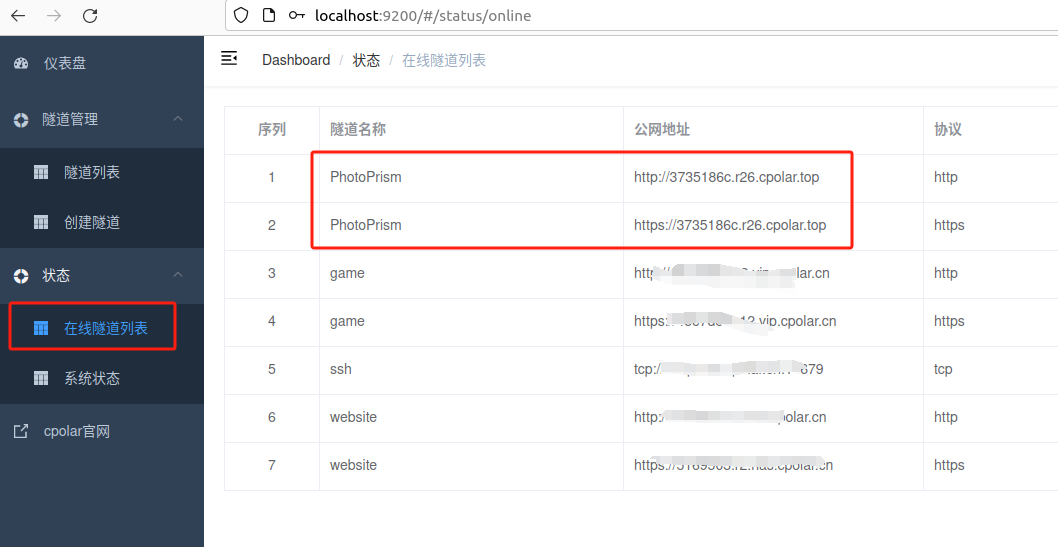
如下图所示,成功实现使用公网地址异地远程访问本地部署的PhotoPrism
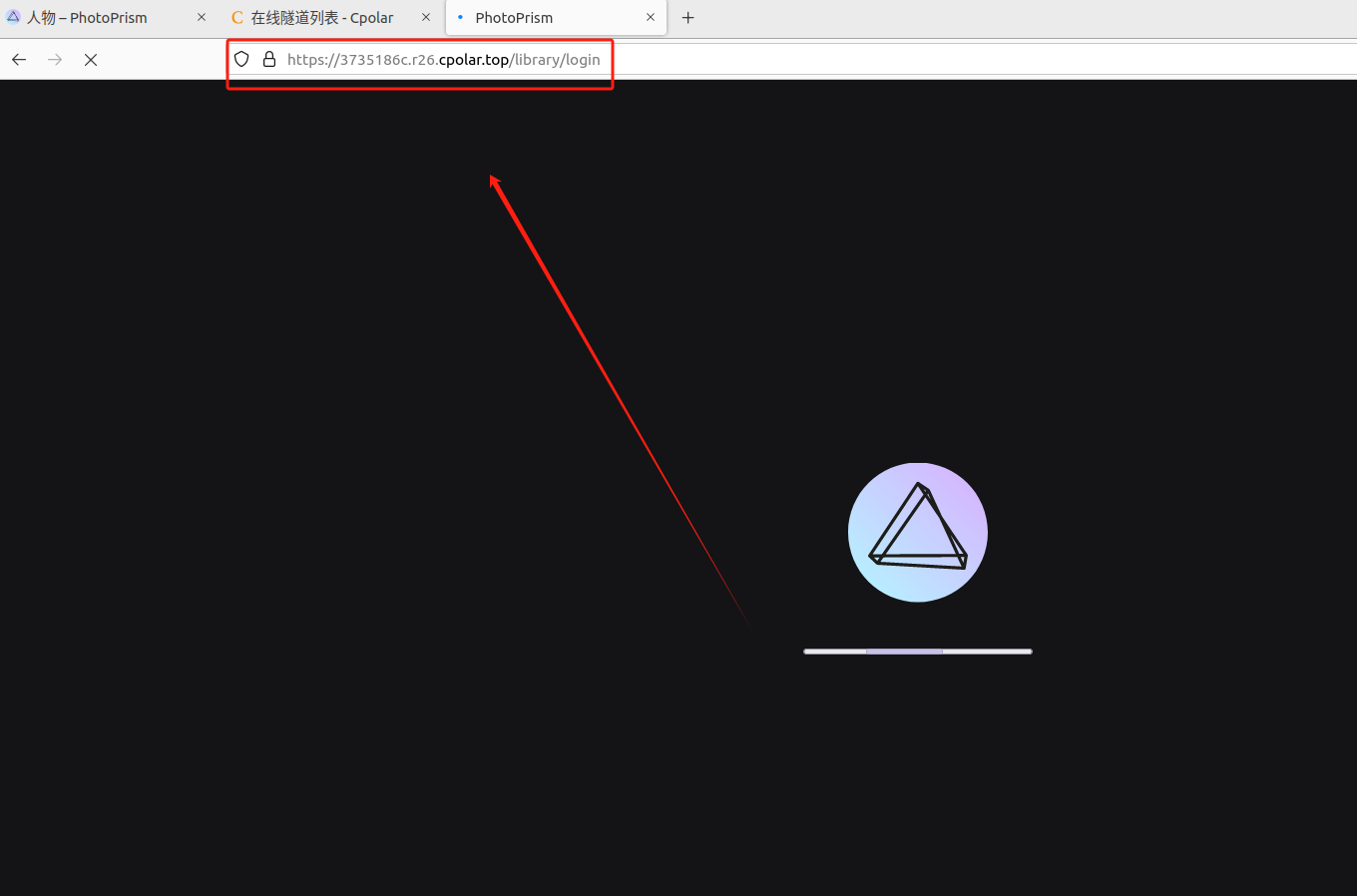
小结
为了方便演示,我们在上边的操作过程中使用cpolar生成的HTTP公网地址隧道,其公网地址是随机生成的。这种随机地址的优势在于建立速度快,可以立即使用。然而,它的缺点是网址是随机生成,这个地址在24小时内会发生随机变化,更适合于临时使用。
如果有长期使用PhotoPrism,或者异地访问与使用其他本地部署的服务的需求,但又不想每天重新配置公网地址,还想让公网地址好看又好记并体验更多功能与更快的带宽,那我推荐大家选择使用固定的二级子域名方式来配置公网地址。
6. 配置固定公网地址
由于以上使用cpolar所创建的隧道使用的是随机公网地址,24小时内会随机变化,不利于长期远程访问。因此我们可以为其配置二级子域名,该地址为固定地址,不会随机变化。
注意需要将cpolar套餐升级至基础套餐或以上,且每个套餐对应的带宽不一样。【cpolar.cn已备案】
点击左侧的预留,选择保留二级子域名,地区选择China TOP,然后设置一个二级子域名名称,填写备注信息,点击保留。
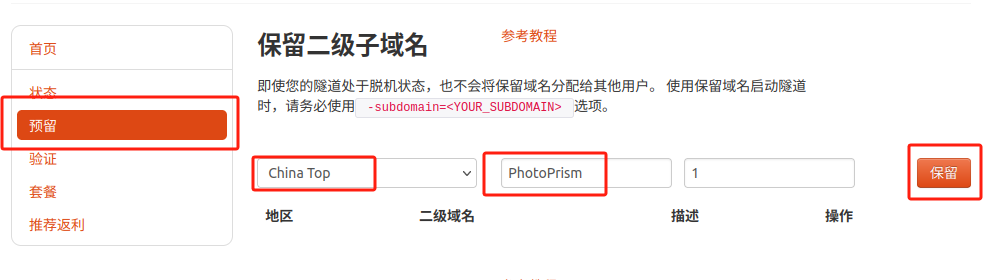
保留成功后复制保留的二级子域名地址:PhotoPrism
登录cpolar web UI管理界面,点击左侧仪表盘的隧道管理——隧道列表,找到所要配置的隧道PhotoPrism,点击右侧的编辑。
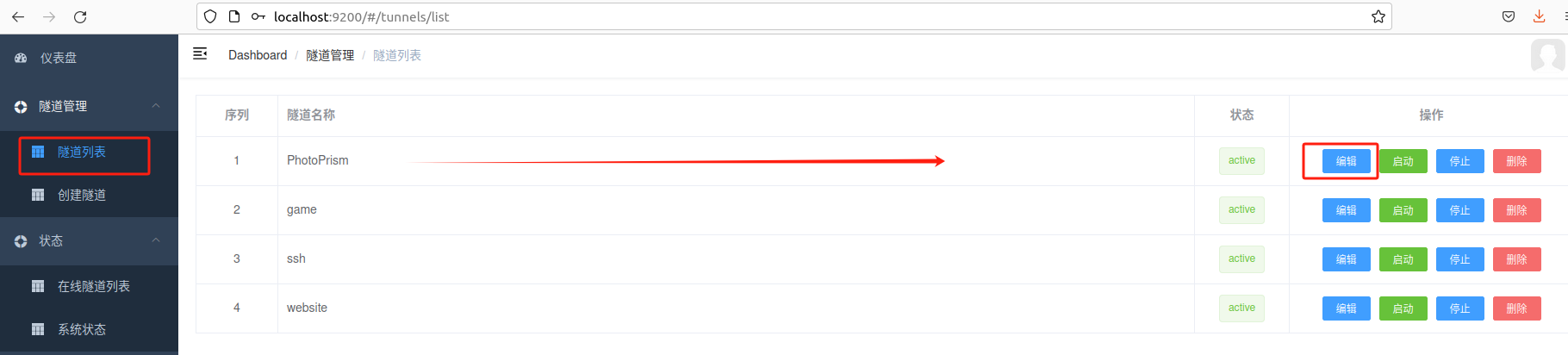
修改隧道信息,将保留成功的二级子域名配置到隧道中
- 域名类型:选择二级子域名
- Sub Domain:填写保留成功的二级子域名
- 地区: China TOP
点击更新
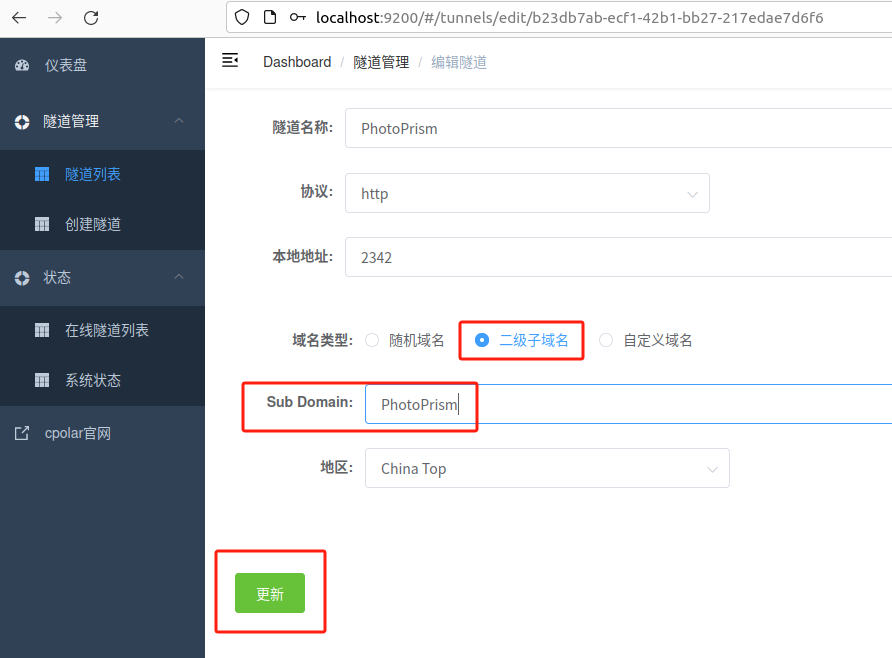
现在点击在线隧道列表可以查看到公网地址已经发生变化了,此时一个永久不会变化的网址就设置好了。
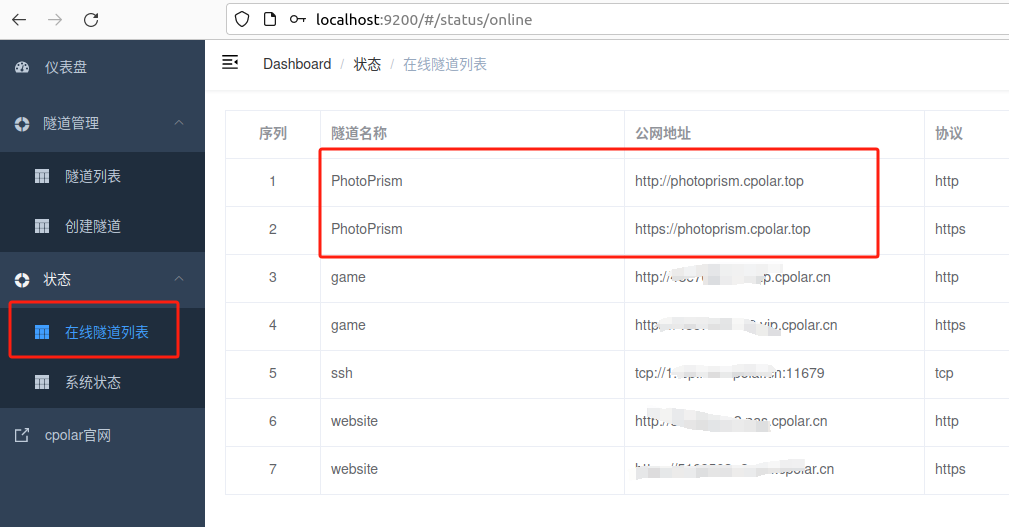
我们复制下来打开浏览器粘贴,现在我们使用固定的公网地址访问PhotoPrism可以看到访问成功。
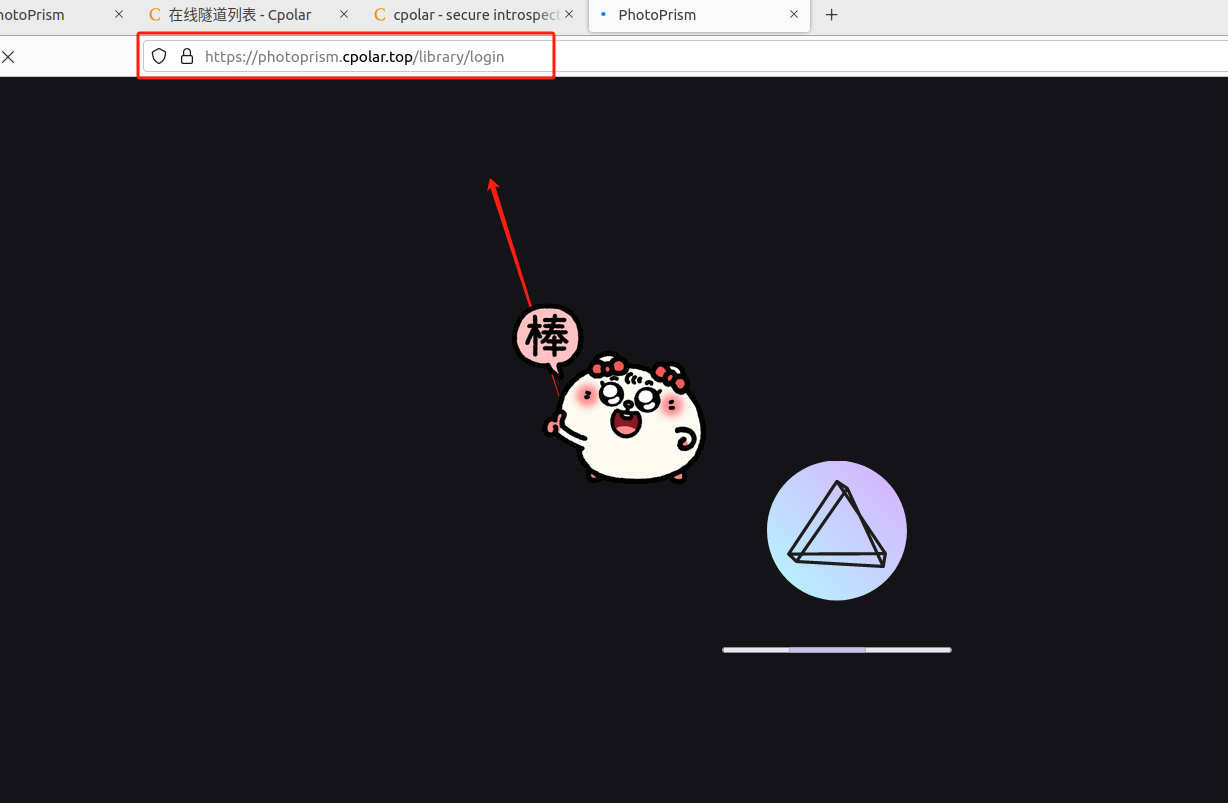
接下来就可以随时随地进行公网访问PhotoPrism了,把公网地址分享给身边的人,还可以方便团队协作。以上就是如何在Linux Ubuntu系统Docker本地安装PhotoPrism并实现异地远程访问的全部过程,感谢观看!