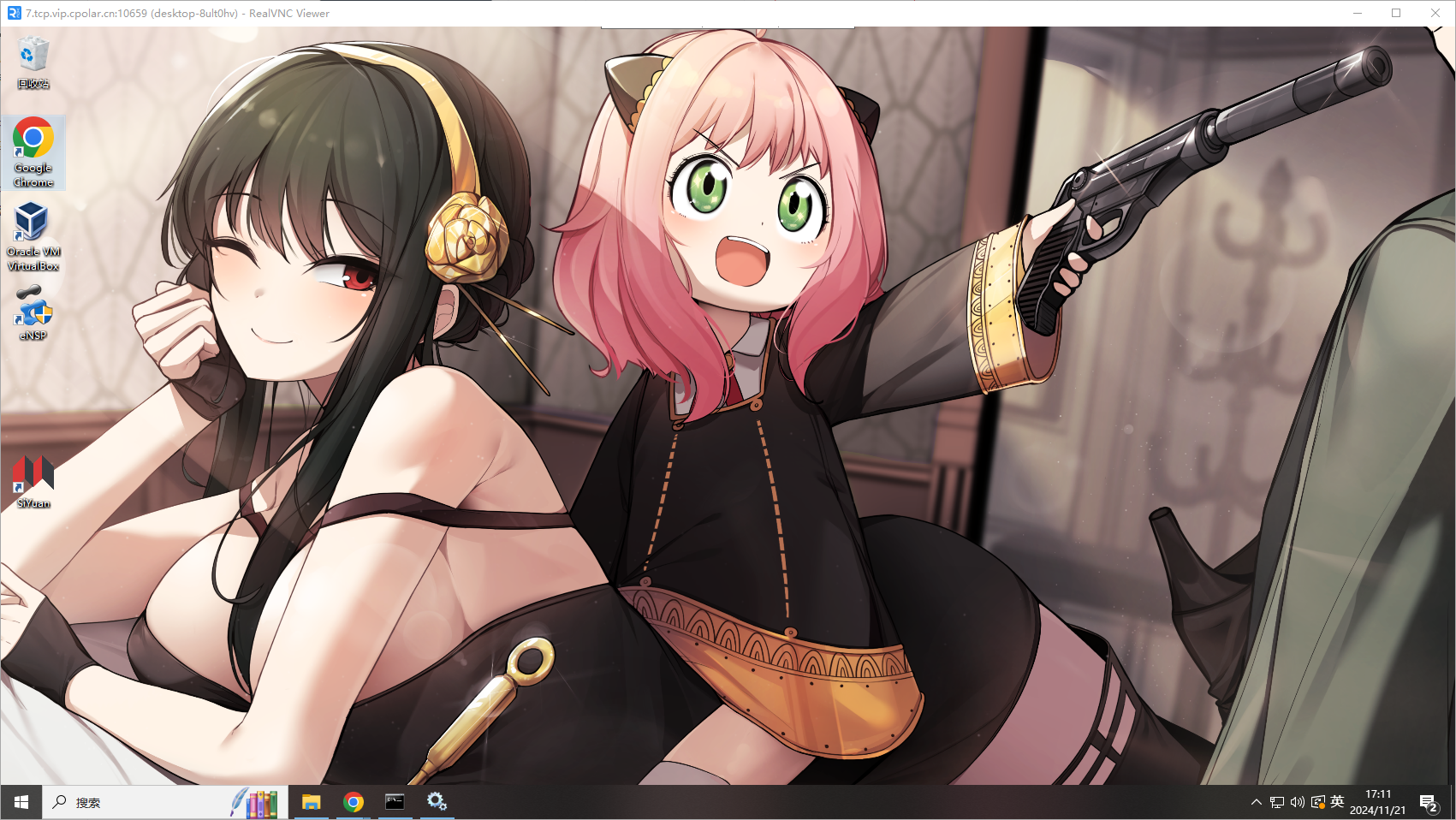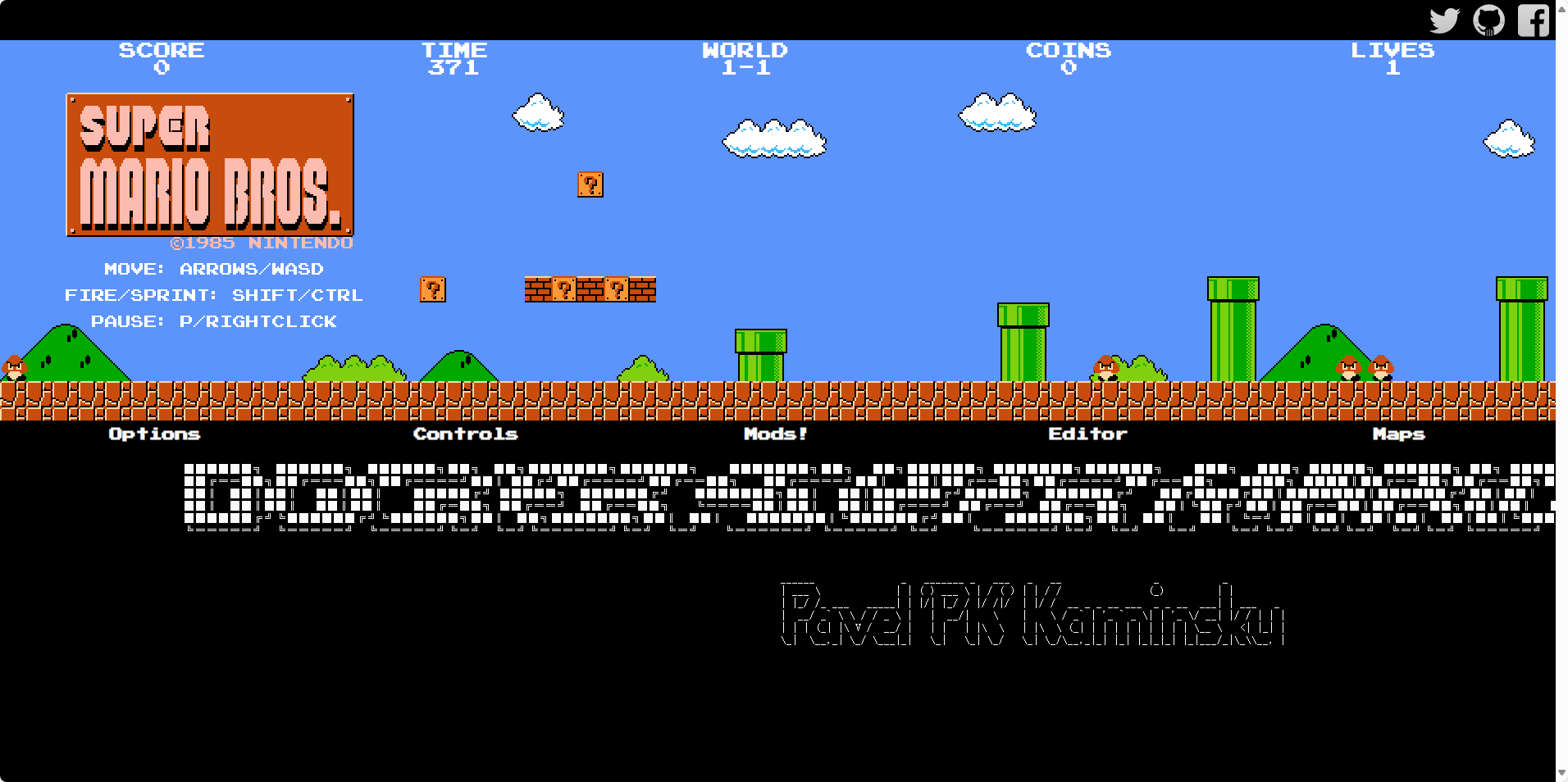前言
本文将深入探讨如何在Windows设备上安装VNC Server,配置VNC客户端,并结合Cpolar内网穿透技术,实现远程桌面的访问。
在追求高效、便捷的数字化办公与生活的今天,远程桌面服务成为了连接不同地点、不同设备之间的重要桥梁。然而,并非所有的Windows设备都能享受到系统自带的远程桌面服务的便利。当面对某些设备因系统限制、配置要求或安全策略而无法启用该功能时,我们往往需要寻找一种既可靠又灵活的替代方案。
VNC(Virtual Network Computing),作为一种广泛应用的远程桌面协议,以其跨平台、易用性和安全性,成为了众多用户的首选。它允许用户通过网络远程访问和控制另一台计算机的桌面环境,无论该计算机运行的是Windows、Linux还是macOS。对于那些无法使用Windows自带远程桌面服务的设备而言,安装VNC Server无疑是一个明智的选择。
然而,仅仅安装VNC Server还不足以实现远程访问的全部潜力。由于VNC Server默认只能在局域网内使用,若要在公网上实现远程桌面连接,就需要借助内网穿透技术。Cpolar,作为一款功能强大的内网穿透工具,以其简洁的操作界面、稳定的连接性能和强大的安全特性,为用户提供了将内网服务安全暴露到公网上的便捷途径。通过Cpolar,用户可以轻松地将VNC Server的端口映射到公网上,从而突破地域限制,实现远程桌面的自由访问。
1. 安装TightVNC服务端
在”被远程的设备上” 我们安装TightVNC, 点击进入下载: https://www.tightvnc.com/download.php, TightVNC是一个轻量级开源VNC服务,选择64位下载
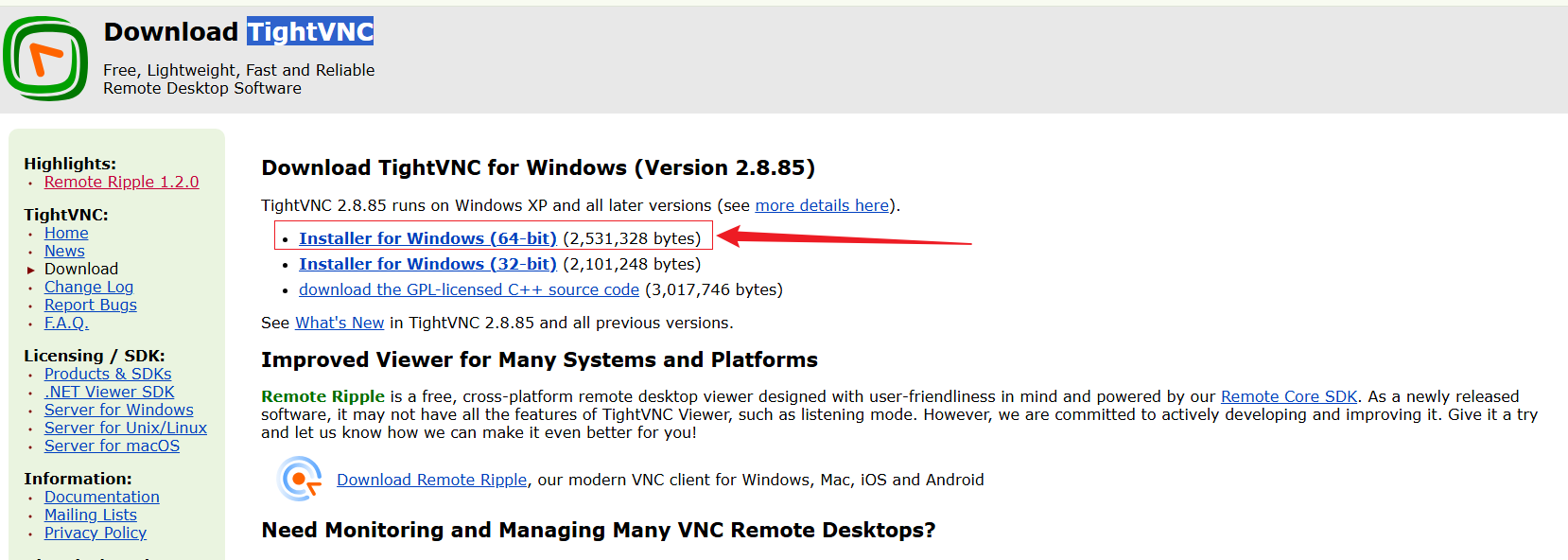
下载后,直接双击安装包开始安装,勾选同意协议,然后我们点击选择第一个轻量级安装
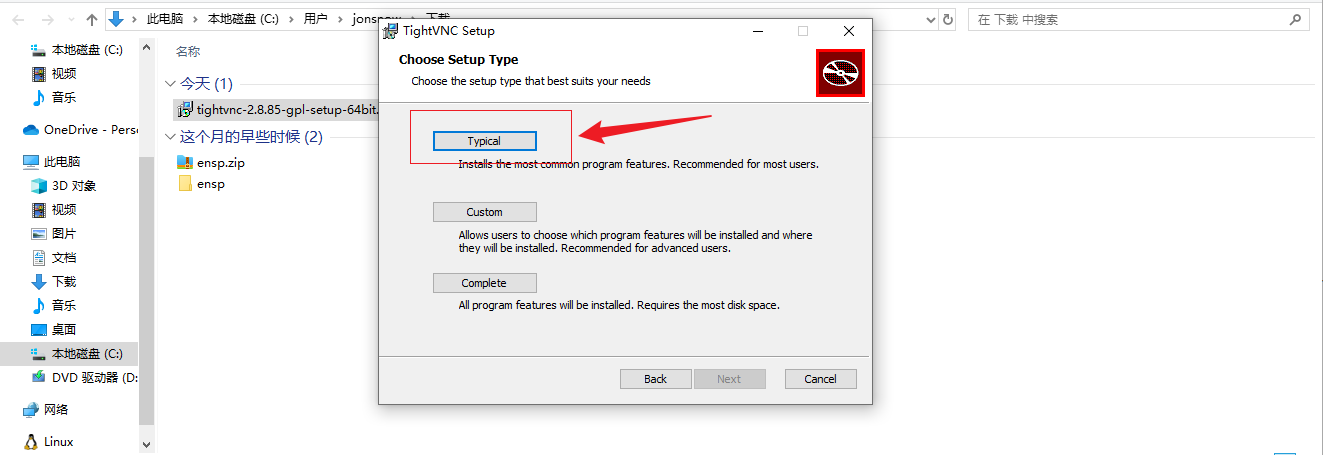
接下来默认直接点击next
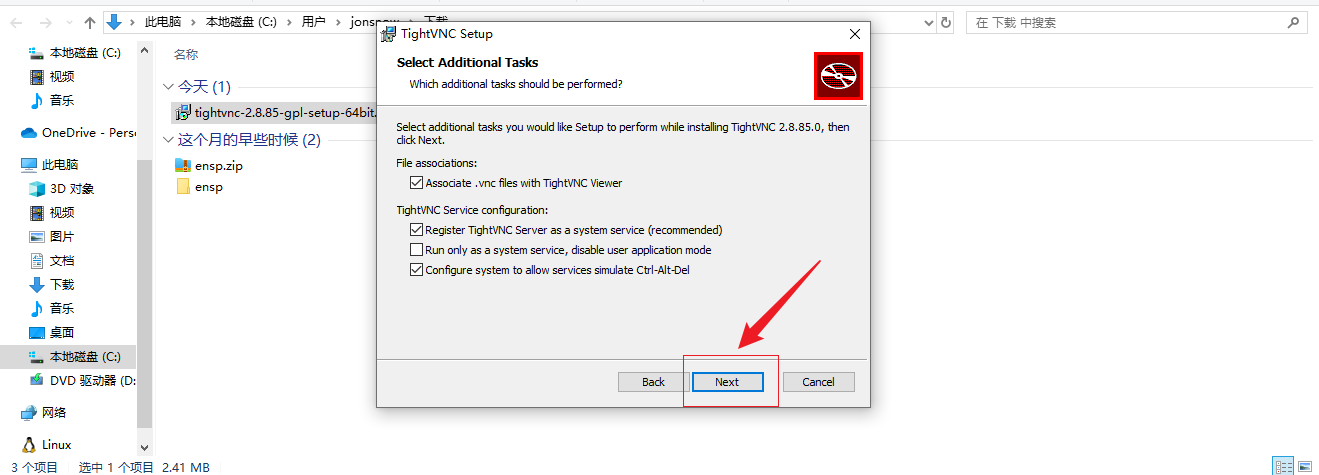
然后再点击安装后,会弹出需要我们设置远程连接的密码,尽量设置一个复杂一点的密码(这个密码需要记住,不要忘了,连接的时候需要输入这个密码),然后点击OK,完成安装
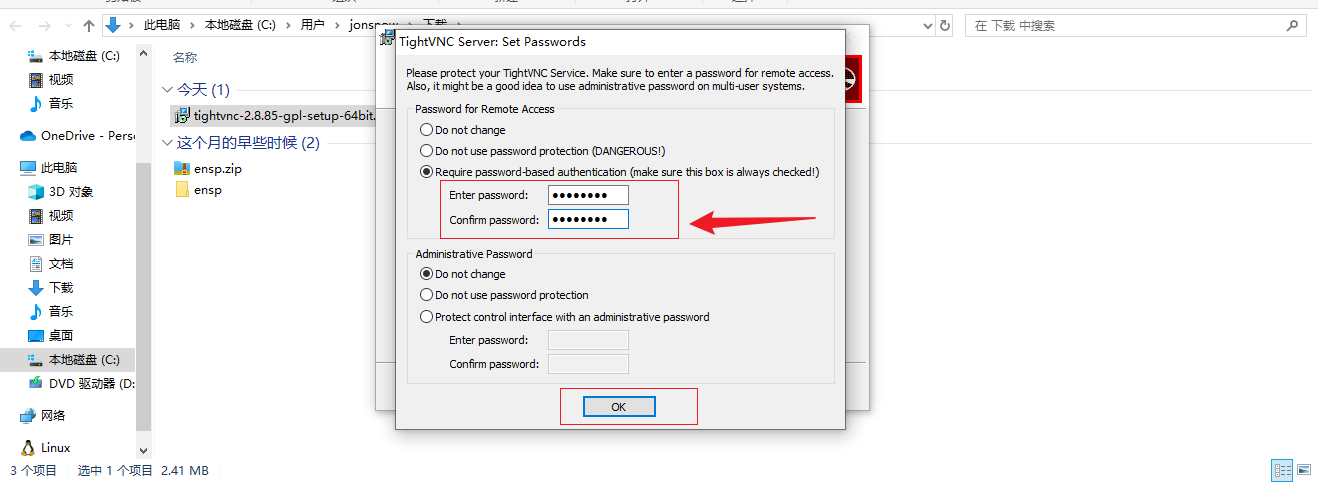
安装完成后,我们点击右下角小图标可以看到VNC运行服务,端口是5900,下面我们进行局域网远程连接测试
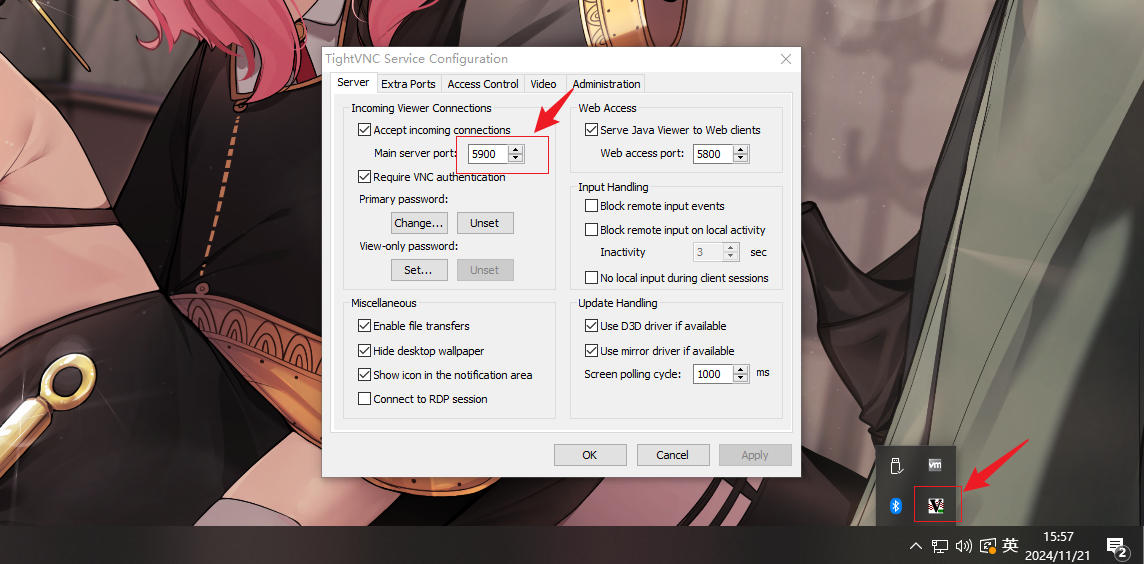
2. 局域网VNC远程测试
上面我们在被远程的电脑设备安装好vnc服务端后,现在我们在”远程的设备“安装vnc客户端,通过客户端去连接vnc服务端(也就是远程桌面),点击链接:https://www.realvnc.com/en/connect/download/viewer/ 进入下载一个realvnc 客户端,选择我们自己的系统版本下载,下载后直接安装
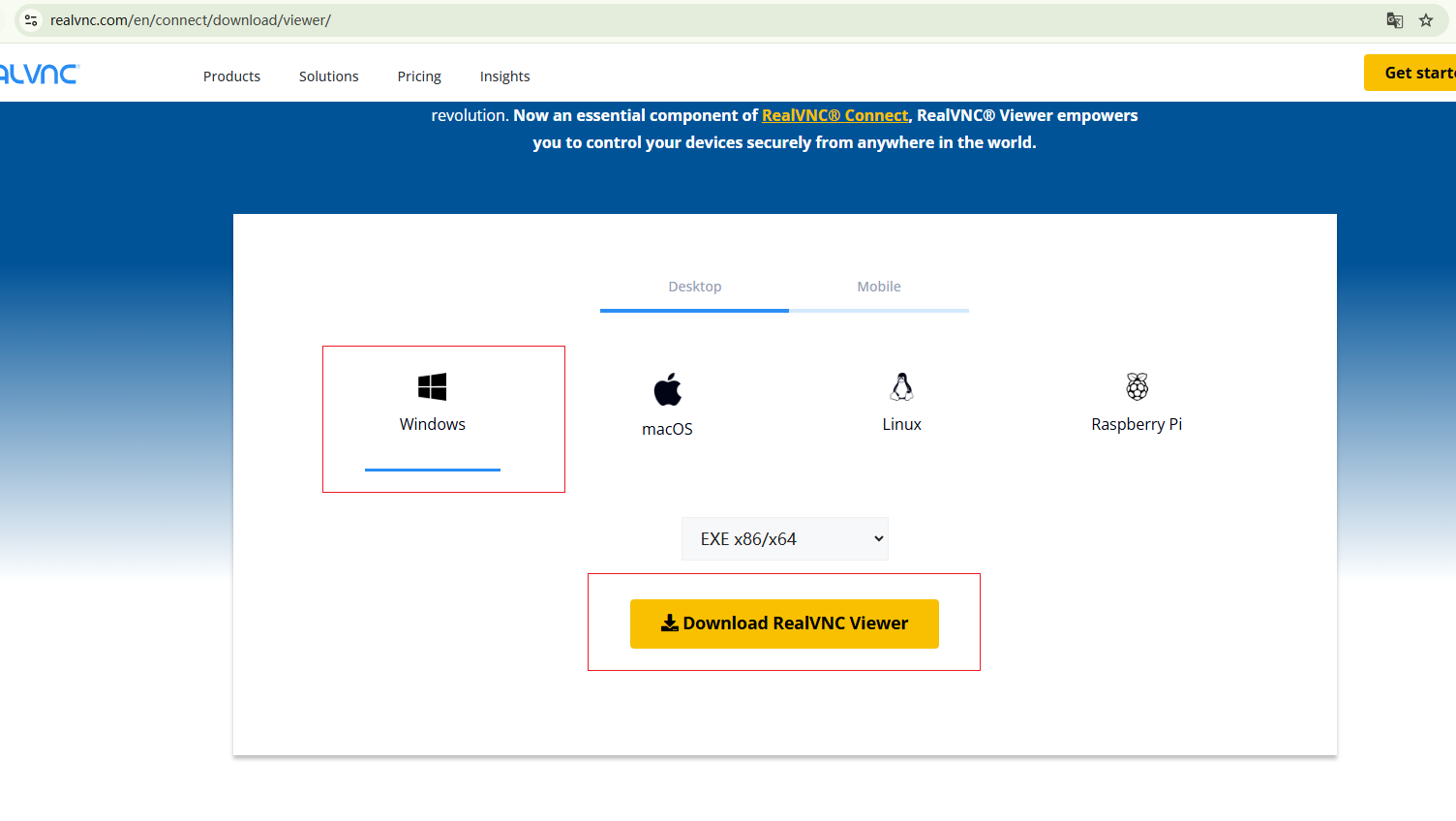
安装后,我们直接打开,输入”被远程设备的局域网IP”,然后直接回车
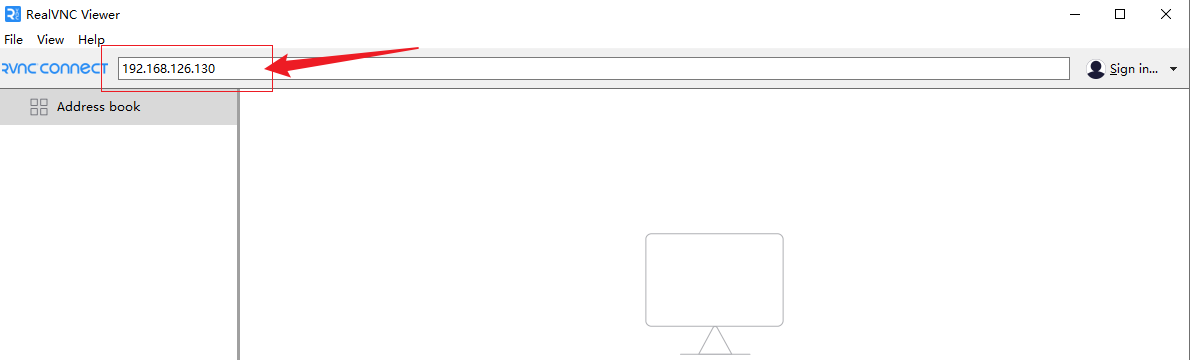
出现提示,勾选不再提示,点击继续按钮
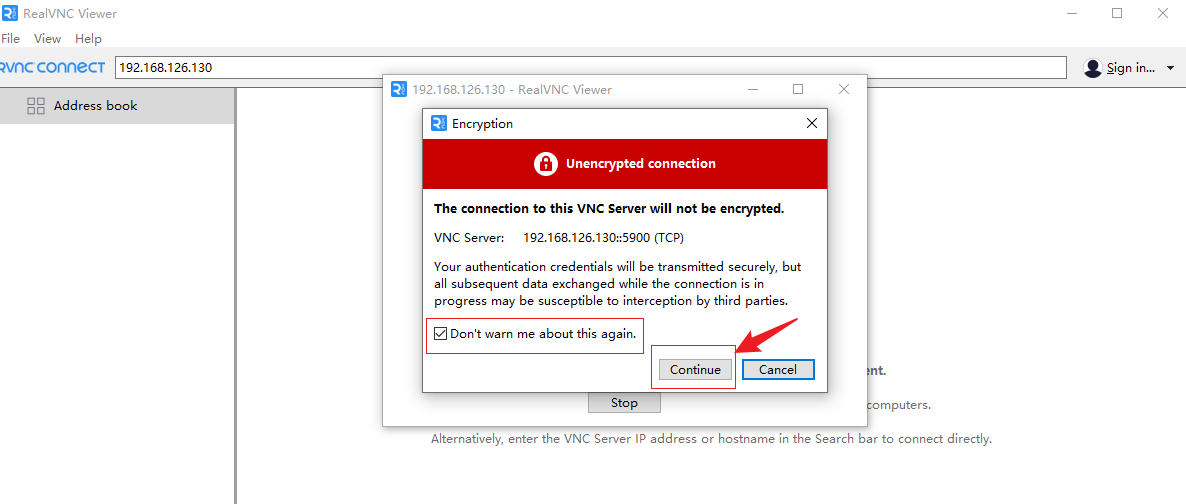
出现输入密码,输入我们设置的VNC密码,点击OK
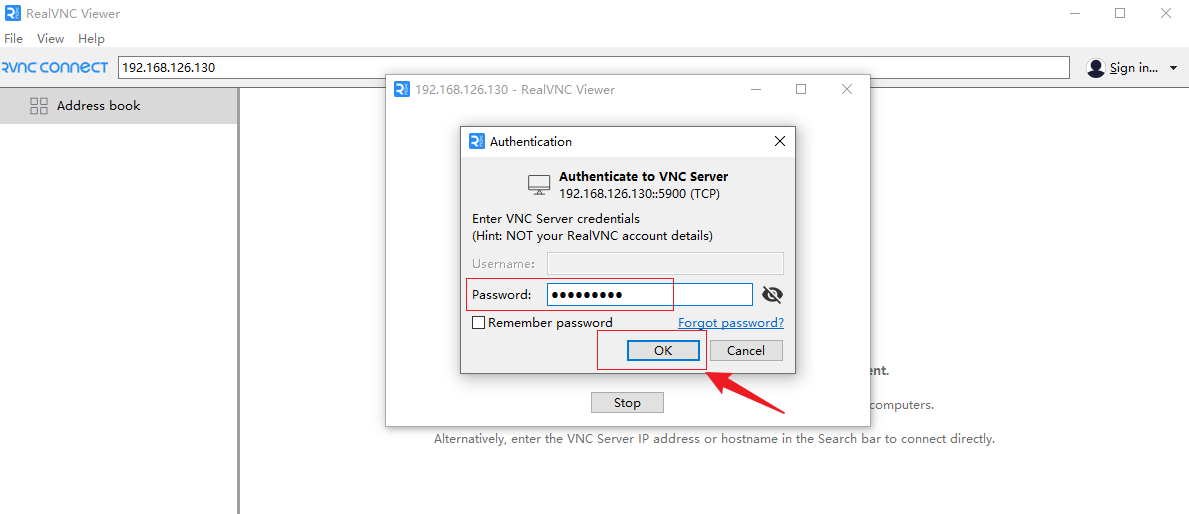
可以看到,成功连接上了windows设备,如果连不上,检查一下防火墙,关闭试一下,局域网测试连接就成功了,本地搭建连接测试就完成了,下面我们安装cpolar工具,实现远程也可以连接
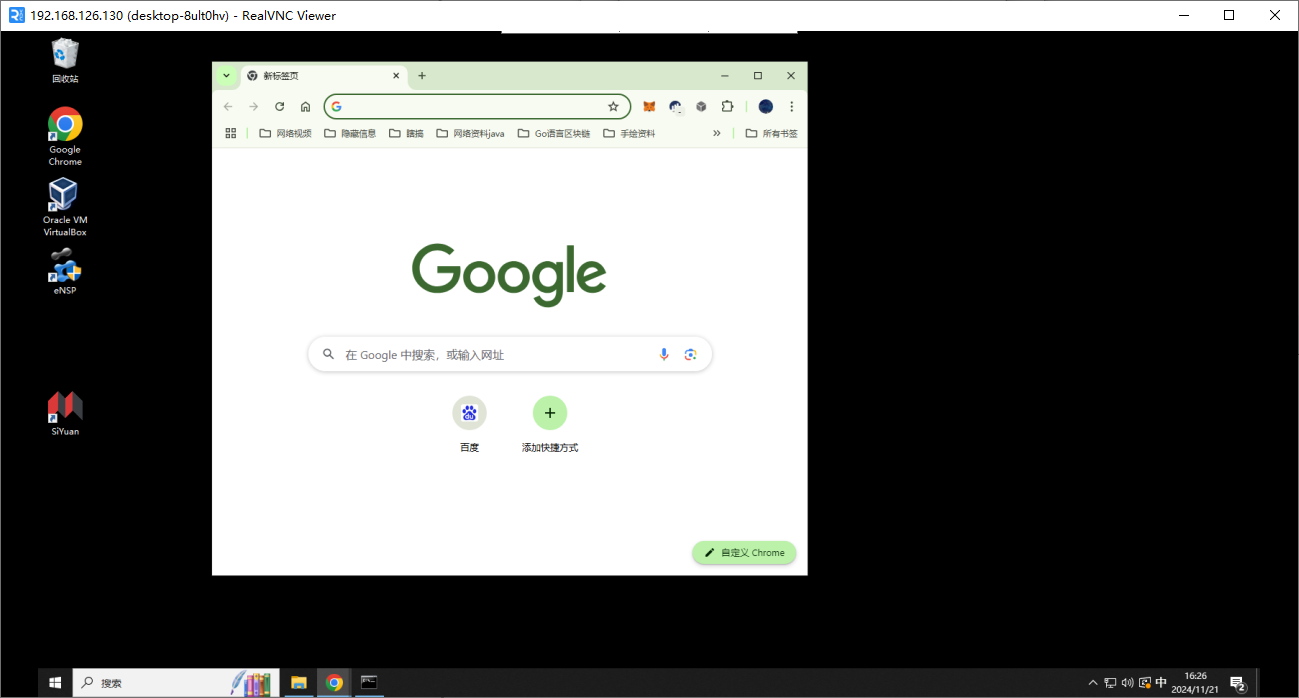
3. Win安装Cpolar工具
上面我们以局域网连接的方式成功测试了vnc连接,下面我们回到”被远程的设备上” 安装Cpolar内网穿透工具,点击下面地址访问cpolar官网,注册一个账号,然后下载并安装客户端.
Cpolar下载界面:https://www.cpolar.com/download
- windows系统:在官网下载安装包后,双击安装包一路默认安装即可。
cpolar安装成功后,在浏览器上访问本地9200端口【http://localhost:9200】,使用cpolar账号登录,即可看到Cpolar 管理界面,然后一切设置只需要在管理界面完成即可!
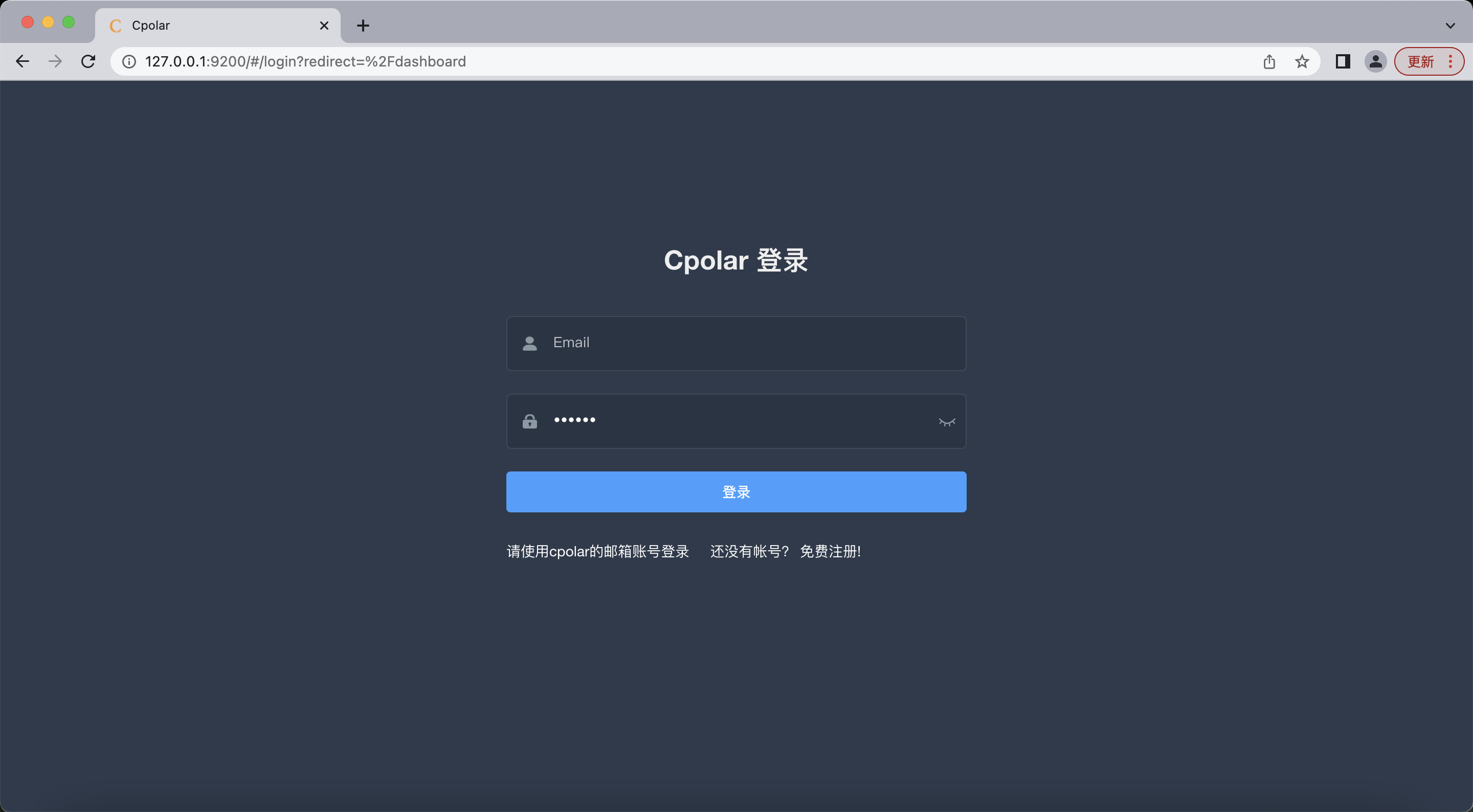
4. 配置VNC远程地址
登录cpolar web UI管理界面后,点击左侧仪表盘的隧道管理——创建隧道:
- 隧道名称:可自定义,注意不要与已有的隧道名称重复
- 协议:tcp
- 本地地址:192.168.XXX.XXX:5900 (注意这里填写自己被远程设备的局域网IP加端口,端口默认5900)
- 域名类型:临时随机TCP端口 (首次使用 选择随机地址测试)
- 地区:选择China vip
点击创建 (注意点击一次即可!)
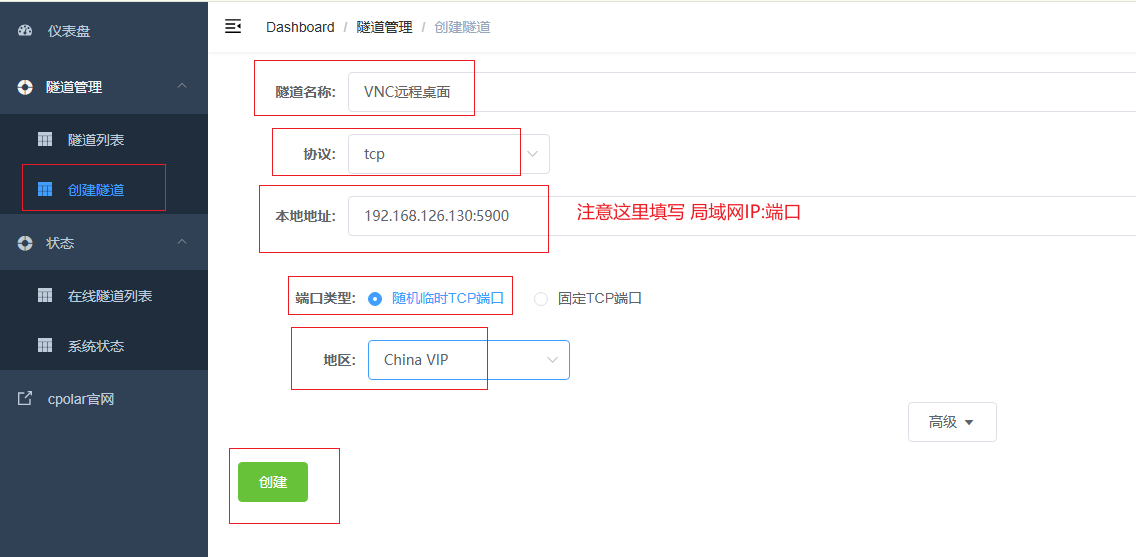
然后打开左侧在线隧道列表,查看刚刚创建隧道后生成的远程 TCP连接地址,这个地址就是远程连接的地址,在其他设备上vnc客户端,输入这个地址即可连接,下面进行连接测试
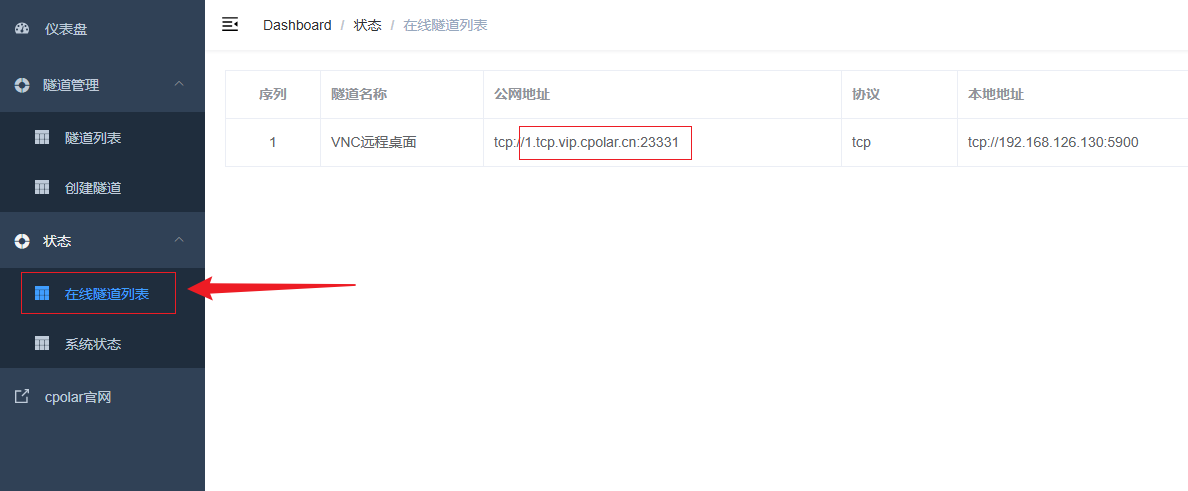
5. VNC远程桌面连接
上面我们在被远程设备创建好公网地址后,现在回到我们远程设备的RealVNC Viewer客户端,打开输入我们在cpolar中创建的公网tcp地址,然后回车
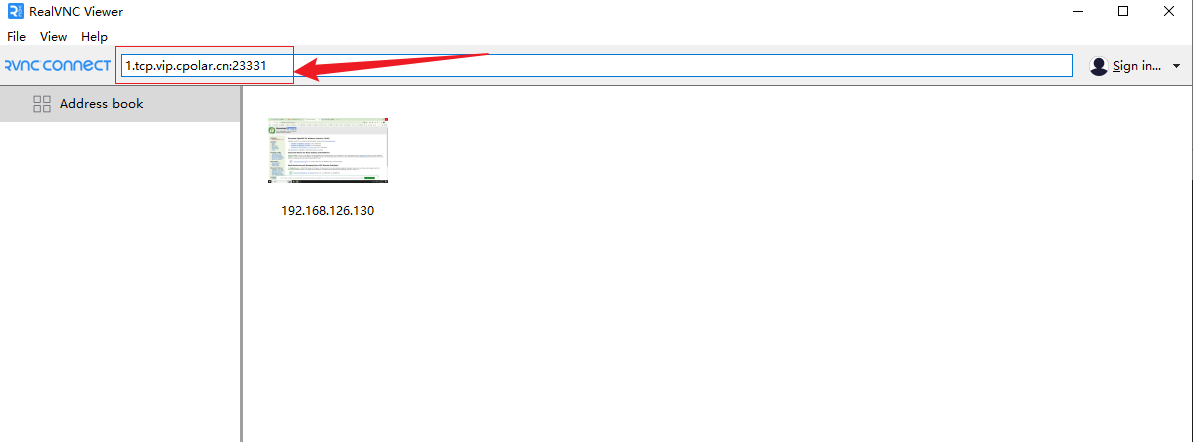
同样我们选择continue
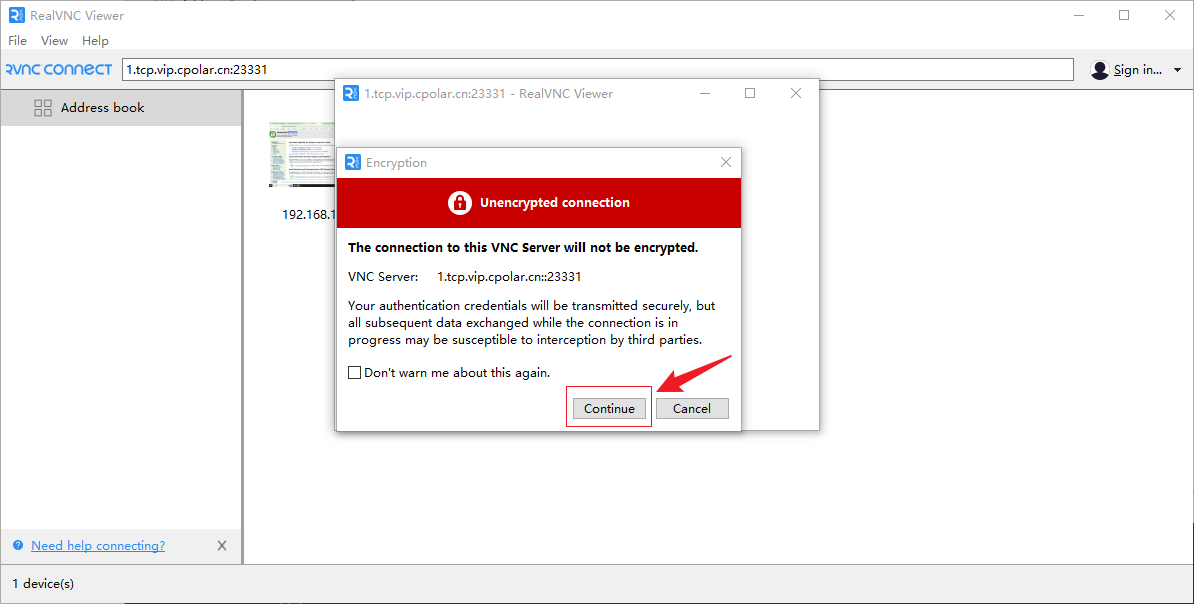
然后输入我们设置的VNC密码,一般出现这个密码界面表示已经连接成功了,然后点击ok
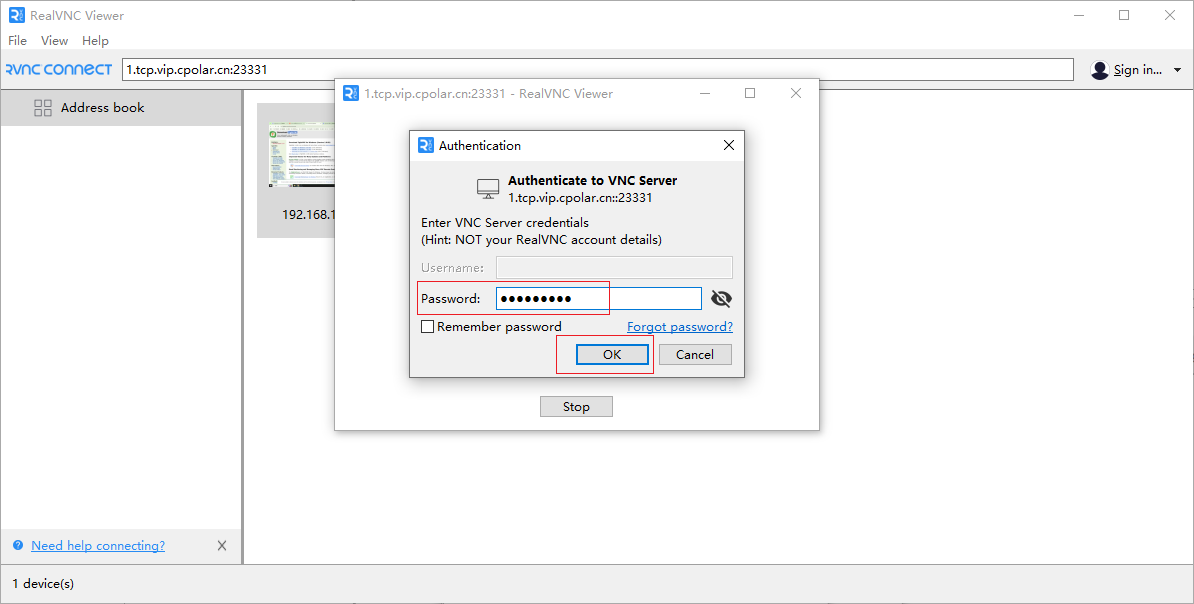
可以看到成功连接上了,远程创建连接测试就成功了,突破地域限制,实现远程桌面的自由访问,如果某些电脑无法使用win自带的远程桌面进行远程,可以采用这种方式来实现远程访问.

小结
为了更好地演示,我们在前述过程中使用了Cpolar生成的隧道,其公网地址是随机生成的。这种随机地址的优势在于建立速度快,可以立即使用。然而,它的缺点是网址是随机生成,这个地址在24小时内会发生随机变化,更适合于临时使用。
我一般会使用固定TCP域名,原因是我希望将地址发送给同事或客户时,它是一个固定、易记的公网地址,这样更显正式,便于流交协作。
6. 固定VNC远程地址
上面步骤在cpolar中使用的是随机临时tcp端口地址,所生成的公网地址为随机临时地址,该公网地址24小时内会随机变化。回到”被远程电脑”,我们接下来为其配置固定的TCP端口地址,该地址不会变化,设置后将无需每天重复修改地址。
配置固定tcp端口地址需要将Cpolar升级到专业版套餐或以上。
登录Cpolar官网,点击左侧的预留,找到保留的tcp地址,我们来为VNC远程连接保留一个固定的地址:
- 地区:选择China vip
- 描述:即备注,可自定义
点击保留
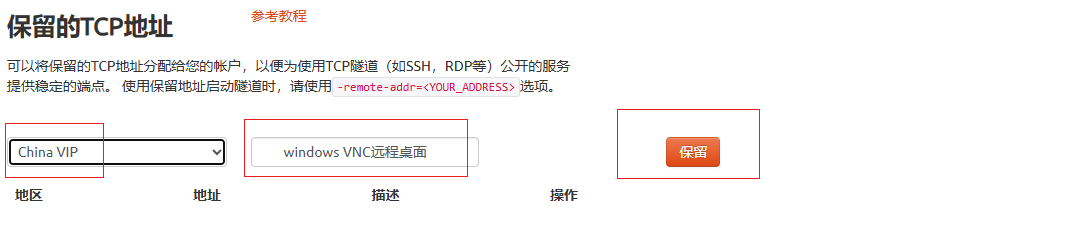
地址保留成功后,系统会生成相应的固定公网地址,将其复制下来
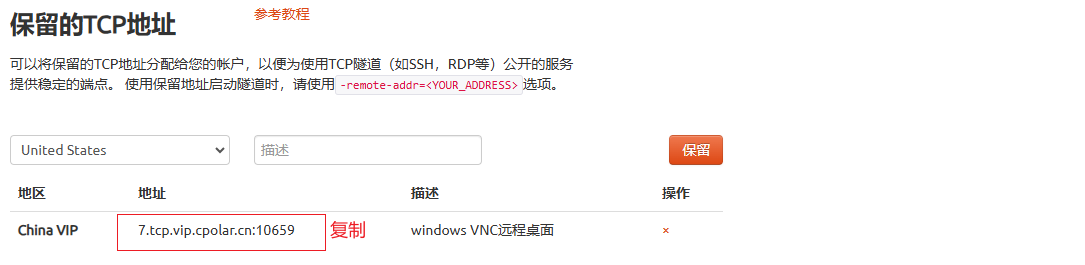
再次打开cpolar web ui管理界面,点击左侧仪表盘的隧道管理——隧道列表,找到我们上面创建的TCP隧道,点击右侧的编辑
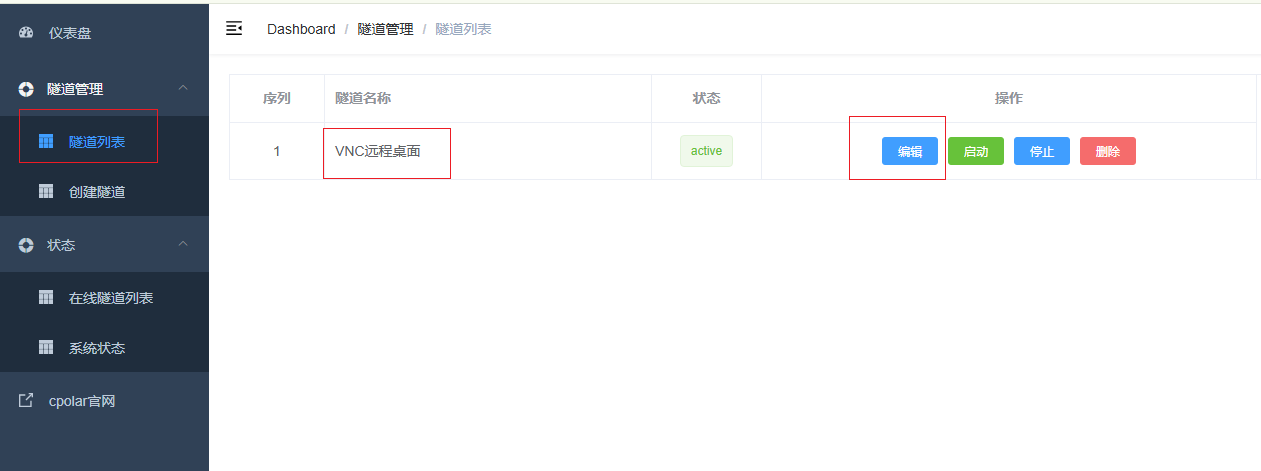
修改隧道信息,将保留成功的固定tcp地址配置到隧道中
- 端口类型:修改为固定tcp端口
- 预留的TCP地址:填写官网保留成功的地址,
点击更新(只需要点击一次更新即可,不要重复点击)
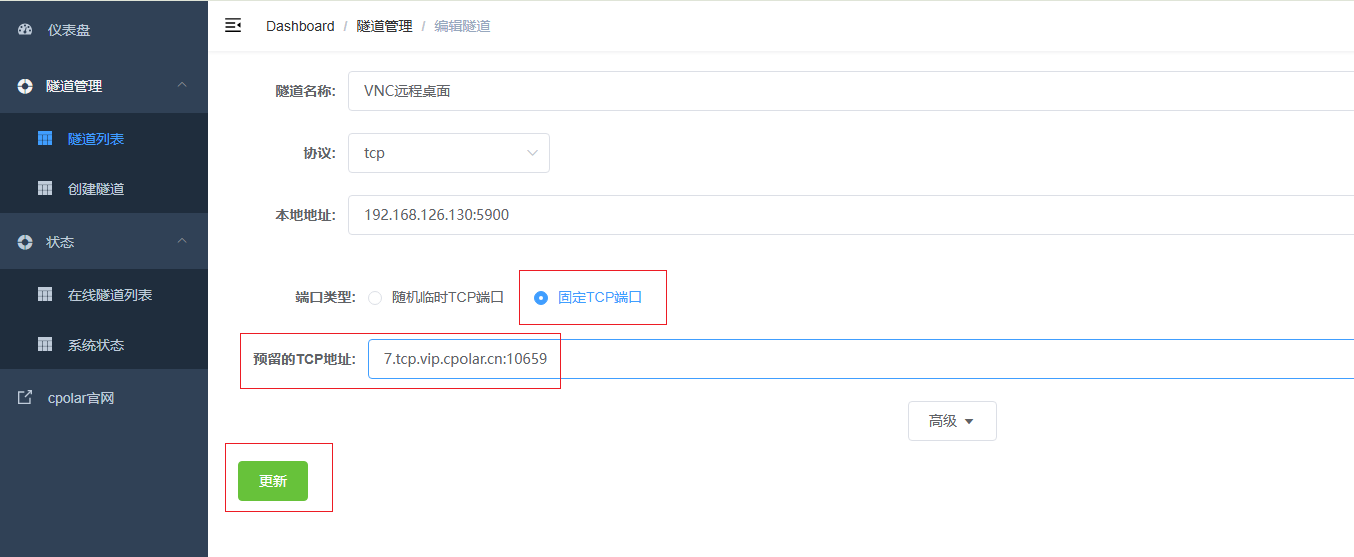
隧道更新成功后,点击左侧仪表盘的状态——在线隧道列表,可以看到公网地址已经更新成为了和我们在官网固定的TCP地址和端口一致。这样表示地址已经成功固定了,下面测试固定地址连接
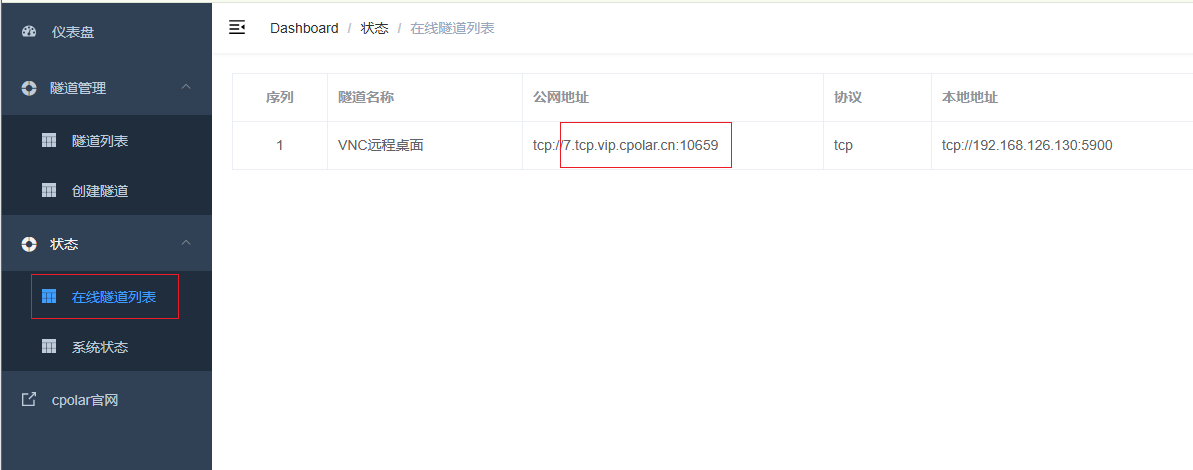
7. 固定VNC地址测试
固定好了地址后,现在回到我们远程设备的RealVNC Viewer客户端,打开输入我们在cpolar中创建的固定公网tcp地址,然后回车,然后输入连接密码,点击OK
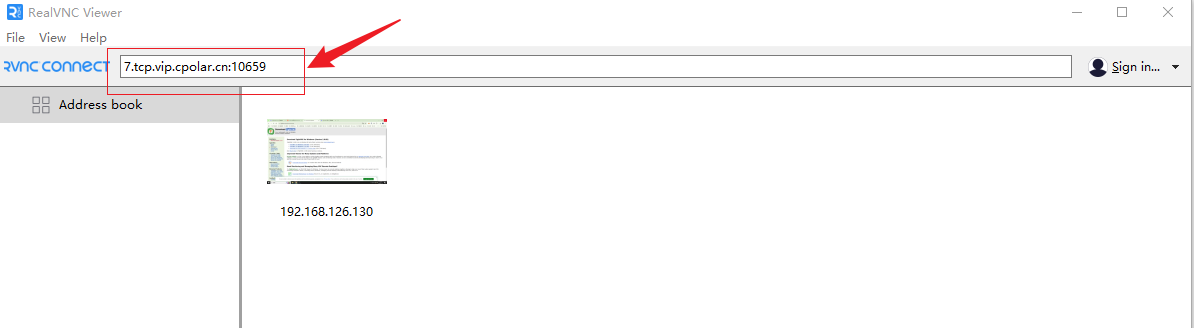
可以看到连接成功了,这样一个固定不变的VNC远程桌面的 公网TCP地址就设置好了,不用担心地址变化.只要本地VNC服务和cpolar服务正常运行,随时随地的可以输入地址进行连接!