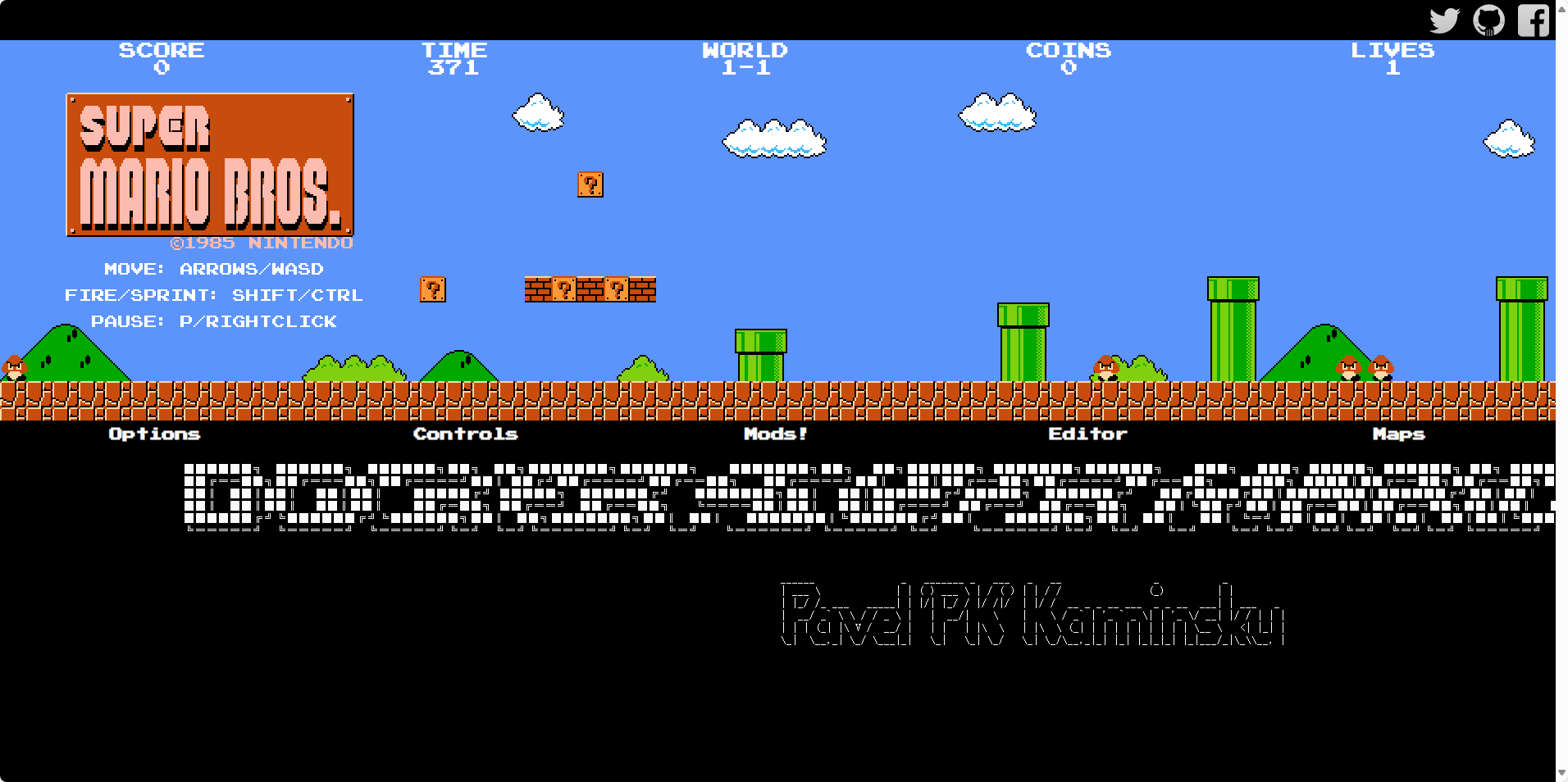前言
今天和大家分享一款在G站获得了26K+的强大的开源在线协作笔记软件,Trilium Notes的中文版如何在Linux环境使用docker本地部署,并结合cpolar内网穿透工具配置公网地址,轻松实现远程在线协作的详细教程。
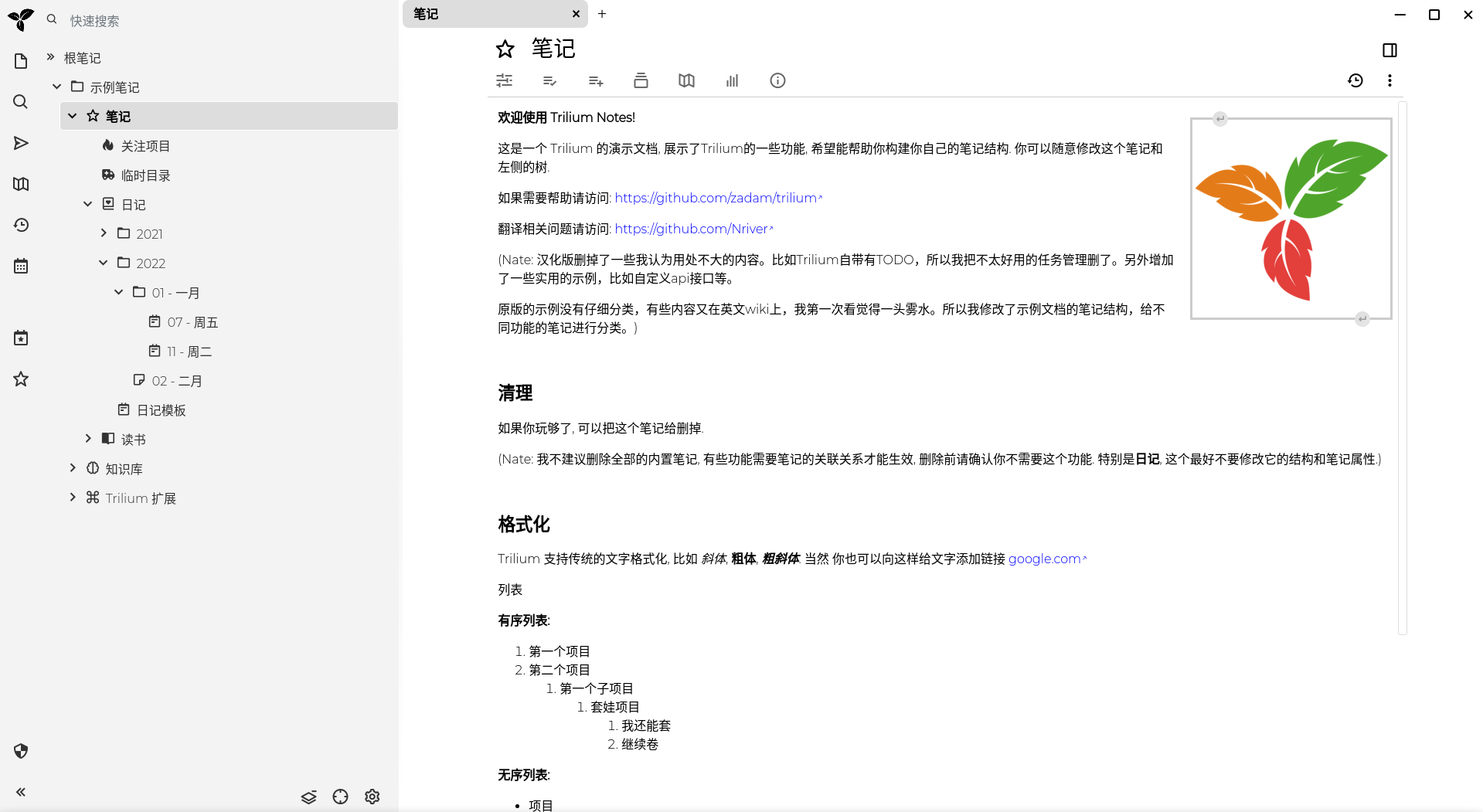
Trilium Notes是一个层次化的笔记应用程序,专注于建立大型个人知识库。
主要功能如下:
- 笔记可以排列成任意深的树。单个笔记可以放在树中的多个位置(请参阅克隆)
- 丰富的所见即所得笔记编辑功能,包括带有 Markdown 自动格式化功能的表格,图像和数学
- 支持编辑使用源代码的笔记,包括语法高亮显示
- 笔记之间快速导航,全文搜索和笔记聚焦
- 无缝笔记版本控制
- 笔记属性可用于笔记组织,查询和高级脚本编写
- 同步与自托管同步服务器
- 有一个第三方提供的同步服务器托管服务
- 公开地分享(发布)笔记到互联网
- 具有按笔记粒度的强大的笔记加密
- 使用自带的 Excalidraw 来绘制图表(笔记类型“画布”)
- 关系图和链接图,用于可视化笔记及其关系
- 脚本 – 请参阅高级功能展示
- 在拥有超过 10 万条笔记时仍能保持良好的可用性和性能
- 针对智能手机和平板电脑进行优化的用于移动设备的前端
- 夜间主题
- Evernote 和 Markdown 导入导出功能
- 使用网页剪藏轻松保存互联网上的内容
但是,它对于中文的支持不太全面,不过有位Nriver大佬对其进行了二次编译开发,对其进行了汉化以及部分修改:
- 界面文字修改成中文
- 附带的示例笔记汉化, 并加入了大量实用内容
- 优化部分界面的中文显示问题
- 替换画布笔记的excalidraw内置字体为中文手写字体
- 修改ckeditor的代码, 可以使用中文的 ··· 来触发代码块
- 加入了作者个人做的Nier主题
下面就来分享一下具体部署流程。
1. 安装docker与docker-compose
本例环境为Ubuntu 18.04
执行下方命令安装:
sudo apt update
sudo apt install -y docker.io docker-compose
然后在Home目录下的docker文件夹新增该项目目录:
/etc/docker# mkdir trilium-cn
在该项目中创建docker-compose.yml
这里使用了该作者编写的docker-compose.yml,大家有需要修改的地方也可以自行修改:
version: '3'
services:
trilium-cn:
image: nriver/trilium-cn
restart: always
ports:
- "8080:8080"
volumes:
# 把同文件夹下的 trilium-data 目录映射到容器内
- ./trilium-data:/root/trilium-data
environment:
# 环境变量表示容器内笔记数据的存储路径
- TRILIUM_DATA_DIR=/root/trilium-data
# 可选功能: 健康检查。需要启用的话,把下面的注释去掉
#healthcheck:
# test: ["CMD-SHELL", "curl --fail http://localhost:8080/api/health-check | jq -e '.status == "ok"' || exit 1"]
# interval: 30s
# timeout: 10s
# retries: 3
2. 启动容器运行镜像
执行下方命令启动容器运行镜像:
sudo docker-compose up -d
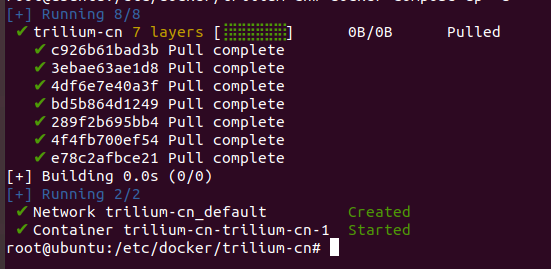
3. 本地访问测试
容器启动后,在浏览器输入 http://127.0.0.1:8080 即可访问:
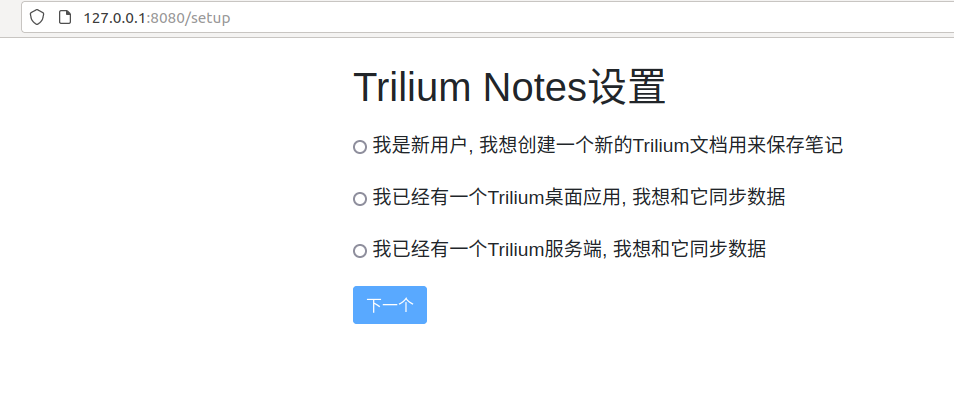
进入项目web页面后,首先需要在三个选项中进行选择,这里我选择新用户:
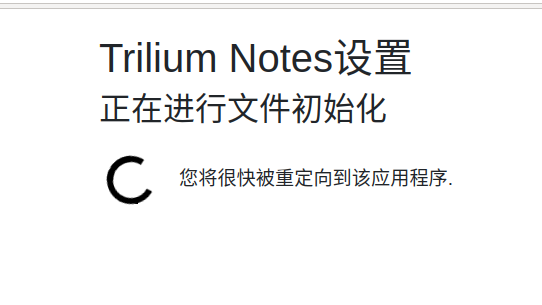
经过初始化设置后,会提示设置密码:
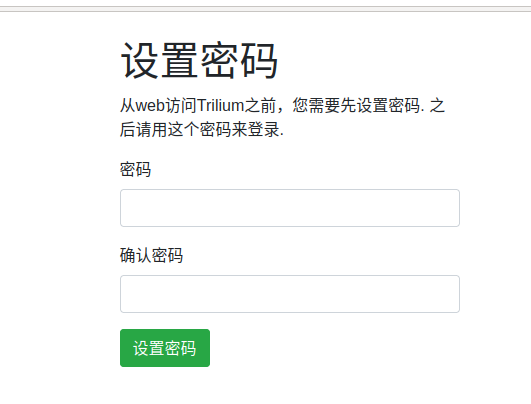
设置密码后登录,即可进入笔记主界面:
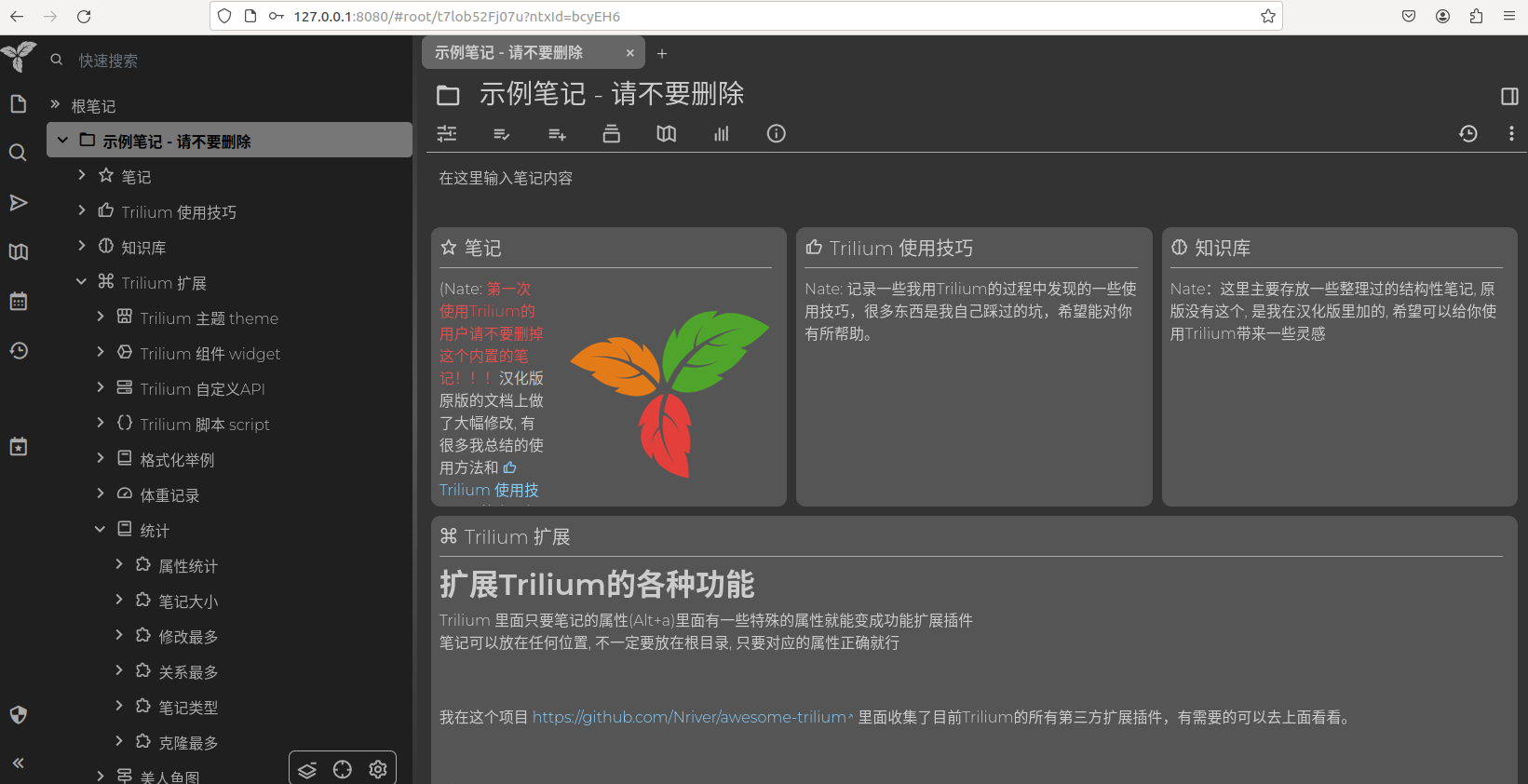
左边的状态栏可以看出,它的功能确实挺多的。而在右边可以看到作者提示,第一次使用的新手不要删掉这个内置的笔记,作者贴心的为大家标注了使用技巧,对减少上手的学习时间非常有帮助,再次为大佬点赞!
点击新笔记,既可根据当前日期创建一篇新笔记:
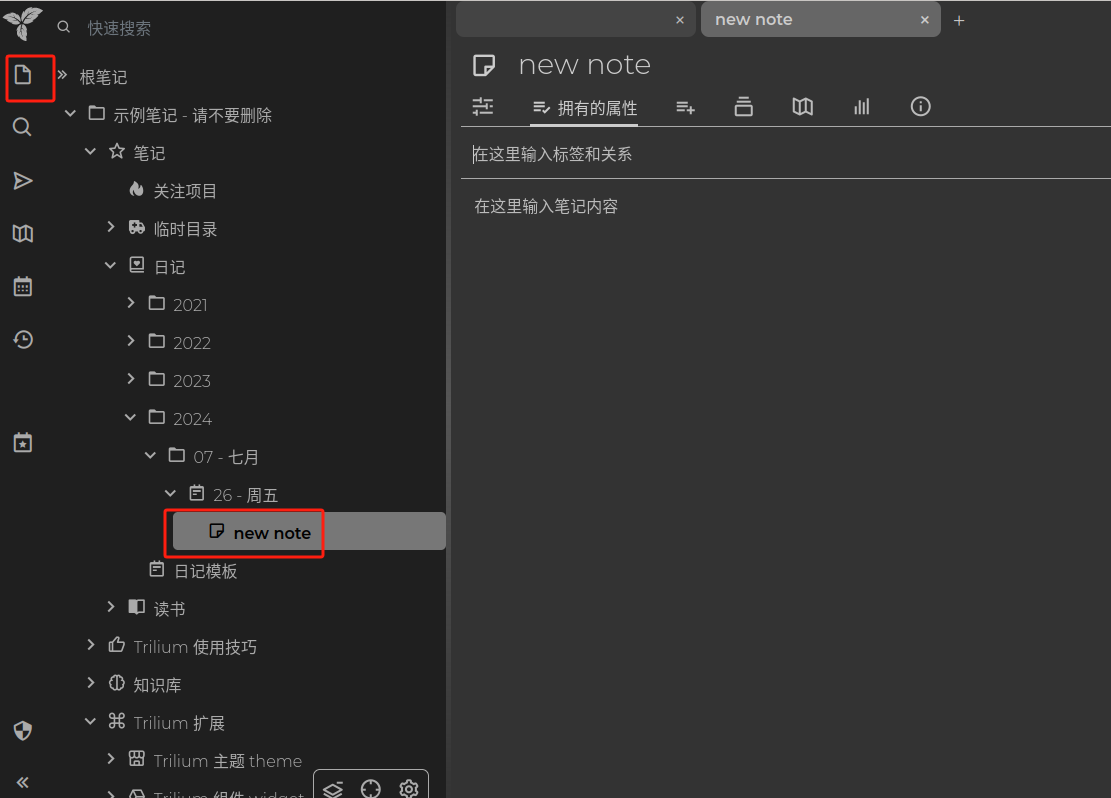
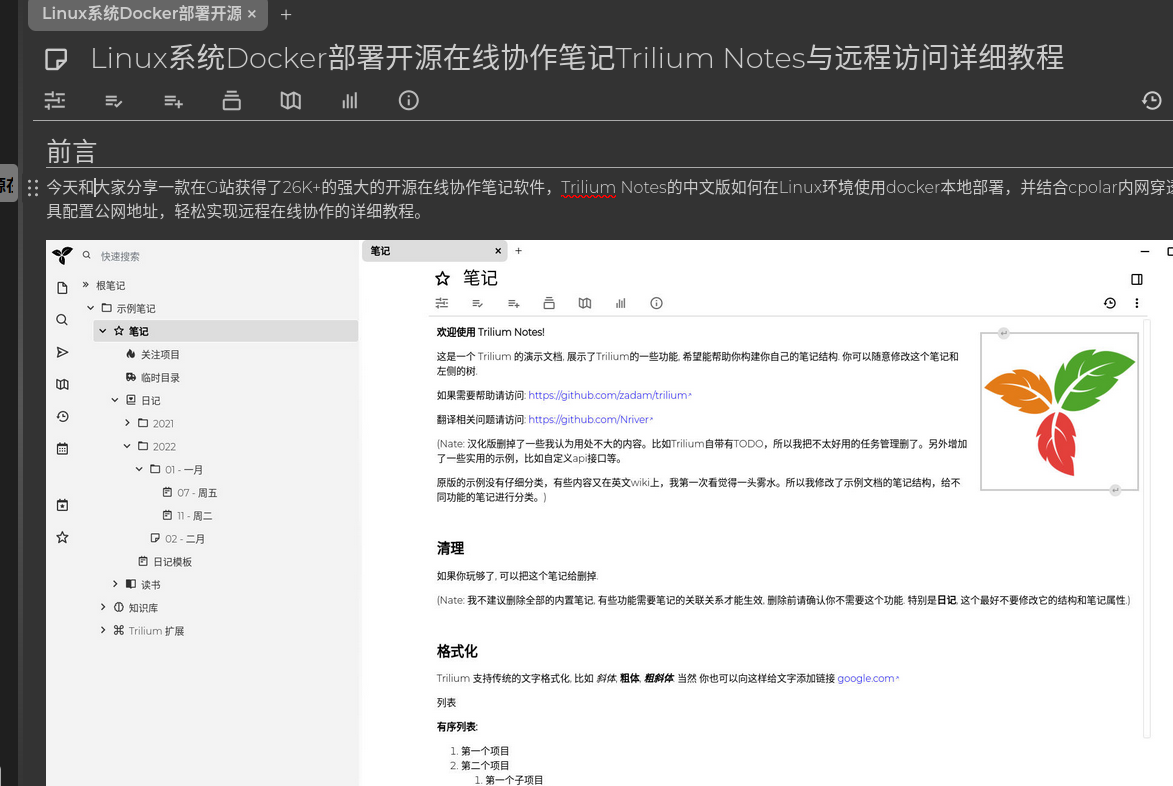
输入markdown语法发现问题时,可以在左侧的技巧中进行查看,熟悉之后用起来还是非常流畅的。
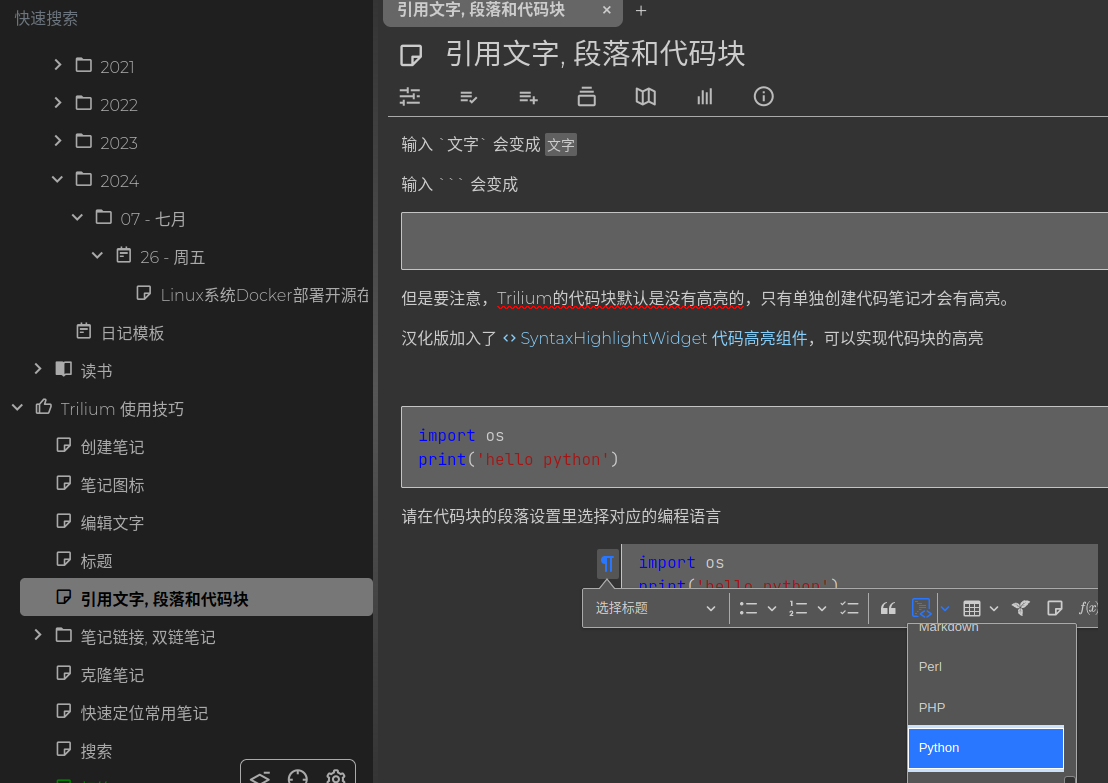
4.安装内网穿透
目前我们已经在本地搭建好了中文版的Trilium笔记,但如果没有公网IP的话,只能在本地局域网环境使用,有一定局限性。如果出门在外想要远程访问使用的话,可以结合Cpolar内网穿透工具生成公网地址,免去了本地重新部署过程,只需要使用公网地址直接就可以访问本地部署的服务,随时随地远程使用。
下面是安装cpolar步骤:
Cpolar官网地址: https://www.cpolar.com
- 使用一键脚本安装命令
curl -L https://www.cpolar.com/static/downloads/install-release-cpolar.sh | sudo bash
- 向系统添加服务
sudo systemctl enable cpolar
- 启动cpolar服务
sudo systemctl start cpolar
cpolar安装成功后,在外部浏览器上访问Linux 的9200端口即:【http://局域网ip:9200】,使用cpolar账号登录,登录后即可看到cpolar web 配置界面,结下来在web 管理界面配置即可:
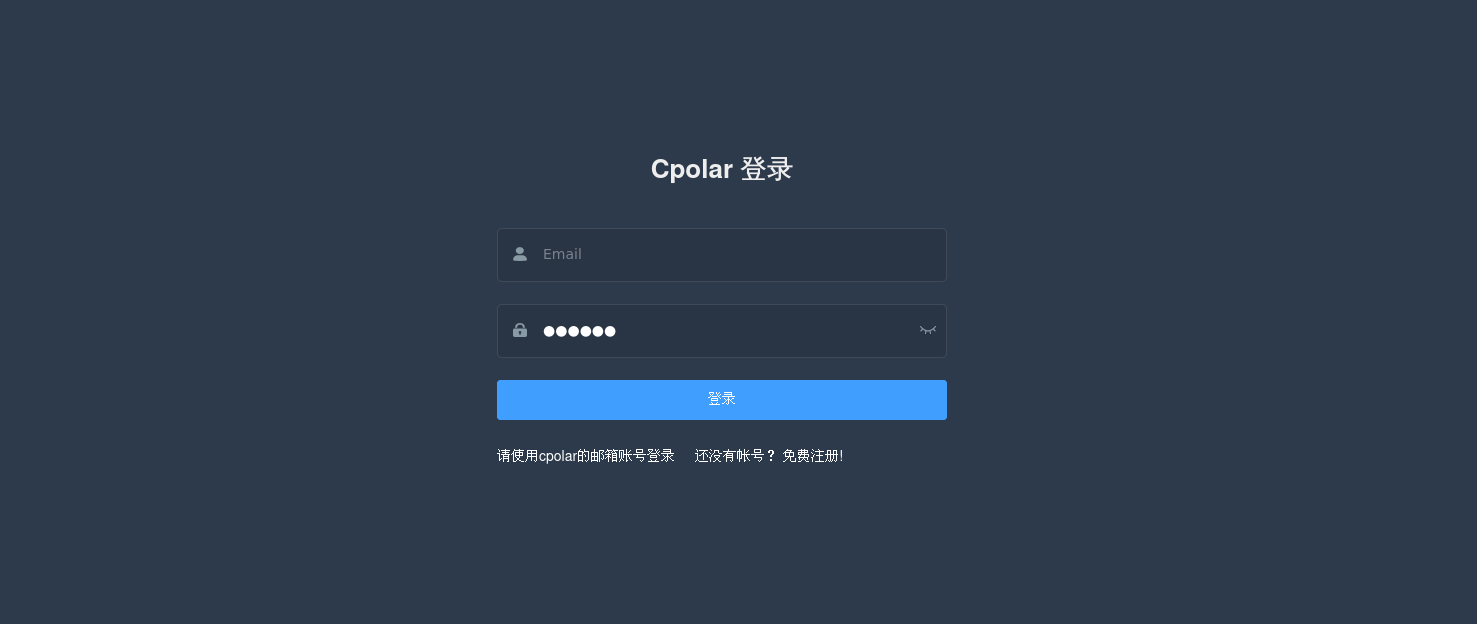
5. 创建公网地址
点击左侧仪表盘的隧道管理——创建隧道,创建一个 Trilium 的公网地址隧道!
- 隧道名称:可自定义命名,注意不要与已有的隧道名称重复
- 协议:选择 http
- 本地地址:8080
- 域名类型:免费选择随机域名
- 地区:选择China vip
点击创建
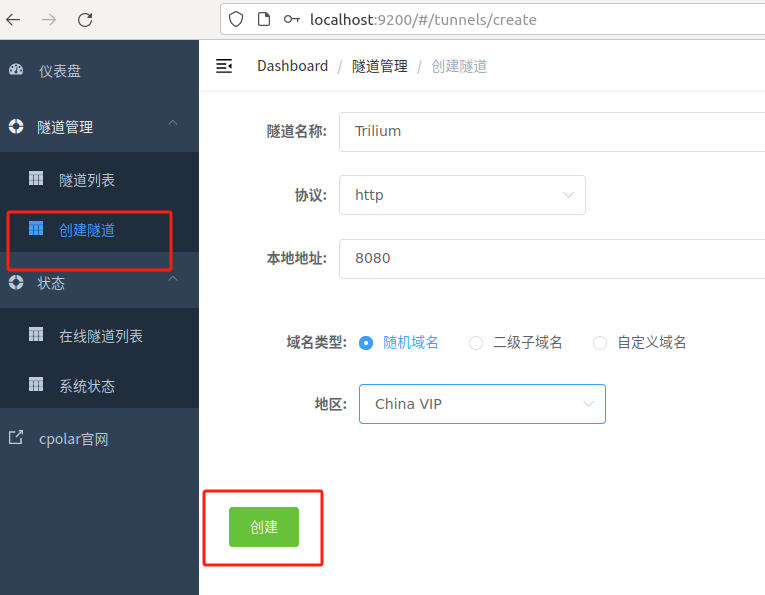
隧道创建成功后,点击左侧的状态——在线隧道列表,查看所生成的公网访问地址,生成了两种访问方式,一种是http 和https,任选其一到浏览器访问即可。
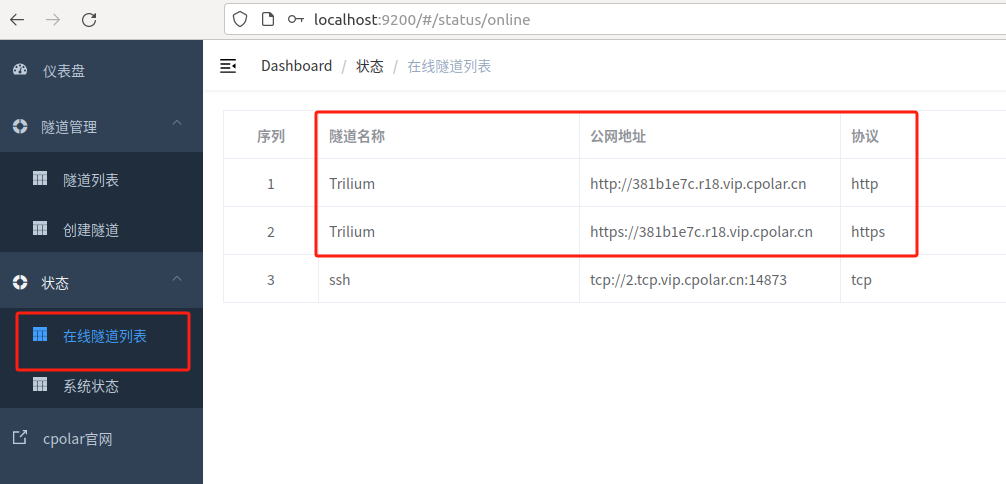
可以看到成功访问,这样就可以分享好友或者自己随时随地远程访问本地搭建的站点了。使用了Cpolar的公网域名,无需自己购买云服务器,即可在公网访问本地部署的服务了!
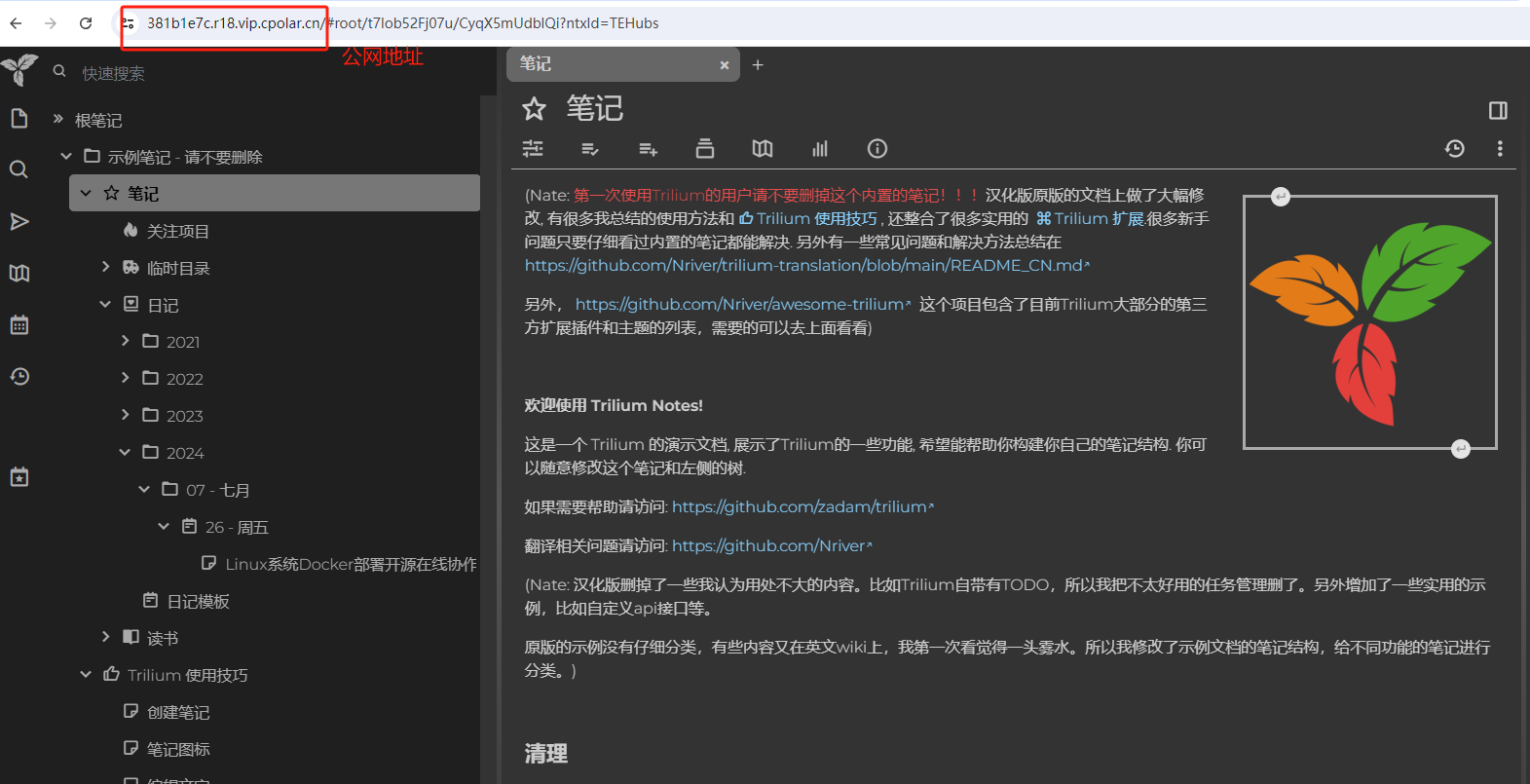
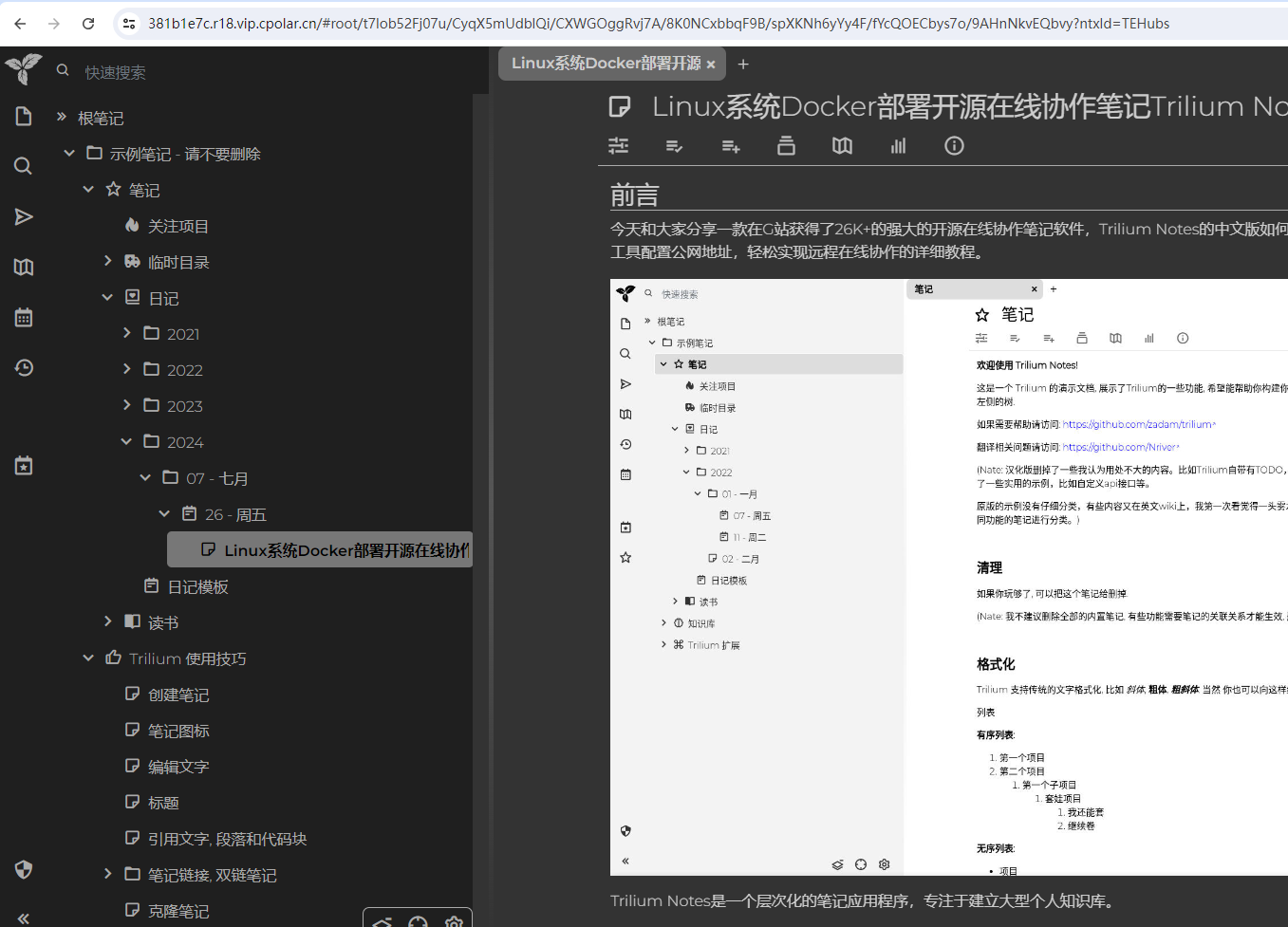
6. 创建固定公网地址
不过由于以上使用cpolar所创建的隧道使用的是随机公网地址,24小时内会随机变化,不利于长期远程访问。因此我们可以为其配置二级子域名,该地址为固定地址,不会随机变化【ps:cpolar.cn已备案】
注意需要将cpolar套餐升级至基础套餐或以上,且每个套餐对应的带宽不一样。【cpolar.cn已备案】
登录cpolar官网,点击左侧的预留,选择保留二级子域名,设置一个二级子域名名称,点击保留,保留成功后复制保留的二级子域名名称:我以mytrilium为例,大家可以自己设置。
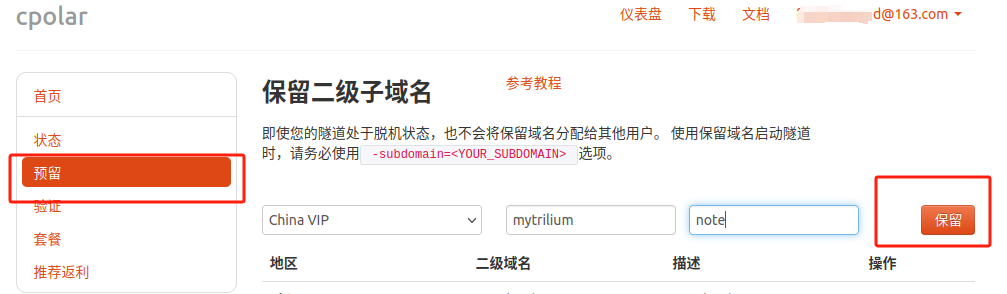
返回登录cpolar web UI管理界面,点击左侧仪表盘的隧道管理——隧道列表,找到所要配置的隧道 Trilium,点击右侧的编辑:
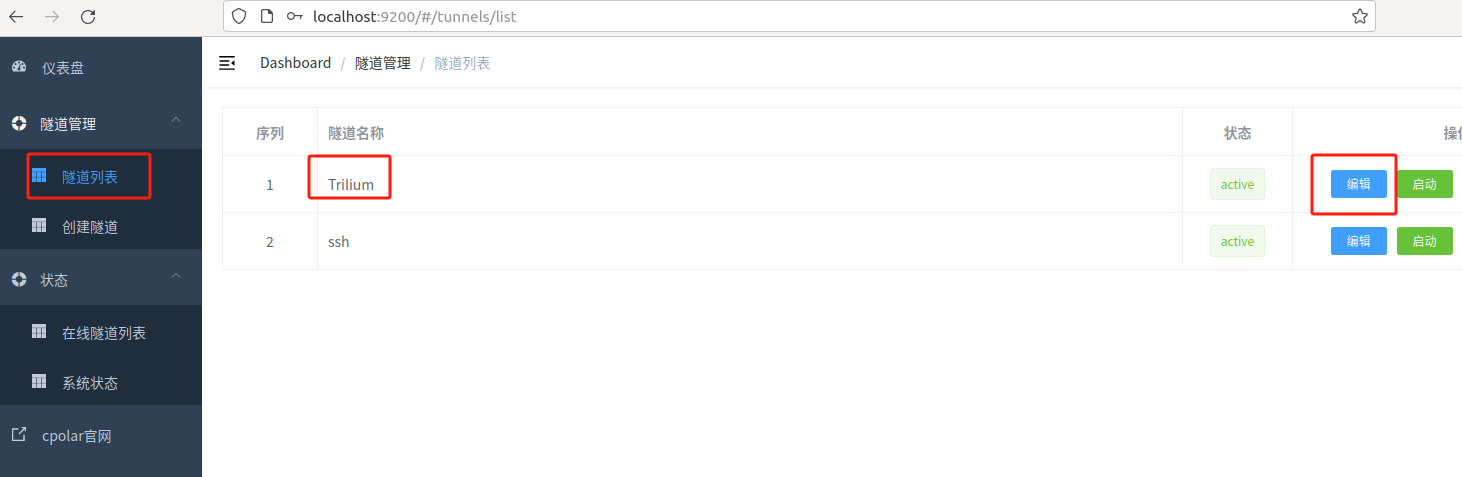
修改隧道信息,将保留成功的二级子域名配置到隧道中
- 域名类型:选择二级子域名
- Sub Domain:填写保留成功的二级子域名:mytrilium
点击更新(注意,点击一次更新即可,不需要重复提交)
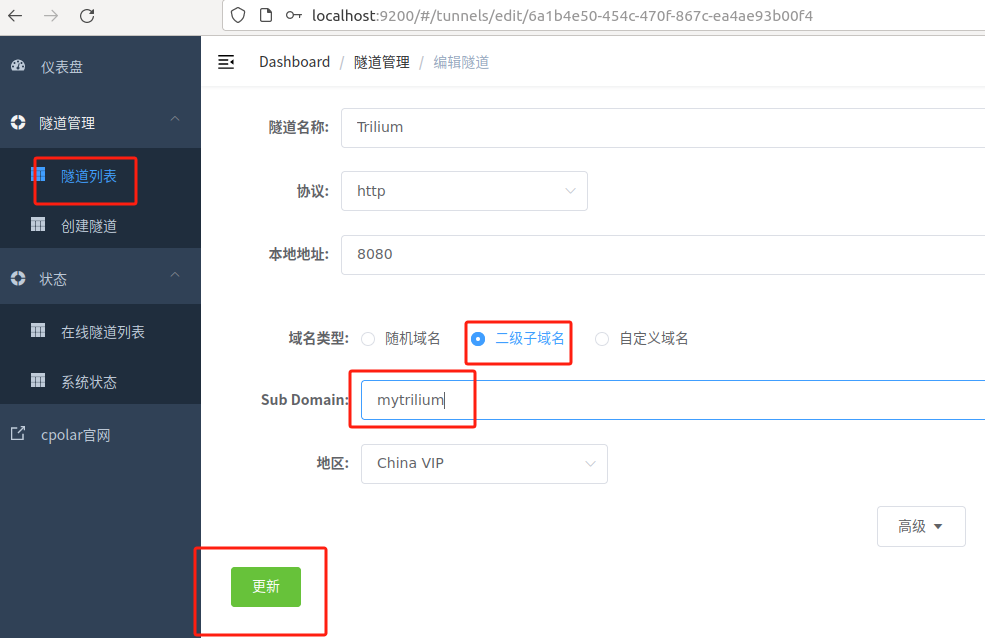
更新完成后,打开在线隧道列表,此时可以看到公网地址已经发生变化,地址名称也变成了固定的二级子域名名称的域名:
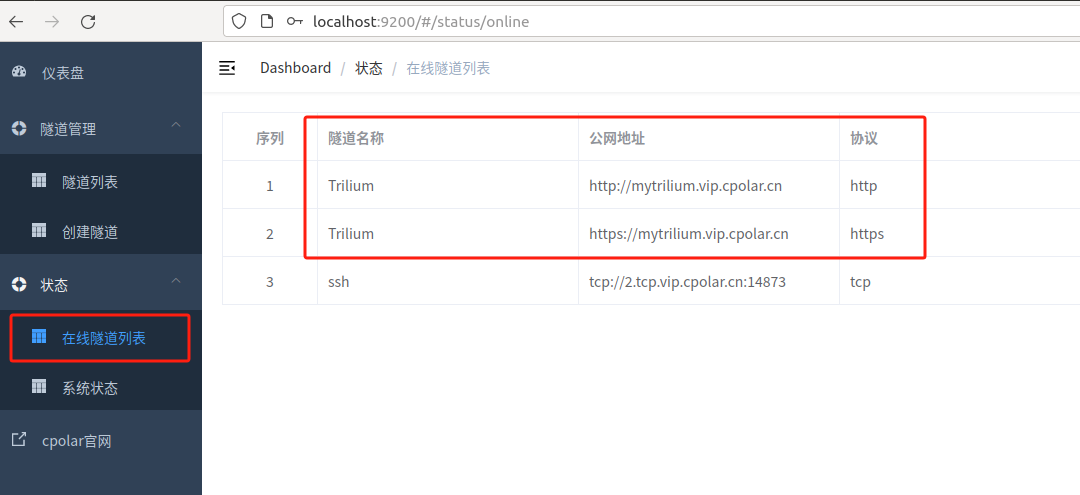
最后,我们使用固定的公网地址访问本地搭建的Trilium Notes笔记,可以看到访问成功,这样一个固定且永久不变的公网地址就设置好了。
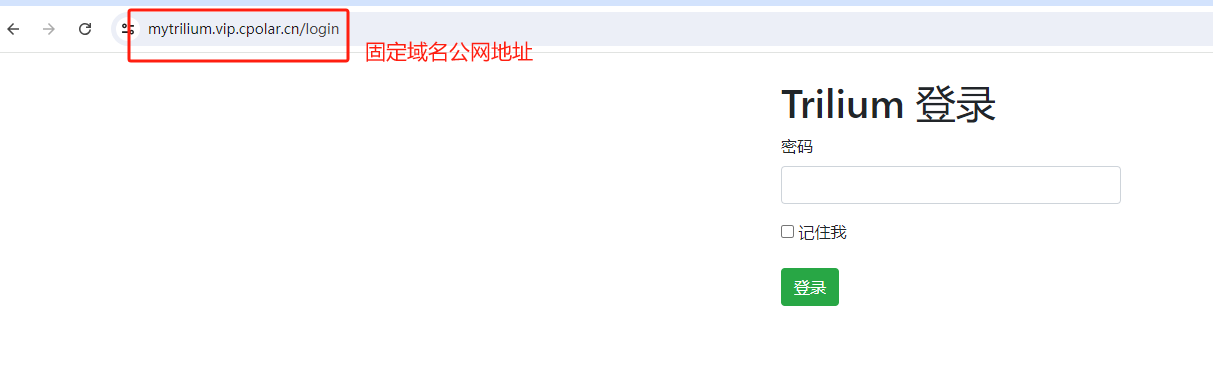
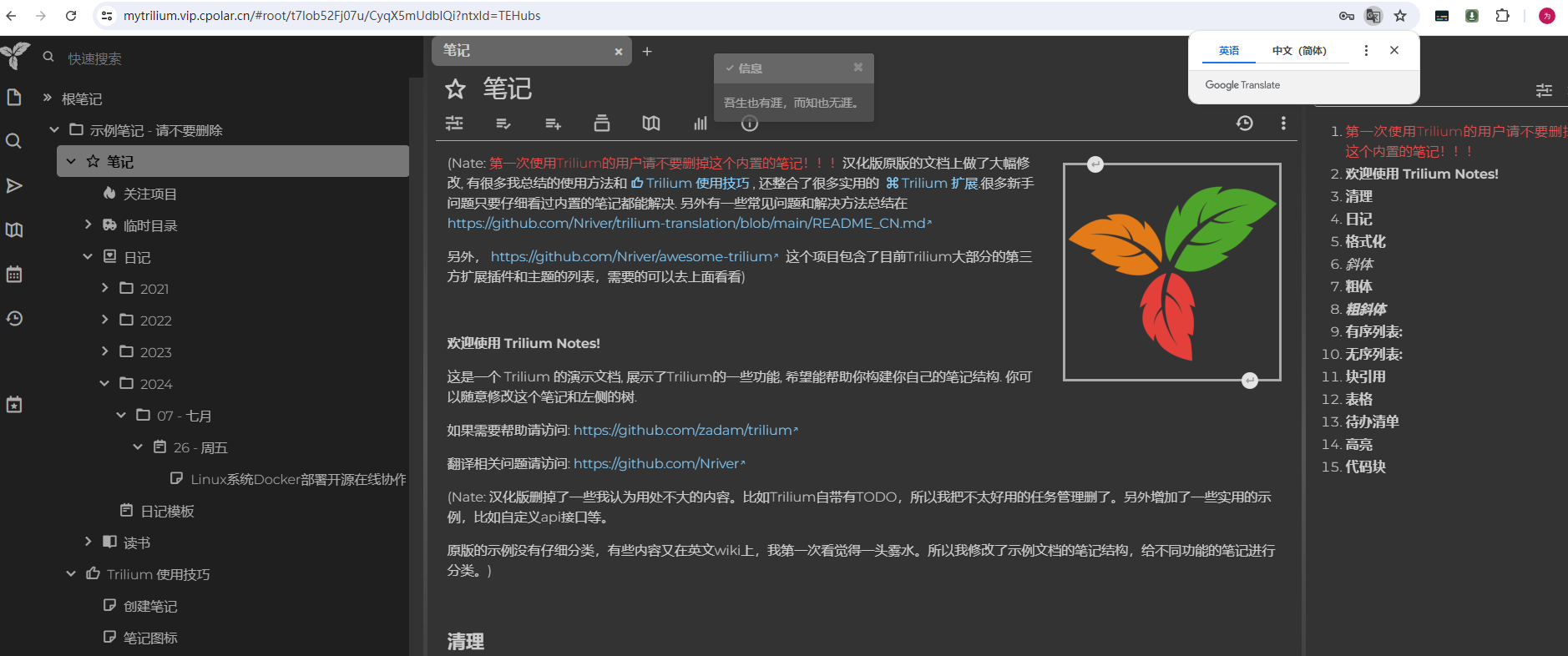
以上就是如何在Linux系统本地使用docker部署一个Trilium Notes笔记服务,并结合cpolar内网穿透工具实现一键发布公网,随时随地远程访问并使用的全部流程。感谢您的观看,有任何问题欢迎留言交流。