本文主要介绍如何在Ubuntu系统中使用Docker本地部署Jupyter Notebook,并结合cpolar内网穿透工具实现任意浏览器公网远程访问Jupyter登录界面。
Jupyter Notebook是一个交互式笔记本,支持运行40多种编程语言。可以使用它来创建和共享程序文档,支持实时代码,数学方程,可视化和 markdown。具有数据清理和转换,数值模拟,统计建模,机器学习等等用途。
要使用Docker部署Jupyter Notebook非常简单,只需要选择并拉取你想要安装的版本镜像,然后在容器中进行参数设置就可以启动容器,运行Jupyter Notebook了。
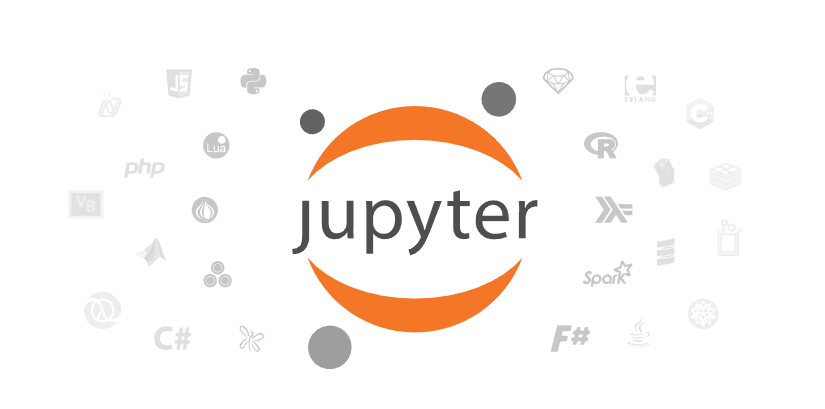
本文中使用的操作系统为Ubuntu 22.04
1. 安装Docker步骤
添加Docker源
# Add Docker's official GPG key:
sudo apt-get update
sudo apt-get install ca-certificates curl gnupg
sudo install -m 0755 -d /etc/apt/keyrings
curl -fsSL https://download.docker.com/linux/ubuntu/gpg | sudo gpg --dearmor -o /etc/apt/keyrings/docker.gpg
sudo chmod a+r /etc/apt/keyrings/docker.gpg
# Add the repository to Apt sources:
echo \
"deb [arch=$(dpkg --print-architecture) signed-by=/etc/apt/keyrings/docker.gpg] https://download.docker.com/linux/ubuntu \
$(. /etc/os-release && echo "$VERSION_CODENAME") stable" | \
sudo tee /etc/apt/sources.list.d/docker.list > /dev/null
sudo apt-get update
安装 Docker 包
sudo apt-get install docker-ce docker-ce-cli containerd.io docker-buildx-plugin docker-compose-plugin
通过运行映像来验证 Docker 引擎安装是否成功
sudo docker run hello-world
此命令下载测试映像并在容器中运行它。当容器运行,它打印确认消息并退出。
2. 选择与拉取镜像
本教程中我们以jupyter/base-notebook这个基础版本镜像为例,进行镜像拉取。
执行命令:
sudo docker pull jupyter/base-notebook
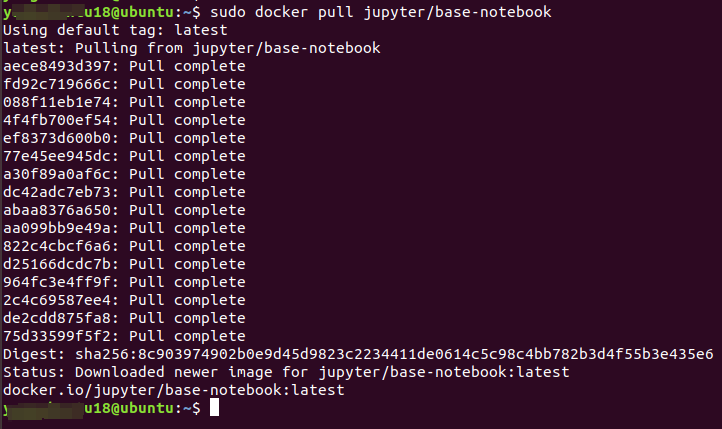
执行命令后稍等一会儿就可以看到jupyter/base-notebook镜像已经拉取完毕。
执行命令:
sudo docker images
可以看到本地所有镜像,其中就有刚才拉取的jupyter/base-notebook镜像。
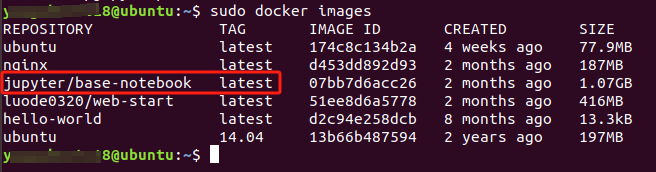
3. 创建容器
在拉取了Jupyter镜像后,我们就可以使用Docker创建容器来运行Jupyter Notebook了。
执行命令:
sudo docker run -d -p 8888:8888 jupyter/base-notebook
即可创建一个在后台运行的名为jupyter的容器,并将本地端口8888映射到容器的8888端口。
执行命令:
sudo docker ps
可以看到容器已经成功运行了。

4. 访问Jupyter工作台
此时,我们在浏览器中输入本机ip地址加端口即可访问Jupyter工作台:
http://127.0.0.1:8888
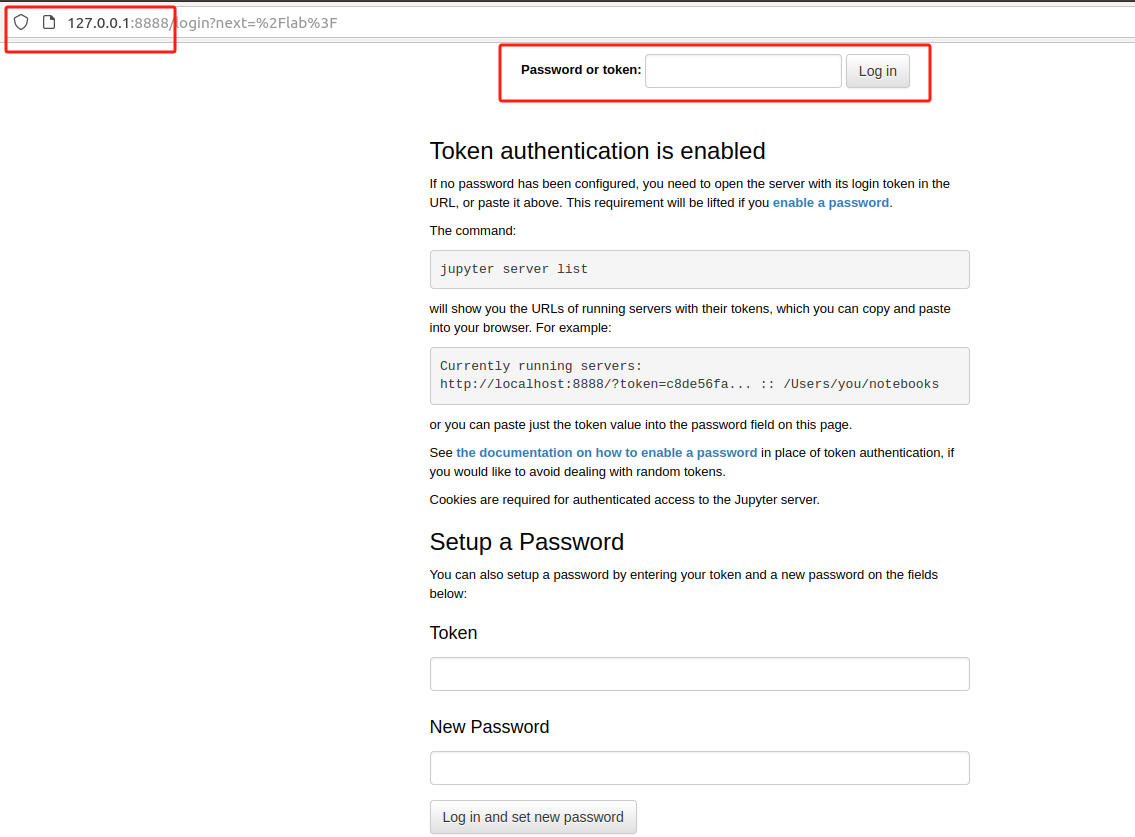
可以看到,顶部显示我们需要输入密码或者token进行登录。
token获取可以在终端中执行命令sudo docker logs 你的Jupyter容器id进行查看:

在显示的信息底部,可以看到一长串的字符构成的token,下图红框中67f4开头,ec38结尾的这个即是。

将这串字符复制下来,回到刚才打开的浏览器中进行粘贴:
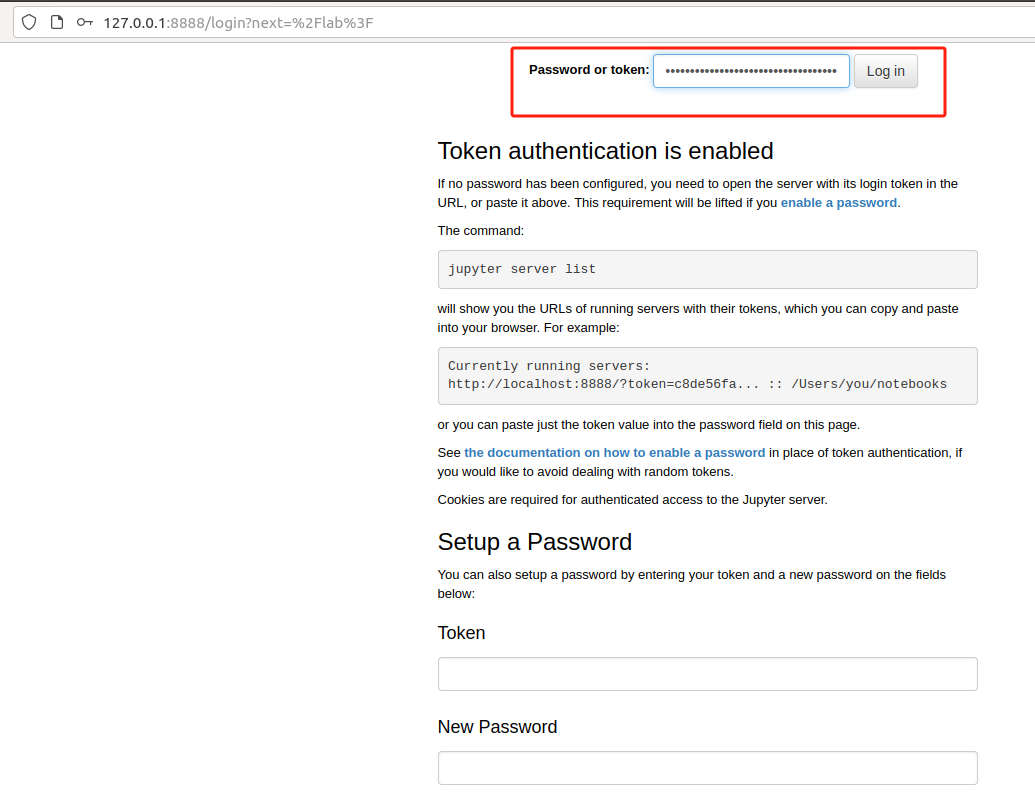
点击log in登录,即可进入Jupyter工作台:
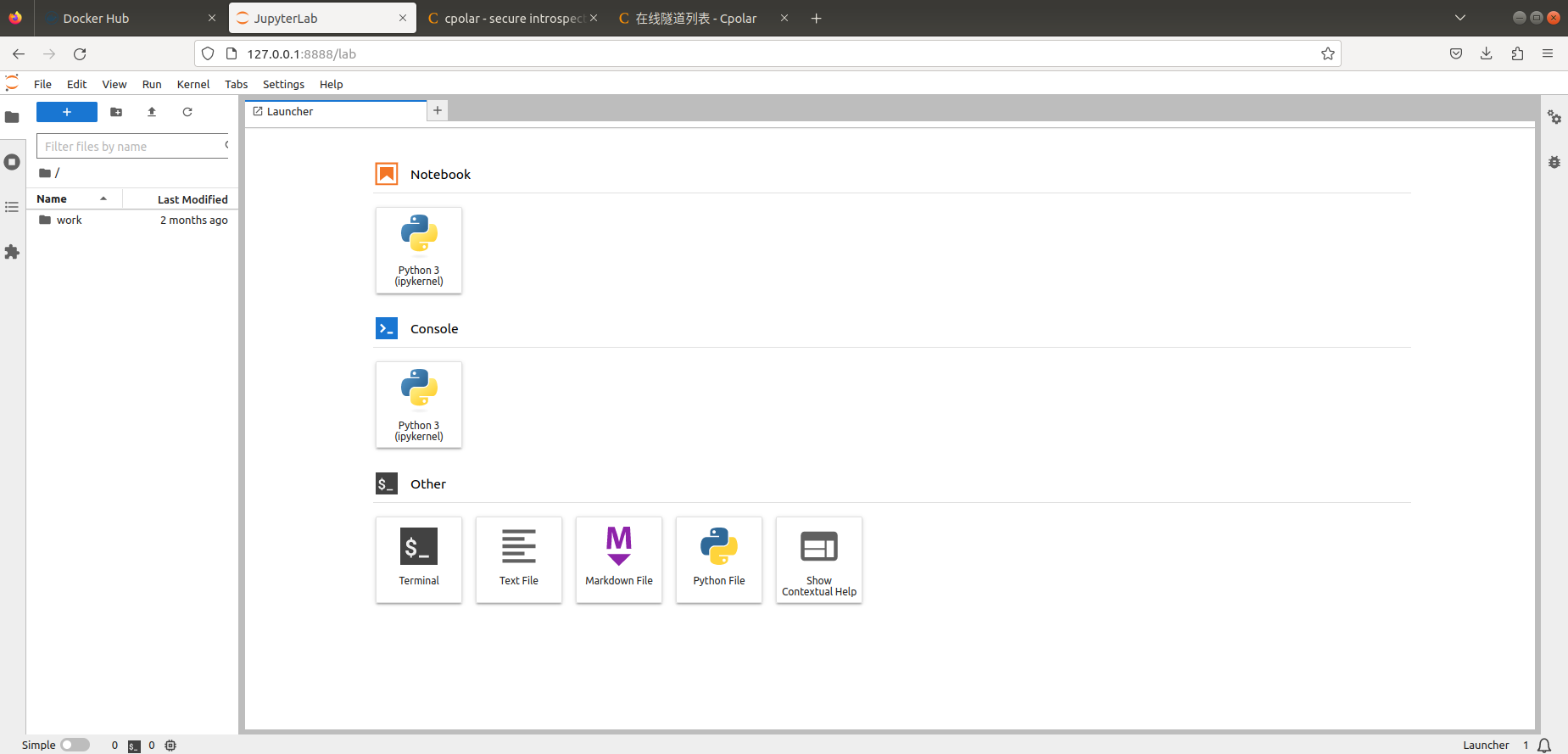
如上图显示,则表示已经成功登录。
不过由于token不方便记忆,所以可以登出后重新登录界面,使用token来设置或修改密码,之后即可使用密码登录。
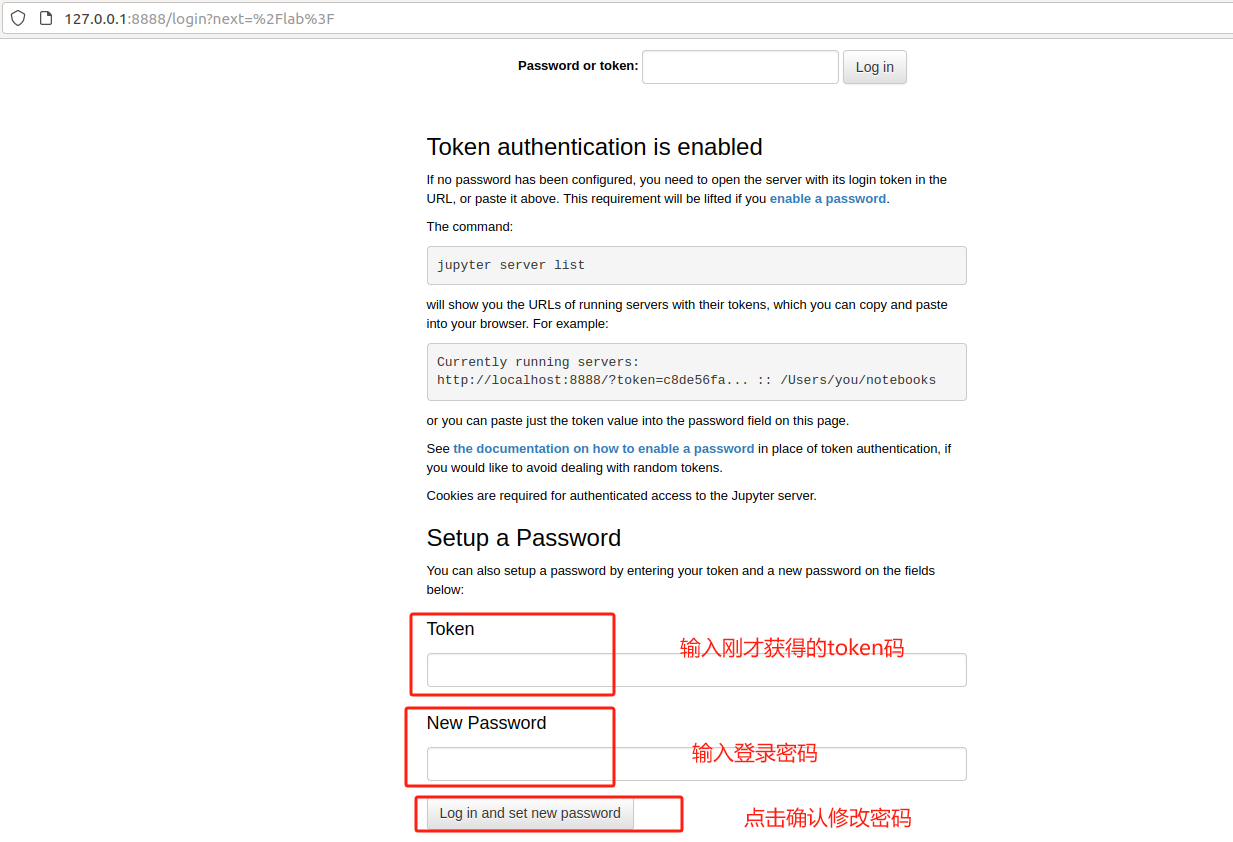
确认后,会自动跳转到工作台界面:
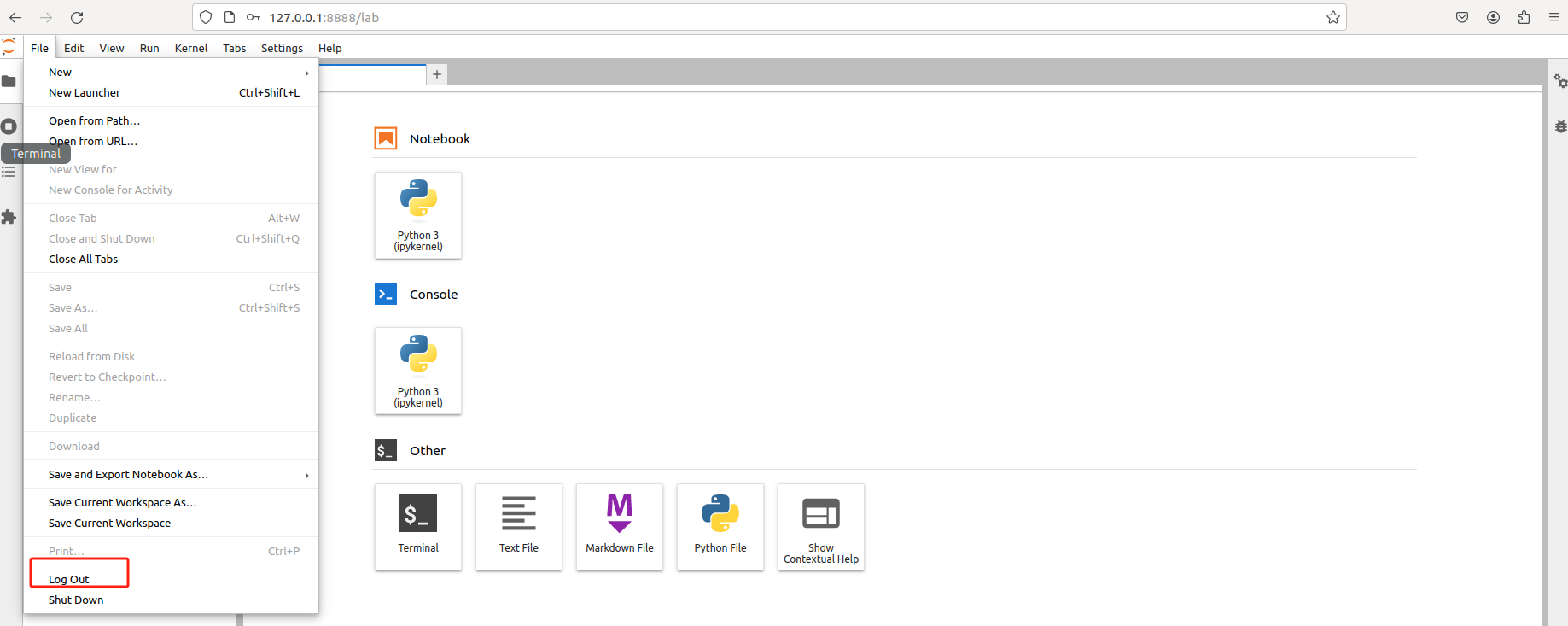
点击功能导航中的File,选择Log Out,即可登出,之后再登录工作台就可以在顶部输入刚才设置的密码登录了。
5. 远程访问Jupyter工作台
现在,我们可以在本地使用浏览器登录使用Docker部署的Jupyter工作台了。
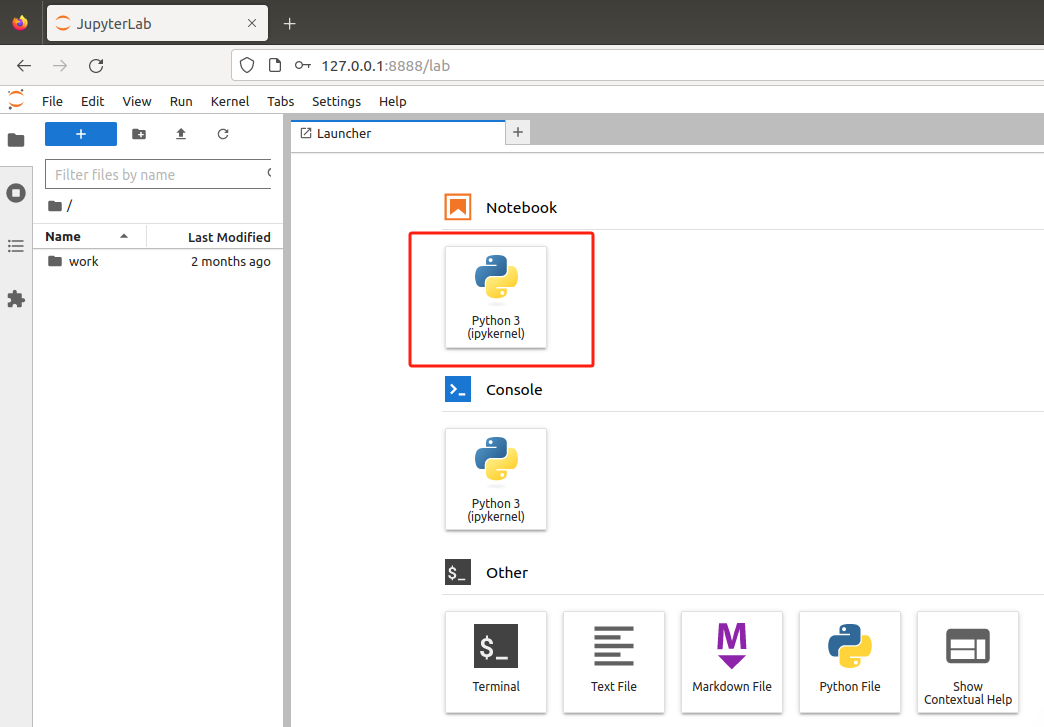
在工作台中选择Notebook下的Python3(ipykernel),即可创建一个.ipynb文件,开始愉快的使用Jupyer Notebook了。
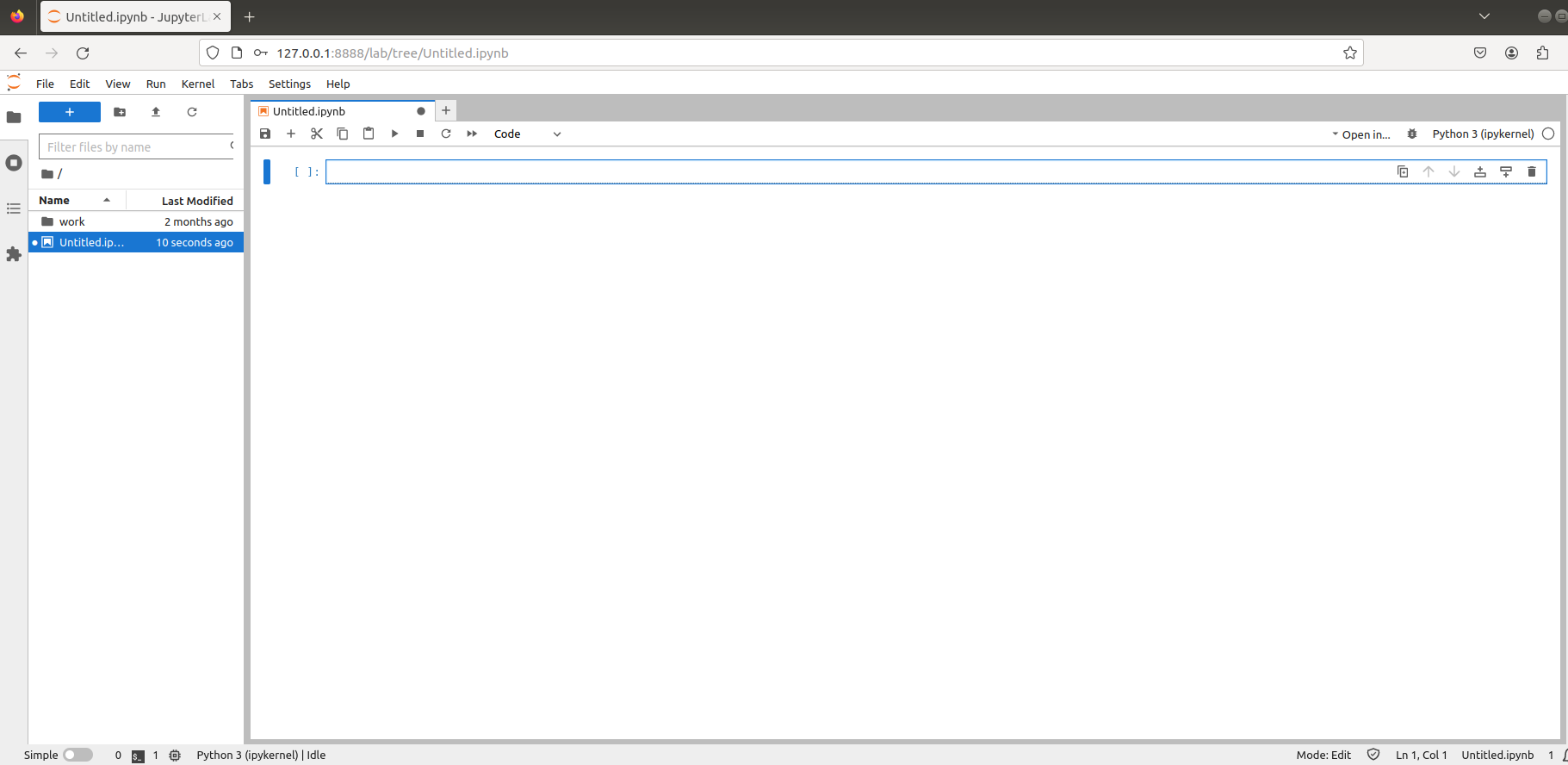
不过我们只能在本地使用刚刚部署的Jupyer Notebook,如果身在异地,想要远程访问在本地部署的Jupyer Notebook容器,但又没有公网ip怎么办呢?
我们可以使用cpolar内网穿透工具来实现无公网ip环境下的远程访问需求。
5.1 内网穿透工具安装
下面是安装cpolar步骤:
cpolar官网地址: https://www.cpolar.com
- 使用一键脚本安装命令
curl -L https://www.cpolar.com/static/downloads/install-release-cpolar.sh | sudo bash
- 向系统添加服务
sudo systemctl enable cpolar
- 启动cpolar服务
sudo systemctl start cpolar
cpolar安装成功后,在外部浏览器上访问Linux 的9200端口即:【http://服务器的局域网ip:9200】,使用cpolar账号登录,登录后即可看到cpolar web 配置界面,结下来在web 管理界面配置即可。
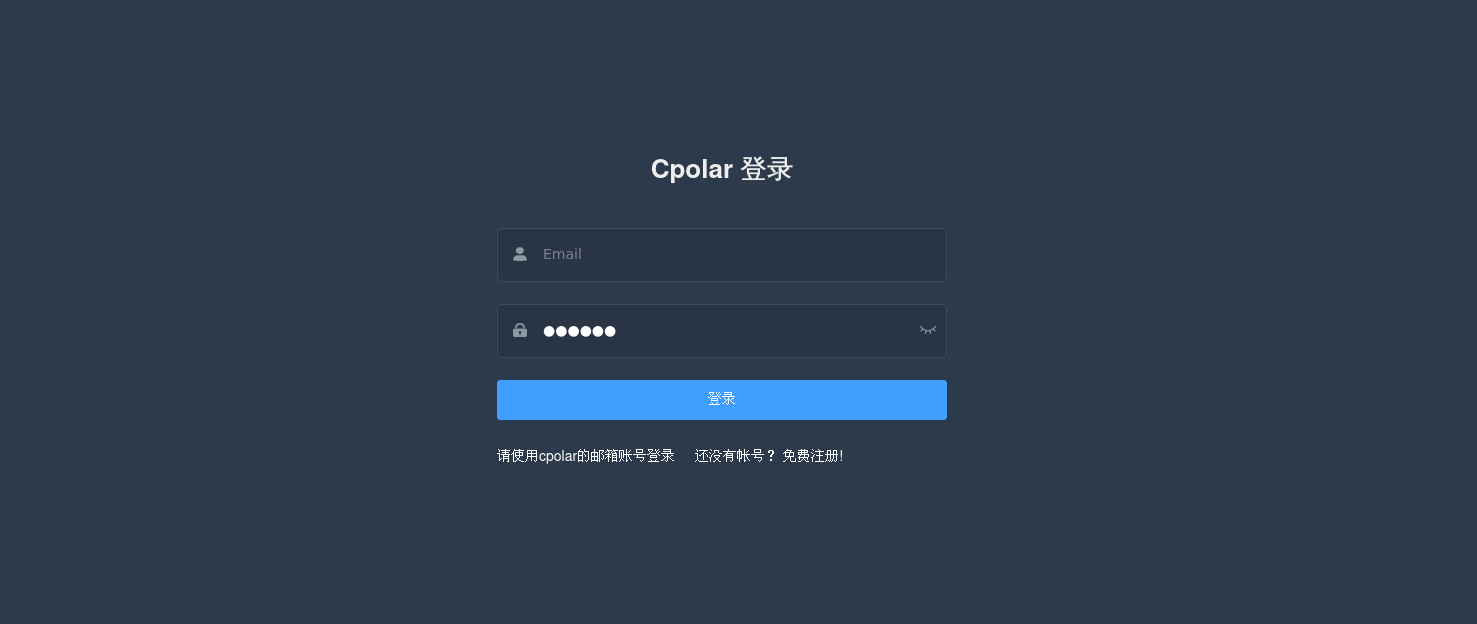
5.2 创建远程连接公网地址
登录cpolar web UI管理界面后,点击左侧仪表盘的隧道管理——创建隧道:
- 隧道名称:可自定义,注意不要与已有的隧道名称重复,本例使用了:jup
- 协议:http
- 本地地址:8888
- 域名类型:随机域名
- 地区:选择China Top
点击创建
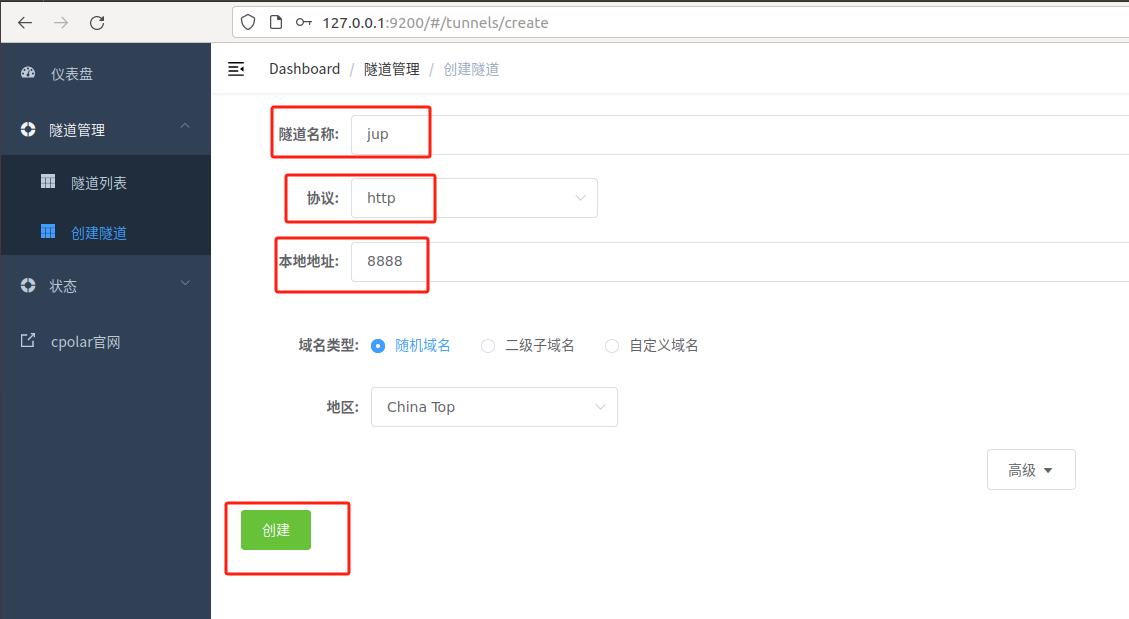
创建成功后,打开左侧在线隧道列表,查看刚刚创建隧道后生成两个公网地址,接下来就可以在其他电脑(异地)上,使用任意一个地址复制到浏览器访问即可。
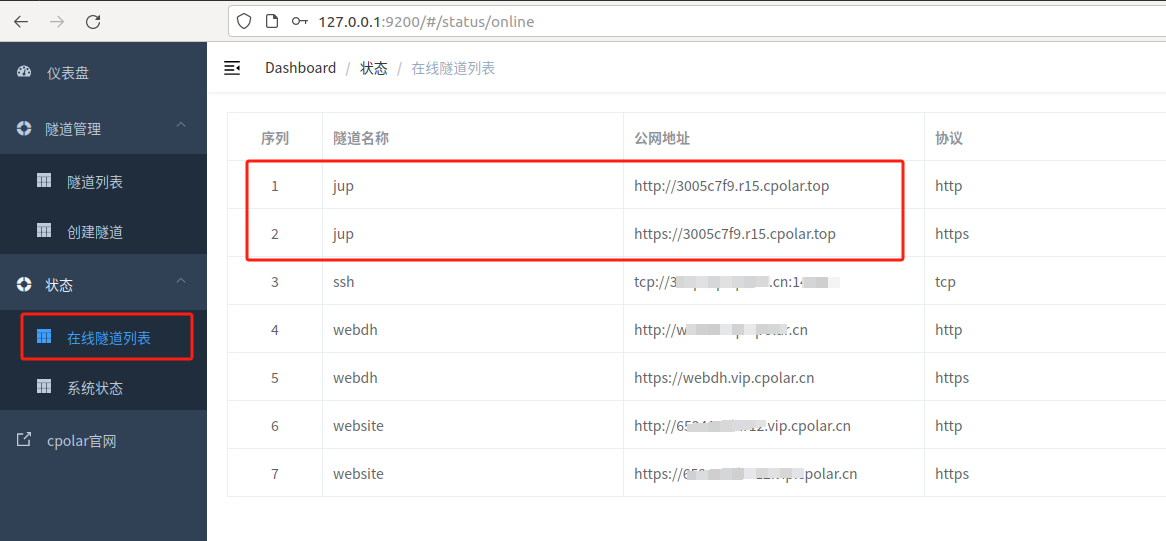
可以看到,能够正常公网远程访问。
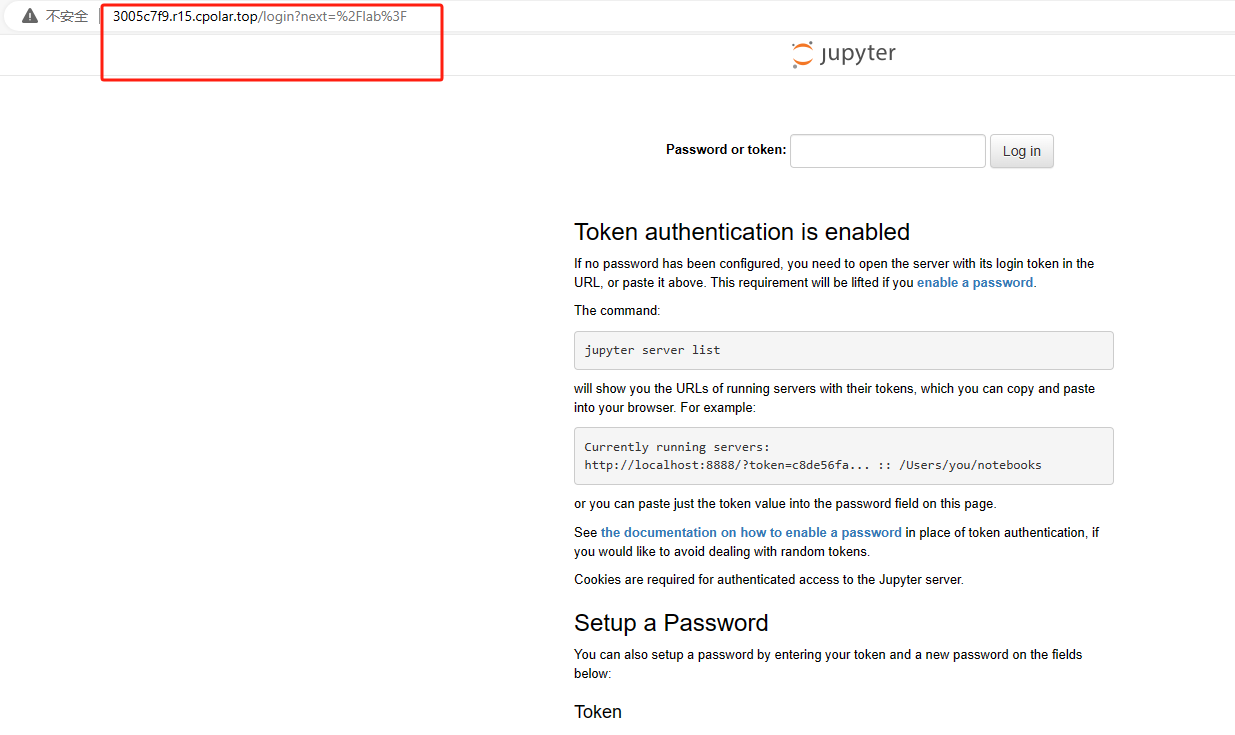
输入密码后即可实现在公网远程登录本地内网部署的Jupyer Notebook工作台界面。
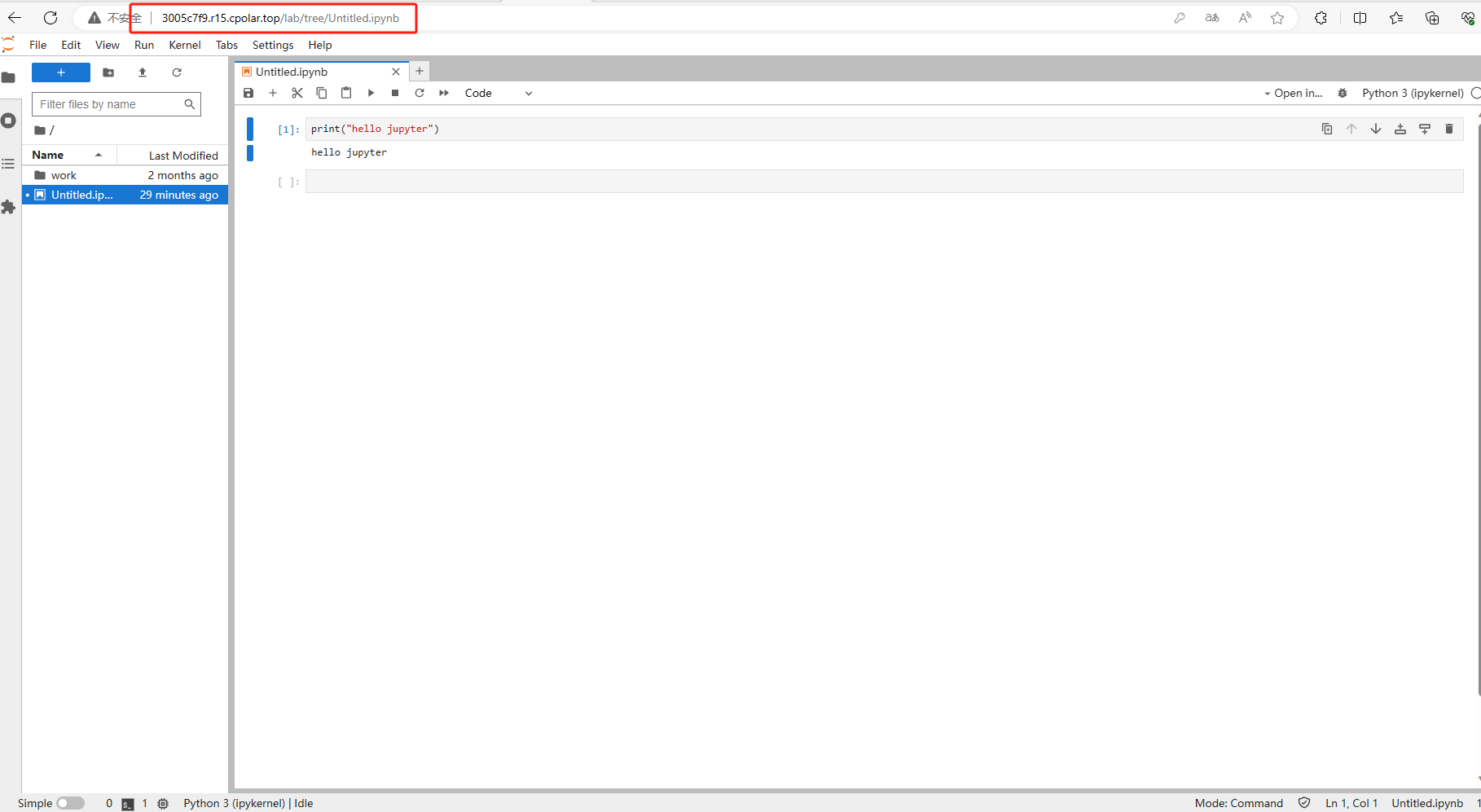
小结
为了方便演示,我们在上边的操作过程中使用了cpolar生成的http公网地址隧道,其公网地址是随机生成的。
这种随机地址的优势在于建立速度快,可以立即使用。然而,它的缺点是网址是随机生成,这个地址在24小时内会发生随机变化,更适合于临时使用。
如果有长期远程访问Jupyter Notebook的需求,但又不想每天重新配置公网地址,还想地址好看又好记,那我推荐大家选择使用固定二级子域名地址的方式来远程访问。
5.3 使用固定二级子域名地址远程访问
接下来保留一个固定http地址,登录cpolar官网,点击左侧的预留,找到保留二级子域名,为远程服务器连接保留一个固定二级子域名地址:
- 地区:选择China VIP
- 描述:即备注,可自定义,本例使用jup123
点击保留
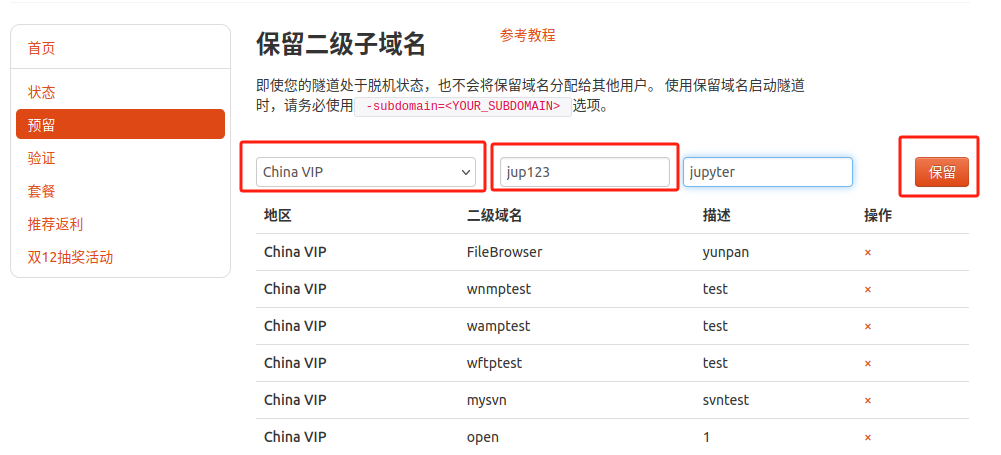
地址保留成功后,复制生成的公网地址,打开cpolar web ui管理界面,点击左侧仪表盘的隧道管理——隧道列表,找到我们刚才创建的随机公网地址隧道 jup,点击编辑
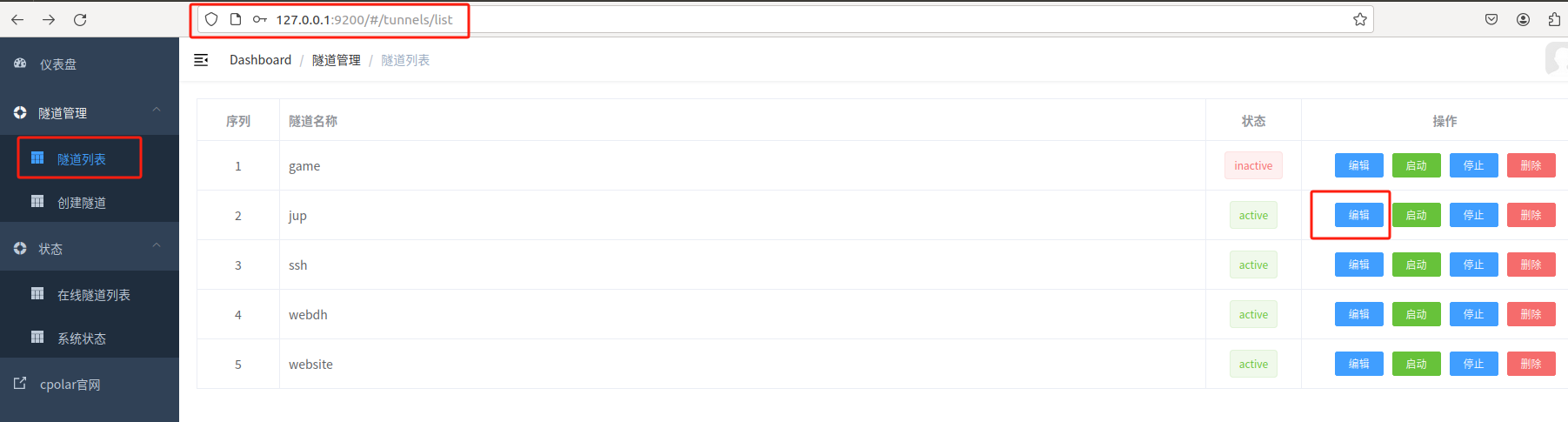
修改隧道信息,将刚才保留成功的固定http地址:jup123 配置到隧道中
- 域名类型:选择二级子域名
- 预留的http地址:复制粘贴官网保留成功的地址,本例中为:jup123
- 地区选择:China VIP
点击更新
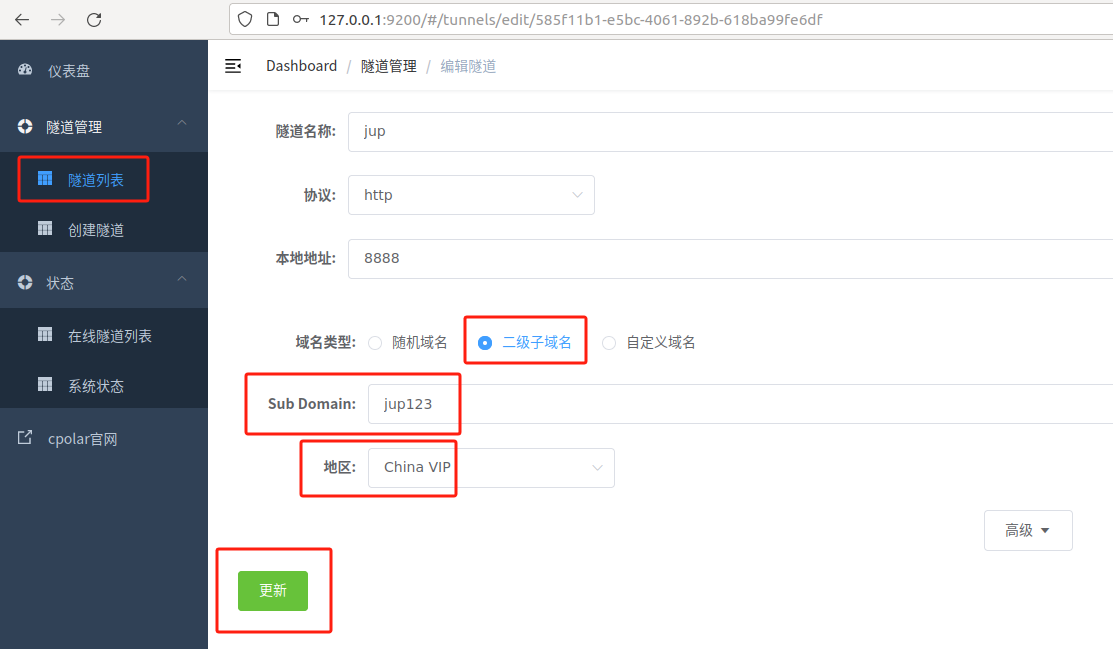
隧道更新成功后,点击左侧仪表盘的状态——在线隧道列表,可以看到公网地址已经更新为了两个固定二级子域名地址。
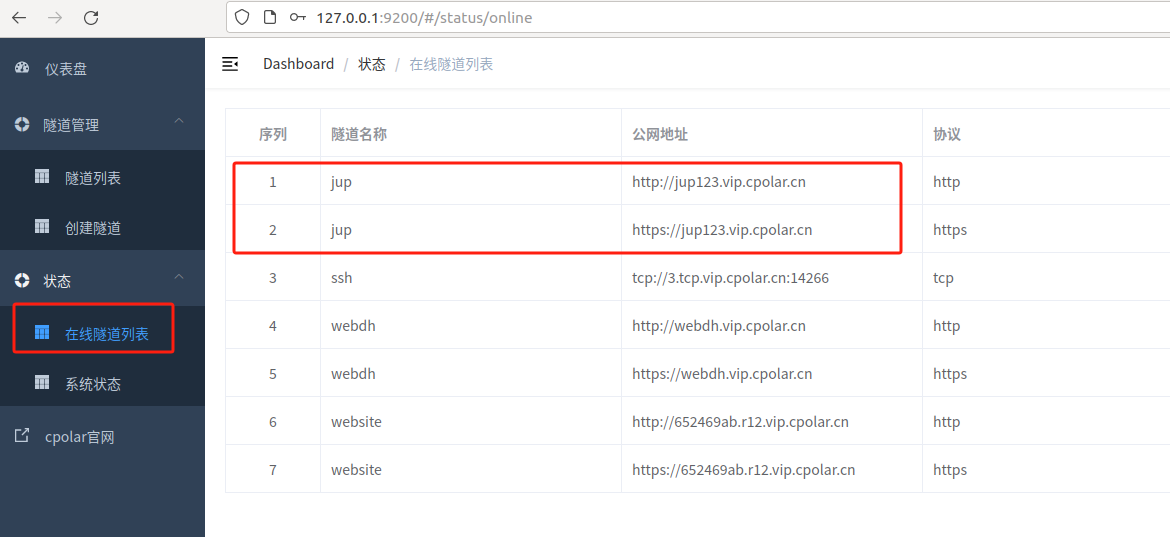
接下来与之前的操作一样,可以在其他电脑(异地)上,使用任意一个固定二级子域名地址复制到浏览器访问即可。
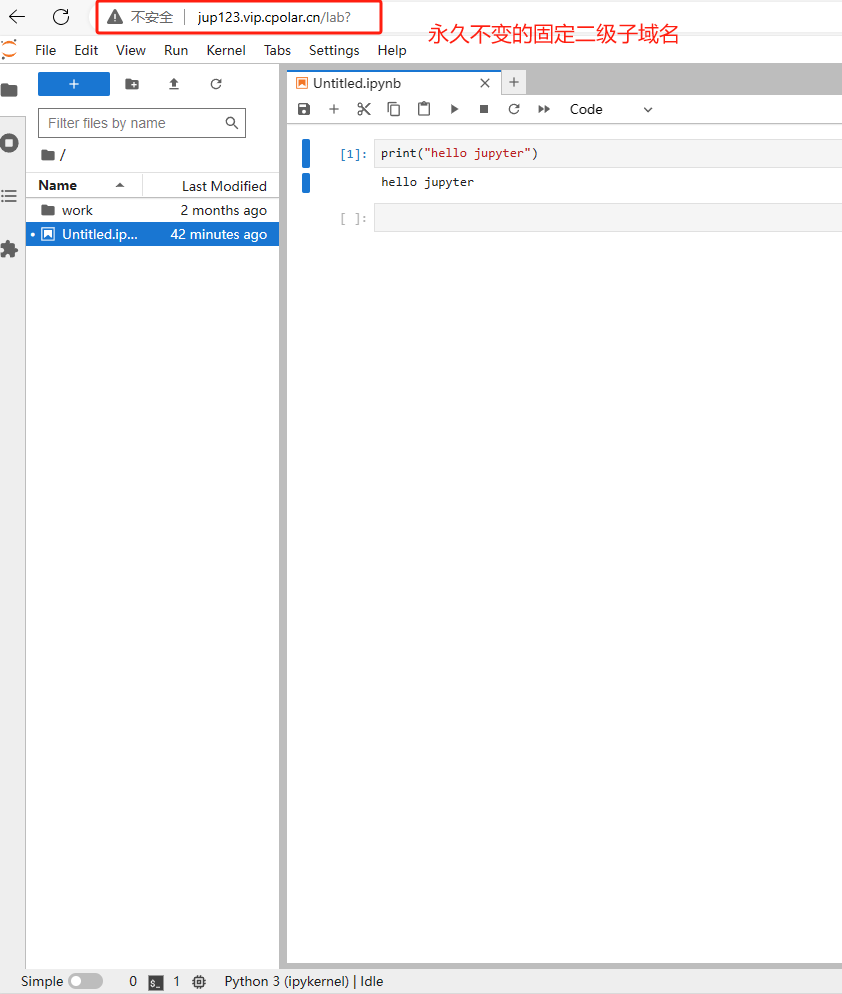
如上图所示,即为配置成功。我们现在就能在公网使用cpolar内网穿透工具生成的永久不变的固定二级子域名,使用任意浏览器远程访问Jupyter Notebook工作台了,无需购买域名服务器,也不用设置路由器那么麻烦,轻松实现大家远程访问本地服务的需求!





