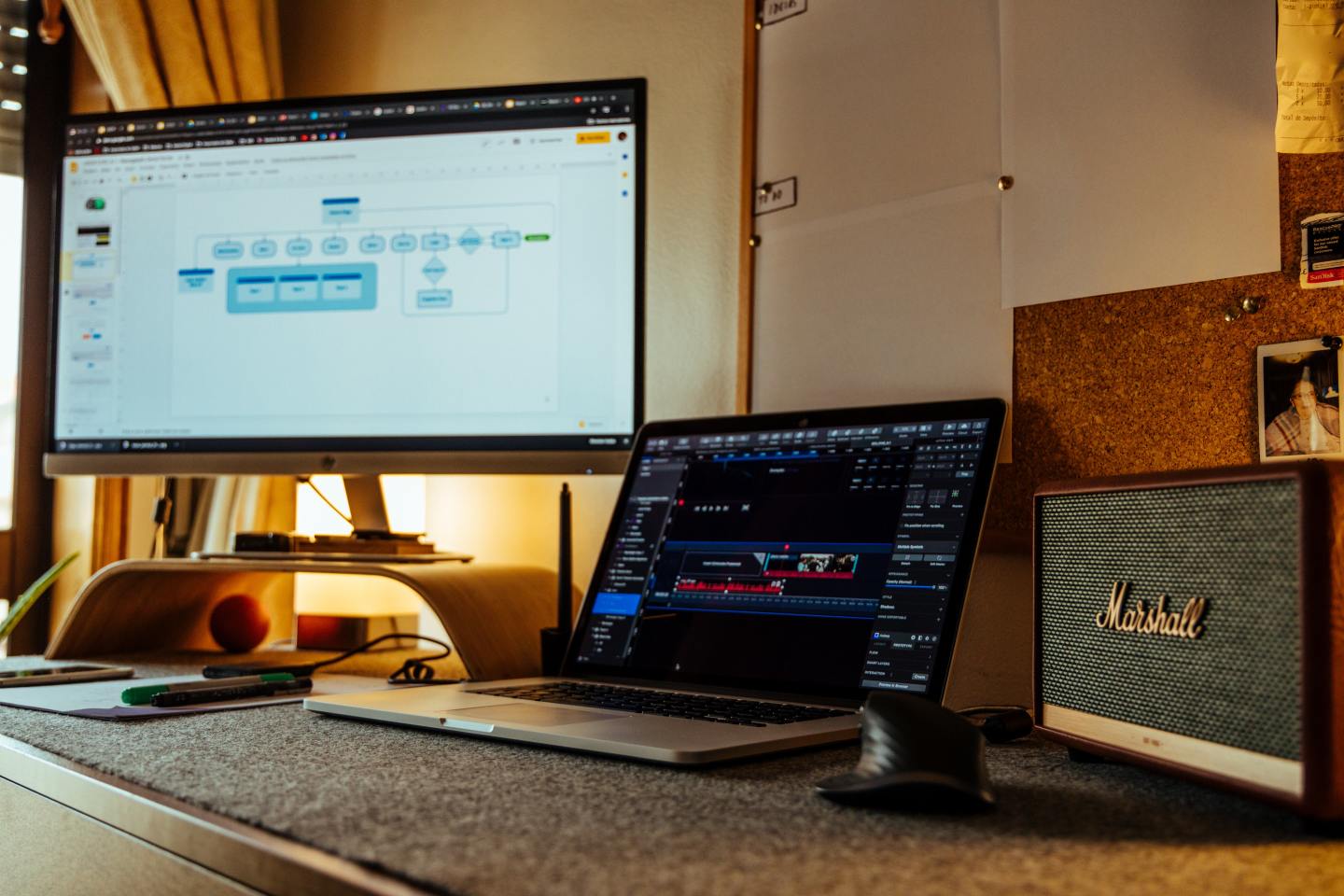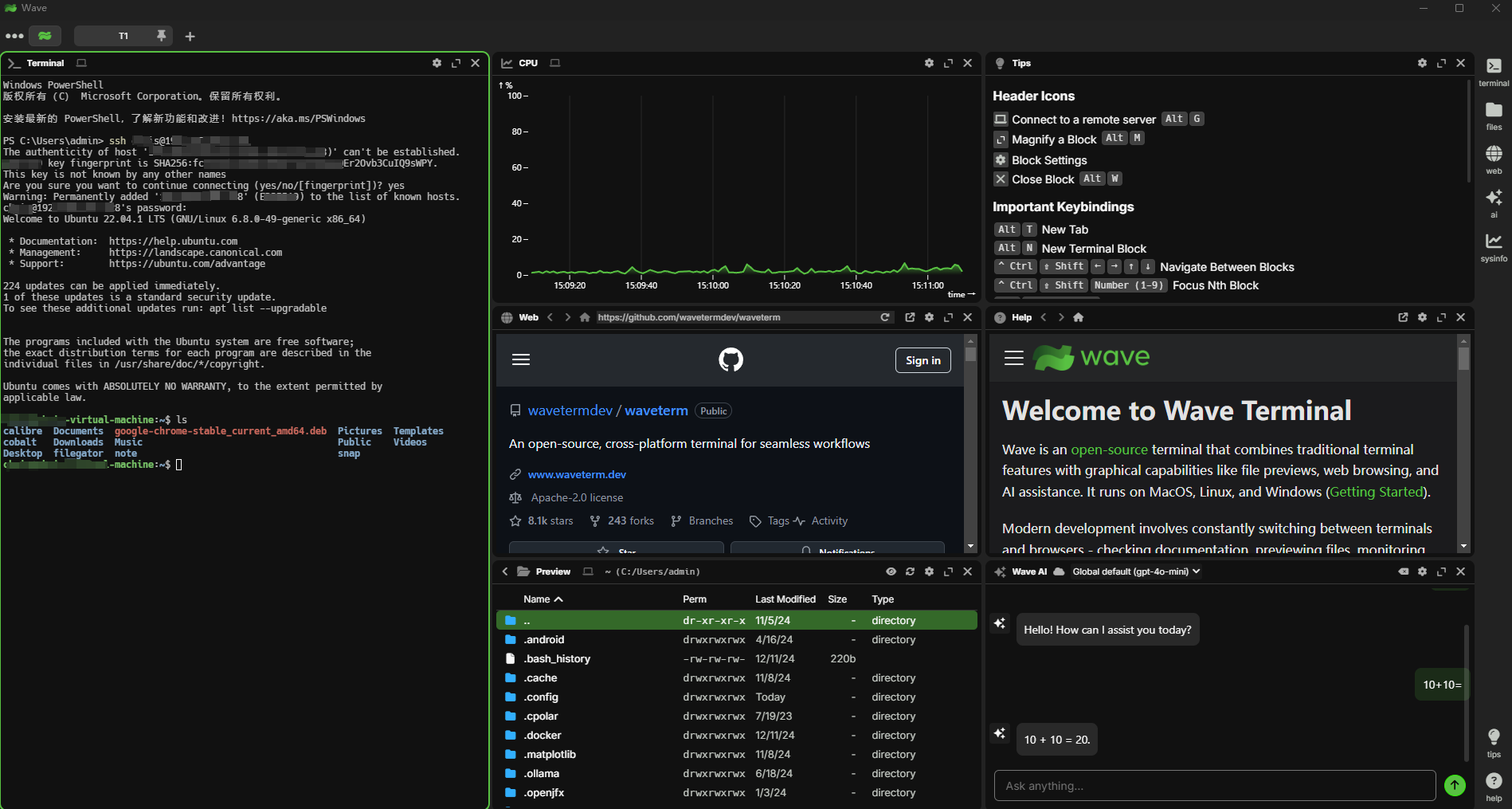Cpolar快速入门教程:Windows系列
1. 远程桌面控制家里/公司内网电脑
在Win10专业版系统中,自带有微软远程桌面可以使用,但在没有进行配置的情况下,只能在局域网中使用,有一定的局限性。现在,我们可以通过cpolar内网穿透来映射远程桌面3389端口,使用所生成的公网TCP端口地址,实现在外随时随地远程桌面控制家里/公司的电脑。
1.1 安装cpolar内网穿透
1.1.1 注册cpolar账号
进入cpolar官网,点击右上角的免费注册,使用邮箱免费注册一个cpolar账号并登录
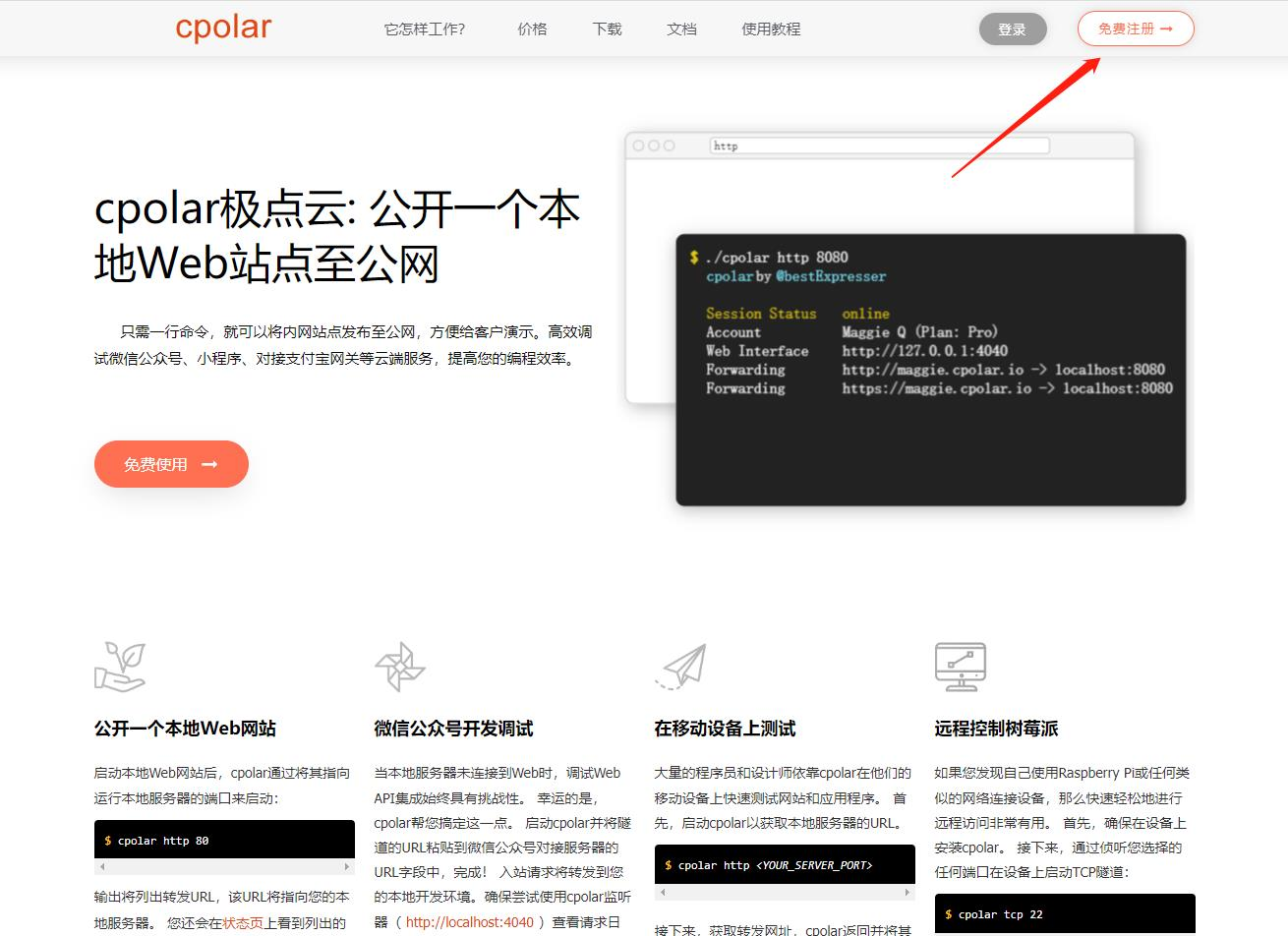
1.1.2 下载cpolar客户端
登录成功后,点击下载cpolar到本地并安装(一路默认安装即可)
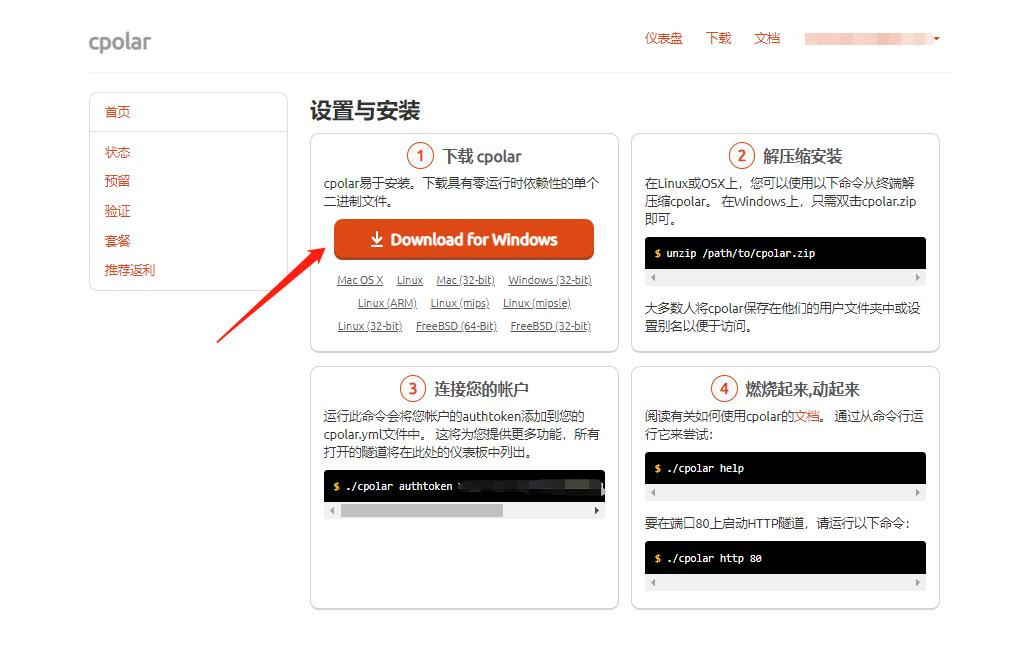
cpolar安装成功后会默认安装两个样例隧道(可自行修改或删减):
- Remote Desktop:指向本地3389端口,tcp协议
- website:指向本地8080端口,http协议
本次我们可以直接使用Remote Desktop远程桌面隧道。
1.2 被控端电脑启用远程桌面
在被控端电脑上,点击开始菜单栏,打开设置——系统
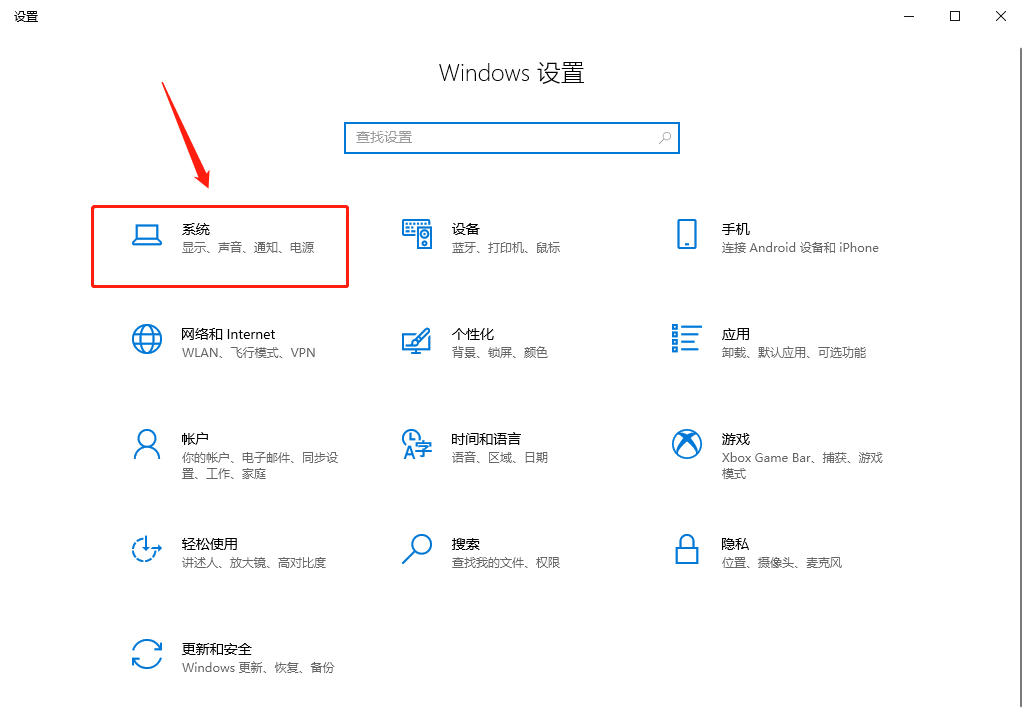
找到远程桌面
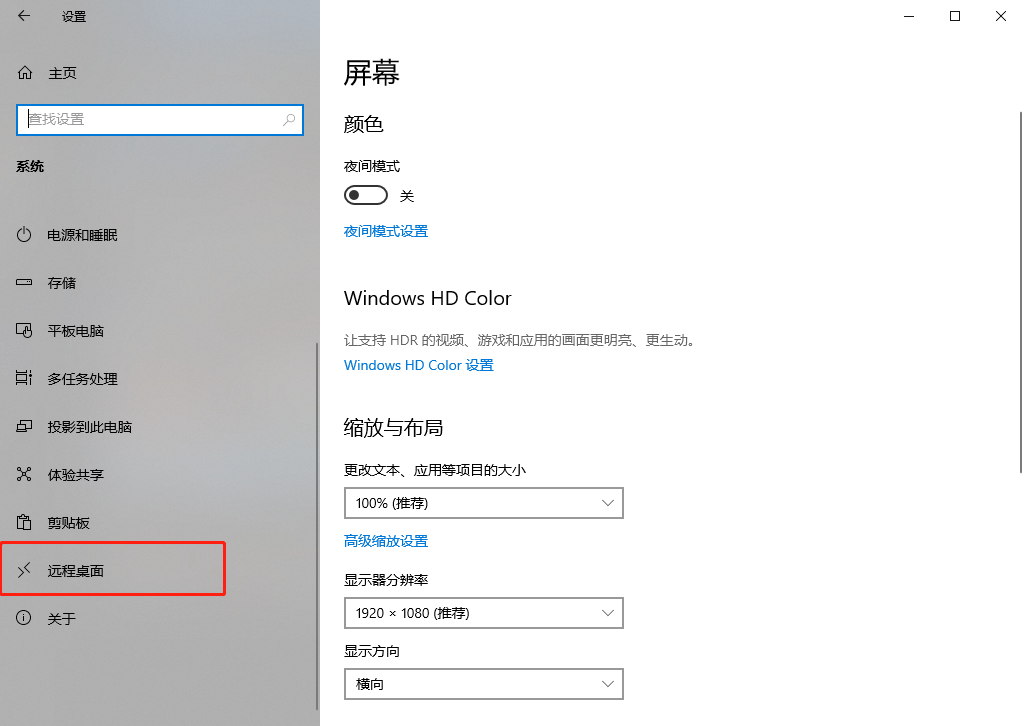
启用远程桌面
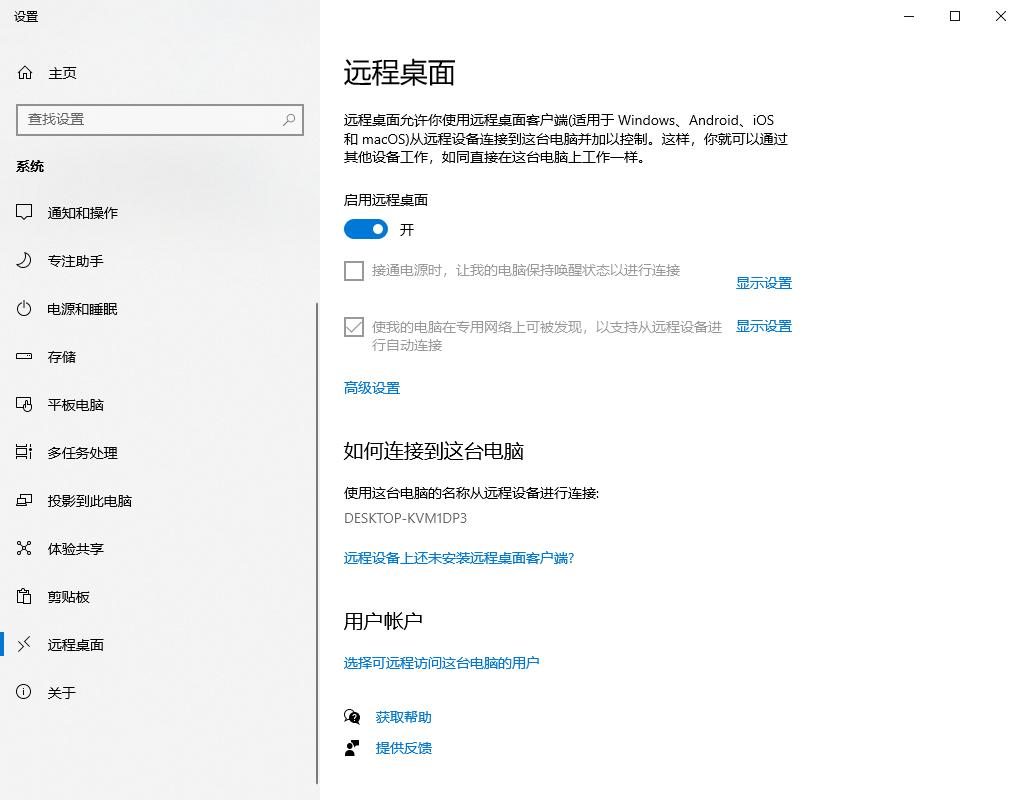
1.3 获取远程桌面公网地址
1.3.1 登录cpolar Web UI管理界面
在浏览器上访问127.0.0.1:9200,使用所注册的cpolar邮箱账号登录cpolar Web UI管理界面(默认为本地9200端口)
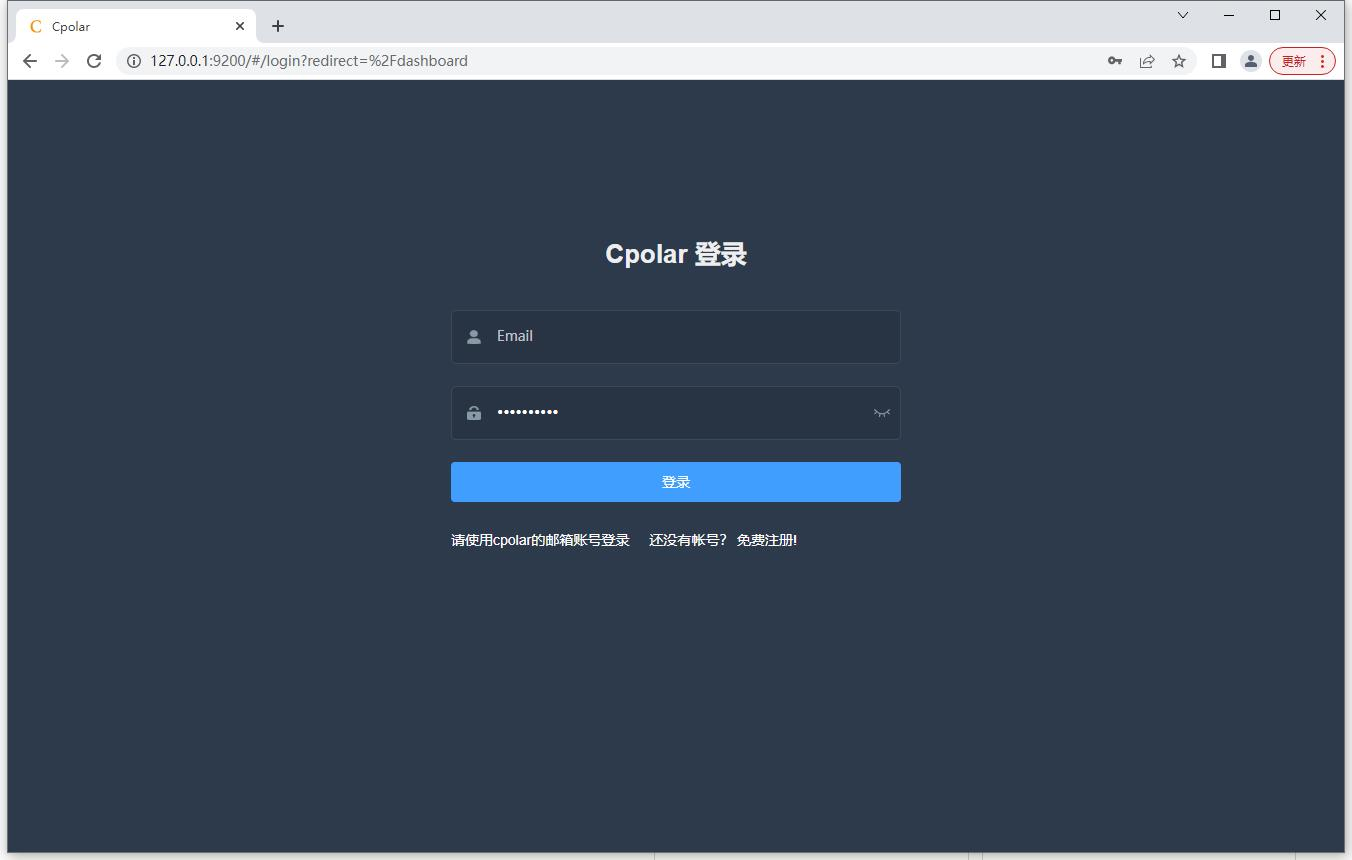
1.3.2 启动远程桌面隧道
登录成功进入主界面后,我们点击左侧仪表盘的隧道管理——隧道列表,找到远程桌面隧道,并点击启动该隧道
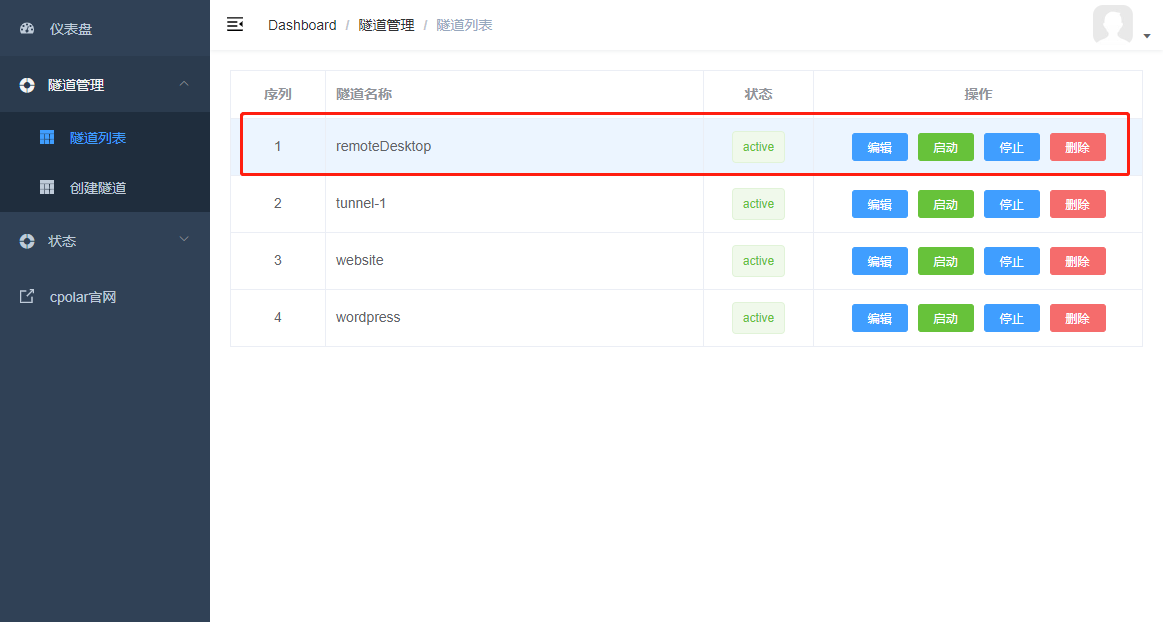
1.3.3 获取远程桌面公网随机临时地址
隧道启动成功后,我们点击左侧仪表盘的状态——在线隧道列表,可以看到远程桌面隧道已经有生成了相应的公网地址,我们将公网TCP端口地址复制下来(注意tcp://无需复制)。
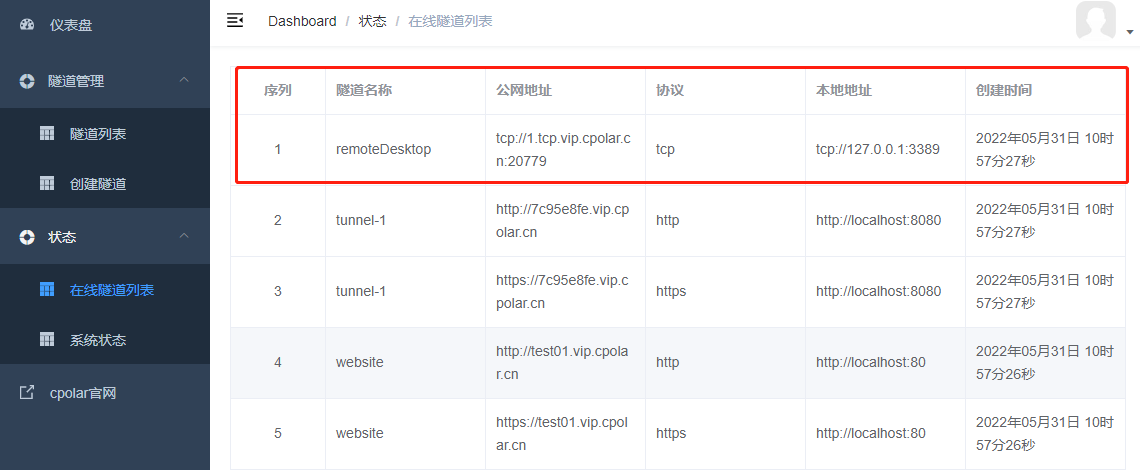
1.4 实现远程桌面控制
1.4.1 打开远程桌面客户端
在控制端电脑上,点击桌面左下角的搜索栏,搜索远程桌面连接,并打开
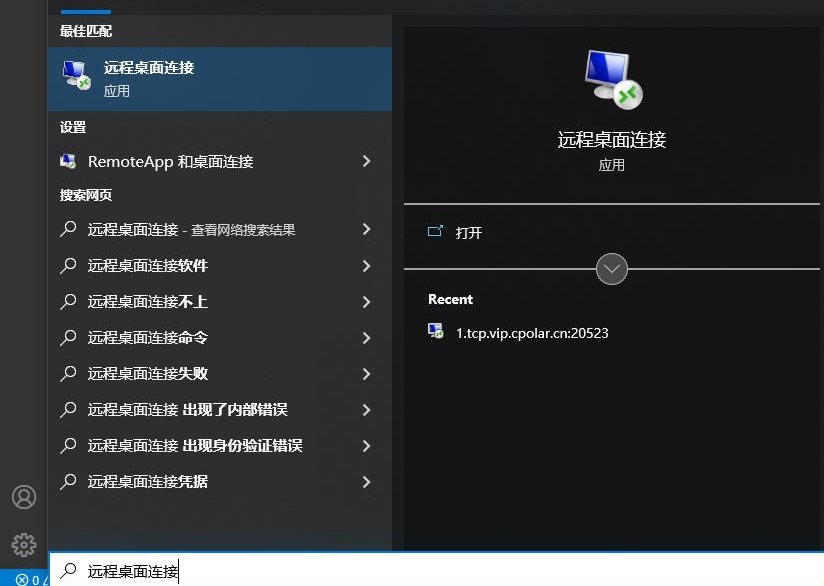
1.4.2 使用cpolar所生成的公网TCP地址远程桌面
在远程桌面连接窗口,在计算机栏位输入:您获取得到TCP随机隧道地址:(本例中: 1.tcp.vip.cpolar.cn:20207,您的地址可能不同),如下图所示:
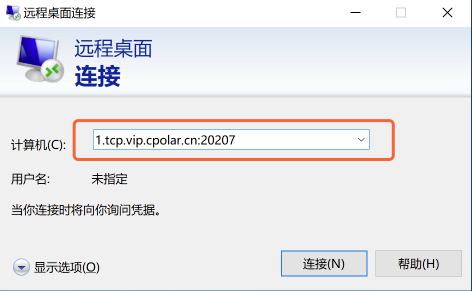
点击连接
1.4.3 输入账号密码
输入被控端电脑的账号及密码,即可远程桌面登录了。
注:您的账号需要是超级管理员权限,或者有远程桌面远程的账号,才能登录。如果您的PC机原来没有密码,请设置密码后,再远程桌面。安全第一。
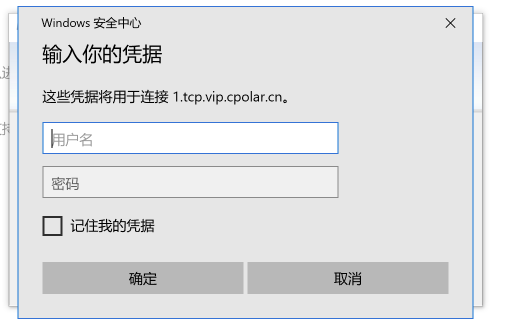
1.4.4 远程桌面成功
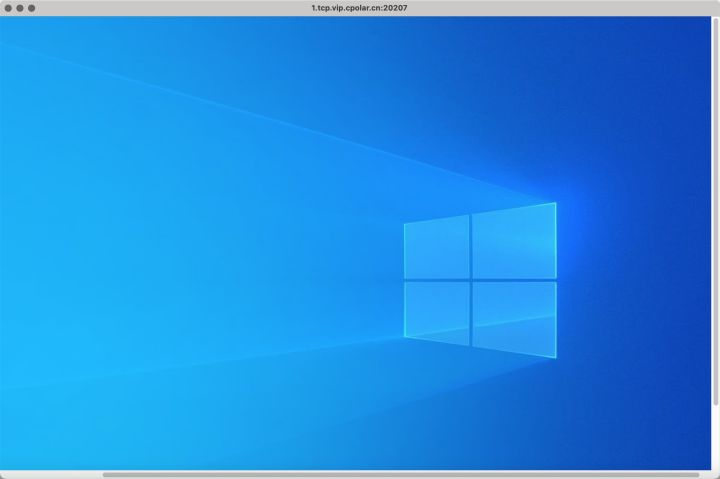
为了更好地演示,我们在前述过程中使用cpolar生成的TCP数据隧道,其端口号是随机生成的。
这种随机生成的端口号优势在于建立速度快,可以立即使用。然而,它的缺点是由随机字符生成,不容易记忆。另外,这个端口号会在24小时内发生随机变化,更适合于临时使用。
在实际应用中我们一般会使用固定的TCP数据隧道,因为我们希望将它发送给领导、客户或同事时,它是一个固定的、容易记忆的、更专业的,相比随机TCP隧道更显正式,便于交流协作的地址。
下面我们来看一下如何配置固定的公网TPC端口地址。
2. 配置固定的公网TCP端口地址
上一章节我们通过cpolar映射远程桌面3389端口,成功实现了在外远程桌面控制家里/公司的Windows电脑。
但免费使用cpolar所生成的公网地址为随机公网地址,24小时内会随机变化,且带宽只有1M,对于需要长期远程的用户来讲,较为不方便。
因此,本篇我们来为远程桌面配置固定的公网TCP端口,同时将带宽升级到3M,实现更为高效的远程办公,后期无需再次查看随机变化的公网再进行远程,直接使用固定的公网地址进行远程即可。
2.1 为远程桌面保留一个TCP地址
登录cpolar官网,进入后台,点击左侧仪表盘的预留。找到保留的TCP地址,为远程桌面保留固定的TCP地址:
- 地区:选择“China VIP”
- 描述:远程桌面(可自定义备注)
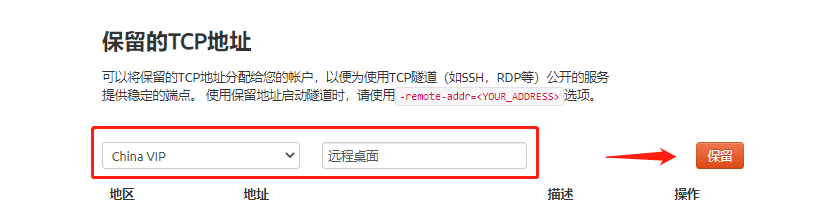
TCP地址保留成功后,会生成相应的地址,将其复制下来。
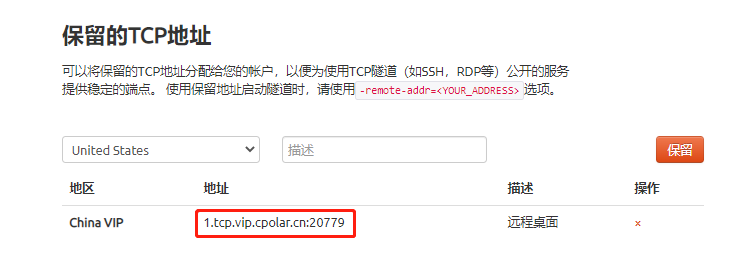
2.2 配置远程桌面隧道
2.2.1 登录cpolar Web UI
在被控端电脑上登录cpolar Web UI管理界面【浏览器访问127.0.0.1:9200】,点击左侧仪表盘的隧道管理——隧道列表,找到远程桌面隧道,点击编辑
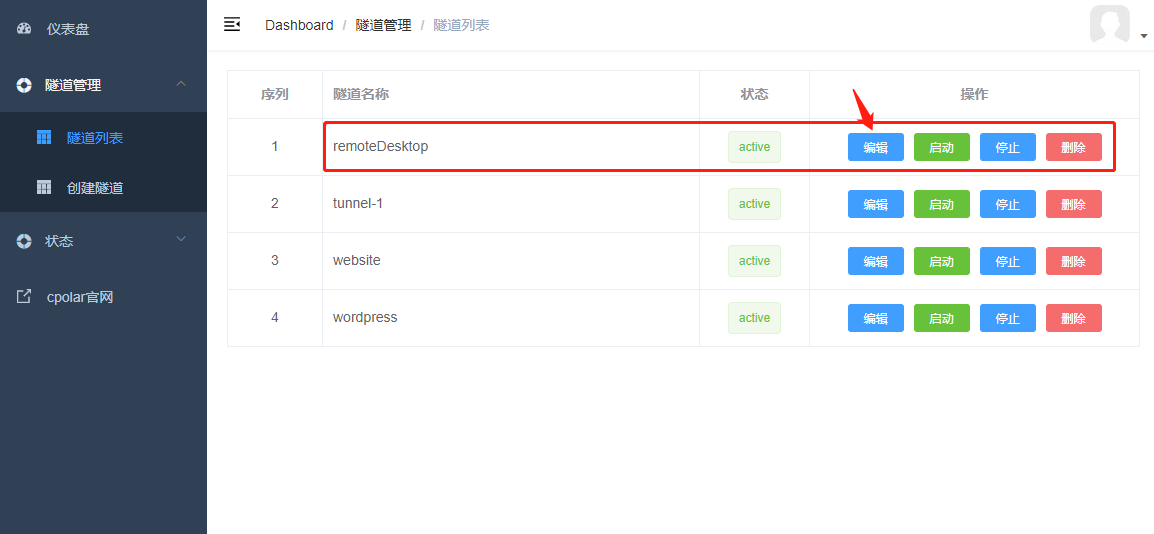
2.2.2 修改远程桌面隧道信息
- 端口类型:改为选择
固定TCP端口 - 预留的TCP地址:填入刚刚为远程桌面预留的TCP地址
修改完成后,点击更新
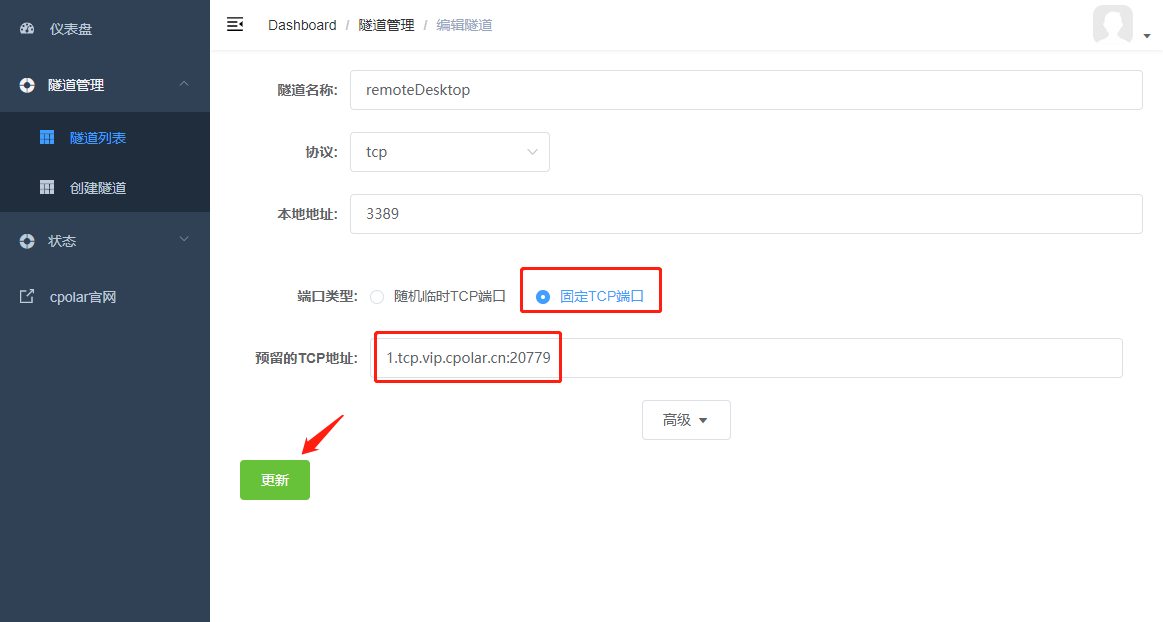
2.2.3 查看公网地址
在左侧仪表盘的状态——在线隧道列表,可以看到已经更新了远程桌面隧道的公网地址为固定的公网TCP端口地址。
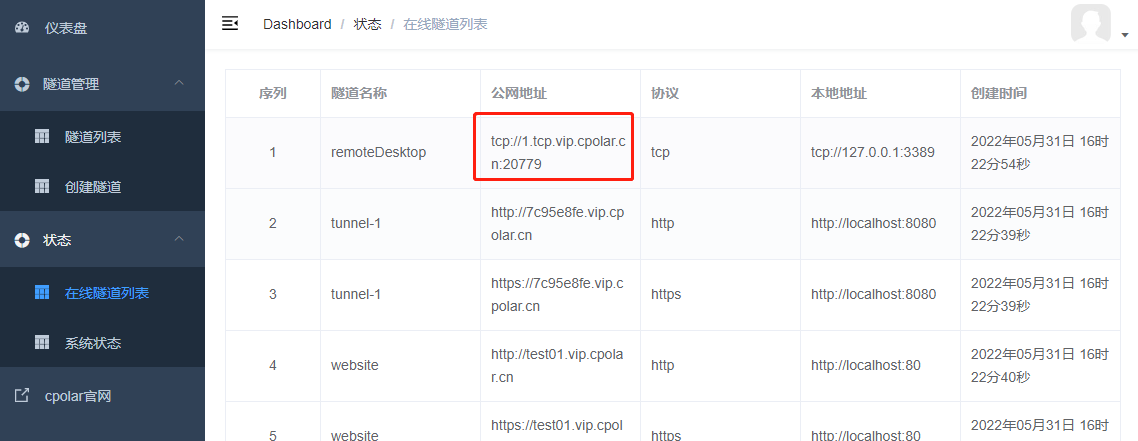
2.3 使用固定TCP地址远程桌面
在控制端电脑上,打开远程桌面连接
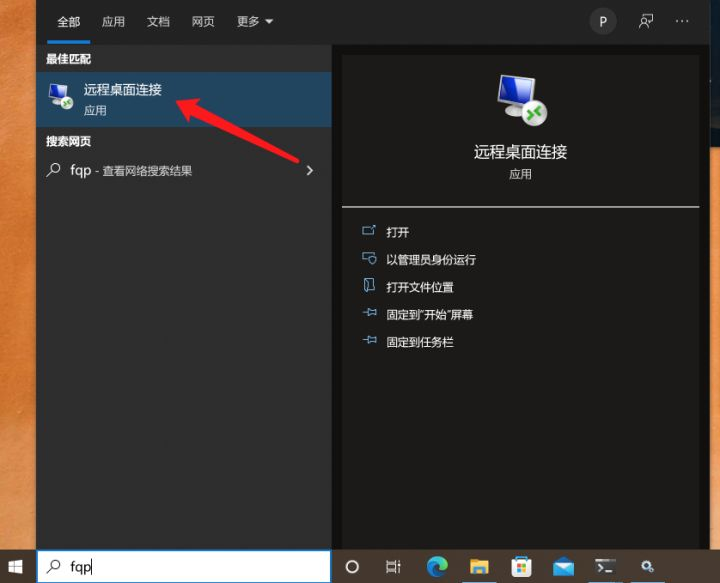
在计算机栏位输入固定的TCP公网地址,点击连接。
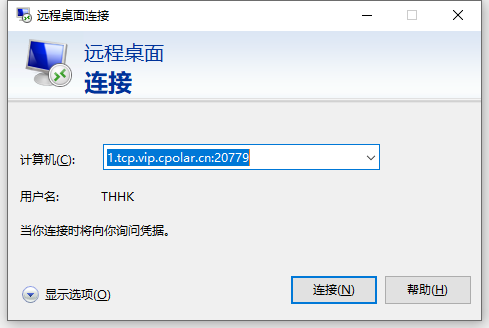
远程桌面连接成功
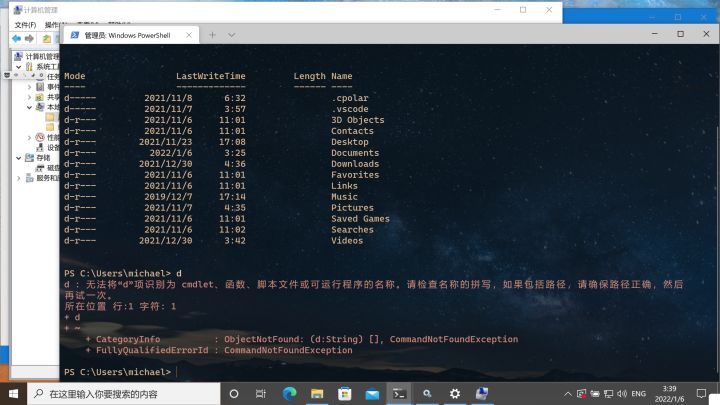
现在我们成功地为远程桌面配置了固定的TCP端口地址,同时增大了带宽到3M,实现了更为高效流畅的远程,不必每次重新查看随机生成的公网地址再进行远程了。
如果您在使用cpolar的过程中有遇到什么问题,欢迎在评论区留言,或者直接点击官网右下角的对话框找客服咨询解决。
3. 搭建Web站点免费内网穿透发布至公网
什么是cpolar?
cpolar是一个非常强大的内网穿透工具,开发调试的必备利器。
它可以将本地内网服务器的HTTP、HTTPS、TCP协议端口映射为公网地址端口,使得公网用户可以轻松访问您的内网服务器,无需部署至公网服务器。支持永久免费使用,无需公网IP,也无需设置路由器。
概述
本次教程中,我们将实现在Windows上搭建一个Web站点,并通过cpolar内网穿透,将该站点免费发布上线,实现公网用户可正常访问本地Web站点。
3.1 注册并安装cpolar内网穿透
cpolar官网:https://www.cpolar.com/
访问cpolar官网,点击右上角的免费注册,使用邮箱注册一个cpolar账号,并登录进入cpolar后台。
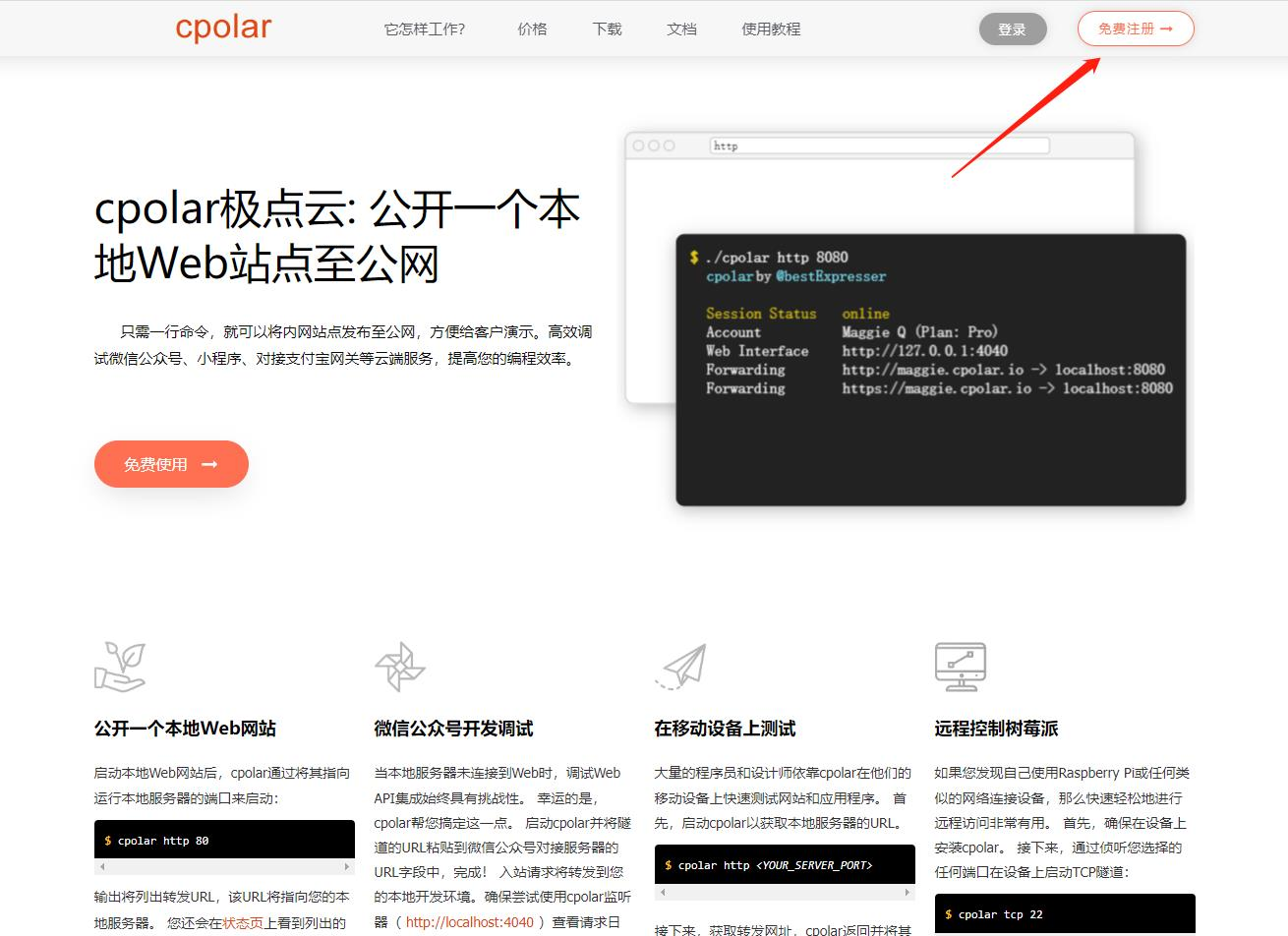
登录成功后,点击下载cpolar到本地,并双击安装包进行安装(一路默认安装即可)
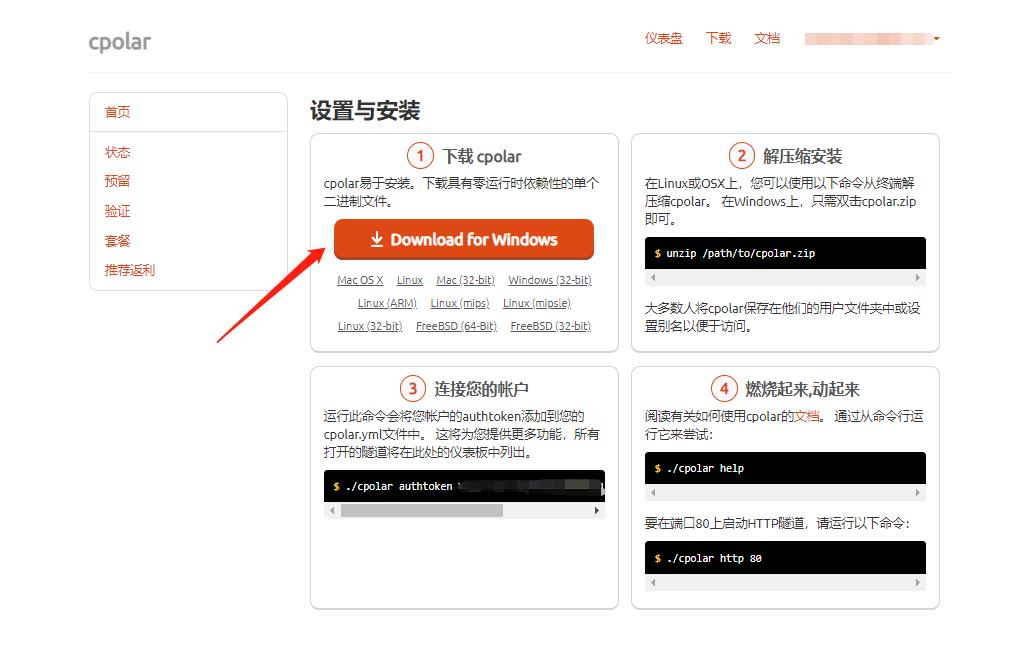
cpolar安装成功后会默认安装两个样例隧道(可自行修改或删减):
- Remote Desktop:指向本地3389端口,tcp协议
- website:指向本地8080端口,http协议
3.2 搭建一个静态Web站点
3.2.1 下载演示站点
点击下载TODO LIST测试演示站点 ↓
下载成功后,解压缩该文件
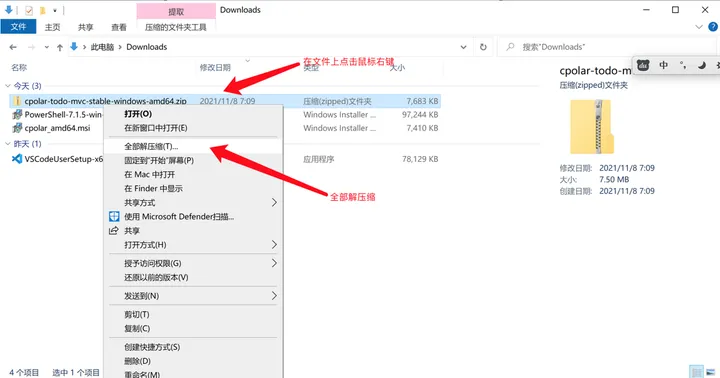
解压后的文件
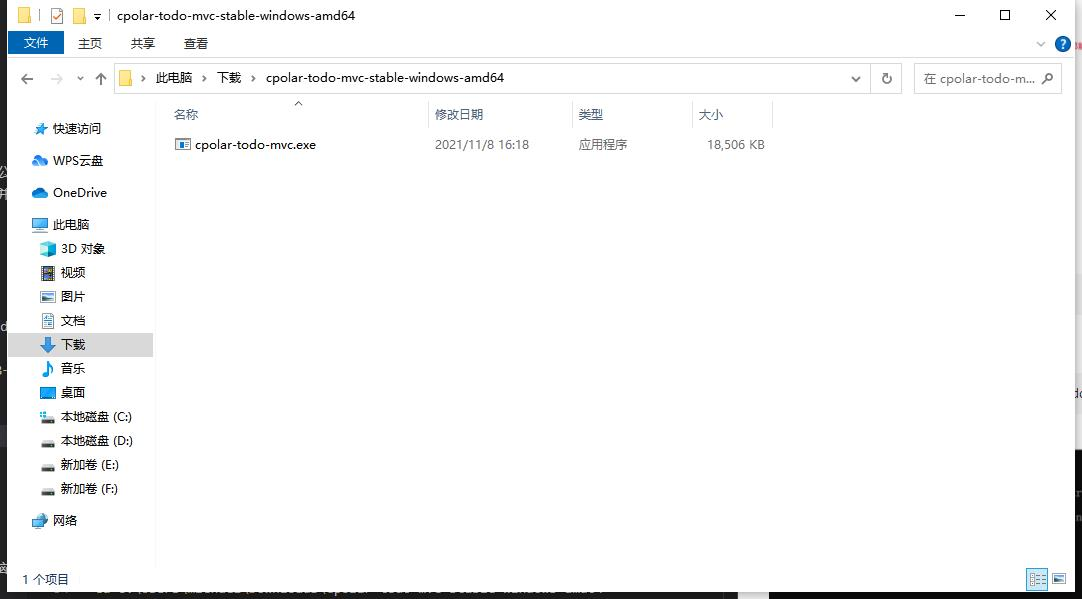
3.2.2 本地运行演示站点
双击该程序运行演示站点
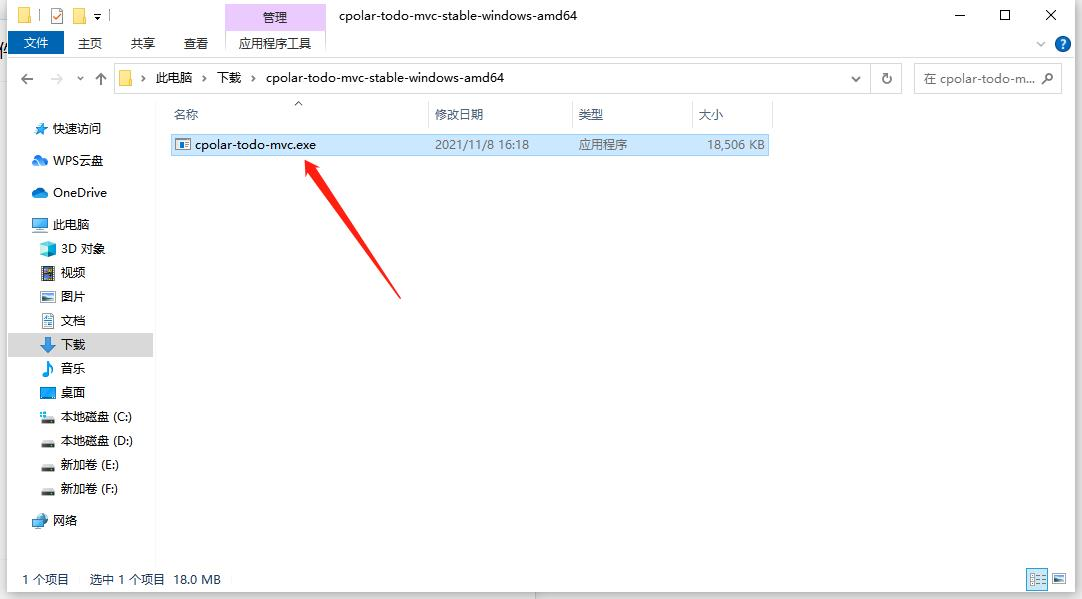
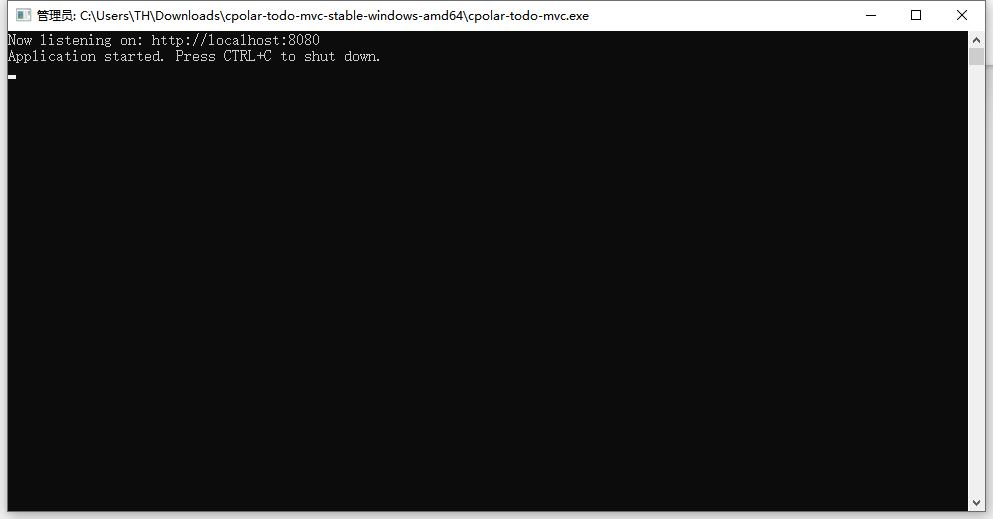
3.2.3 本地浏览测试站点是否正常
在浏览器上访问http://localhost:8080,可以看到页面有正常显示出来,演示站点本地浏览正常。
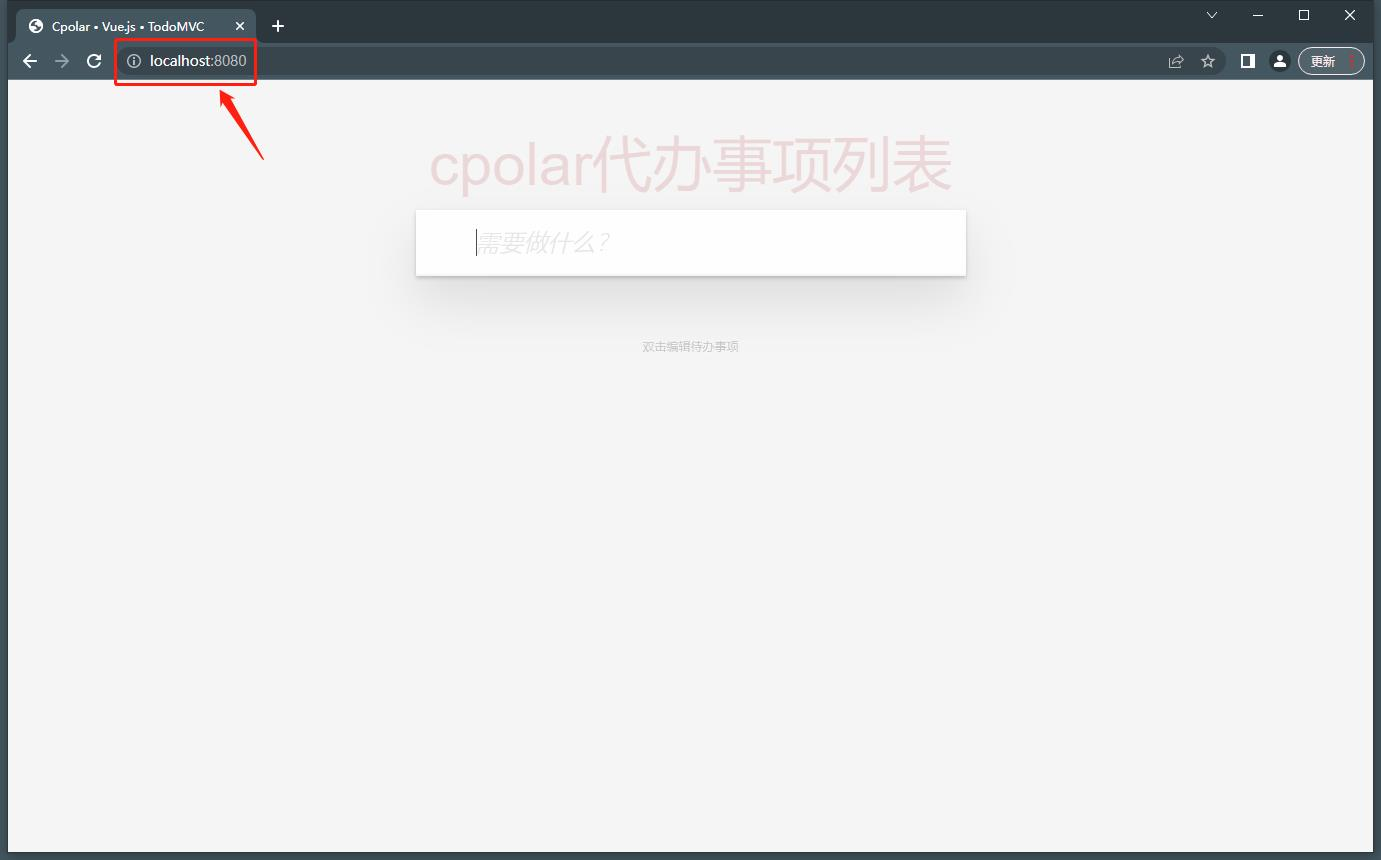
目前该站点只能在自己的浏览器被访问到,其他公网用户无法访问。接下来我们使用cpolar内网穿透将该站点发布到公网,实现公网用户也可以正常访问到。
3.3 本地站点发布公网可访问
3.3.1 登录cpolar Web UI管理界面
在浏览器上访问127.0.0.1:9200,使用注册的cpolar账号密码登录cpolar Web UI管理界面。(默认为本地9200端口)
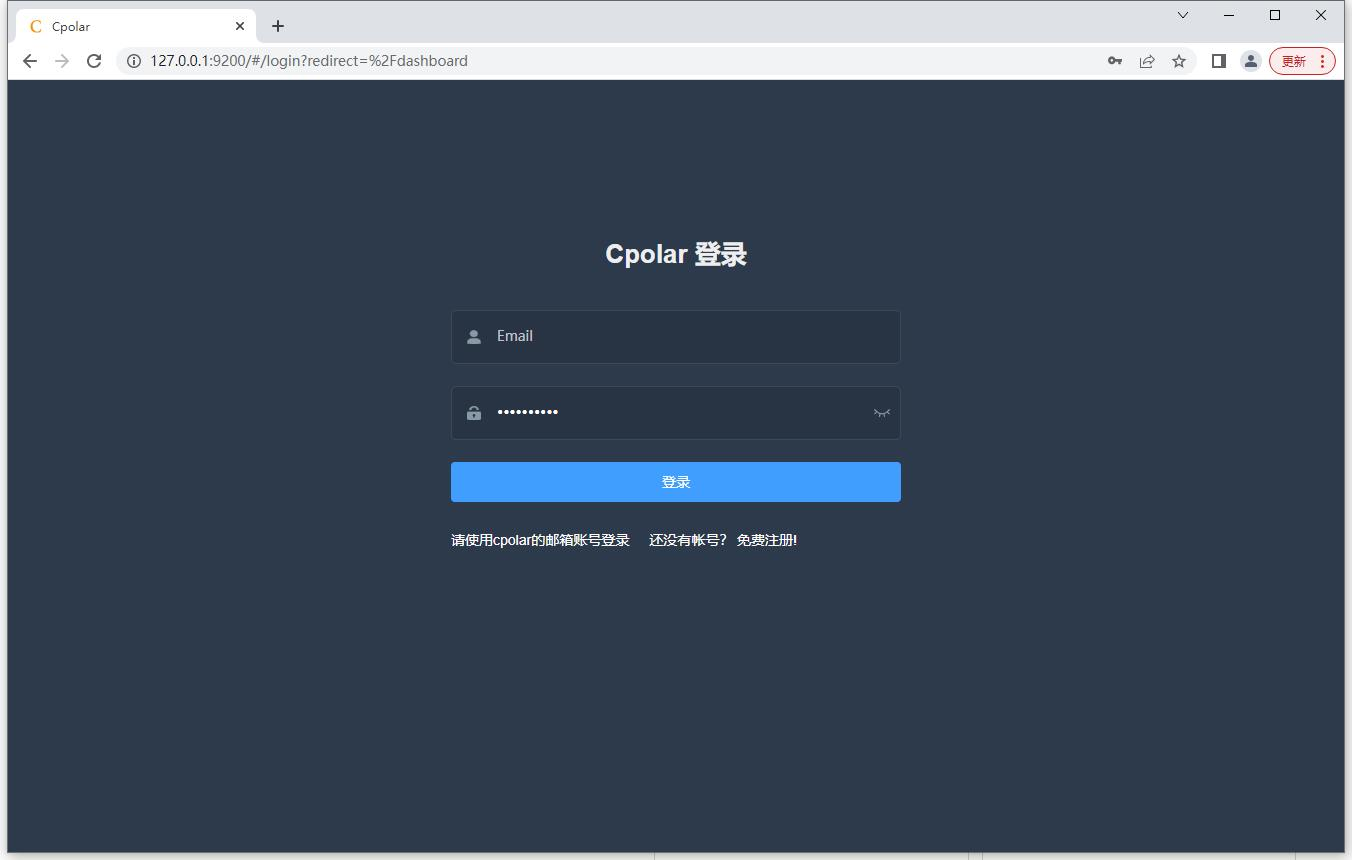
3.3.2 启动website隧道
由于我们的演示站点端口在8080端口下,所以我们可以直接使用website隧道。
登录进入cpolar Web UI界面后,我们点击左侧仪表盘的隧道管理——隧道列表,找到website隧道,并点击启动,显示状态为active。
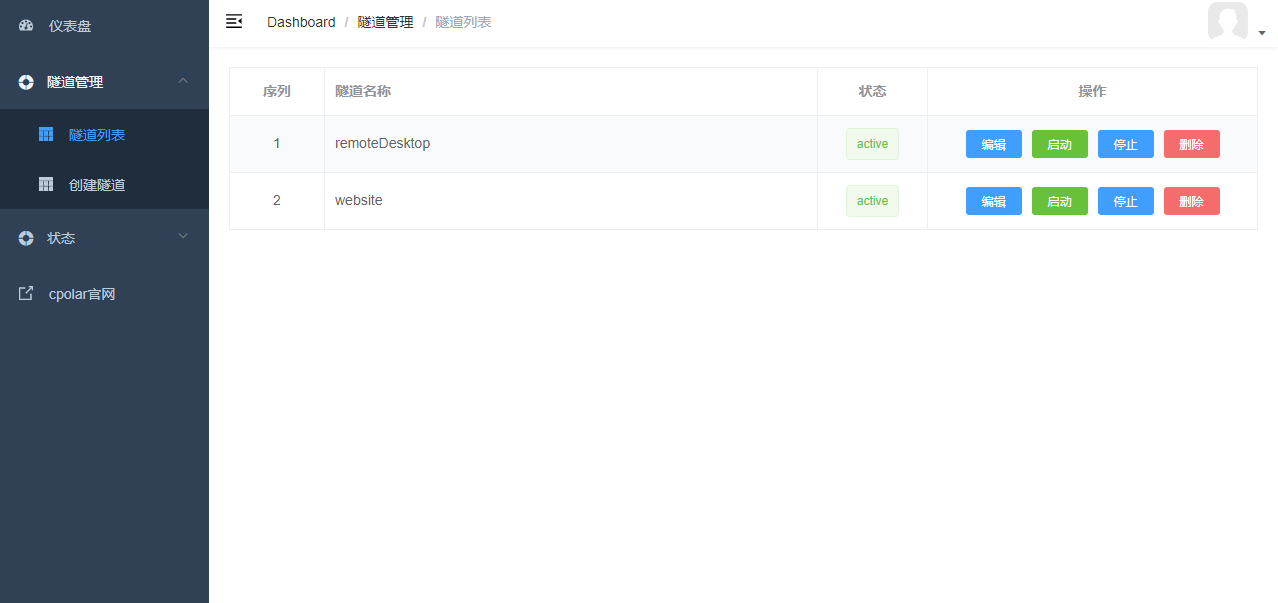
或者,我们也可以重新创建一个新的隧道:点击左侧仪表盘的创建隧道:
- 隧道名称:可自定义,注意不要重复
- 协议:选择http
- 本地地址:填写8080端口
- 域名类型:选择
随机域名(可以免费使用) - 地区:可根据实际适用地区进行选择,支持CN、HK、US、TW、EUR
隧道信息填写完成后,点击创建即可
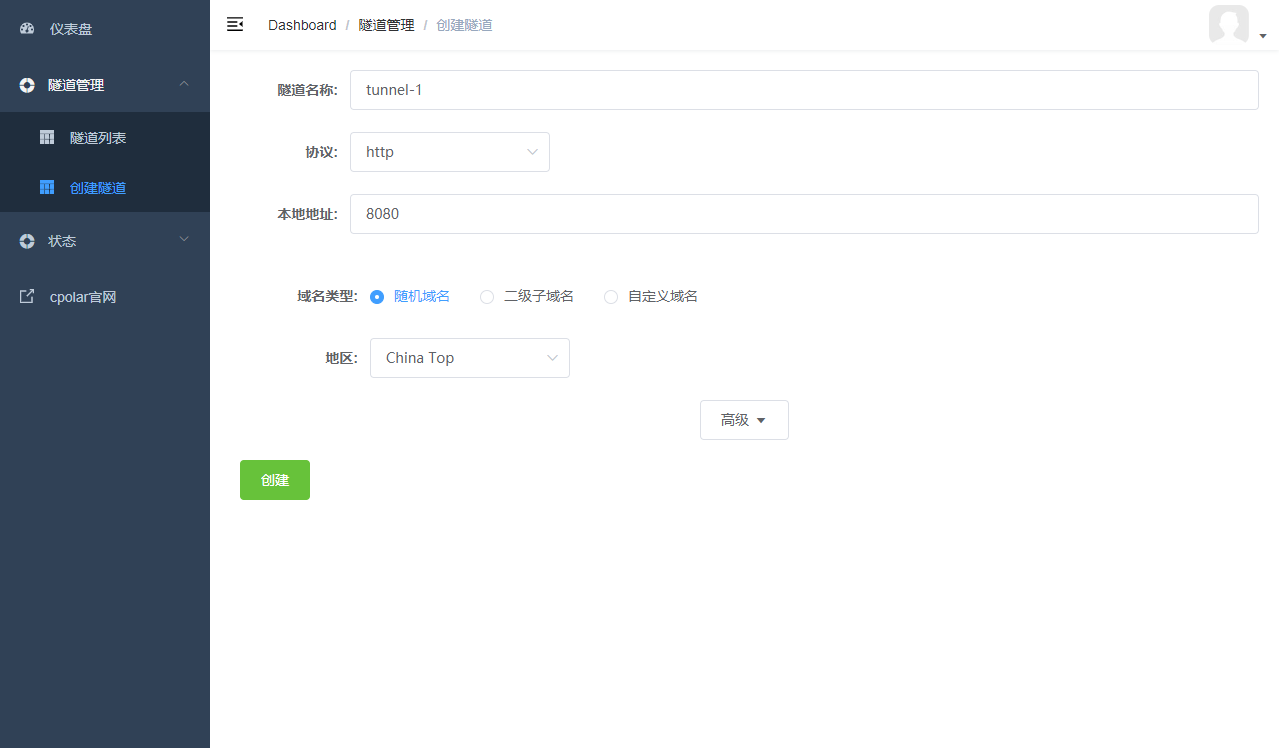
3.3.3 获取公网URL地址
点击左侧仪表盘的状态——在线隧道列表,可以在线隧道所生成的公网地址,可以看到website隧道的公网地址有两个,一个是http协议,一个是https协议,将公网地址复制下来。
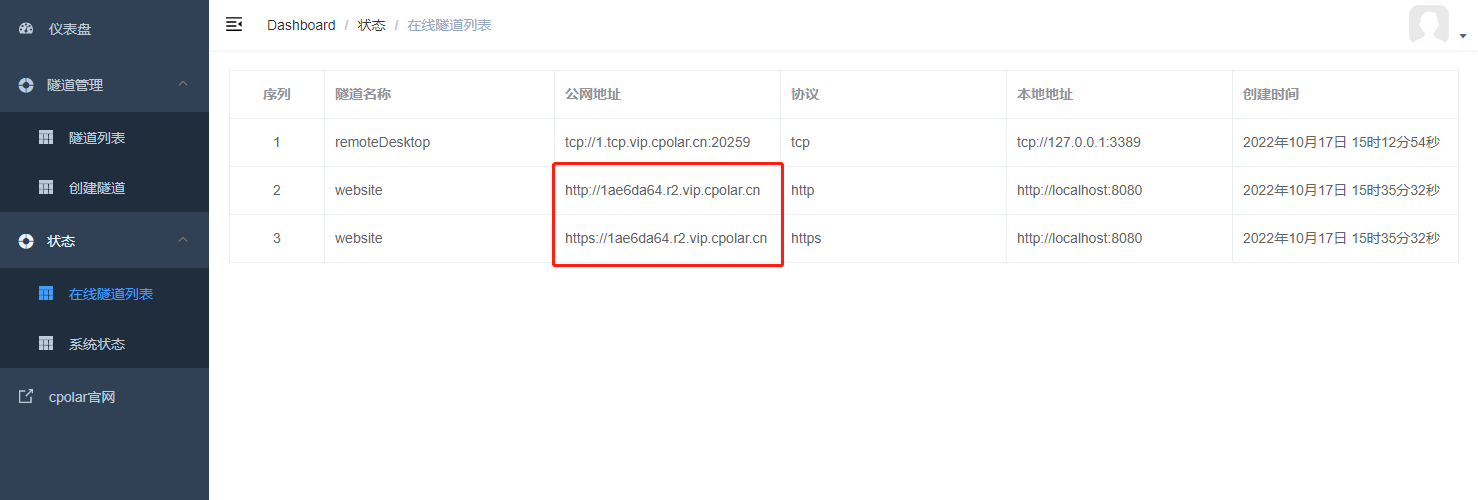
3.4 公网远程访问内网Web站点
在浏览器上访问cpolar所生成的公网地址,本例为https://1ae6da64.r2.vip.cpolar.cn。
成功将内网web站点发布到公网可访问。
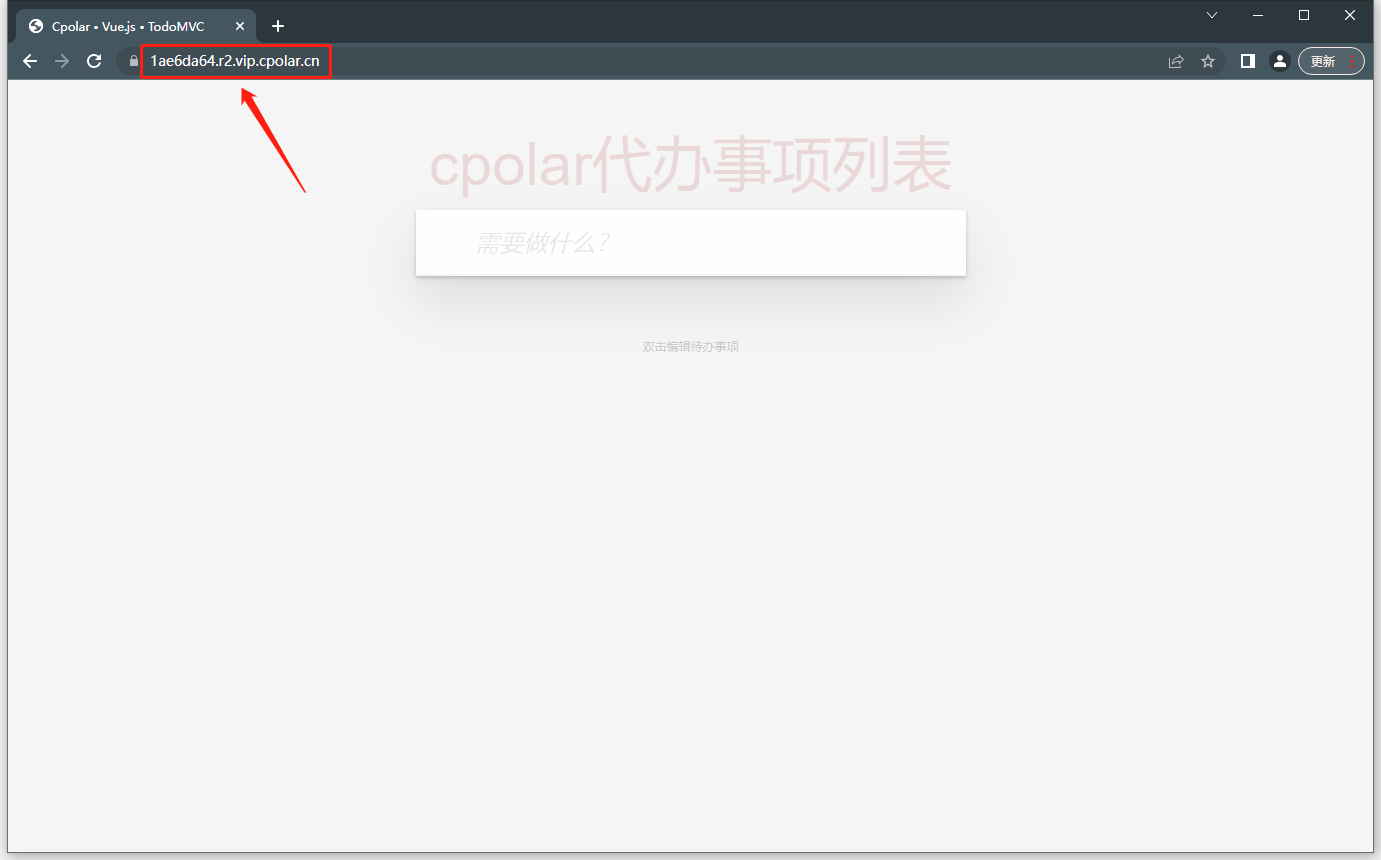
3.5 总结
通过cpolar内网穿透,我们成功地将本地8080端口下的Web站点发布到公网访问,实现公网访问内网。
4. 搭建Web站点为站点配置二级子域名
在上一篇文章《Windows搭建Web站点:免费内网穿透发布至公网 1/2》中,我们成功通过cpolar将内网web站点发布到公网可访问
为了更好地演示,我们在前述过程中使用cpolar生成的隧道,其公网地址是随机生成的。
这种随机地址的优势在于建立速度快,可以立即使用。然而,它的缺点是网址由随机字符生成,不容易记忆(例如:3ad5da5.r10.cpolar.top)。另外,这个地址会在24小时内发生随机变化,更适合于临时使用。
在实际应用中我们一般会使用固定的二级子域名,因为我们希望将网址发送给领导、客户或同事时,它是一个固定的、容易记忆的、更专业的公网地址(例如:web.cpolar.cn),这样与(3ad5da5.r10.cpolar.top)相比更显正式,便于交流协作。
所以本篇教程我们来为Web站点配置一个固定的二级子域名,同时提高带宽到2M,实现更为流畅的访问网站。
4.1 保留一个二级子域名
4.1.1 升级到基础套餐
登录进入cpolar官网后台,点击左侧仪表盘的套餐,升级cpolar套餐到基础套餐。
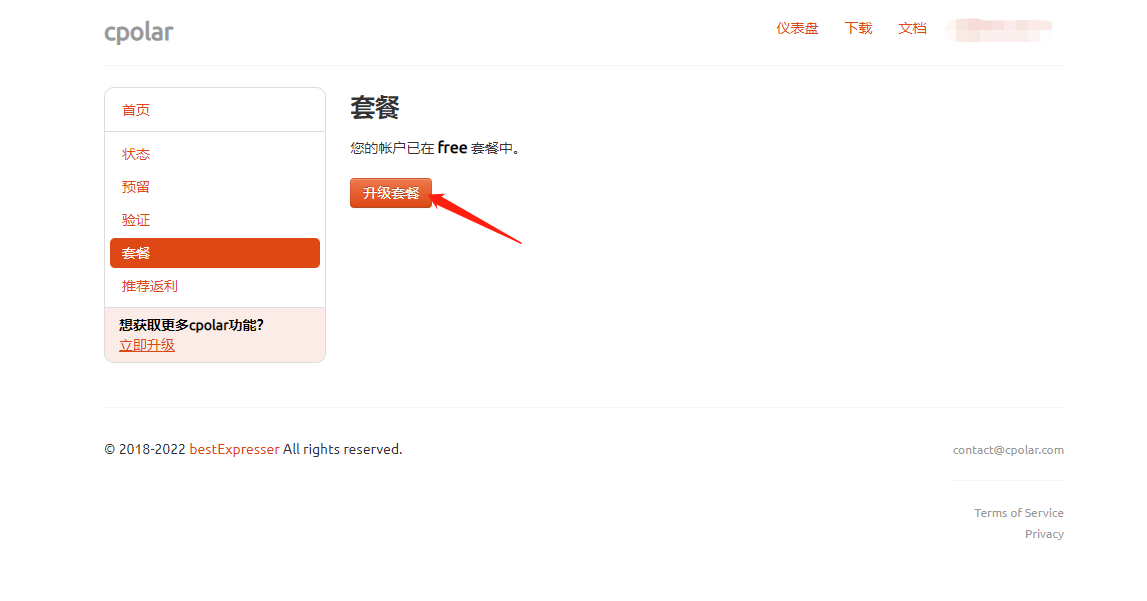
4.1.2 保留二级子域名
套餐升级成功之后,我们回到cpolar官网后台,点击左侧仪表盘的预留,我们来为Web站点保留一个二级子域名。
- 地区:选择China VIP
- 名称:填写您想要保留的二级子域名
- 描述:即备注,可自定义填写
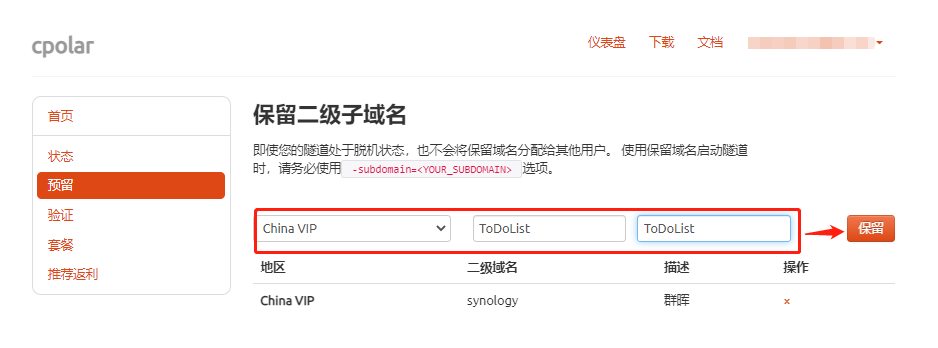
本例保留一个名称为ToDoList的二级子域名。子域名保留成功后,我们将子域名复制下来,接下来需要将其配置到隧道中去。
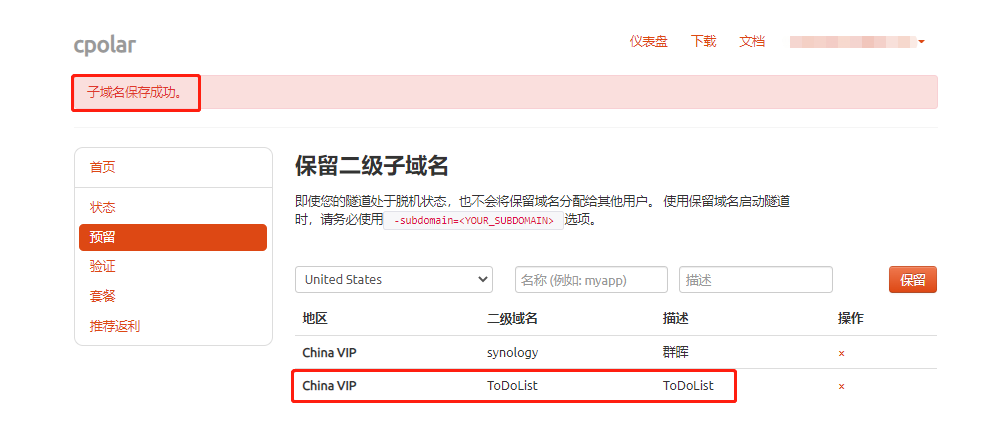
4.2 配置二级子域名
在浏览器上访问127.0.0.1:9200,登录cpolar Web UI管理界面。点击左侧仪表盘的隧道管理——隧道列表,找到需要配置二级子域名的隧道(本例中为website隧道),点击右侧的编辑
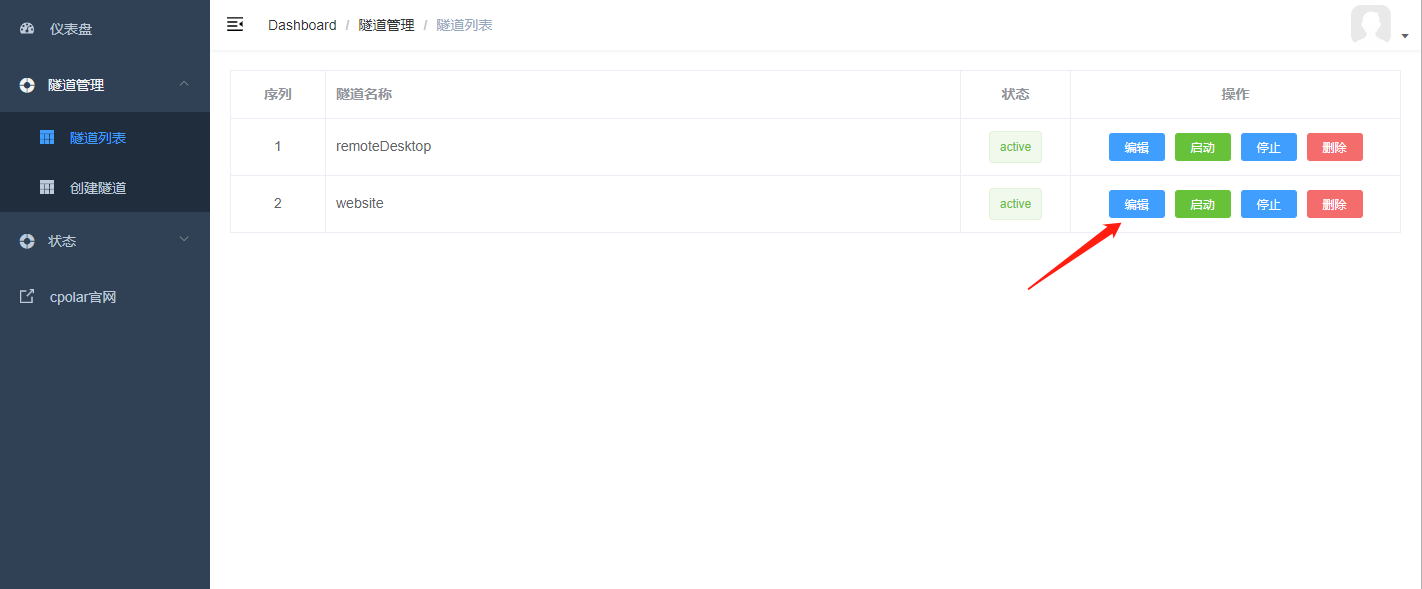
修改隧道信息,将二级子域名配置到隧道中:
- 域名类型:改为选择
二级子域名 - Sub Domain:填写我们刚刚所保留的二级子域名(本例为
ToDoList)
修改完成后,点击更新
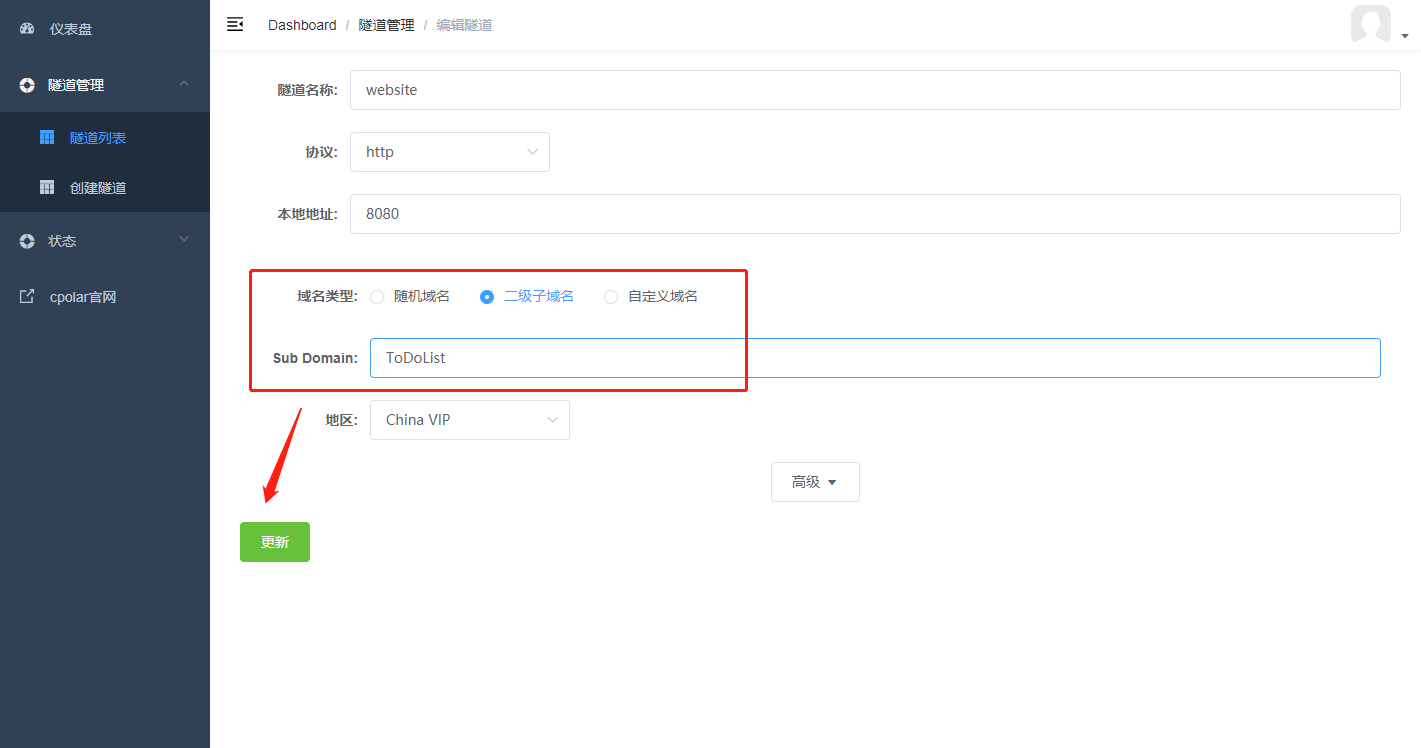
隧道更新成功后,点击左侧仪表盘的状态——在线隧道列表,可以看到website隧道的公网地址,已经更新为二级子域名了,将公网地址复制下来。
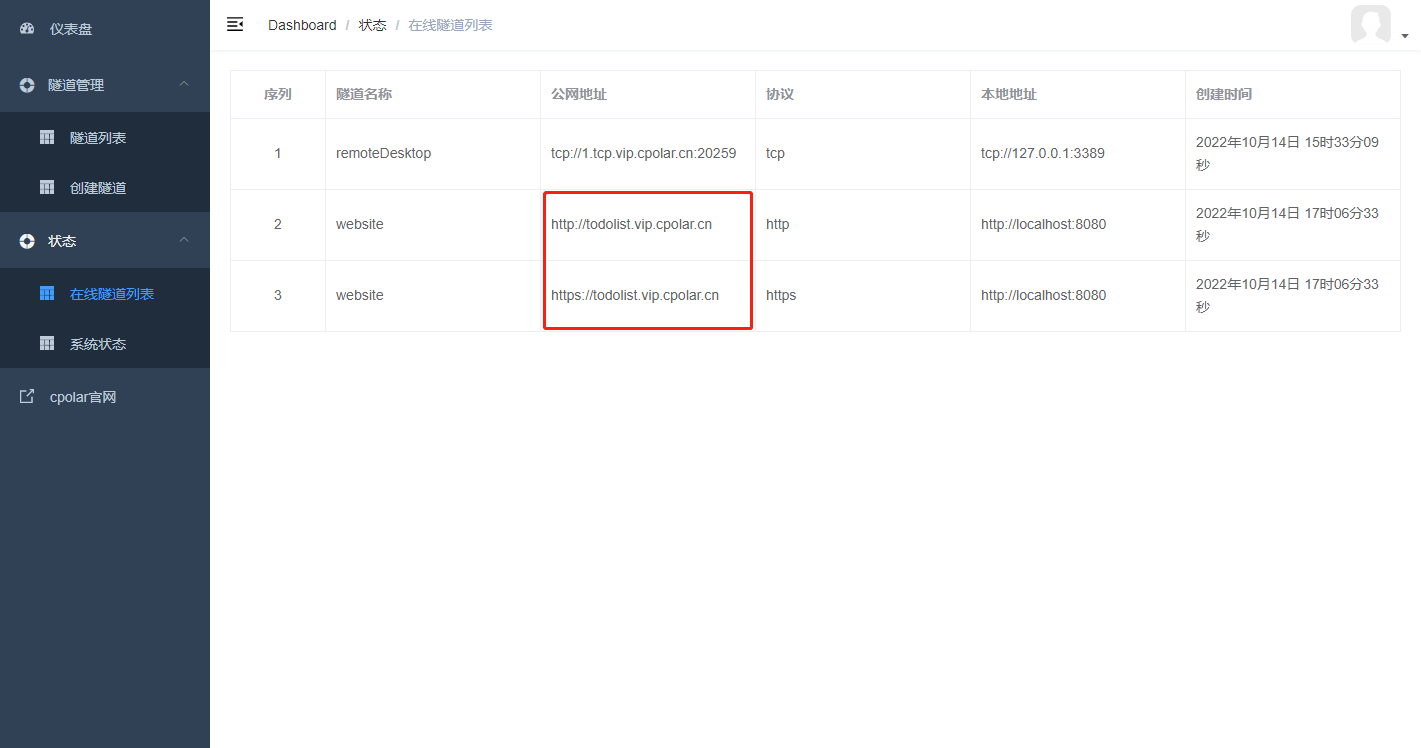
4.3 测试访问二级子域名
打开浏览器,我们来测试一下访问配置成功的二级子域名。
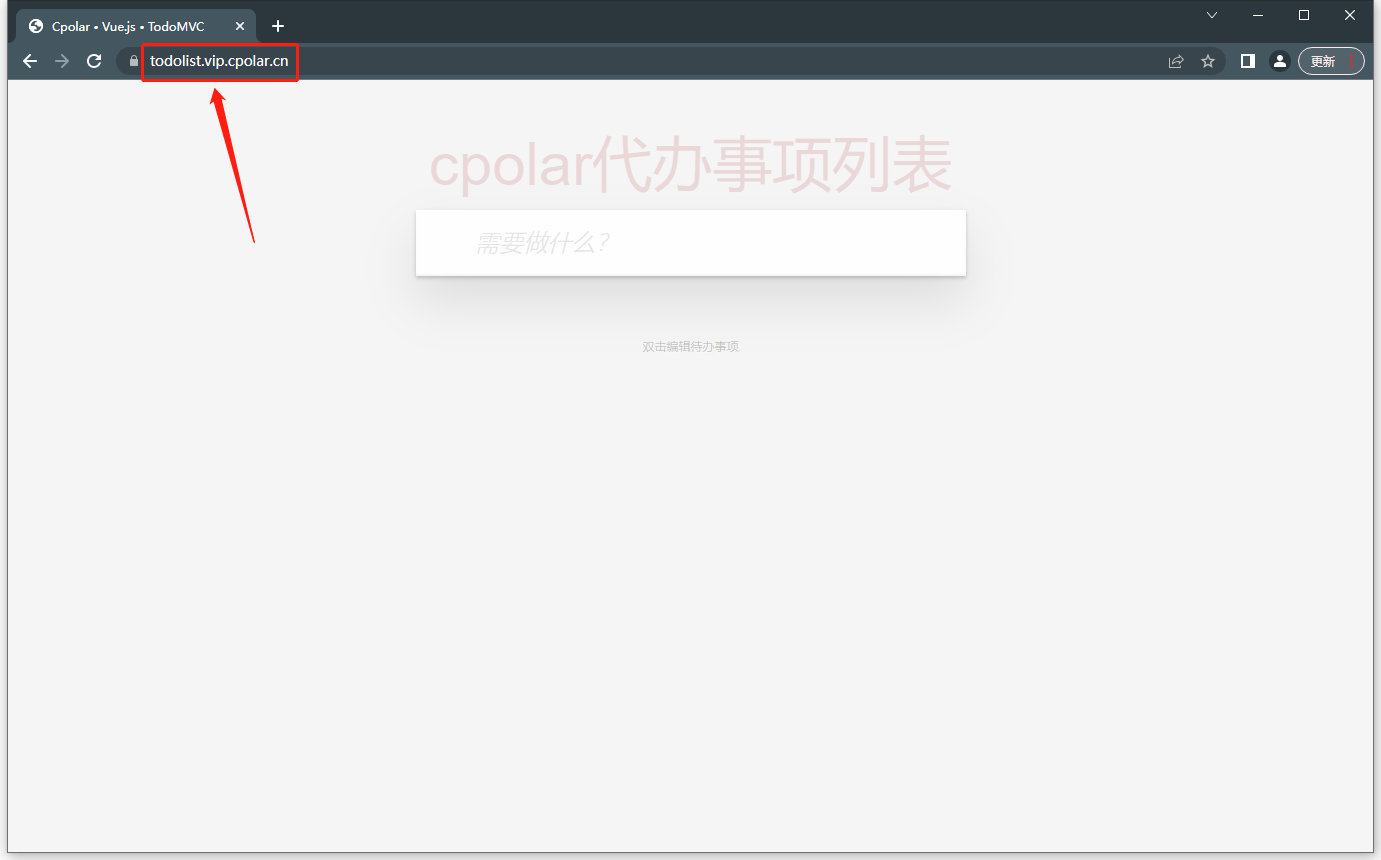
测试成功,可以正常访问。现在,我们全网唯一的私有二级子域名,就创建好了。
4.4 总结
利用cpolar内网穿透软件,可以解决外网不可以访问内网资源的问题,让你轻松分享内网资源。并且cpolar基础套餐及以上的软件版本都带有固定二级子域名功能,这样就可以让你分享的网址更易记忆、也更加专业,可以让使用者更方便、快捷的与你同享内网资源。
本次教程中,我们成功为本地Web站点配置了一个固定私有的二级子域名,并将其发布到公网上可正常访问。在下面的章节中,我们将实现为自建网站配置自定义域名,并将网站发布上线。
5. 本地搭建Web服务器
在现代社会中,商业行为已经与我们牢牢绑定在一起,而随着短视频平台和便携电子设备的普及,让每个人都有了以较低成本创业的机会。但内容平台的商业效果难以独立存在,创业者们仍需要一个相对正式且完善的商业网站作为依托,以便开拓更为广阔的市场。然而传统的商业网站不仅要租用服务器,还需要团队对网站进行维护,这些传统的要求限制了个人商业网站的普及。不过,技术的进步总在进行,更为便捷的创建个人商业网站的方式也出现了。今天,我们就为大家介绍,如何在cpolar的协助下,创建一个不用租用服务器,还能被公共互联网访客所访问到的个人商业网站。
提起网站建设,可能大部分人都会联想到专业程序员奋力敲击键盘、死盯着屏幕找bug的场面。诚然,这样的场景现今依旧存在,但已经不太可能发生在我们普通人身上了。对于非专业人士,我们完全可以使用几个基本的网站建设套件,在本地电脑上建立起自己的商业网站,并通过cpolar的协助,将这个商业网站发布到公共互联网上。也就是说,我们首先要在本地电脑上建立起一个像样的商业网站,而要建立这个商业网站,我们需要两个软件的协助,分别是PHPstudy(网站运行环境套件)和WordPress(网站建设套件)。这两个软件都能轻松的找到下载地址,为方便起见,可以点击以下链接直接下载:
- WordPress:https://cn.WordPress.org/download/
- PHPstudy:https://www.xp.cn/download.html
在这两个软件下载完毕后,首先安装并打开PHPStudy,进行创建本地网站的第一步,启动动态网站必须的MySQL(数据库软件)和Nginx(网站运行环境)。
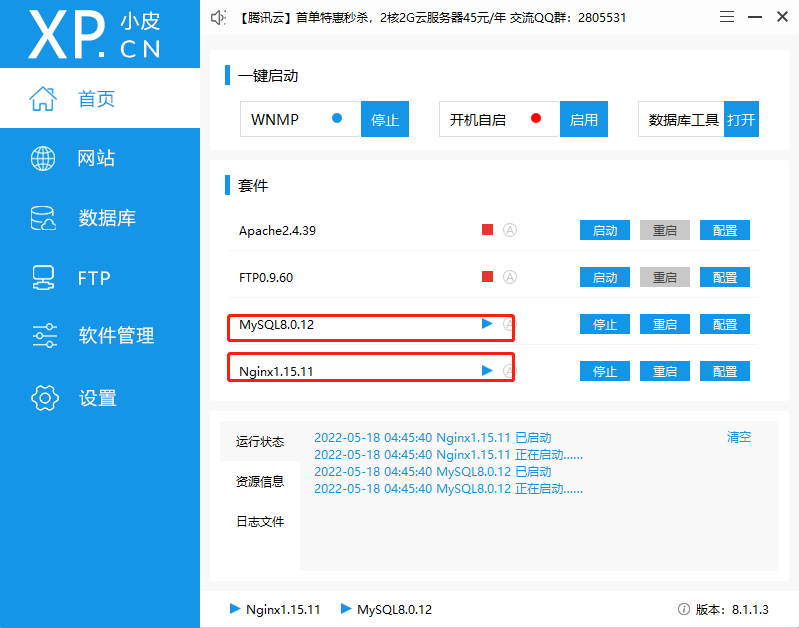
在这两个软件启动后,我们需要返回PHPstudy的安装文件夹,创建一个存放我们网站文件的文件夹(建议将PHPstudy安装在C盘以外的磁盘,避免权限问题导致网站运行异常。在这个例子中,PHPstudy安装在D盘)。首先找到“WWW”文件夹,并在该文件夹下新建名为“web3”的文件夹(该文件夹可命名为任意英文名,主要用于区分不同网站)。
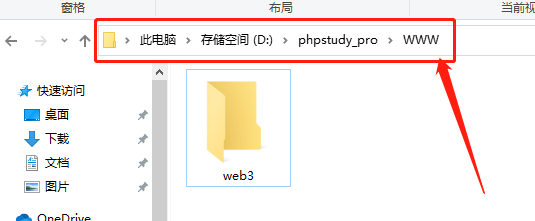
接着点击PHPstudy面板左侧的“网站”按钮,进入网站相关页面,并在这个页面点击左上的“创建网站”。
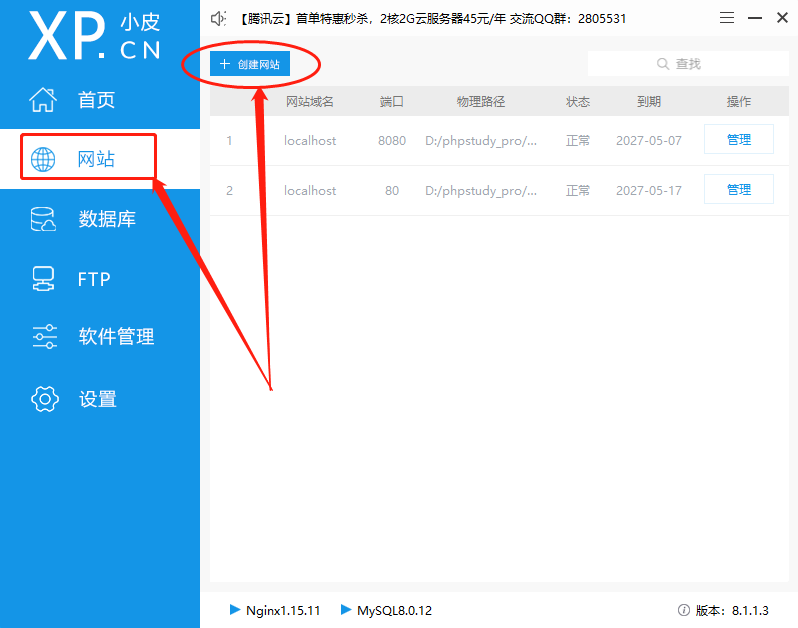
在弹出的网站创建窗口,我们需要对本地网站进行一些简单的设置,包括网站输出端口、使用的域名、网站根目录、数据库设置等等。
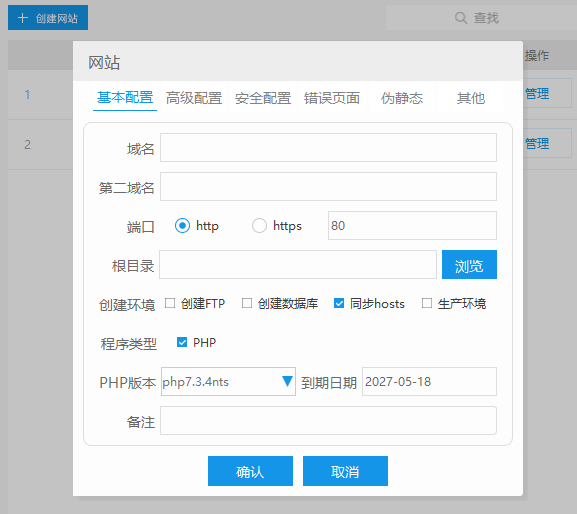
首先需要为我们的网站创建数据库,这里我们先点击“创建环境”项下的“创建数据库”,PHPstudy会自动显示数据库创建窗口。由于数据库是动态网页的必备,也很容易受到网络攻击,因此建议将数据库名称和密码都应小心设置,同时要牢记设置的数据库名称、用户名和密码,避免之后的步骤出错。
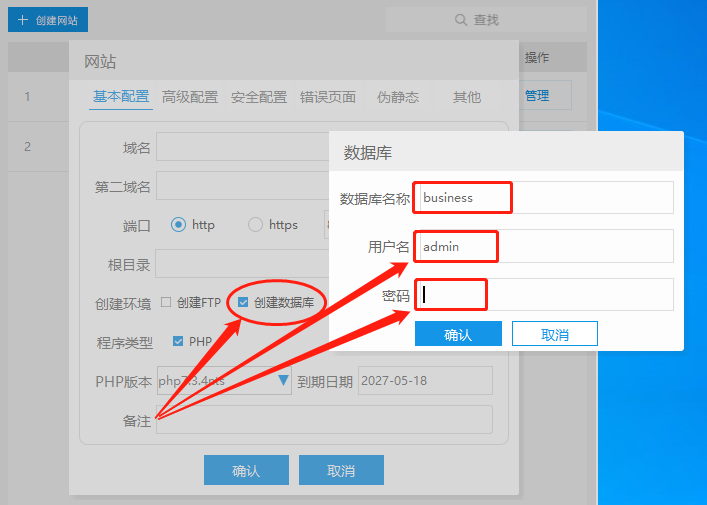
在完成数据库设置后,我们就可以进行下一步的设置,即网站根目录的设置。由于我们将网站文件夹(即前面新建的web3文件夹)放在D盘,因此我们只要选择对应路径即可。
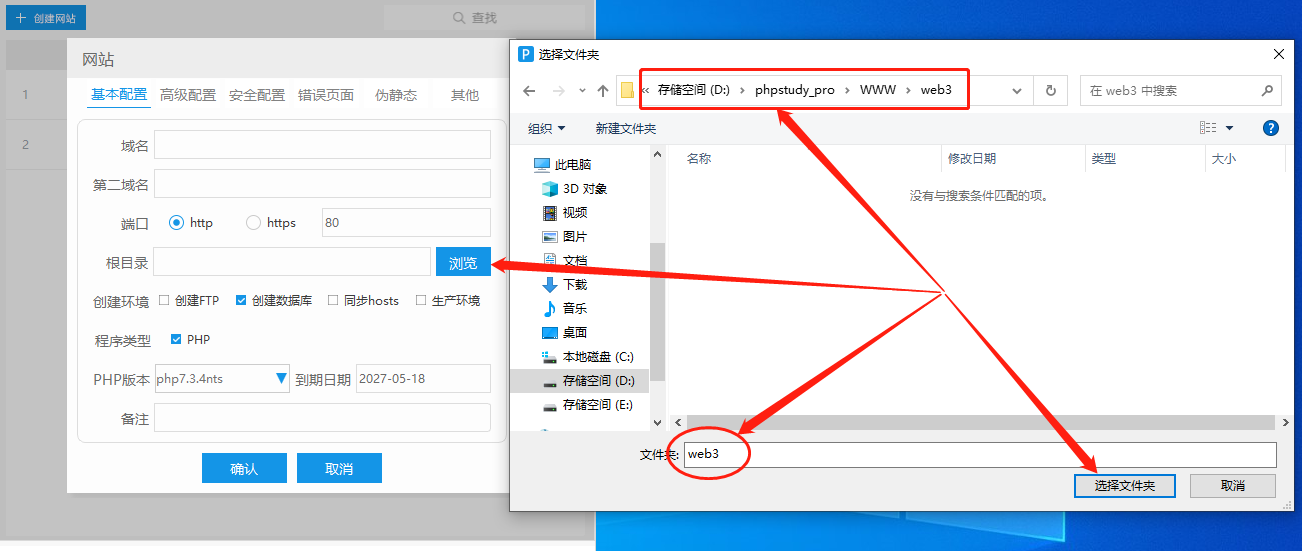
而其他设置,只要参考下图进行设置即可(域名本例选择localhost,方便区分;同时由于笔者的8080端口被占用,因此选择8081。读者也可根据实际情况选择)
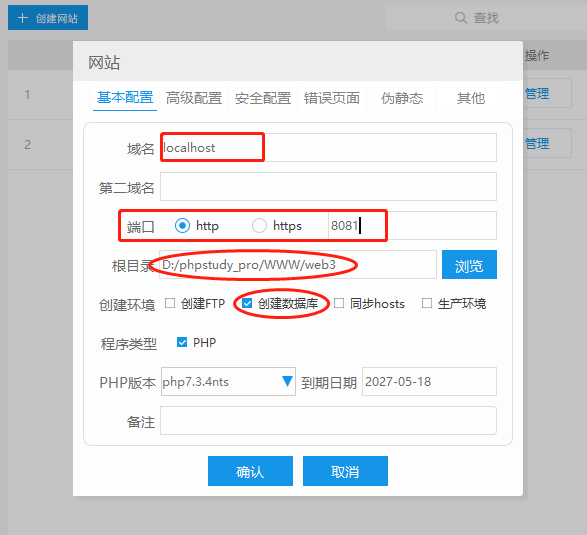
在完成各项设置后,就可以点击下方的“确认”创建网站。但此时我们还没有对这个网站填充内容,因此这个网站还什么都没有。接着,我们将之前下载好的WordPress解压,并将其中的文件复制粘贴到web3文件夹中(一定要将所有文件都复制,不能有遗漏)。
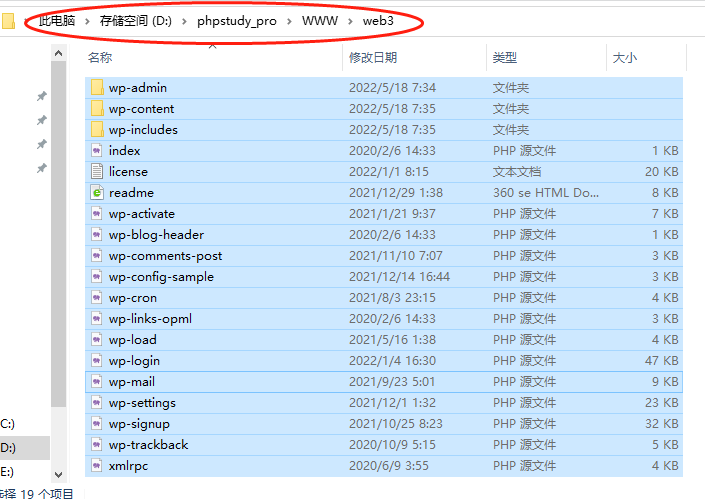
复制完成后,我们在浏览器中输入“localhost:8081”(localhost为之前设置的网站域名,而8081则是设置的端口号),就能进入WordPress的安装设置界面。
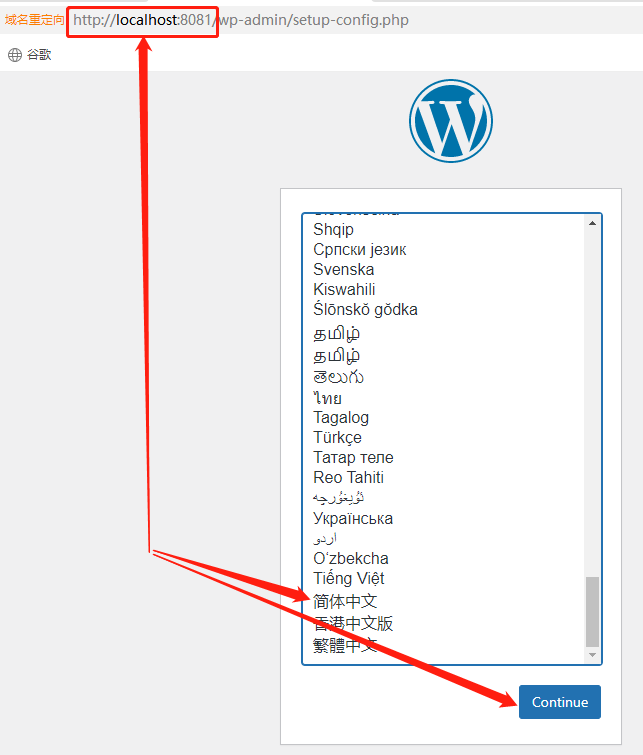
这里我们拉到语言选择界面的最下方,选择中文界面,点击Continue继续安装。在接下来的设置中,我们就要输入在PHPstudy建立的数据库相关信息。
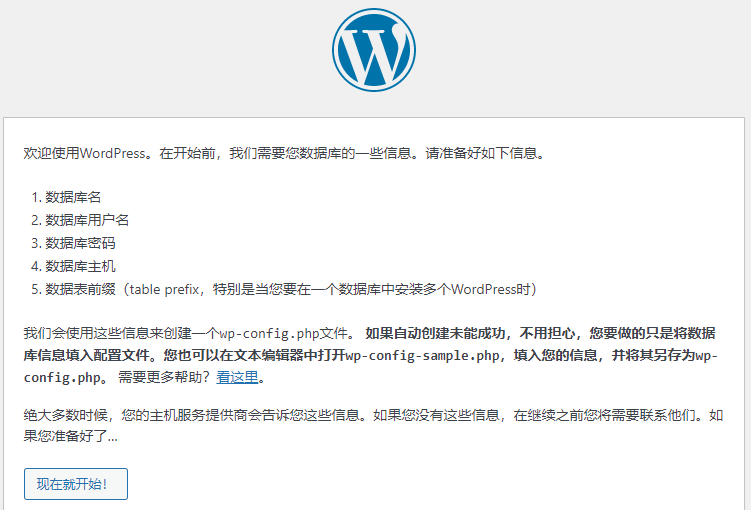
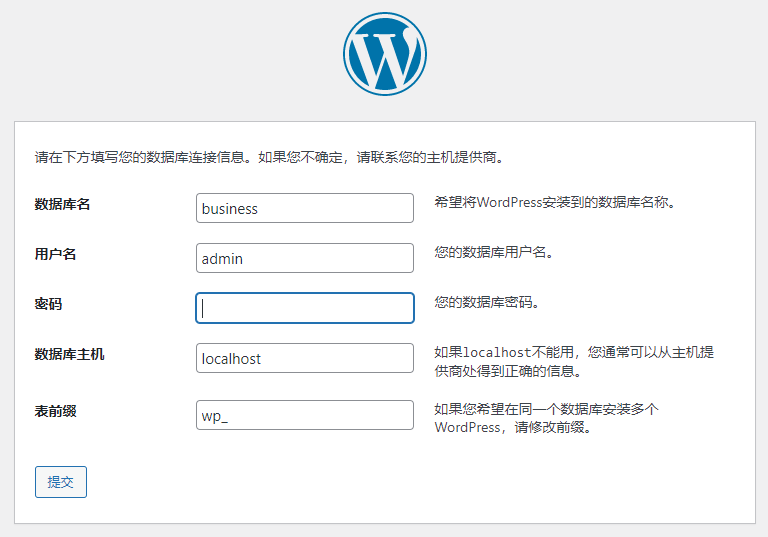
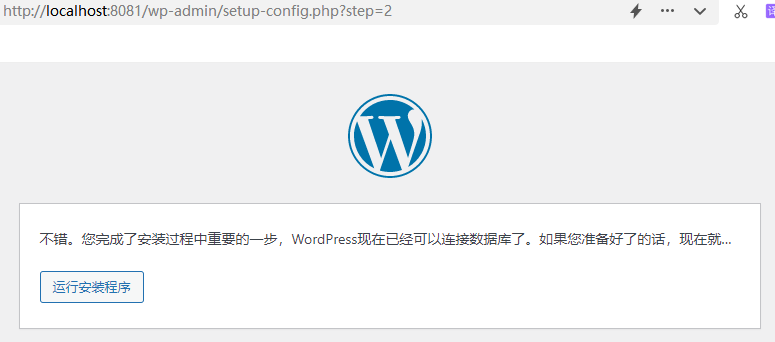
完成这些网站的基本设置后,就进入WordPress的注册页面,填入相关注册信息。
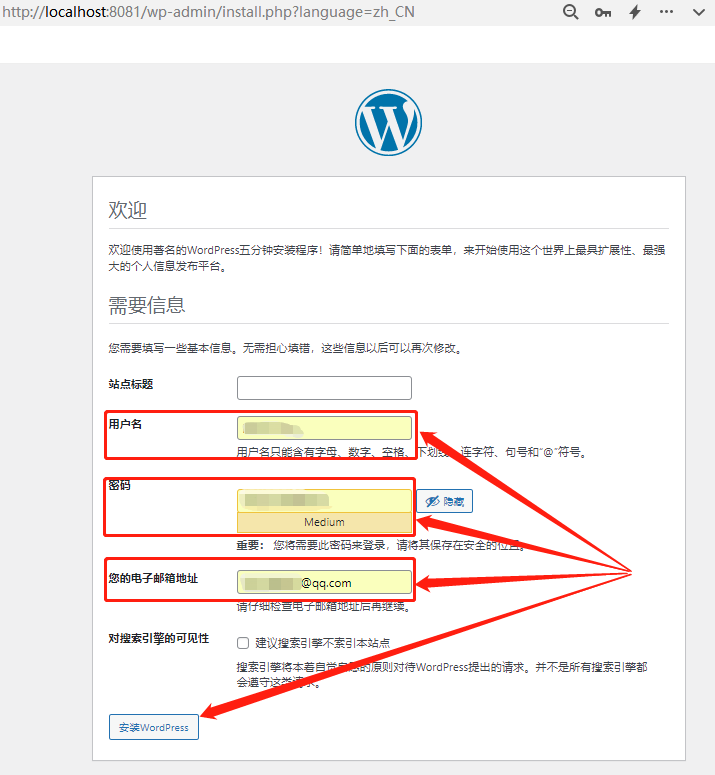
在填写完相关注册信息后,继续依照提示点击下一步,就能以WordPress注册的用户进入网页“装修”页面,我们可以在这里对我们的商业网站版式、内容等信息进行调整,更能应用现成的模板,让网站看起来更为正式,或添加各种各样的功能。
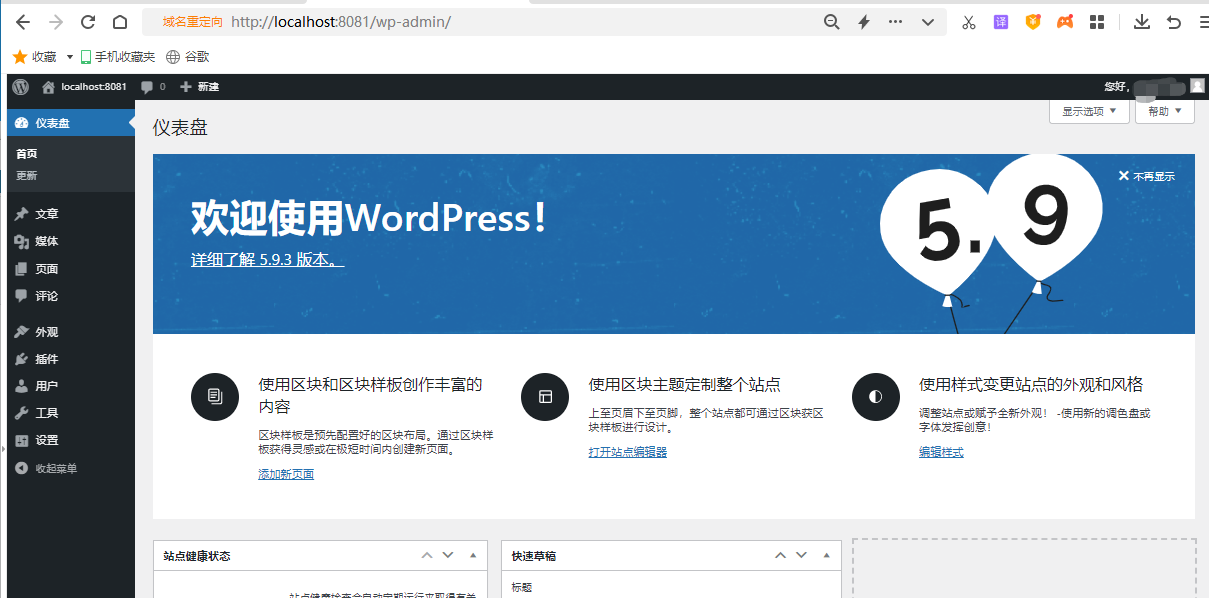
虽然看着这篇介绍很长,但实际操作起来的步骤并不复杂,因此我们能在30分钟内完成PHPstudy和WordPress的安装,此时我们的商业网站建设就有了基本骨架,接下来就是对其进行润色和添加功能,并在cpolar的帮助下将这个商业网站发布到公共互联网,让它成为开展商业的依托。在接下来的介绍中,我们会继续为大家说明,如何对网站进行“装修”,并使用cpolar将其发布到互联网上。
6. 安装URL插件
在上篇介绍中,我们成功的在本地电脑上安装了PHPstudy(网页运行环境)和WordPress(网页建设套件),并进行了基本的设置,使其能通过本地电脑的8081端口向外输出网页。通常WordPress会默认生成一个相对简单的网页,但这明显不是我们的目标,因此必须使用WordPress中各种功能,制作一个符合我们要求的商业网站。现在,我们继续为大家介绍,如何打造一个像样的商业网站,并通过cpolar的数据隧道,将其发布到公共互联网上。
正如上段介绍所述,WordPress会自动以默认模板形式,向8081端口输出一个简单的网页,而这个网页看起来就是这样的。
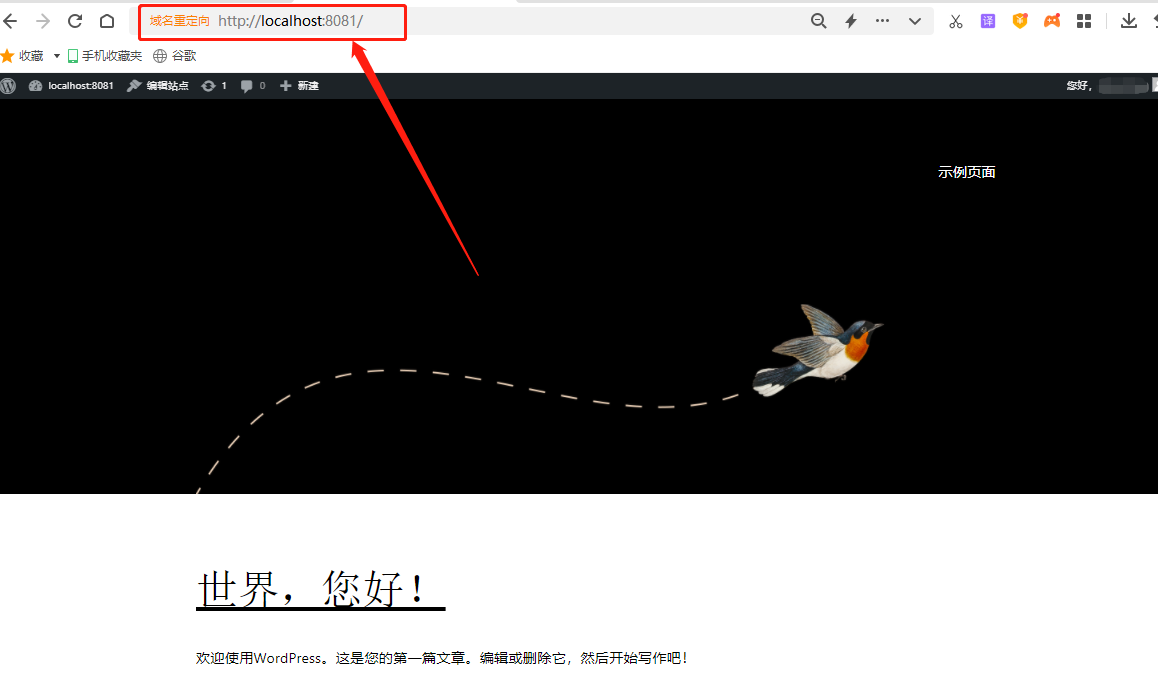
这样的网页明显不符合我们的要求,因此我们需要返回WordPress的仪表盘界面(在浏览器地址栏中输入http://localhost:8081/wp-admin/,即可回到WordPress仪表盘),在页面左侧的各项功能中,点击“外观”选项,并通过左上的“安装主题”按钮,选择自己喜欢的网站外观,就如同选择装修模板一样,对我们的网站进行外观重建。
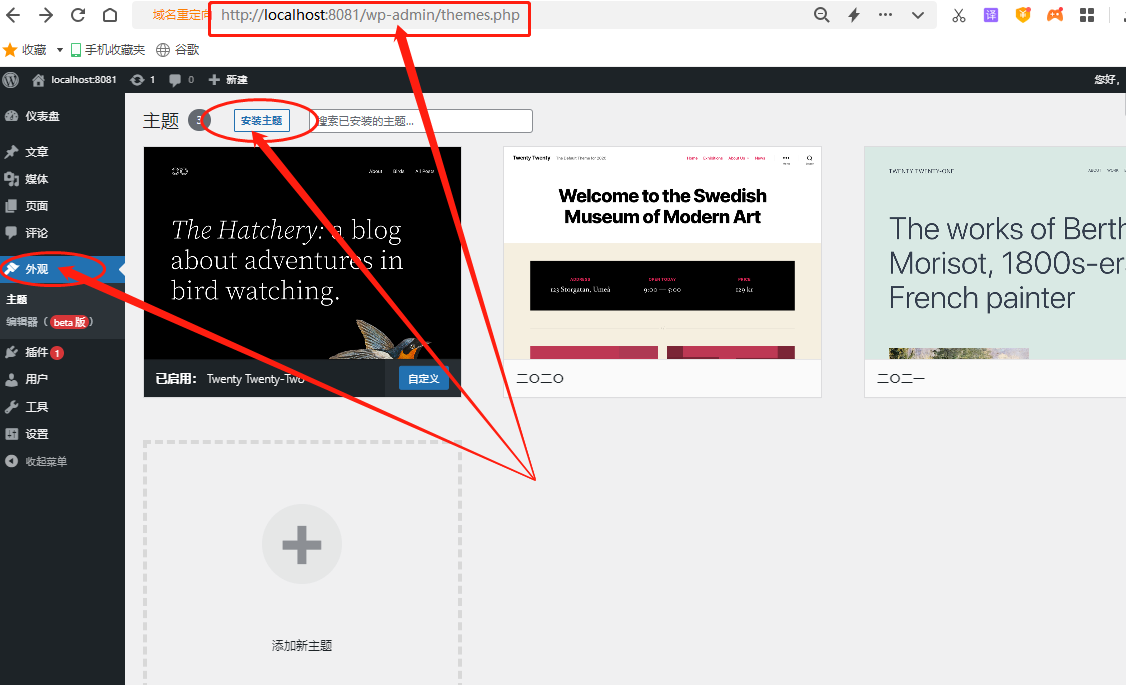
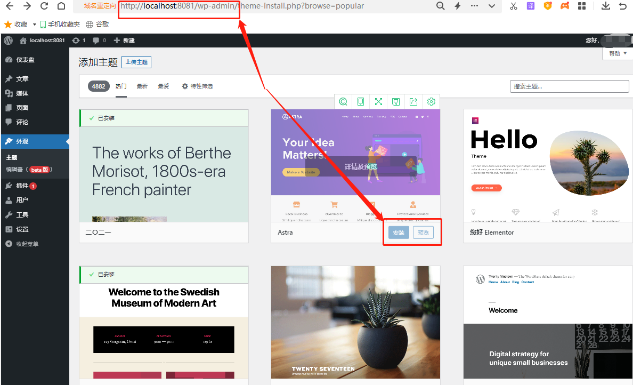
在网页主题页面,我们能找到数千种不同风格和款式的网页设计样式,因此总能挑选到自己喜欢的网站风格。在找到自己喜欢的网页风格后,可以直接点击网页风格图片右下方的“安装”或“预览”(部分网站风格可能会要求付费)。
在确定自己的网站想要的风格后,就可以着手进行下一步,为我们的网站发布到互联网上做准备。想让自己的网站能够被互联网用户正确的访问到,就需要有URL,因此我们也必须为WordPress安装一个URL插件。
同样在WordPress的仪表盘界面左侧,我们找到“插件”选项,点击进入插件页面,点击左上角的“安装插件”按钮,在跳转页面的搜索框内输入YUL插件名称(URL插件有很多种,如odt-relative-urls、relative-url、root-relative-urls等,这里我们选择relative-url这款插件),并在插件选择界面点击对应插件右上角的“立即安装”。在插件下载安装完成后,即可点击相同位置的“启用”按钮,让WordPress的插件生效。
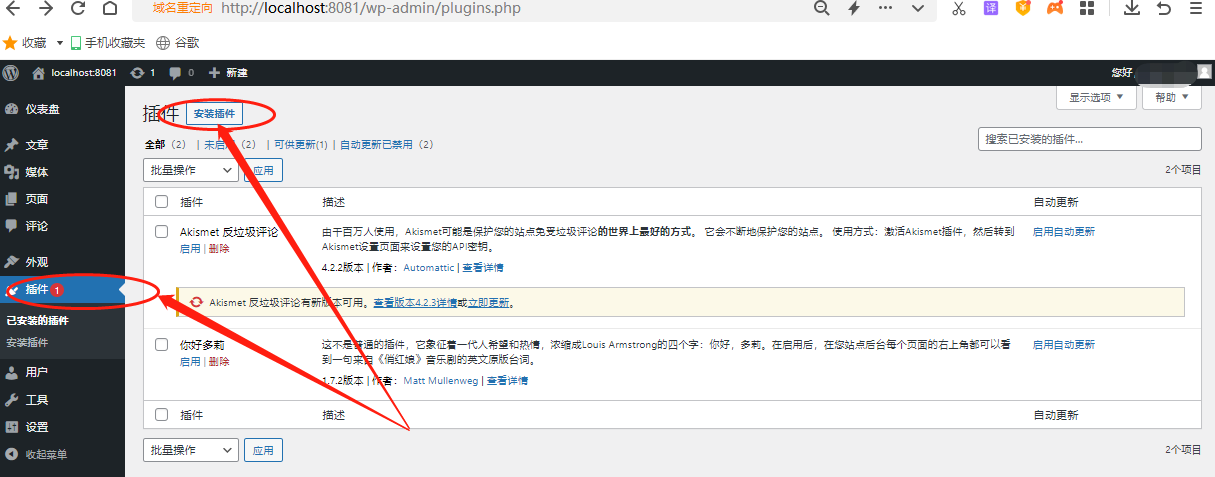
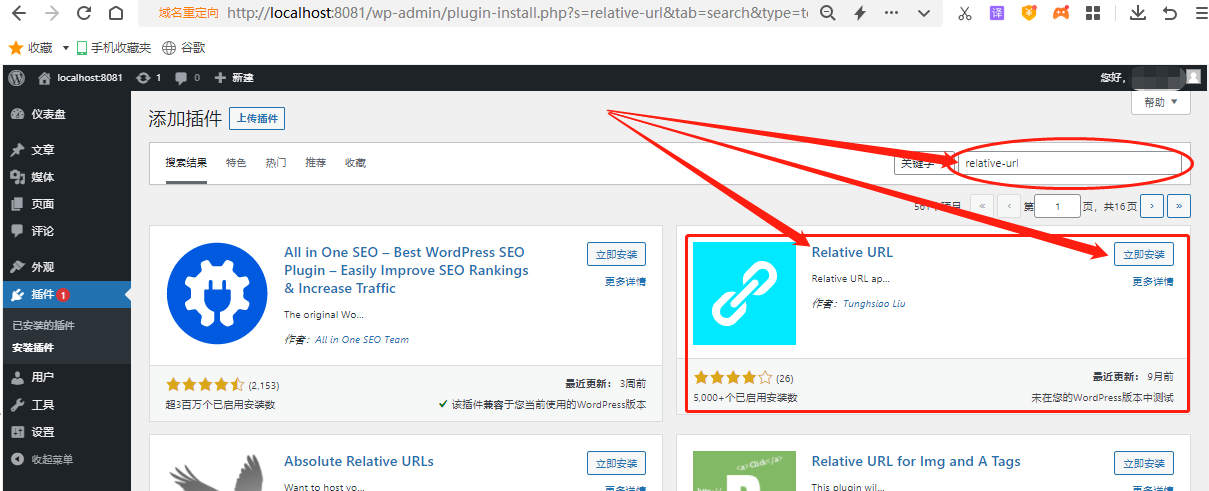
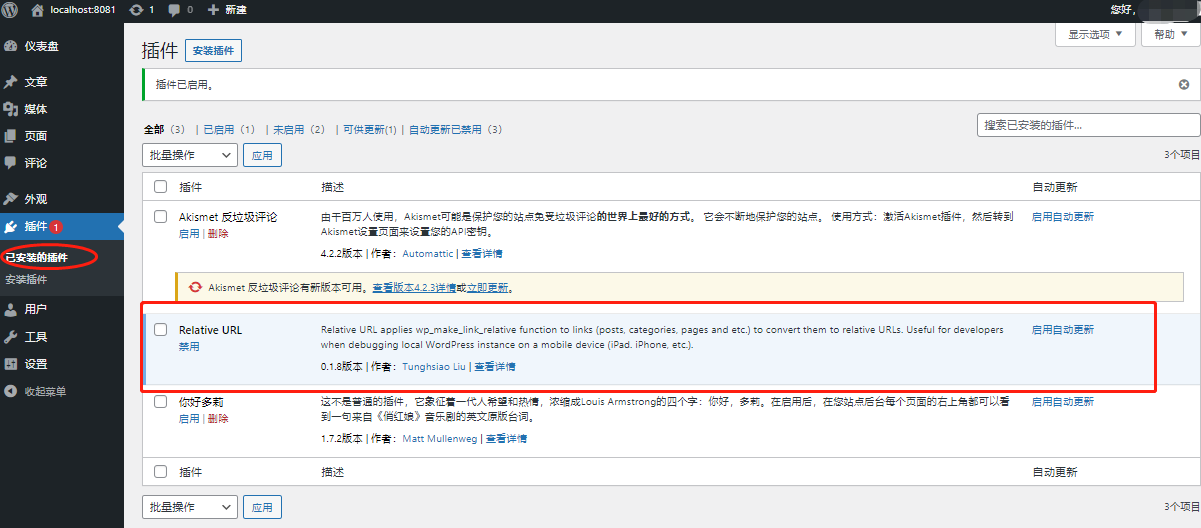
在URL插件配置完成后,我们本地端网站就基本完工。剩下要做的,就是让这个本地网站能够通过cpolar的帮助,发布到公共互联网上。因此,我们需要返回电脑端,对cpolar和WorePress进行一些设置的变更。由于这部分设置变更需要对配置文件进行修改,而且稍不留心就会出现错误,导致网站无法访问,因此我们会在下篇介绍中,手把手的教大家如何对WordPress进行发布到互联网的配置变更。
7. 将网站发布至公网可访问
在上篇介绍中,我们成功的在本地电子设备上建立起一个像样的、且可扩展变更外观样式的动态网页,但想要让这个网站成为商业行为的载体,还需要让其能被公共互联网用户访问到。因此我们需要对WordPress网页的配置文件进行些许变更,并在cpolar的帮助下,打通本地电子设备和公共互联网之间的数据隧道。需要注意的是,由于对WordPress配置文件的变更需要对配置代码进行改写,稍不留心就会导致我们的网页无法访问,因此必须小心操作。现在,就让我们看看,应该如何变更WordPress的配置,并建立起cpolar数据隧道吧。
与一般的隧道概念相同,数据隧道至少要有两个口以连接不同区域,因此我们要回到本地电脑,打通cpolar与WordPress网站输出端口之间的通道。不过首先,需要让WordPress配置进行修改,让WordPress学会如何正确处理来自本地电子设备以外的网页访问请求。
这里我们要暂时用到代码编辑软件Visual Studio Code(下载地址:https://code.visualstudio.com/Download。安装后,软件会在第一次使用时询问是否变更语言为中文,我们选择更改即可)。
在本地电脑上打开VS Code,在左上角的“文件”选项中选择“打开文件”
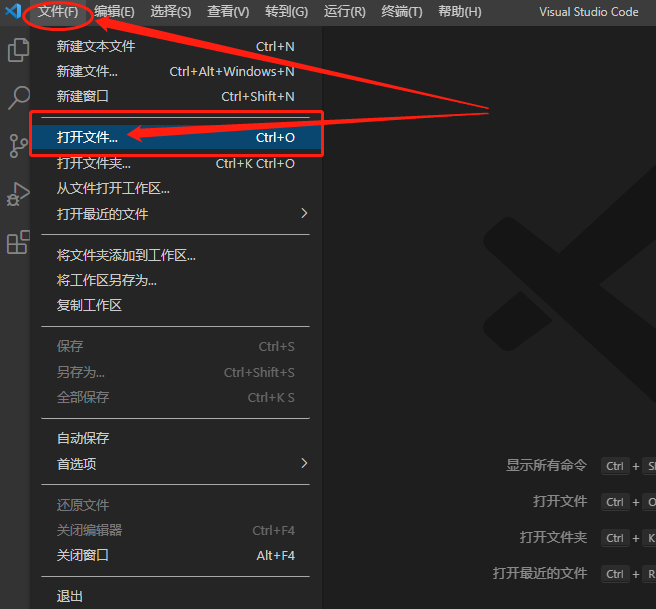
在弹出的文件选择框中,找到PHPstudy的安装文件夹下的WWW文件夹,进入该文件夹选取放置WordPress的文件夹(这个例子中为我们本地网站的文件路径,具体的路径需要根据PHPstudy的实际安装位置进行),选取web3文件夹中的“wp-config.php”文件。
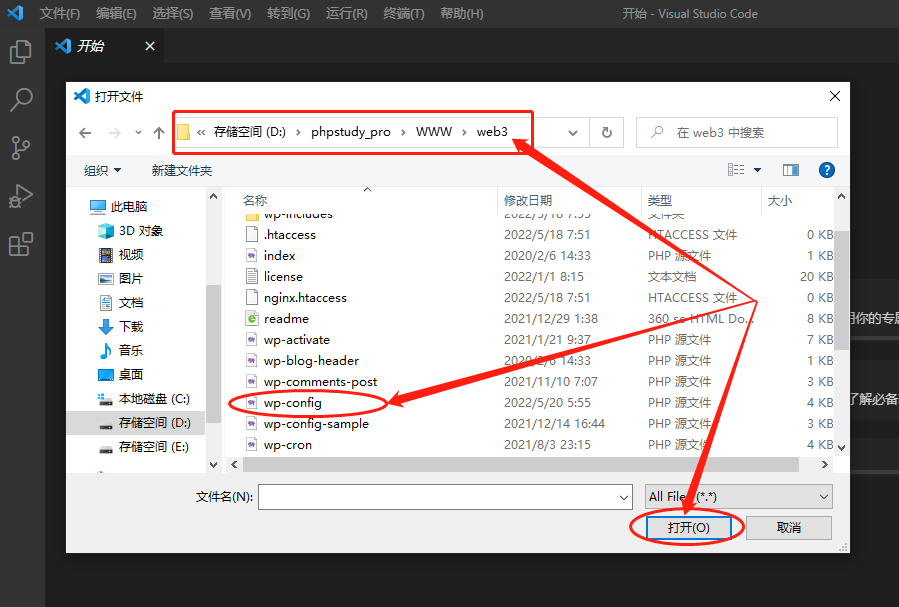
在找到“wp-config.php”文件后,点击下方的“打开”按钮,就能进入配置文件的修改界面,看起来很有程序员每天面对的代码界面的感觉。接着,我们找到需要修改的代码位置,粘贴如下两个命令行(由于命令行对标点符号有全/半角的严格要求,因此我们建议直接复制下列代码,避免输入格式错误)
define('WP_SITEURL', 'http://' . $_SERVER['HTTP_HOST']);
define('WP_HOME', 'http://' . $_SERVER['HTTP_HOST']);
而修改代码的位置,则如下图所示
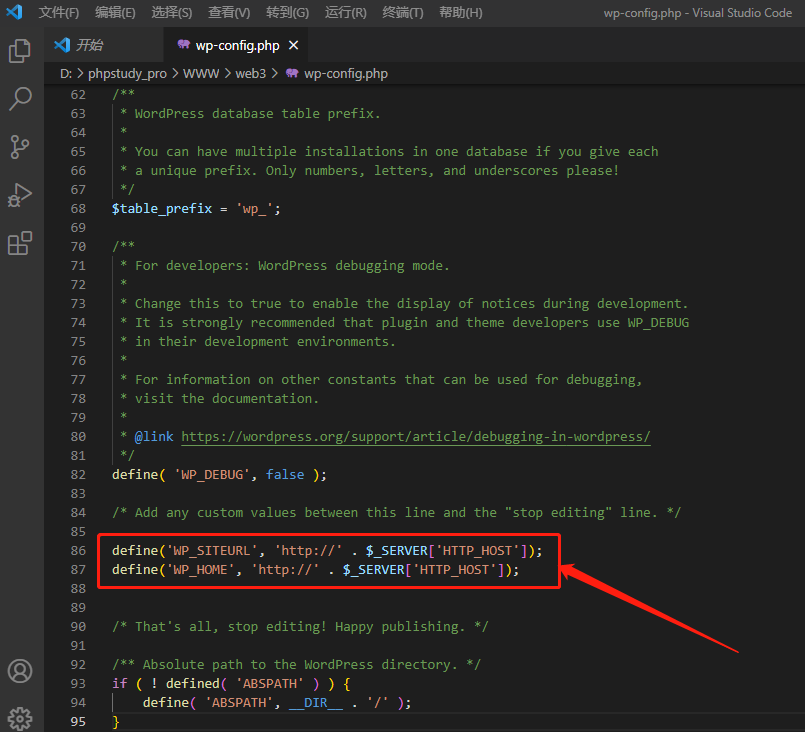
这一步很重要!如果没有对WordPress进行正确配置,面对公网访客的访问请求时,WordPress将无法正确应对,导致访客访问本地网站失败!我们之前进行的所有工作也将失去意义!在代码输入后,再点击代码页面上方的“X”将其保存关闭,再退出VS code程序。
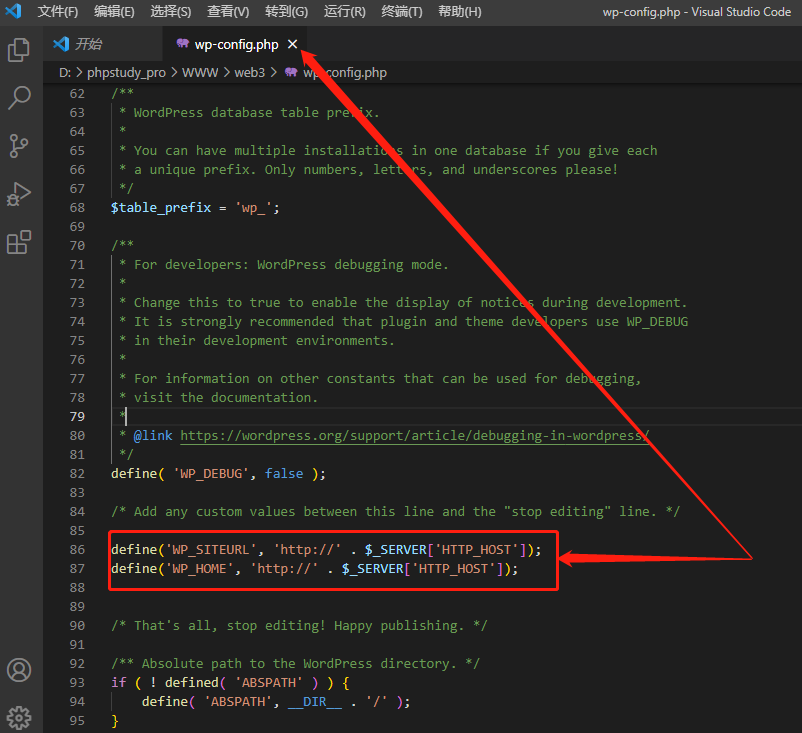
此时我们就教会了WordPress如何正确应对本地以外的网页访问请求。接着,我们回到Windows的开始菜单,从中找到cpolar客户端(或者浏览器访问127.0.0.1:9200)。
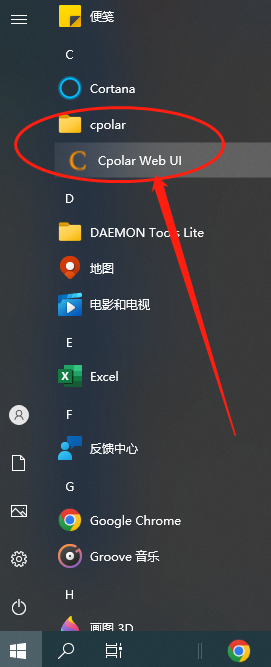
点击启动cpolar,在输入登录名和密码后,进入cpolar客户端主界面。在左侧找到隧道管理项下的创建隧道按钮,点击进入数据隧道创建页面,输入我们本地网页的相关信息,将公共互联网与WordPress网页输出端口连接起来。
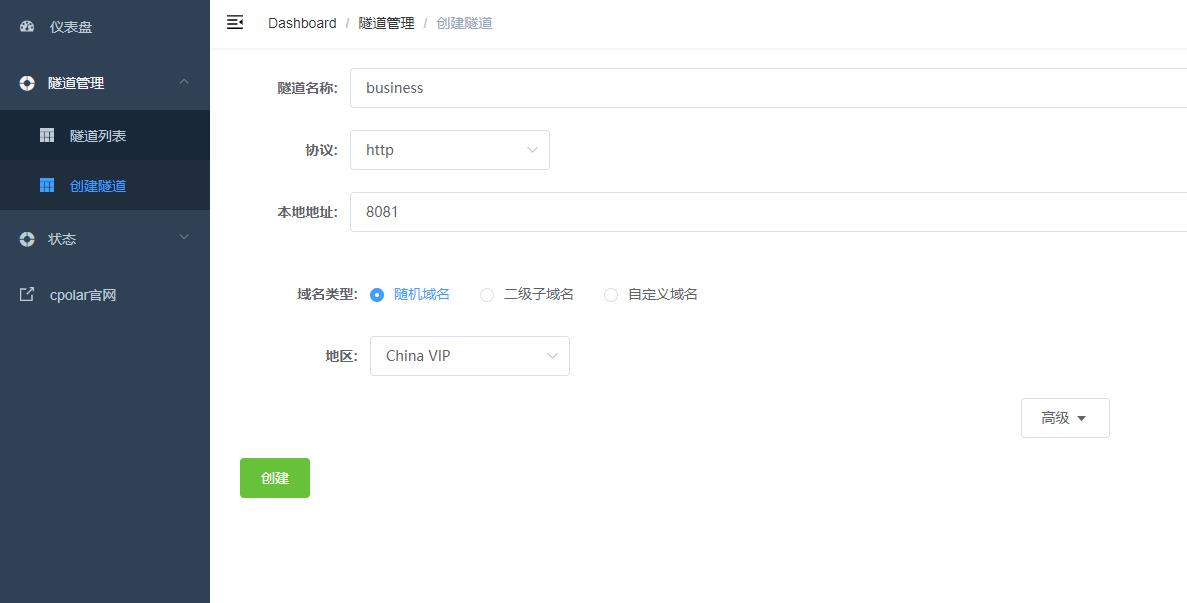
这里的设置需要注意,本地地址就是我们使用PHPstudy创建网页时,填入的端口号。如果该项填错,会导致互联网访客访问端口出错,导致无法访问到本地网站。在相关信息填入后,就可以点击下方的创建按钮,建立起公共互联网与本地网页之间的数据隧道。
为验证该数据隧道是否建立,我们可以点击cpolar客户端主界面左侧的状态栏,在下拉菜单中选择在线隧道列表,看到我们刚刚建立的数据隧道。
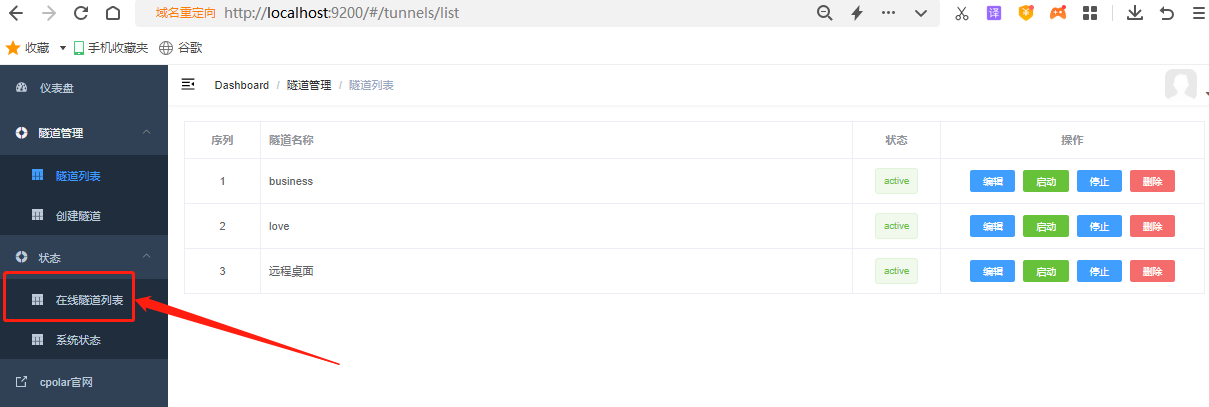
在这里,我们就能更清晰的看到,“公网地址”就是数据隧道的入口,而“本地地址”就是数据隧道的出口,公共互联网的访客可以通过公网地址(隧道入口),访问到本地地址上的网站(隧道出口),反之亦然。也就将本地电子设备上的网页,成功发布到公共互联网上。我们可以将公网地址复制,并在浏览器地址栏中输入,验证该隧道的有效性。
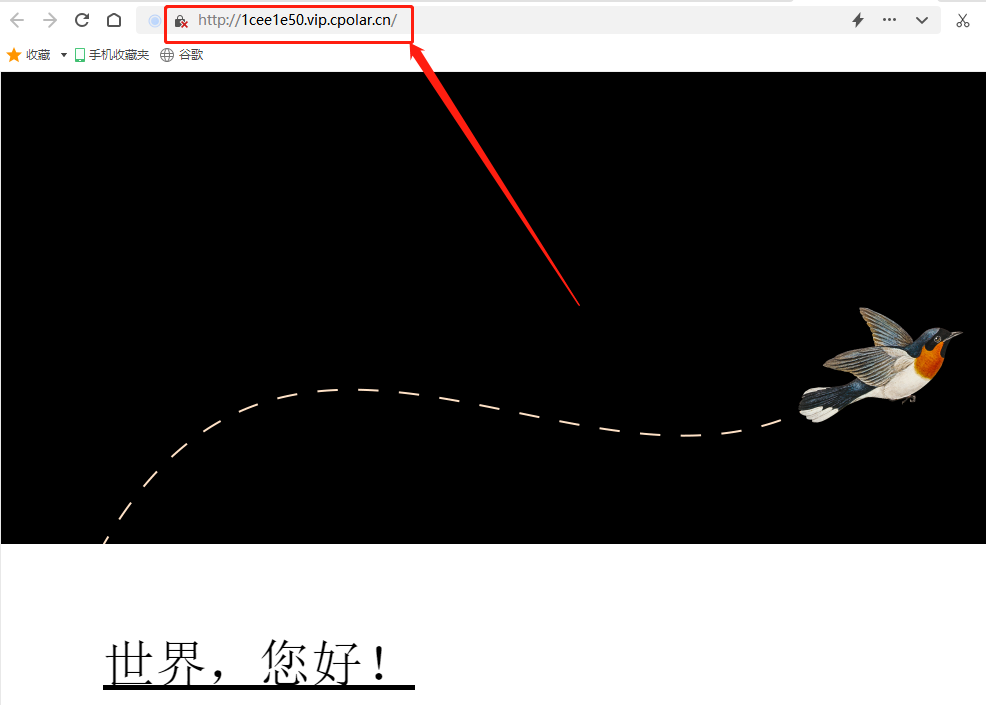
在这里我们就能看到,cpolar建立的数据隧道,有效的连接起公共互联网和本地网站,让公网访客能够直接访问到本地电脑上的商业网站。从而避免了租用公网服务器的费用,并且能让我们方便的在本地电脑上维护自己的商业网站。
虽然我们的本地网站已经能被公网访客所访问到,但此时我们网站的网址还很复杂,并且也无法体现出与我们商业活动的关联(无论是公司名还是产品名、甚至是短视频博主名),因此我们还需要对这个网站继续进行打磨。由于内容较多且篇幅所限,我们将在之后的介绍中,为大家详细说明,如何将商业网站的网址,更改为我们想要的网址。
8. 配置自定义域名
在之前的介绍中,我们已经成功的建立起一个商业网站,并通过简单的配置,将位于本地的商业网站发布到公共互联网上,使其成为商业行为的依托。但此时我们的商业网站网址还没有进行自定义,还不太容易记忆;同时没有特点的网址,也不容易与我们的商业行为联系起来(无论是公司名还是产品名、甚至是短视频博主名)。因此我们接下来要做的,就是创建一个方便记忆或与商业行为相关的网址,让这个网站真正成为商业行为的依托。
我们通常意义上的网址,也被称之为“域名”。而容易记忆的域名作为互联网的有限资源,被拿来带价出售也很正常。通常域名都需要向阿里云、腾讯云这样的域名供应商购买。我们若要拥有自己想要的域名(特别是有特色的域名),就必须向域名供应商购买。但购买回来的域名还没有与我们的本地网站关联起来,因此我们还需要再进行一番设置,才能让买回来的域名与我们本地的网站相关联。
假设我们已经购买了一个喜欢的域名(购买域名步骤较多,我们会在单独的文章中详细介绍如何向域名供应商购买域名)【《如何为自建网站购买一个域名?》】,想要让这个域名能指向本地电脑的网站,需要让cpolar构建起域名与本地网站之间的数据隧道。也就是说,我们需要在本地cpolar客户端和域名供应商两处,分别进行设置。
首先来进行cpolar一端的设置,我们需要登录cpolar官网后台,在官网左侧点击预留选项,找到保留自定义域名项目。
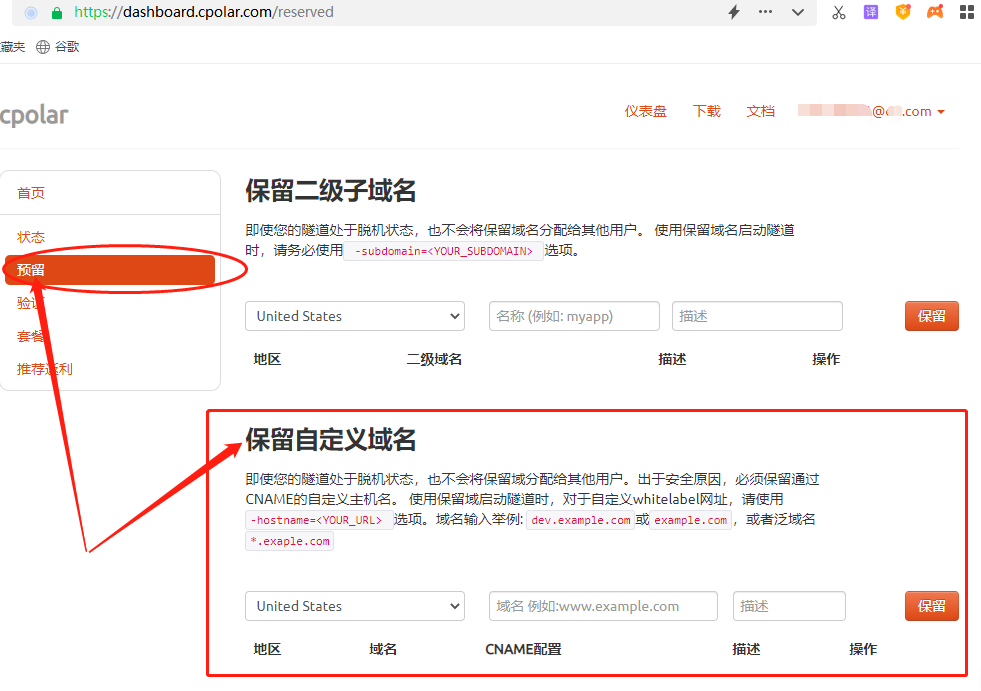
- 在
保留自定义域名项下,填入我们购买的域名,而这里的域名需要带前缀和后缀,例如本例使用的域名为www.woxihuanbiancheng.xyz,因此就要将全段填入“域名”项; 地区的选择我们需要注意:国内所有自定义域名都需要提前已备案,才能被正常访问,而国外地区的则可不必备案(国内地区包括cn、cn_vip、cn_top;海外有us、hk);描述项则是我们区别数据隧道的说明,只要输入方便区分的标识即可。
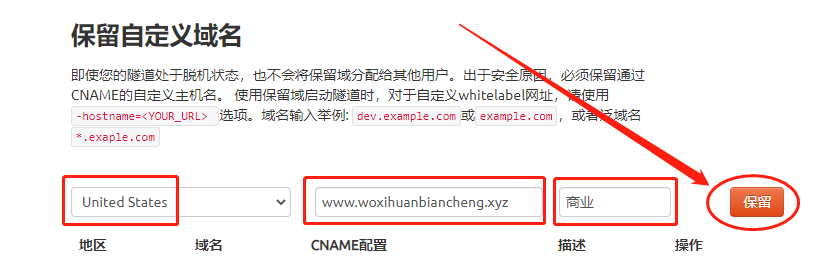
之后,cpolar就会为我们购买的域名保留一条专属的数据隧道,同时给出一个CNAME值,这个值是域名供应商端连接cpolar数据端口的端口。
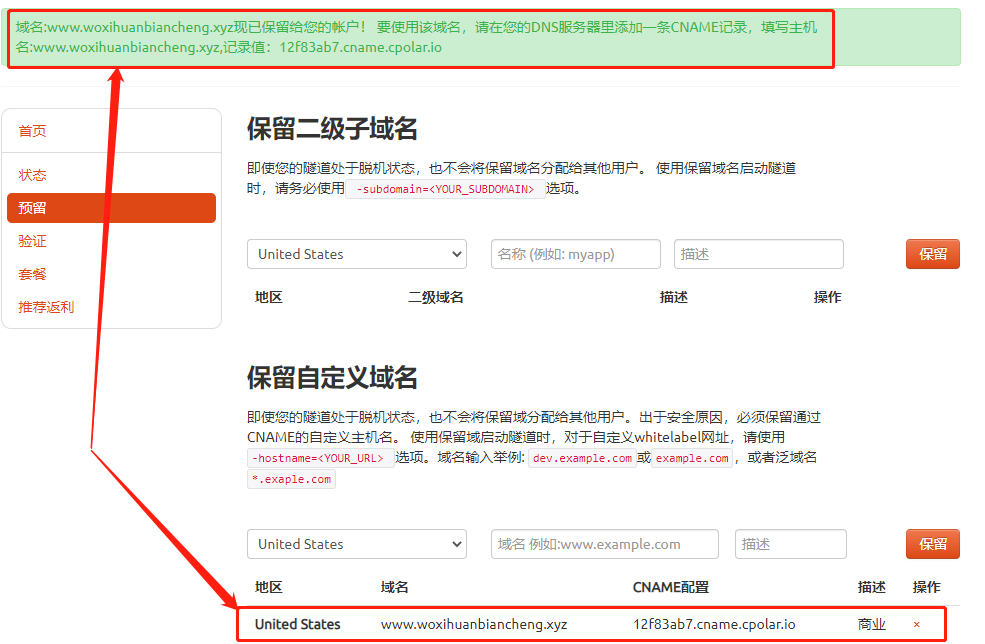
在cpolar端口设置完成后,我们再转入域名供应商部分,对我们购买的域名进行设置,让购买的域名能与cpolar连接起来。在这个例子中,我们购买的域名平台为阿里云平台,因此需要转入阿里云的域名控制台。
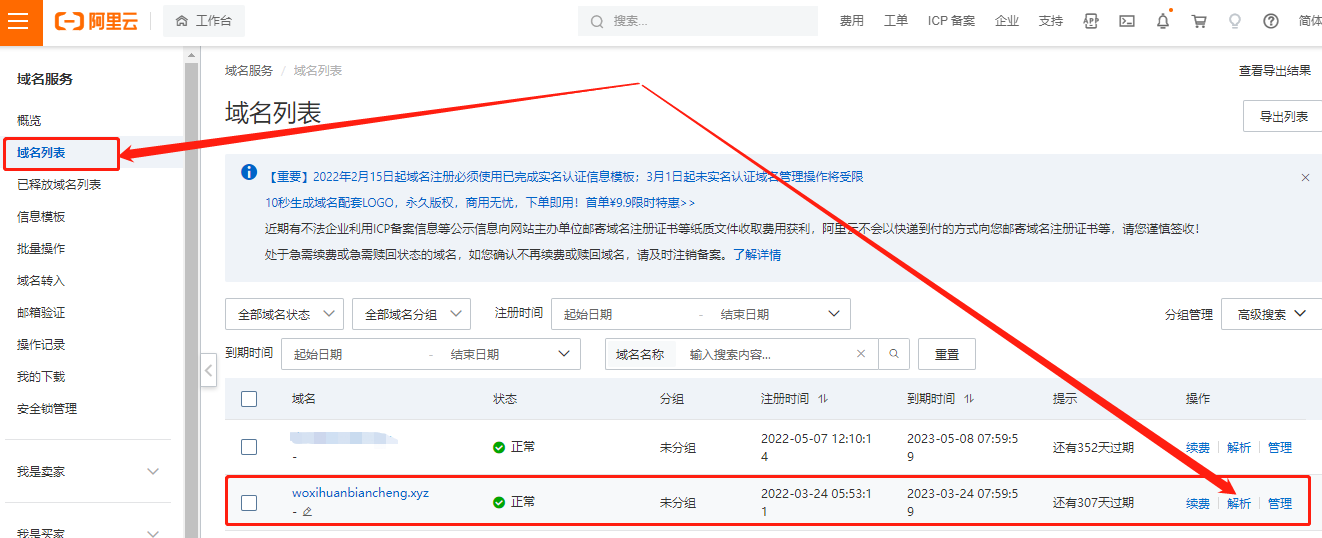
在“域名控制台”下“域名列表”页面,我们可以在打算使用的域名后,找到“解析”键,点击解析,就能对该域名所要连接的网站地址进行设置。
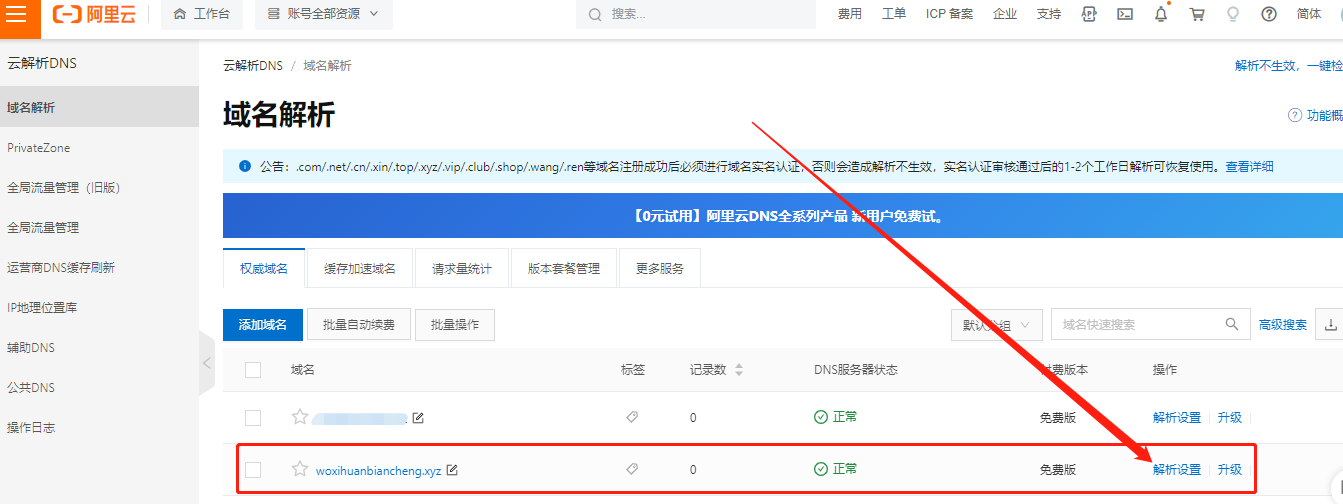
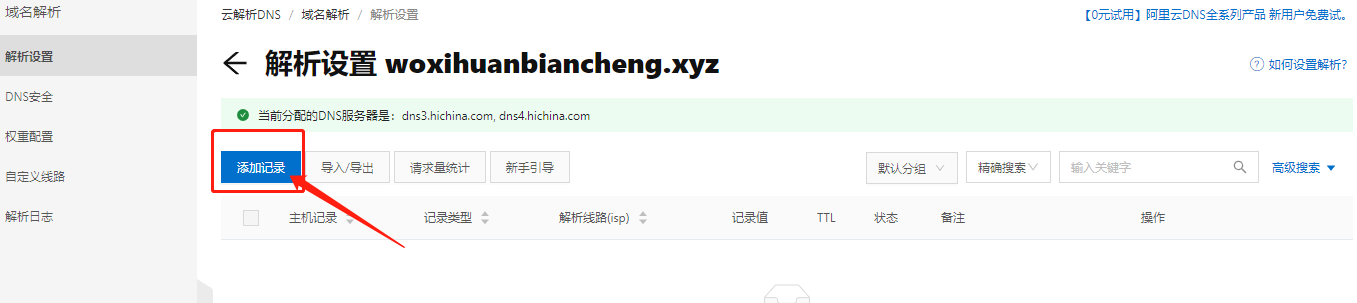
点击左上的“添加记录”后,会跳出新的页面,我们要在这个页面填入正确的信息,才能成功完成域名的解析工作。而具体的设置内容,如以下所示。
- 第一项“记录类型”,我们在下拉框中选择“CNAME”;
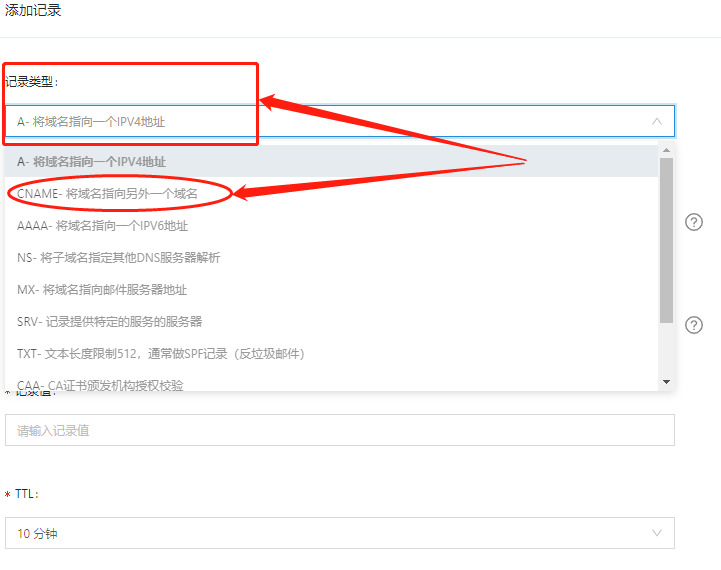
- 第二项“主机记录”,填入“www”。需要注意的是,如果所购买的域名有多个内容,则需要填写完整(如所购域名为www.abc.efgh.com),则需要完整填写。
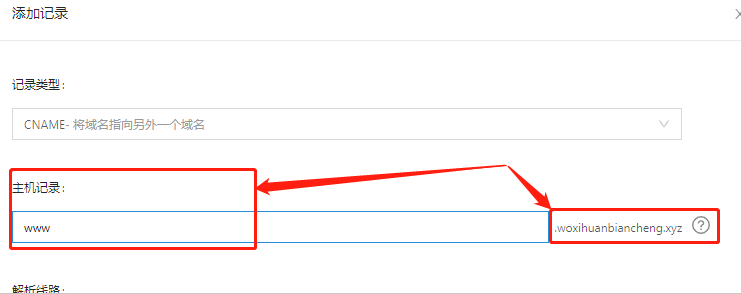
- 第三项“主机记录”我们可不必填写,仅使用默认即可。
第四项“记录值”,就是cpolar生成的那串复杂的字符,我们直接复制至此空即可。 第五项“TTL”我们也保持默认内容。
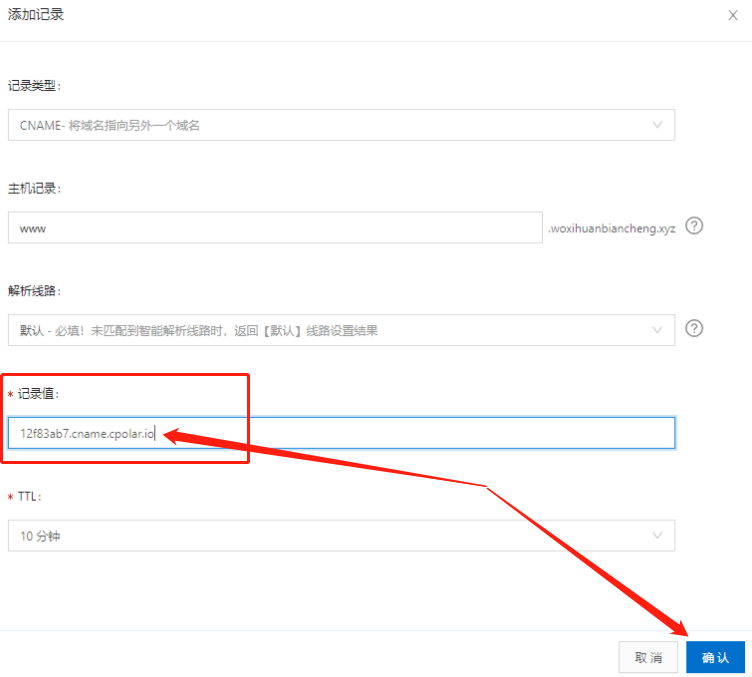
各项内容填写完毕后,就可点击下方“确认”键,进入下一步。此时会自动返回解析设置页面,这是我们只能等待阿里云服务器对输入的信息(特别是记录值)进行分析关联(通常为10分钟)。
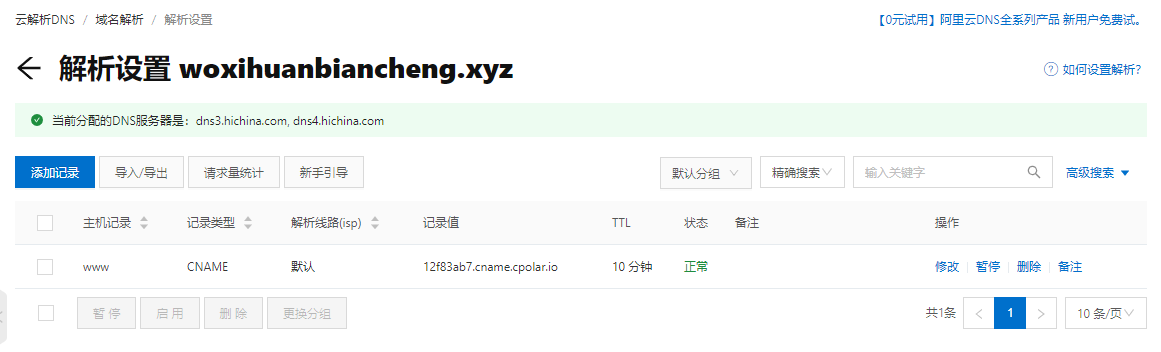
在等待的这段时间内,我们可以返回本地电脑的cpolar客户端,将我们购买的域名与本地WordPress网站关联起来,使得公网访客能通过新域名连接到本地网站上。
回到本地电脑的cpolar客户端,在左侧“隧道管理”项下点击“隧道列表”,从列表中找到我们商业网站的数据隧道,点击右侧的“编辑”按钮。
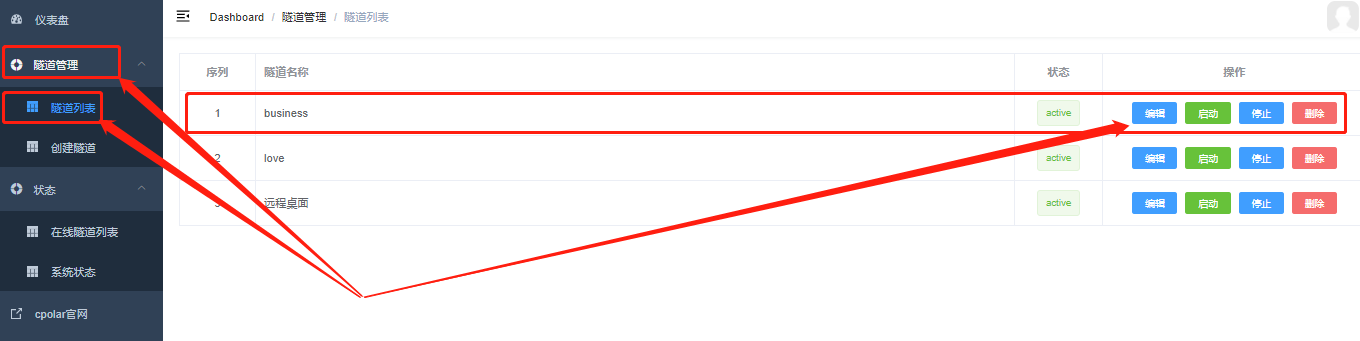
在隧道内容编辑页面,我们将之前的“二级子域名”勾选去掉,点击“自定义域名”。在“域名名称”处,将我们所购买的域名完整的填入空格内,最后点击下方的“更新”按钮,cpolar会自动返回“隧道列表”页面,并显示数据隧道正常启动。
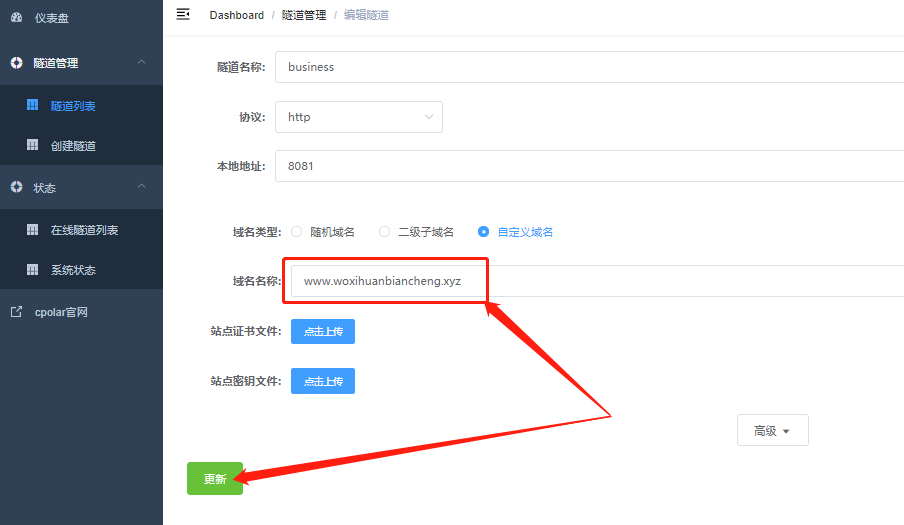
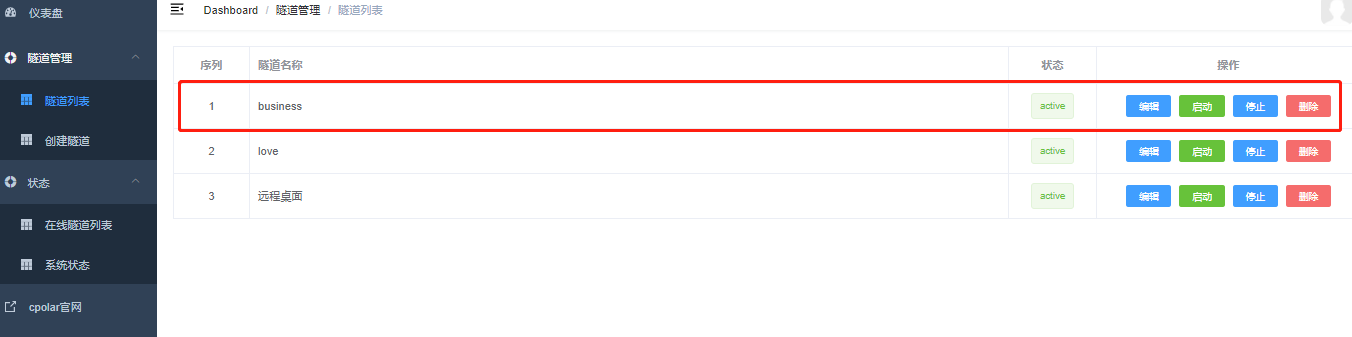
完成这些设置后,阿里云对域名的解析工作也差不多完成了,我们此时就可以在浏览器地址栏中,输入我们所购买的域名。若解析设置没有问题,就能成功的访问到位于本地电脑上的WordPress商业网站。
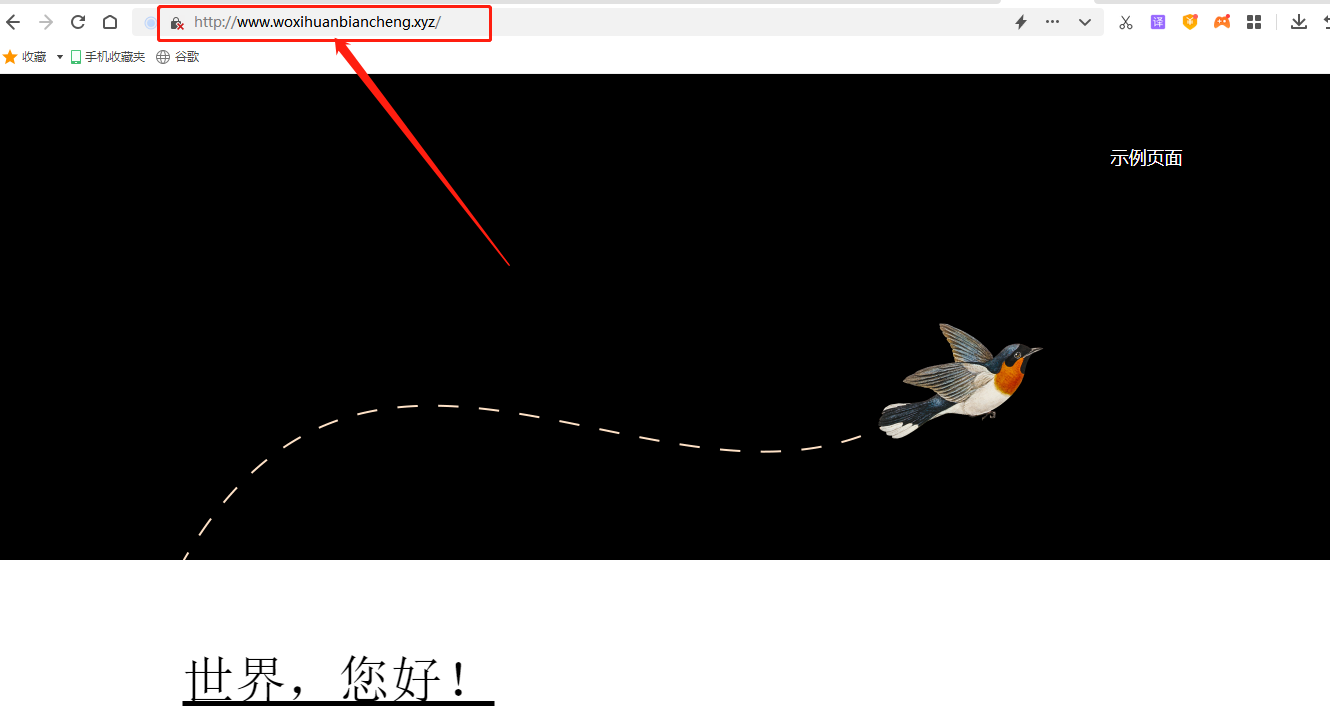
至此,我们就成功的使用cpolar,将位于本地电脑上的商业网站,发布到公共互联网上,能够为公网访客所访问到,为我们的商业宣传提供强有力的支撑。而其中最妙的是,我们创建的商业网站,并不需要租用公共服务器,从而避免的纷繁复杂且高深难懂的编程工作,不仅避免了商业网站的建设成本,还大大降低了互联网商业创业的门槛,还让我们能够根据自身商业的发展,及时更新关联商业网站的内容和服务。
虽然我们分了数篇文章来向大家详细介绍如何快速建立起属于自己的商业网站,但实际操作起来,整个建站过程花费甚至不到1个小时。如果你有互联网商业创业的计划,就赶快行动吧!
9. 配置SSL证书
在前面的介绍中,我们成功的为自己所购域名申请了安全证书【《为自建网站免费申请SSL证书》】,但此时的安全证书还存在于阿里云服务器中,我们接下来要做的,就是将这份安全证书下载到本地电脑中,将证书与我们的商业网站进行绑定,让网站能够使用https协议访问,让我们的网站更加安全。
正如前面所述,网站的安全证书还存在阿里云的服务器上,因此我们就需要到阿里云的SSL证书页面,将申请好的证书下载到本地电脑上。
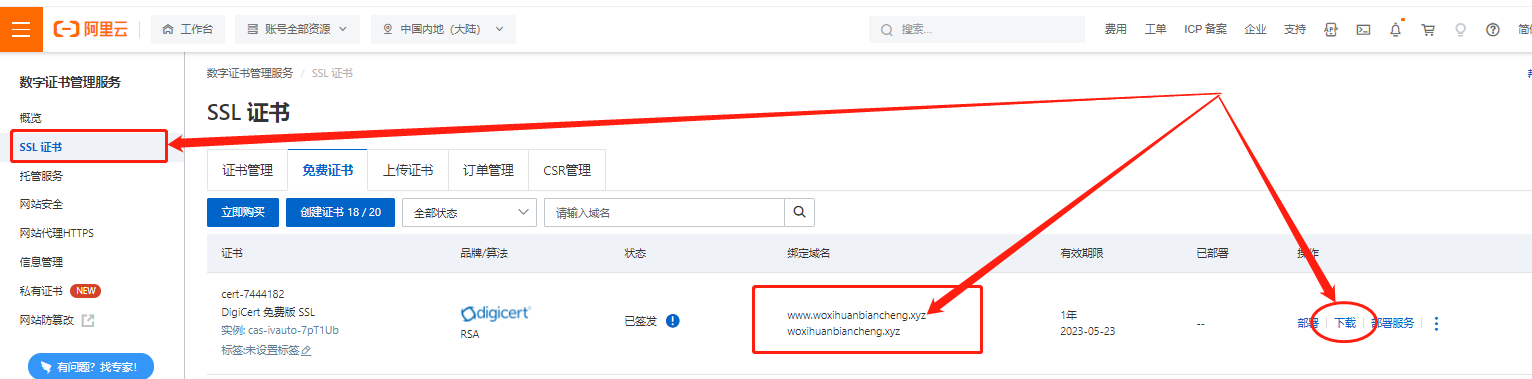
由于证书种类繁多(以适应不同的网页运行环境),因此我们需要下载与本地网页运行环境对应的证书(我们使用的网页运行环境为Nginx,因此需要下载Nginx版本的证书)
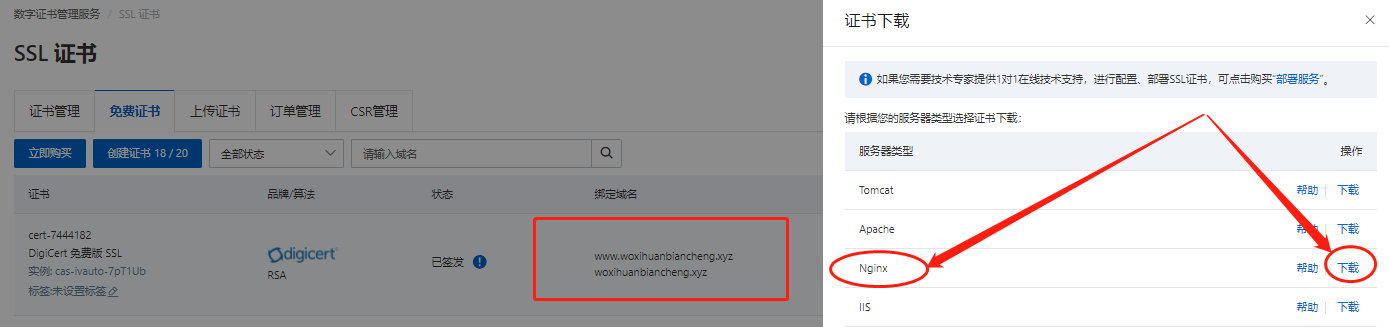
等到安全证书下载完成后,我们在本地电脑上将其解压,获得两份文件(分别为证书的公钥文件和私钥文件,站点证书文件后缀名为.pem;站点密钥文件后缀名为.key)。
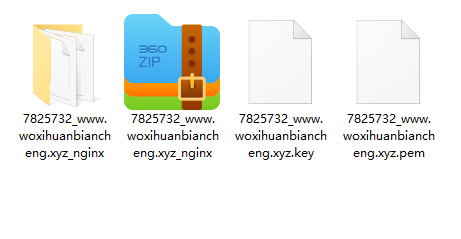
接着我们回到cpolar客户端(可以从开始菜单中选择打开,也可以在浏览器中输入localhost:9200),点击左侧的“隧道列表”项,从中找到我们本地商业网站的数据隧道,点击“编辑”按钮。
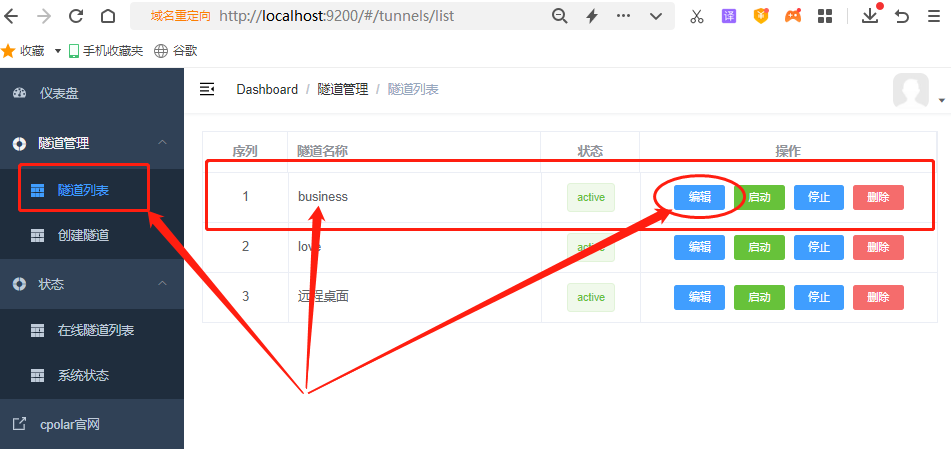
在隧道的编辑页面,我们直接点击“站点证书文件”和“站点密钥文件”,将两个文件对应上传。此处,站点证书文件后缀名为.pem;站点密钥文件后缀名为.key,千万不要搞混!
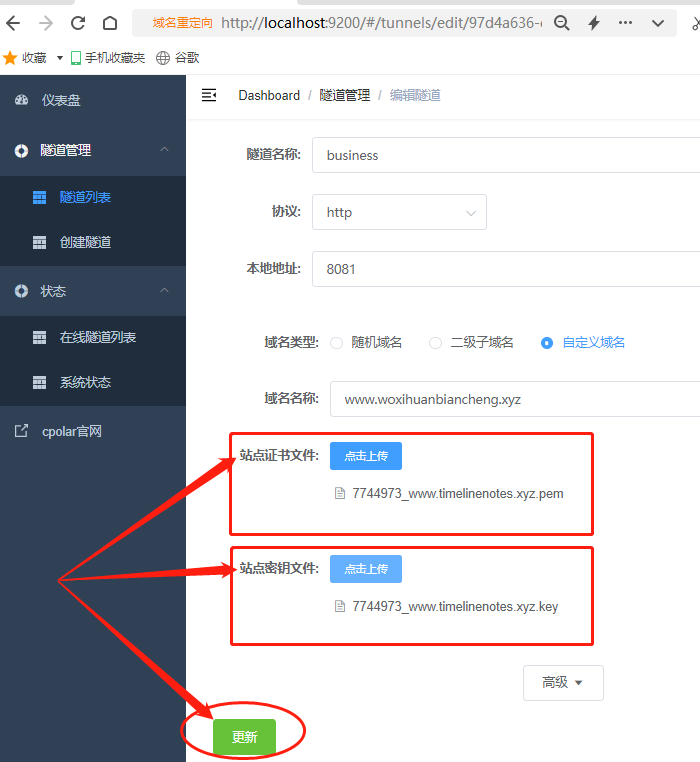
待文件上传完成后,点击下方“更新”按钮,cpolar会就将站点安全证书应用于我们的商业网站上。此时,我们就能通过https前缀,访问到位于本地电脑上的商业网站。
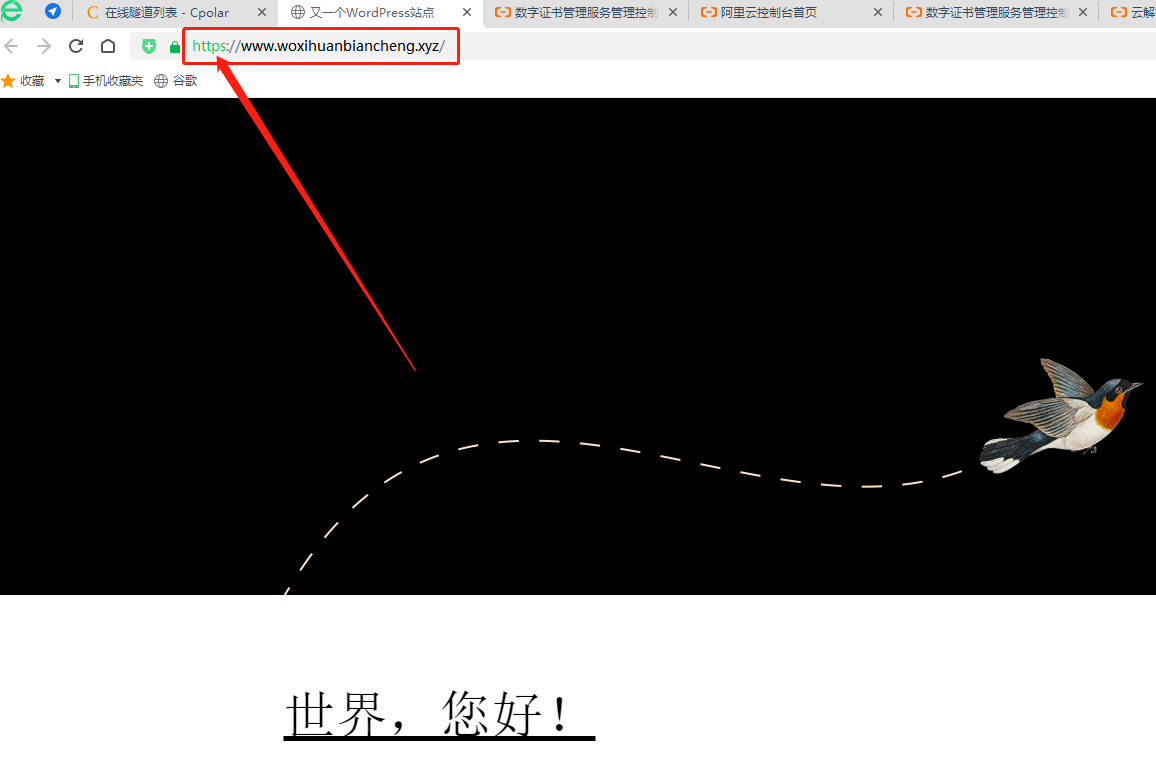
至此,我们在本地搭建的商业网站,已经能够安全的为公共互联网访客所访问到,通过使用WordPress的不同模板和插件,也能够为我们的商业行为(包括个人或宠物博客、个人或企业商业平台、外贸网站等等)提供强有力的支撑,并且有效降低商业成本。大家都快来试试吧!如果您对cpolar有任何疑问,欢迎与我们联系,我们必将为您提供力所能及的协助。当然也欢迎加入cpolar的VIP官方群,共同探索cpolar的无限潜能。
10. 如何为自建网站购买一个域名?
在前面的几篇介绍中,我们为大家详细说明了如何使用cpolar,建立属于自己的商业网站,同时也提到了可以向域名供应商申请自己喜欢的域名。当然,域名作为互联网的有限资源,想要获得其使用权,必然要出资购买。现在,我们就向大家介绍,如何购买一个自己的域名。
在当下能提供域名购买注册服务的企业并不多,主要集中在阿里、腾讯这样的超大型企业。这里我们以阿里云为例,介绍如何购买一个域名。首先我们要找到阿里云旗下的万网(网址为:wanwang.aliyun.com).在这个页面中,我们可以看到域名的搜索栏。我们可以在其中输入想要的域名,检查其是否被占用。
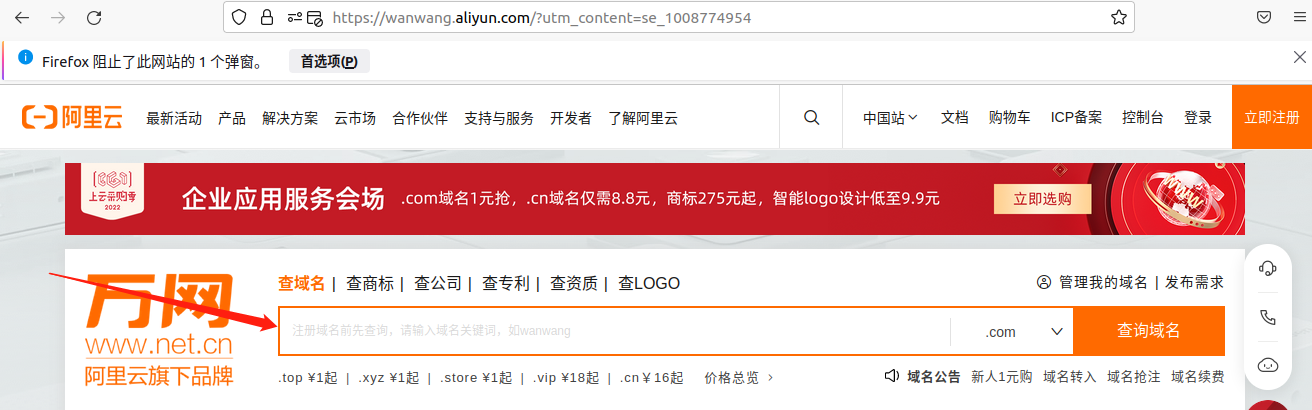
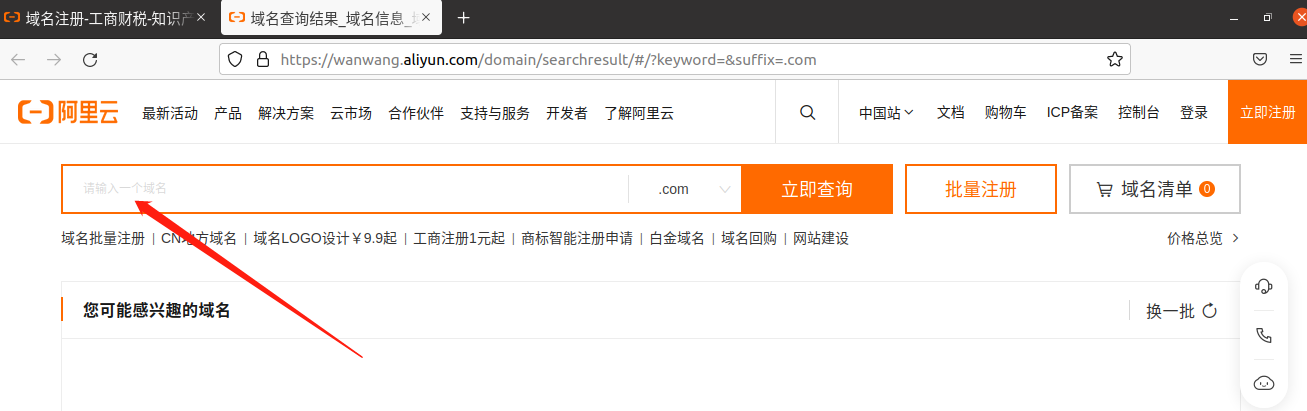
如下图所示,输入的域名会出现相应的价格,对于一些较好的域名(如容易记忆、与企业或产品相关的、甚至后缀名简单的),可能都被人抢注,或购买价格较高。幸好我们选择的域名,有较低的报价可供选择。
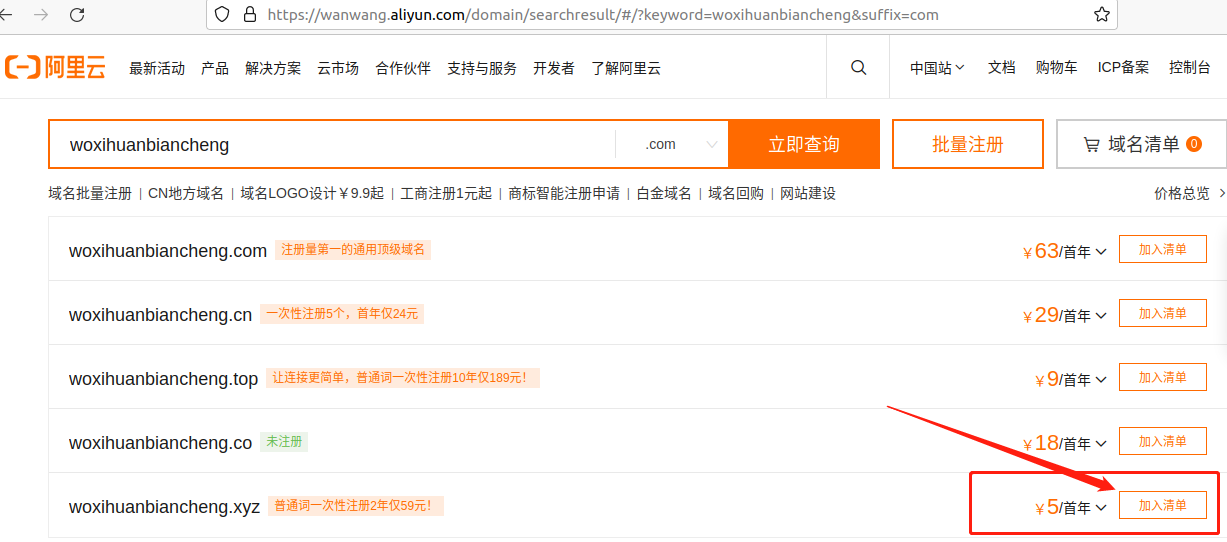
选择好想要的域名后,就可以点击域名后方的“加入清单”,将其添加入购物车中(某宝的既视感)。接着点击购物车,就可转到域名购买清单页面,勾选确定购买的域名后(可以多个域名批量购买),就点击右下方的“立即购买”按钮。
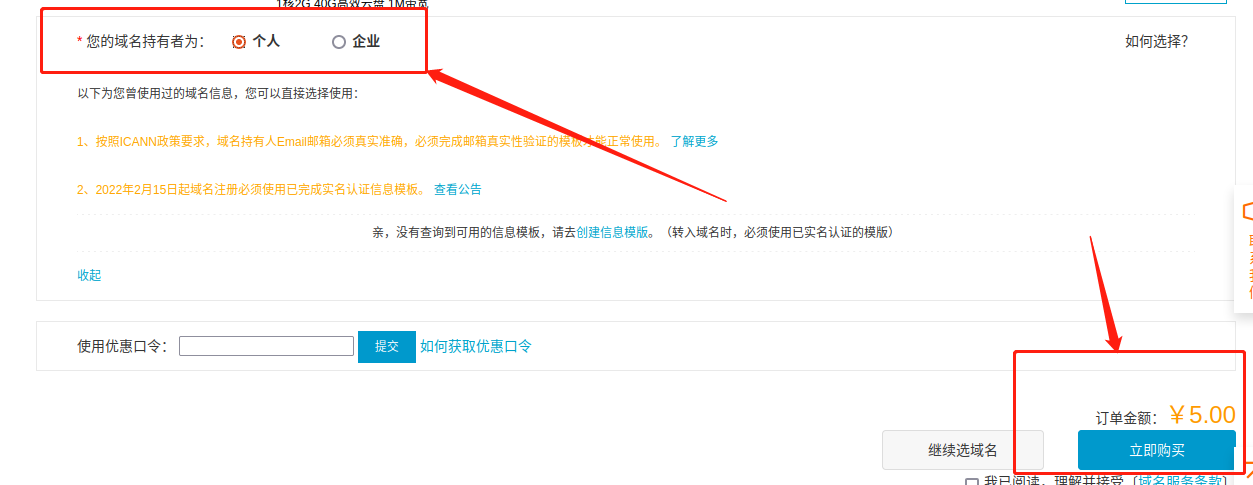
接着就是选择付款方式,支付相关费用。
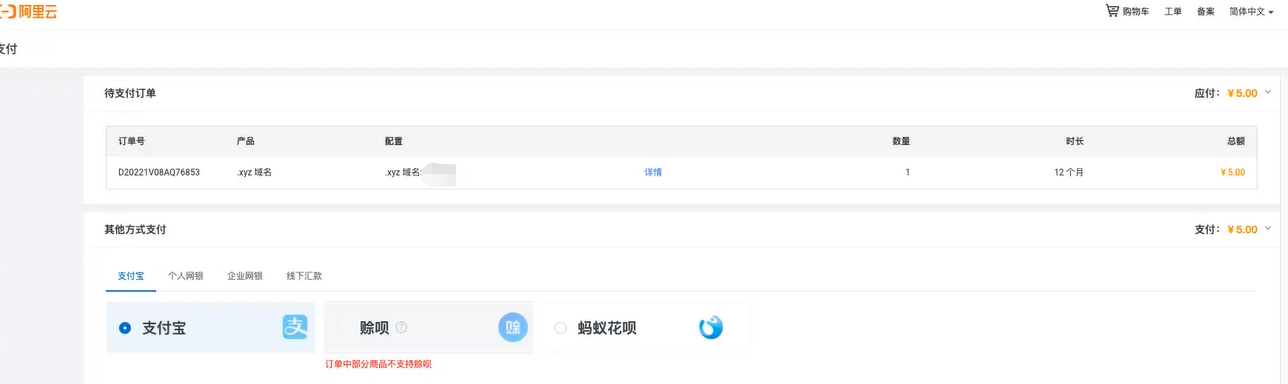
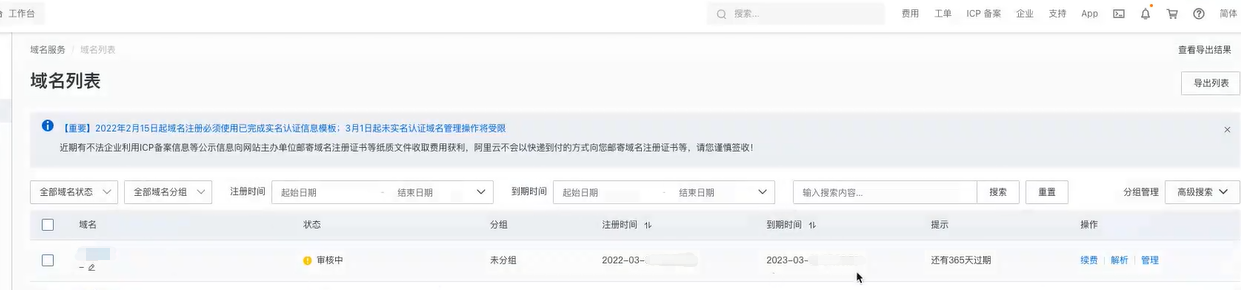
付款完成后,会经过较短时间的审核(主要是域名持有人的实名认证审核),实名认证是购买域名的必要条件,使用支付宝的话可以关联实名认证,缩减实名认证程序。
在付款完成审核通过后,我们所购买的域名就会归入注册人名下(也可在购买域名时选择归入公司名下)。此时我们就能使用这个域名,在cpolar的帮助下,将本地电脑的网站挂上该域名,发布到公共互联网上,成为我们商业行为的依托。如果您对cpolar有任何疑问,欢迎与我们联系,我们必将为您提供力所能及的协助。当然也欢迎加入cpolar的VIP官方群,共同探索cpolar的无限潜能。
11. 为自建网站免费申请SSL证书
想要让一个网站能拥有稳定的访问量,提高网站的安全性是必不可少的前提条件,而想要让我们的网站附加商业用途,提高安全性更是不可少,现在获得广泛应用的https协议,正是提升网站安全性的重要手段。以较为简单的方式来说,https协议就是让被访问的网站增加一个经过加密的安全声明,让访客的电子设备能够将这个网站识别为安全网站,同时有效降低网站被劫持的可能性。今天,我们就为大家介绍,如何为我们的网站域名申请相应的安全证书,从而适应https协议。
https中的安全证书,是由专业的网络安全公司提供的,因此我们要申请网站安全证书,就要返回域名提供商处。为与前面的介绍连贯,我们还是以我们购买的“woxihuanbiancheng.xyz”域名为例。首先返回阿里云平台,登录后进入域名控制台页面。
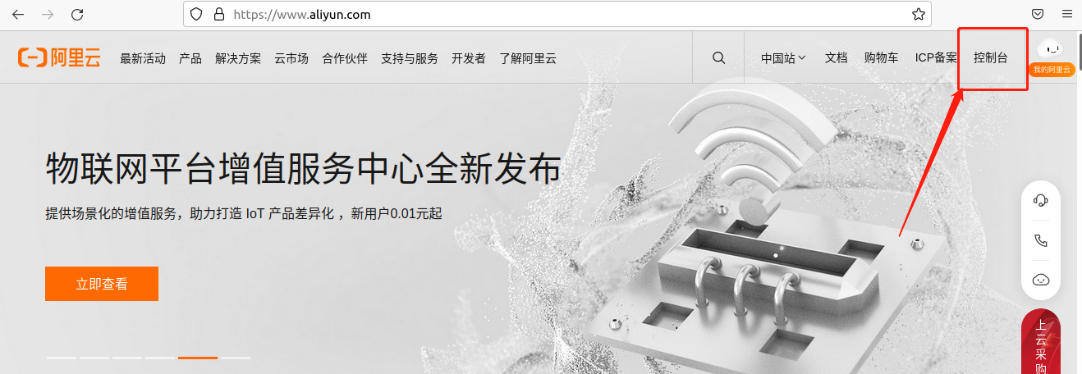
在控制台页面点击“产品与服务”选项,并在该项下点击“SSL证书(应用安全)”项。
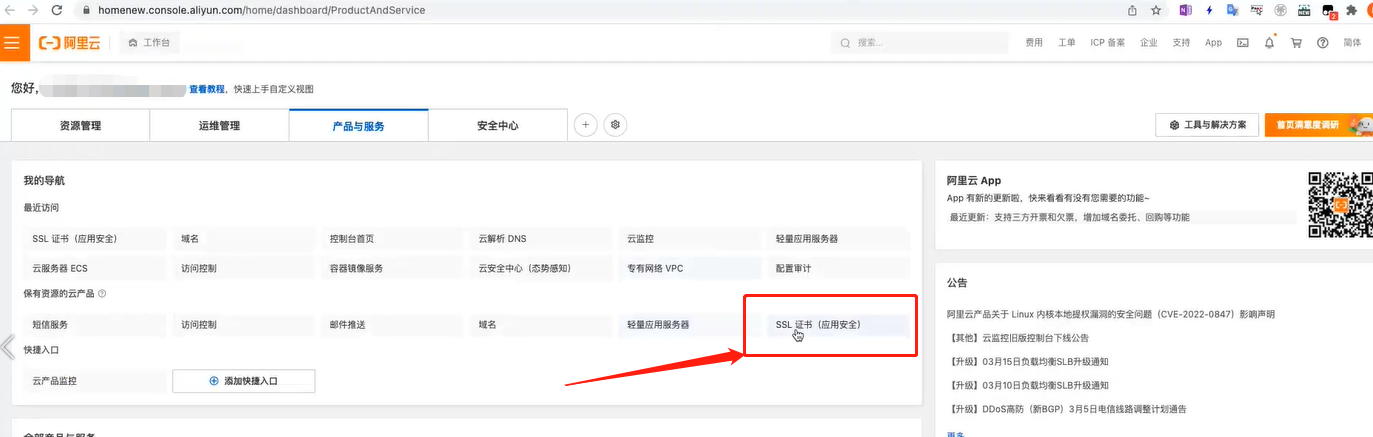
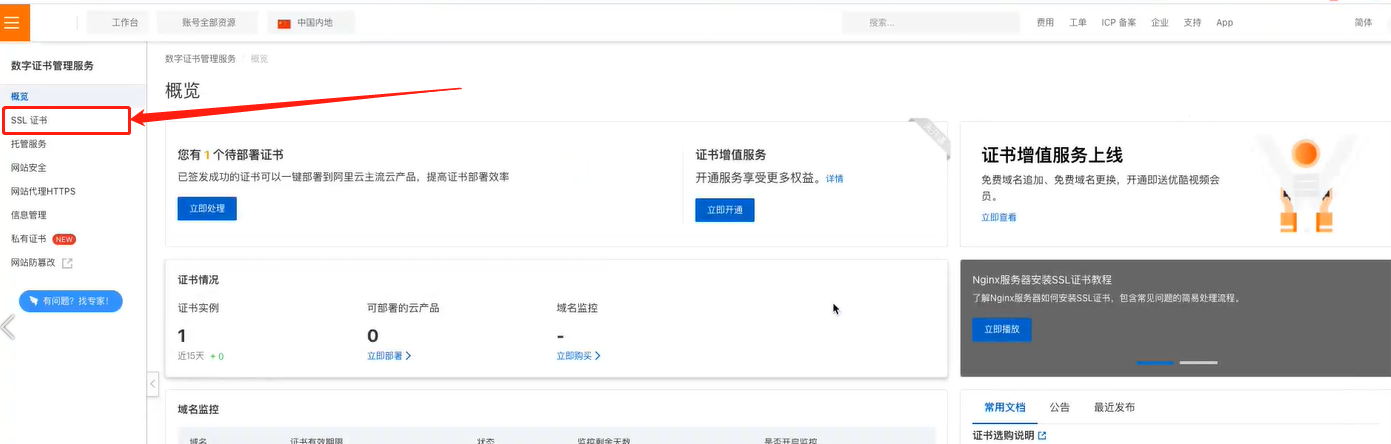
在“SSL证书”页面,我们就能为域名添加证书(每年用户都可以选择添加免费证书),在SSL证书页面找到“免费证书”项。
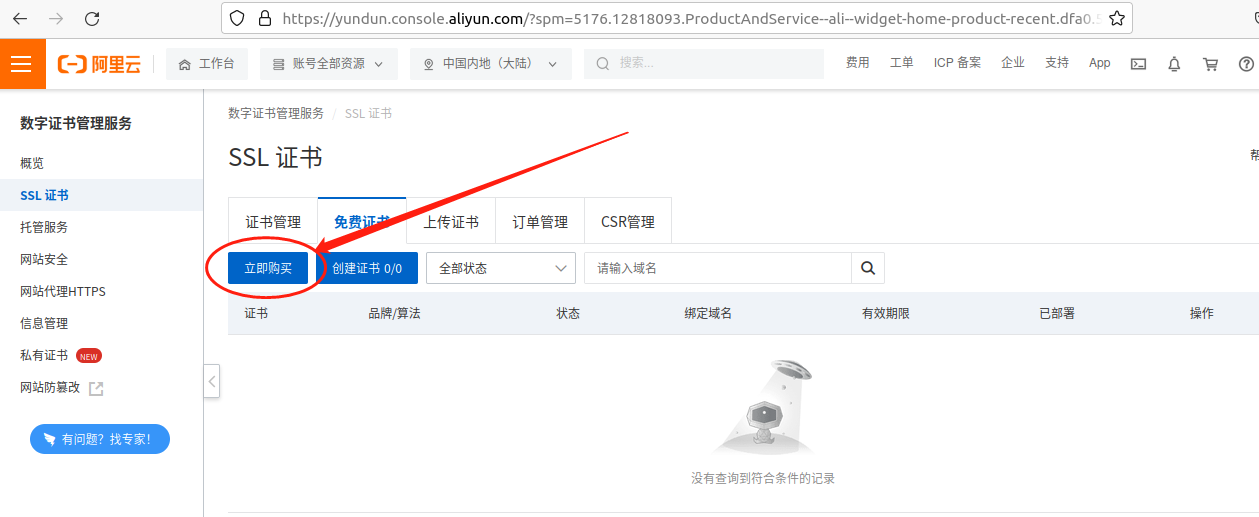
这里的免费证书为试用版(安全产品推广,毕竟证书提供商也有竞争),功能与正常版并无差别,对于个人建立的网站,这无疑是降低成本的福利。
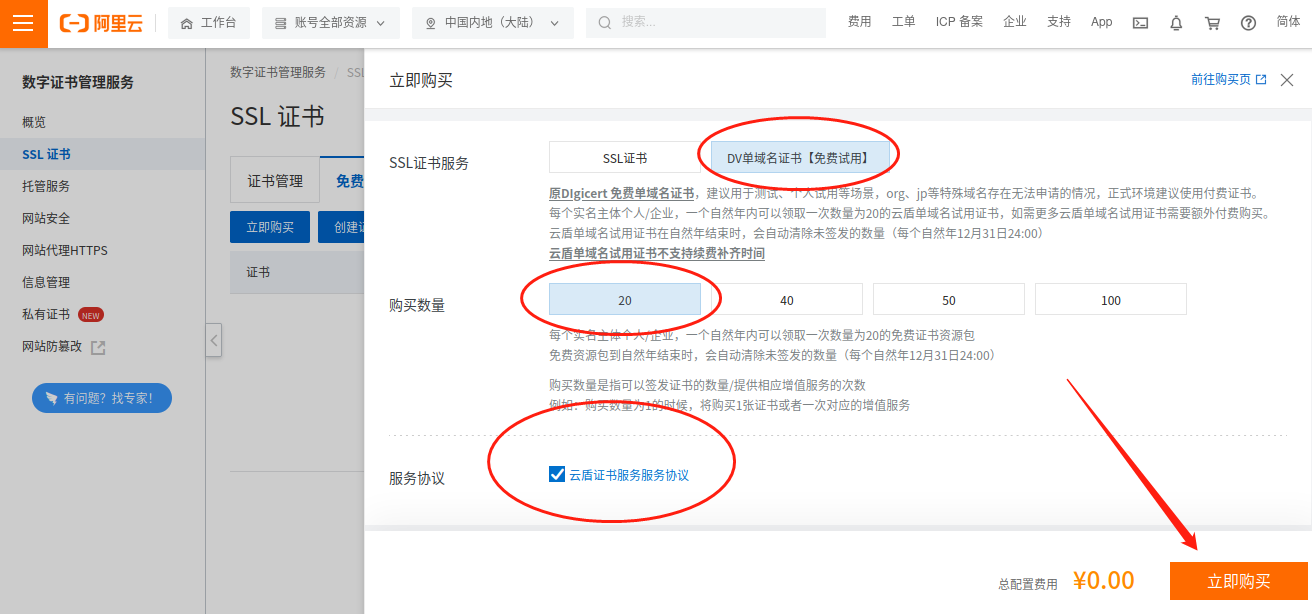
接着网站就会转入证书购买页面,我们只要按上图所示勾选各项,即可进行购买。购买证书成功后,网站会转回“SSL”证书页面。同样在“免费证书”项下,就会出现红圈内显示的待创建证书(有20份)。
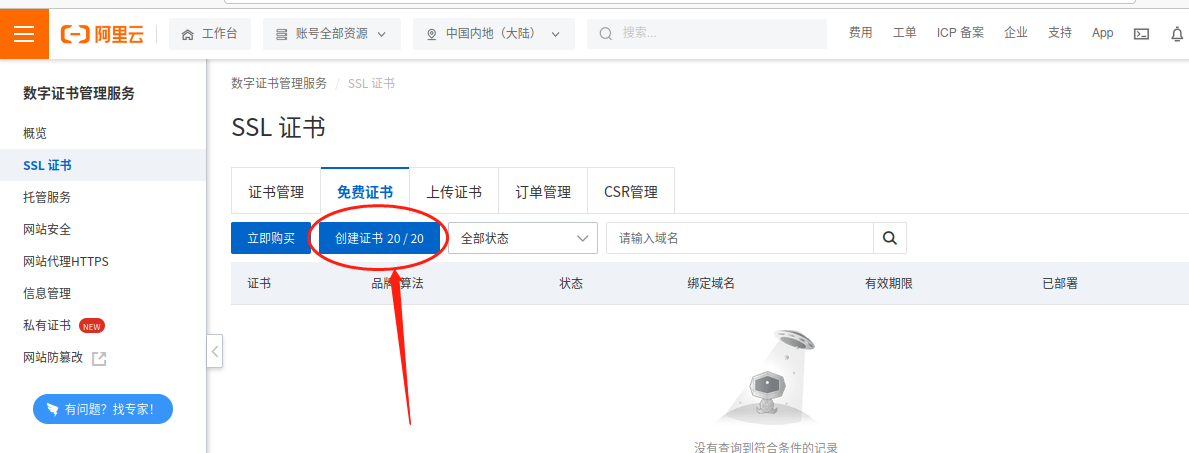
此处点击“创建证书”按钮后,会自动转入证书创建页面,再点击右侧的“证书申请”,就能进入我们域名与证书绑定的设置页面。
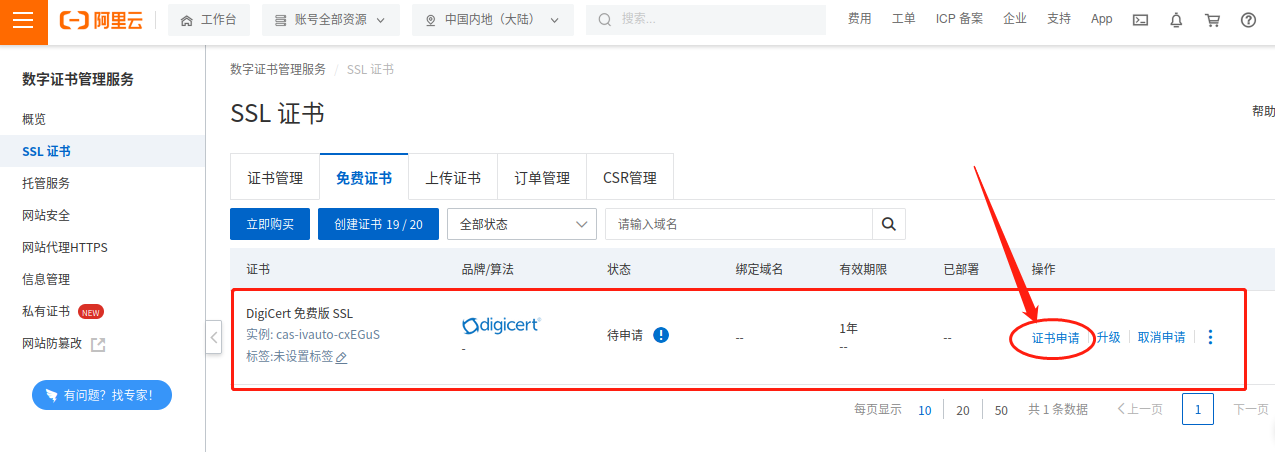
在这个页面中,我们需要填入真实信息(也就是购买域名实名认证时的信息),以接受安全证书的认证审核。
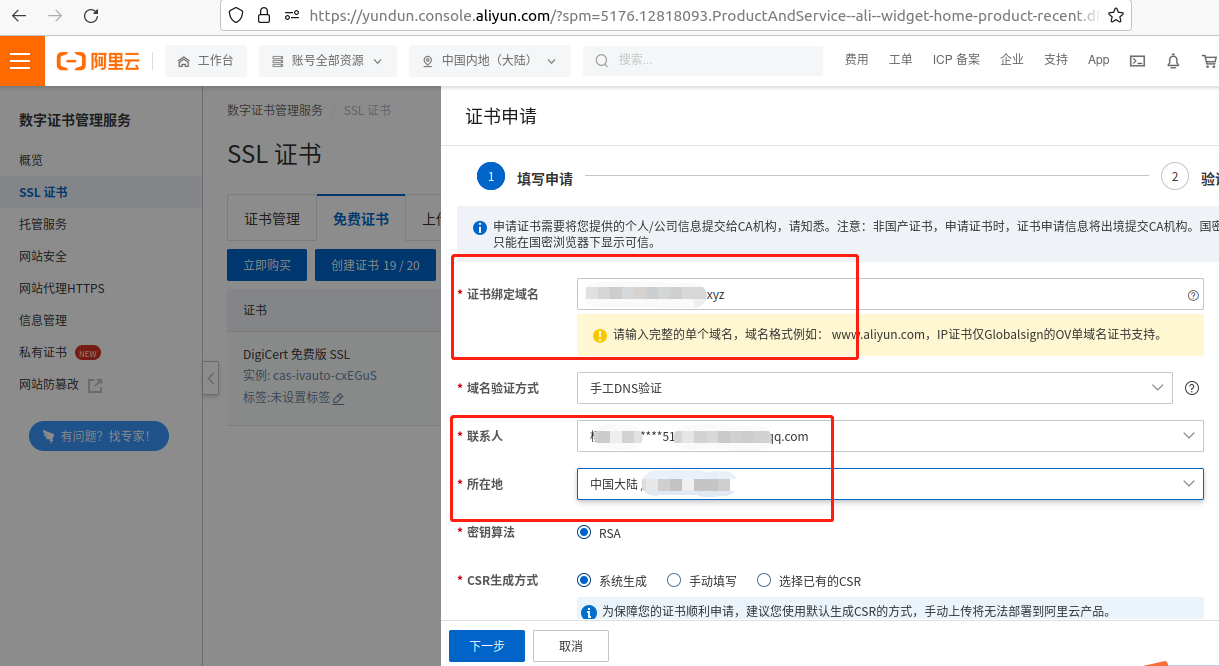
填写完相关信息后,即可点击“下一步”继续流程。此时网站会提示证书签发的相关内容,具体为“记录类型”、“主机记录”、“记录值”。而这几项信息是我们之后DNS信息验证的必备信息,因此需要保存妥当。
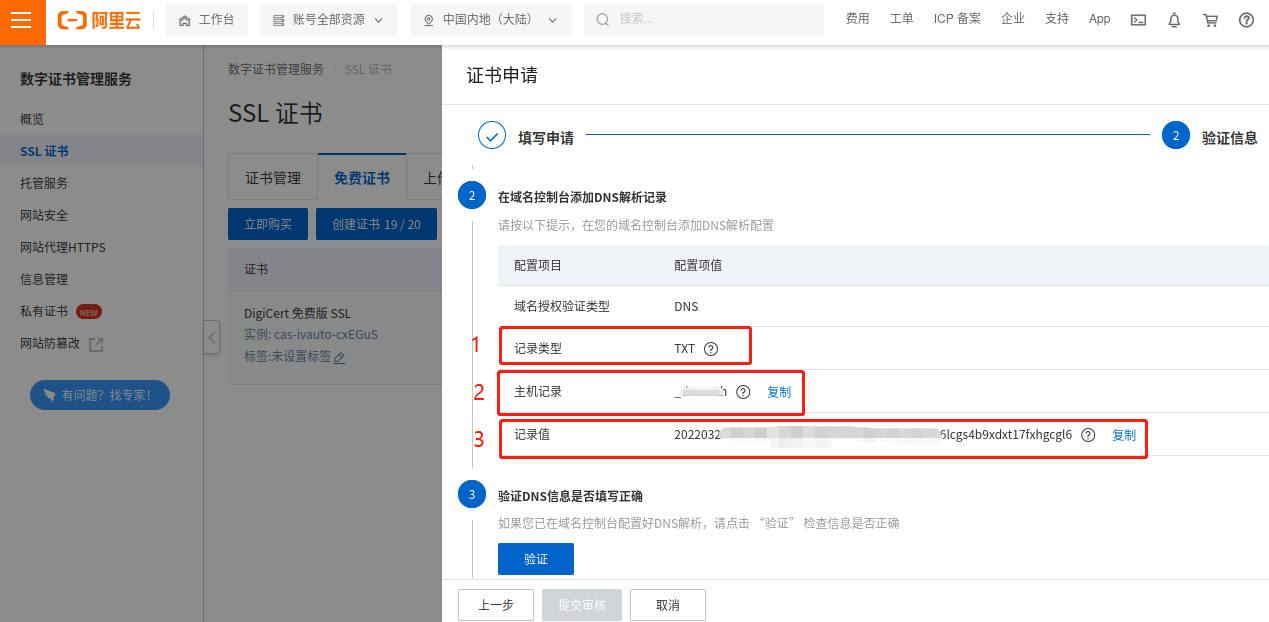
接着我们转回阿里云的域名控制台,对网站域名进行再次解析(点击“云解析DNS”按钮),以增添网站的安全协议。
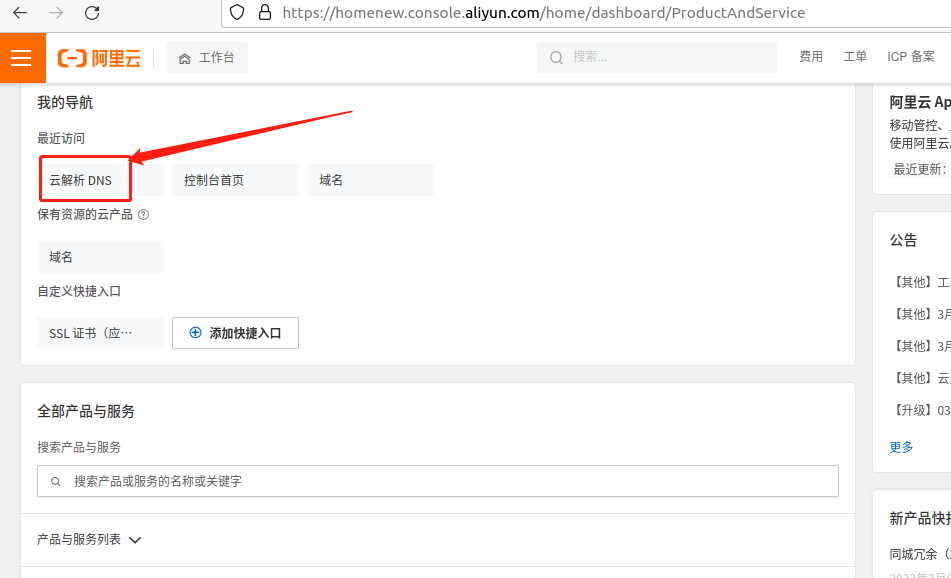
在“域名解析”页面,我们找到需要添加安全证书的网站域名,点击域名上方的“添加记录”按钮。
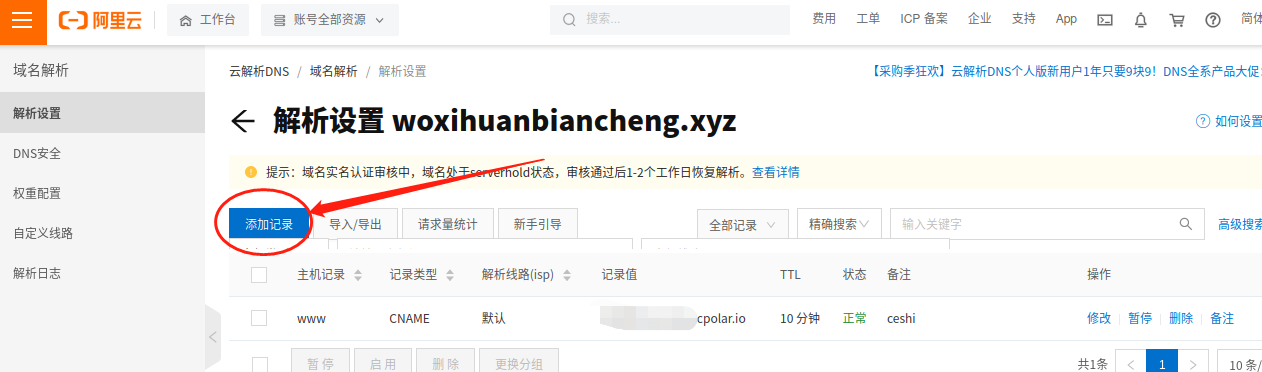
在弹出的“添加记录”页面,我们需要将前面获得的“主机记录”和“记录值”信息,填入对应的空格中,接着点击右下方的“确认”
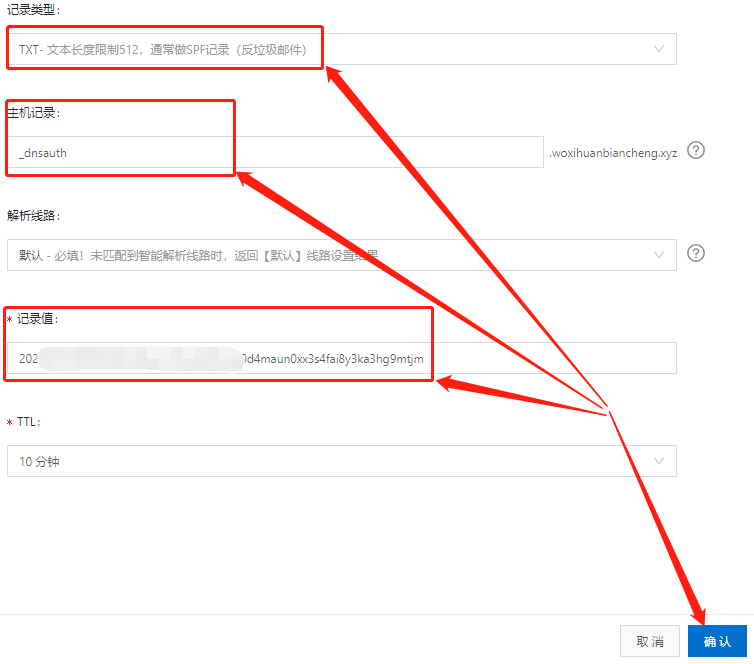
点击“确认”后,即意味着安全证书注册所需的信息已经登记,阿里云也会发出注册信息确认的通知,看起来就是这样:
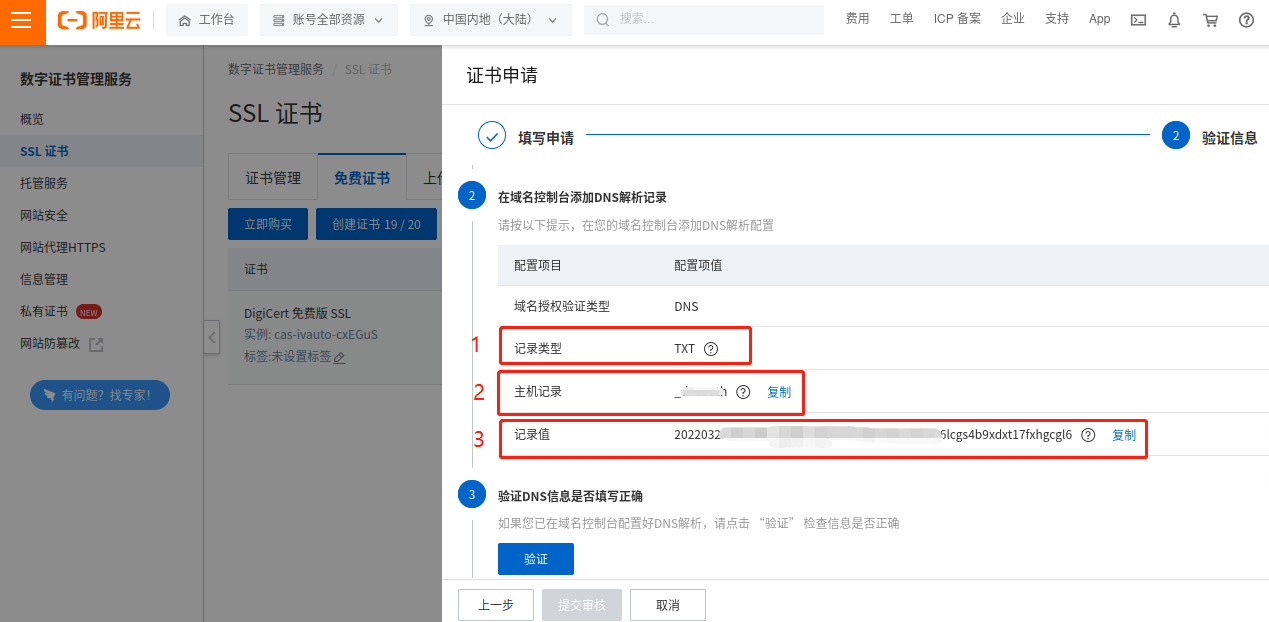
我们点击下方的“验证”,阿里云会自动对DNS进行校验,校验完成后,我们就能点击“提交审核”按钮。
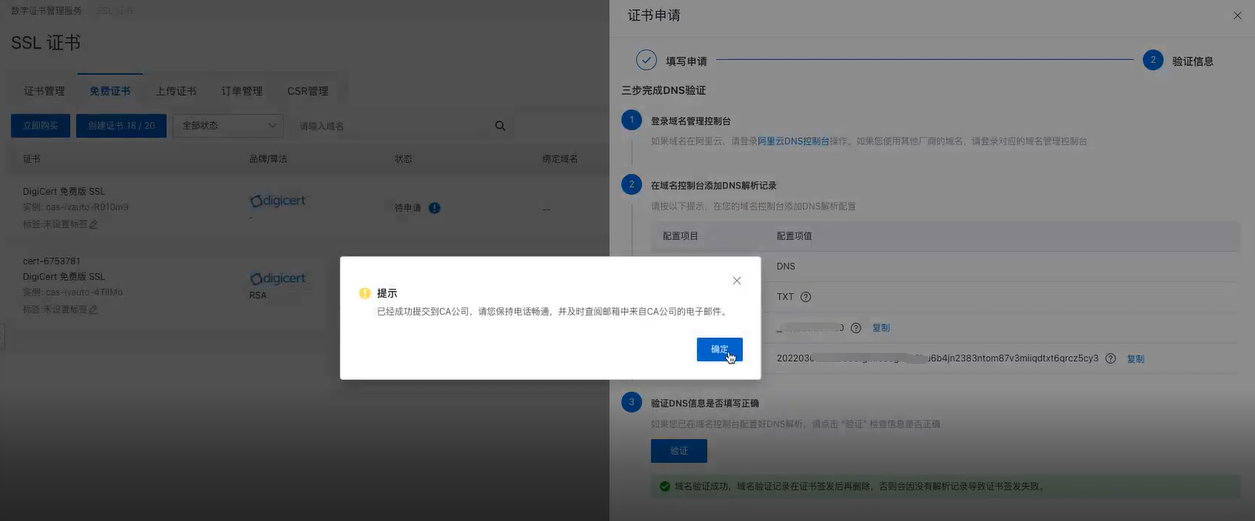
一般来说,阿里云会根据申请人所留联系信息,与申请人取得联系进行真实性审核(可能通过邮件,电话,短信等方式)。在通过真实性审核后,就会由网络安全提供商发出注册后的证书。
而我们就可以将证书配置到我们自己的网站上,以启用https协议,让我们的商业网站更加安全。在下篇介绍中,我们会向大家详细介绍,如何对我们本地的商业网站进行配置,以启用https协议。如果您对cpolar有任何疑问,欢迎与我们联系,我们必将为您提供力所能及的协助。当然也欢迎加入cpolar的VIP官方群,共同探索cpolar的无限潜能。
12. 如何在Windows搭建WebDav服务,并外网可访问
自己用Windows Server搭建了家用NAS主机,WebDAV的文件共享方式当然也是必不可少的。
本文使用的是WIN10 专业版。
12.1 安装IIS必要WebDav组件
1.1 打开控制面板,查看方式改为“类别”,进入“程序”,“启用或关闭Windows功能”
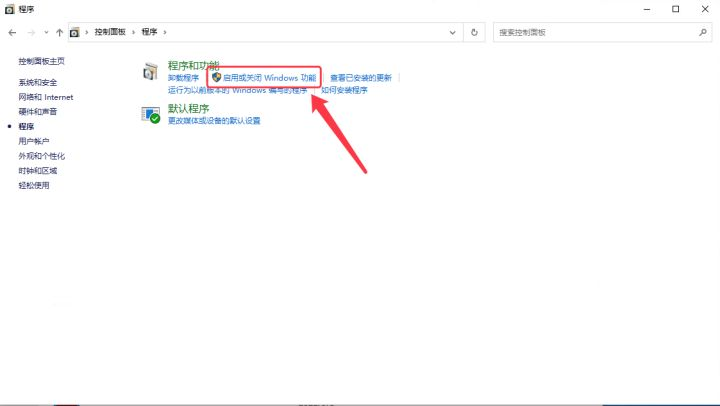
1.2 在Internet Information Services(IIS)中勾选“IIS管理控制台”、“Windows身份验证”、“管理服务”、“WebDAV发布”和“目录浏览”,然后确定安装。
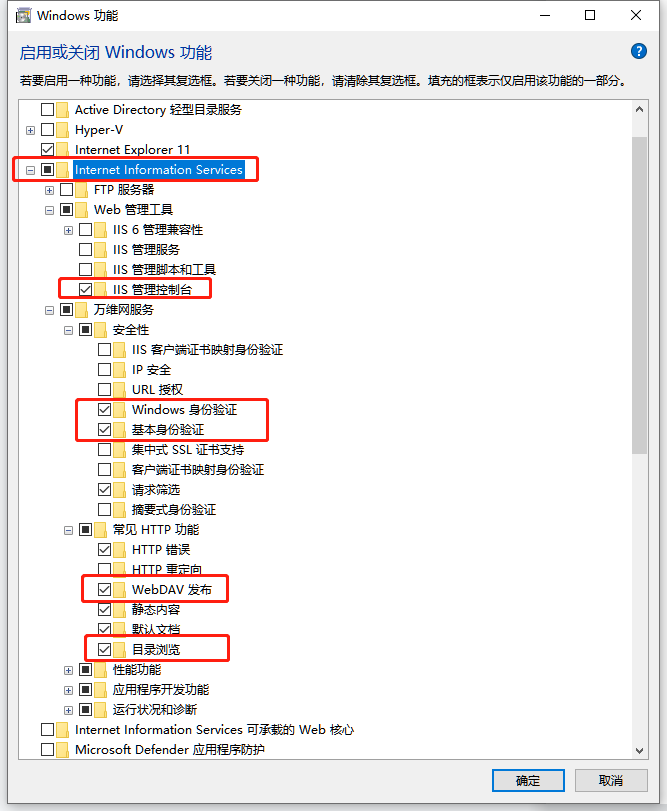
1.3 完成安装后,在“Windows管理工具”中找到“IIS管理器”并打开。
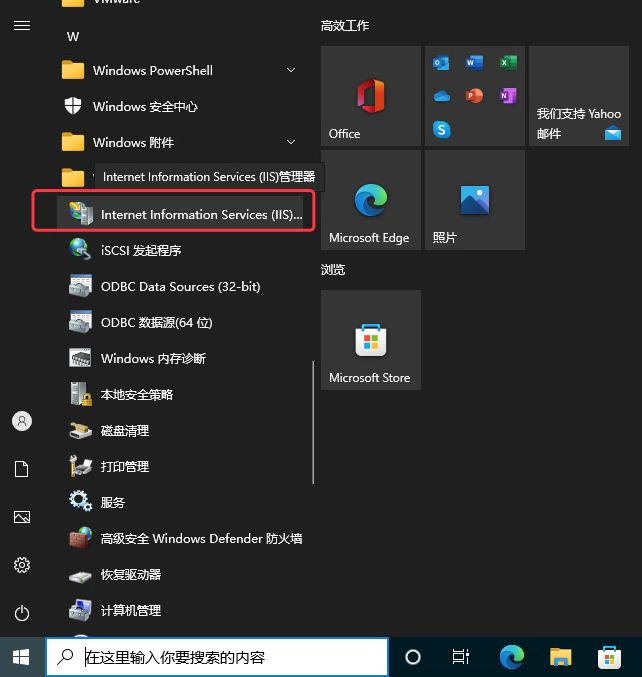
1.4 在网站,按右键,添加网站.
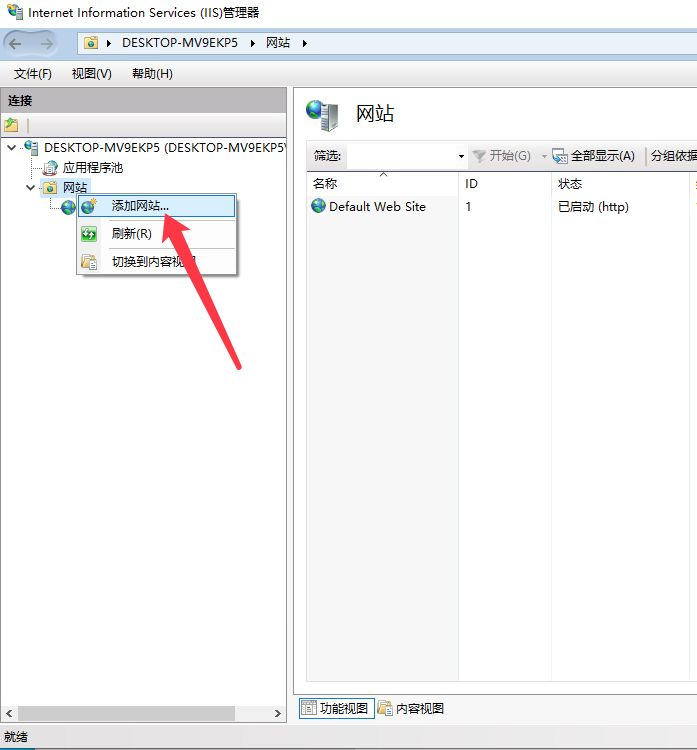
1.5 为网站起个名,并且选择一个物理路径,这里,我起名称为webdav,路径选择:D:\WebDav,端口号,我们设置为8090
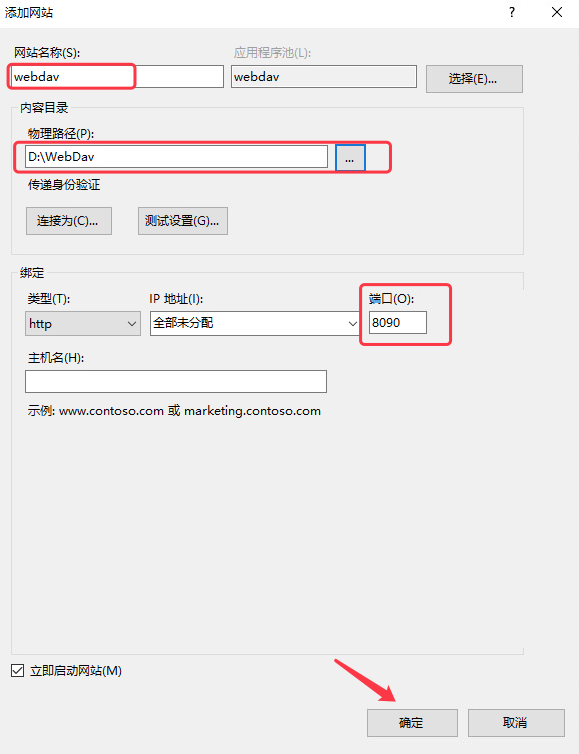
1.6 选中webdav站点,并进入它的”WebDAV创作规则”
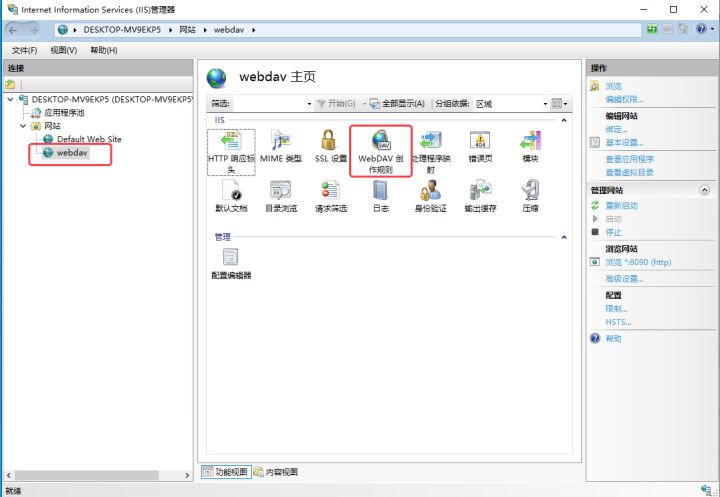
1.7 启用创作规则
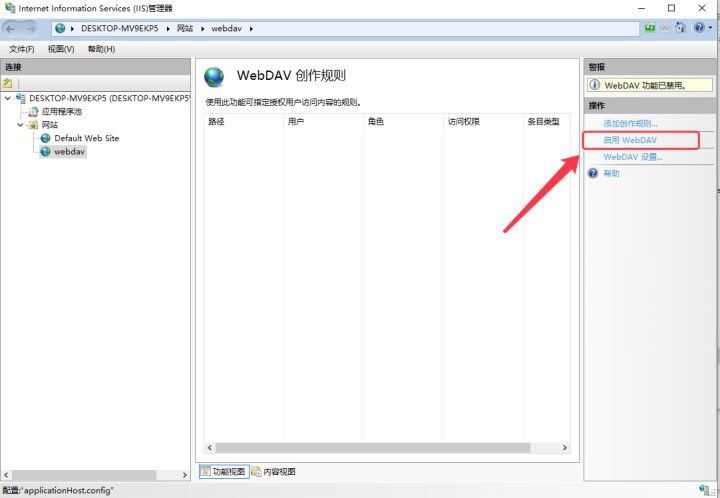
1.8 添加创建规则
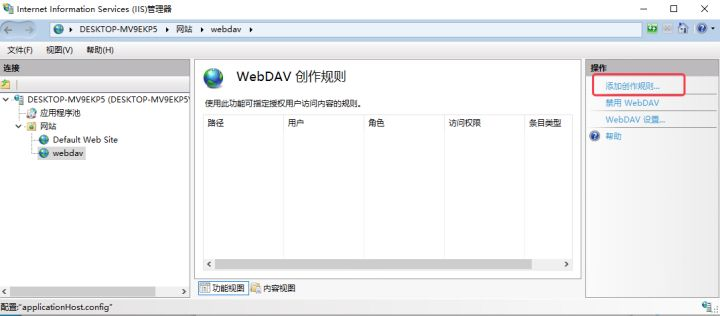
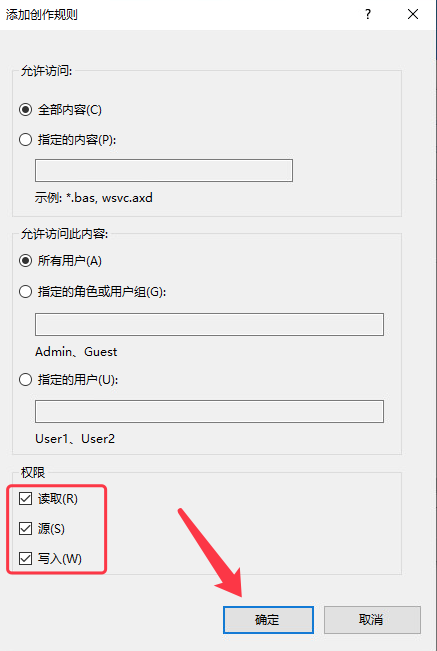
1.9 选择webdav站点,进入”身份认证“
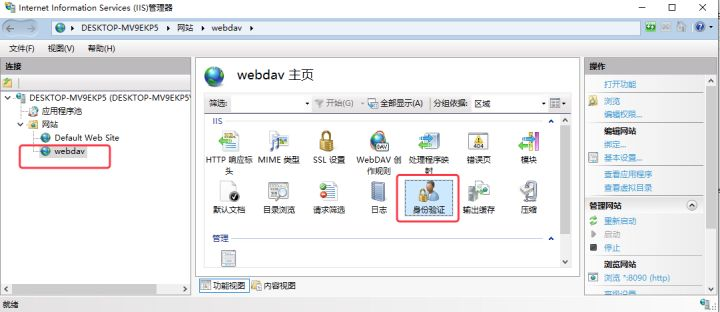
1.10 启用”基本身份验证”,禁用“Windows身份验证”、”匿名身份验证”
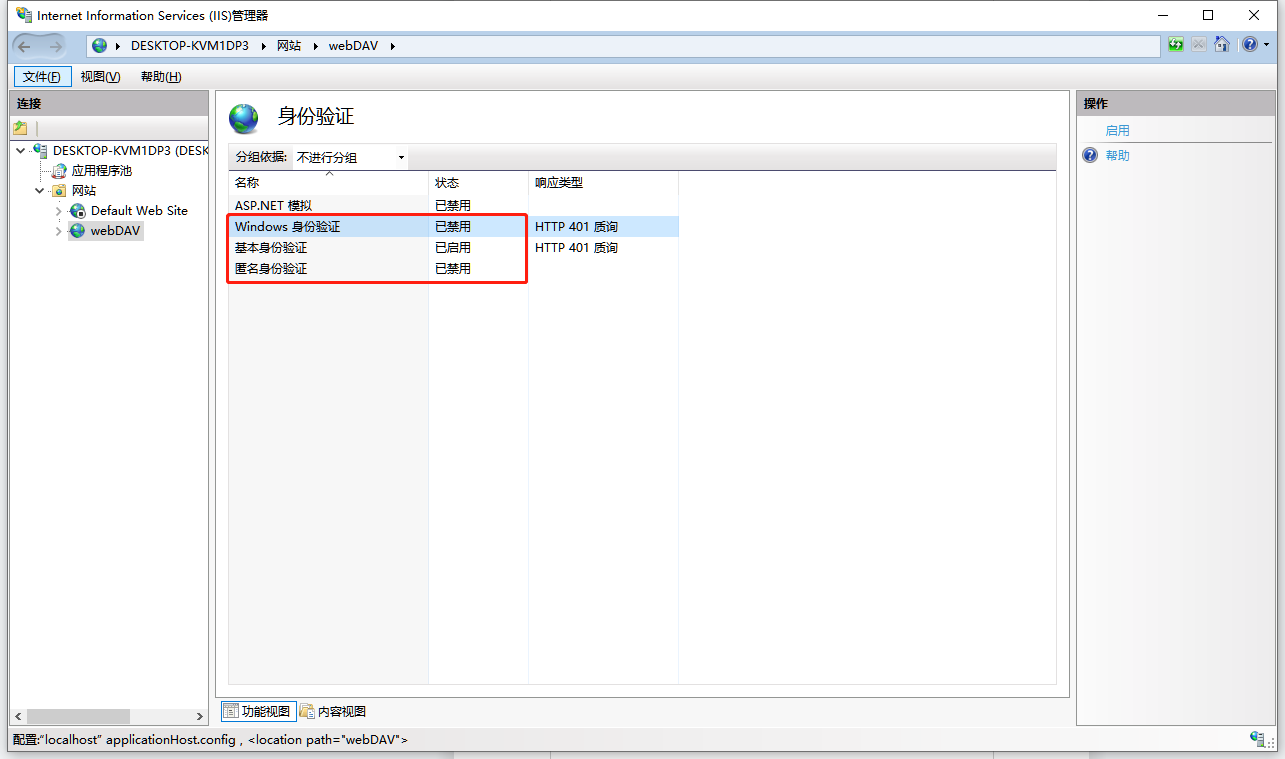
1.11 选中“webdav”,进入“目录浏览”
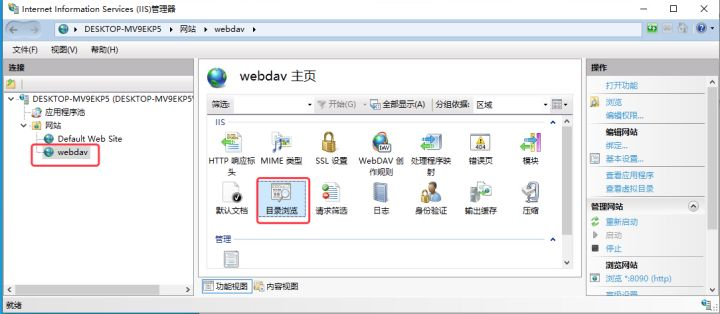
1.12 点击‘启用’
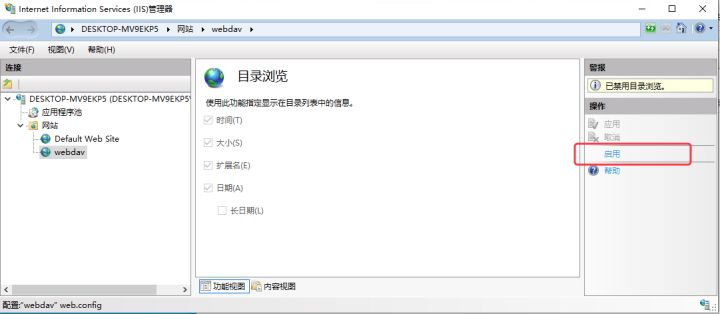
1.13 重启webdav站点
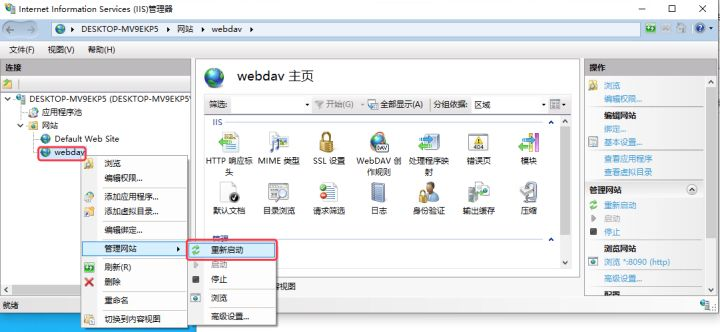
12.2 客户端测试
在浏览器中,输入http://127.0.0.1:8090/,就可以访问WebDav服务中的文件内容了。
12.3 使用cpolar内网穿透,将WebDav服务暴露在公网
如果您还没有安装过cpolar,请在cpolar官网下载cpolar客户端,然后一路默认安装即可。
12.3.1 打开Web-UI管理界面
cpolar安装完成后,打开浏览器访问127.0.0.1:9200,并用cpolar邮箱账号登录。
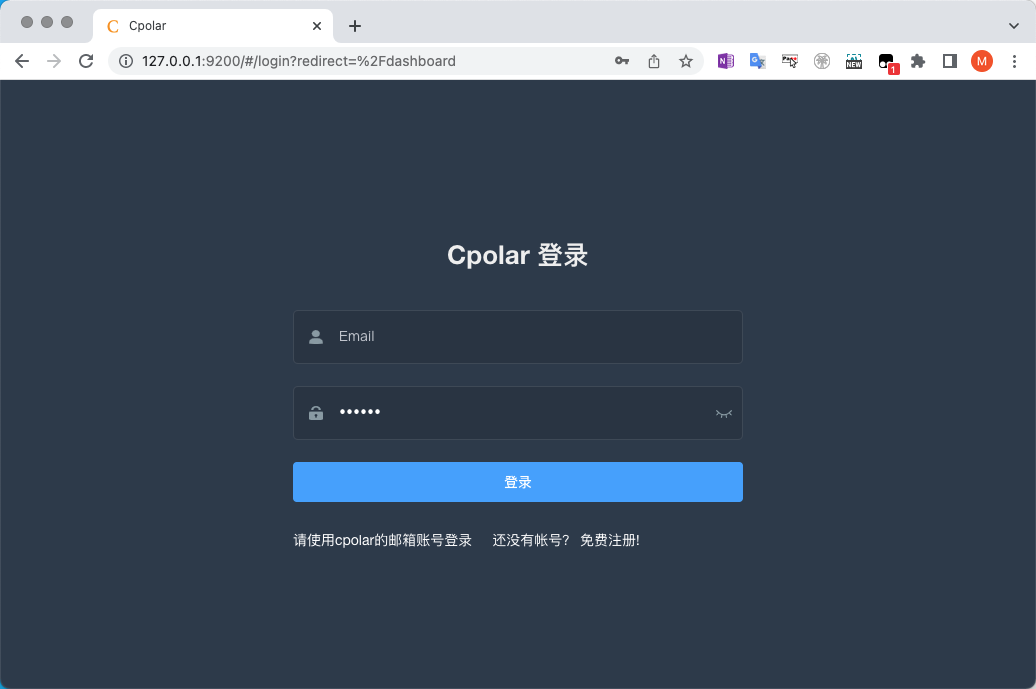
12.3.2 创建隧道
隧道管理–添加隧道
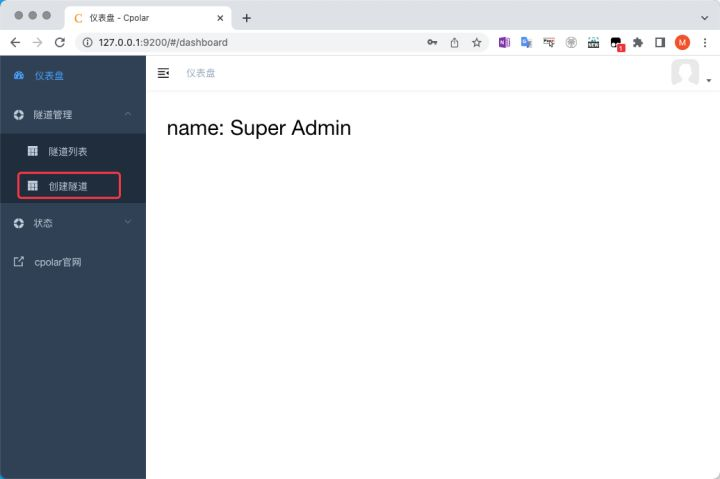
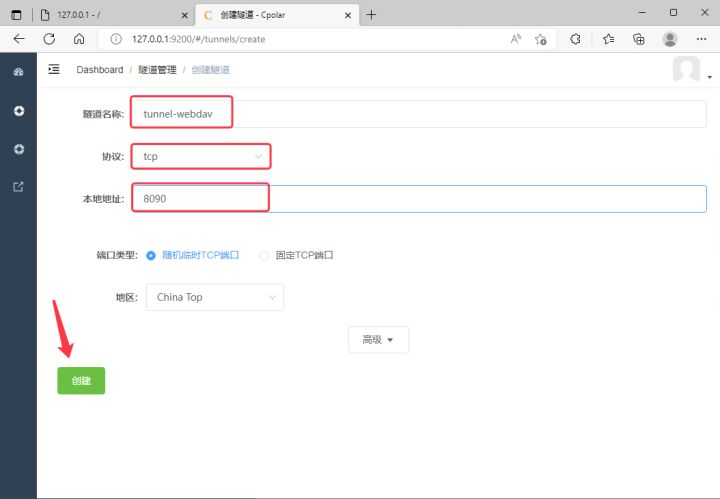
12.3.3 查看在线隧道列表
状态–在线隧道列表,我们可以看到,已经生成了一个TCP随机隧道。
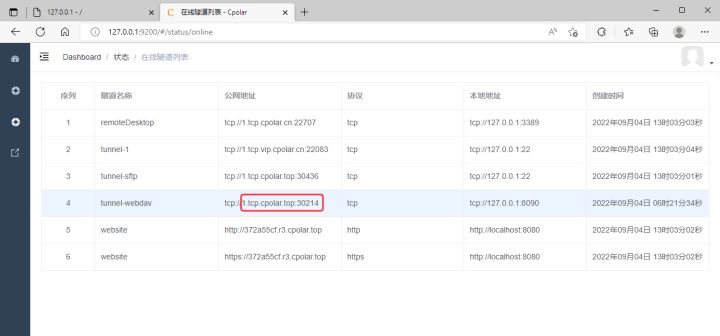
12.4 公网远程访问
12.4.1 浏览器访问测试
我们在浏览器中,粘贴隧道地址,因为是从外网访问,会提示账号及密码进行身份验证。我们使用Windows账号及密码登录。
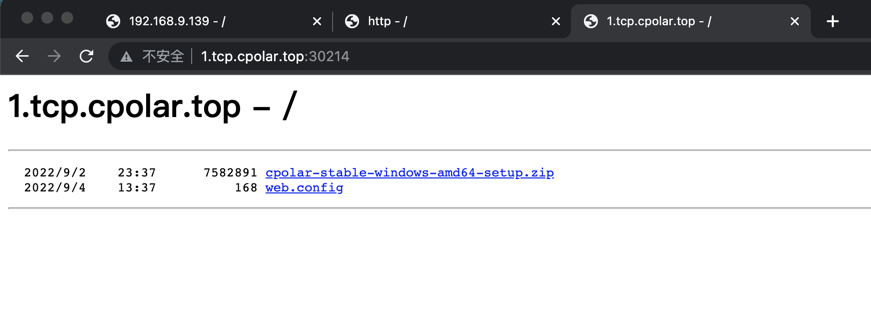
12.4.2 映射本地盘符访问
在应用之前需要我们需要先修改注册表,需要修改注册表使得WIN10同时支持http和https,否则无法映射WebDAV网络驱动器的。因为如果WebDAV不是https的,win10默认是添加不上的,默认只支持https。
点击左下角开始菜单栏,右键点击运行
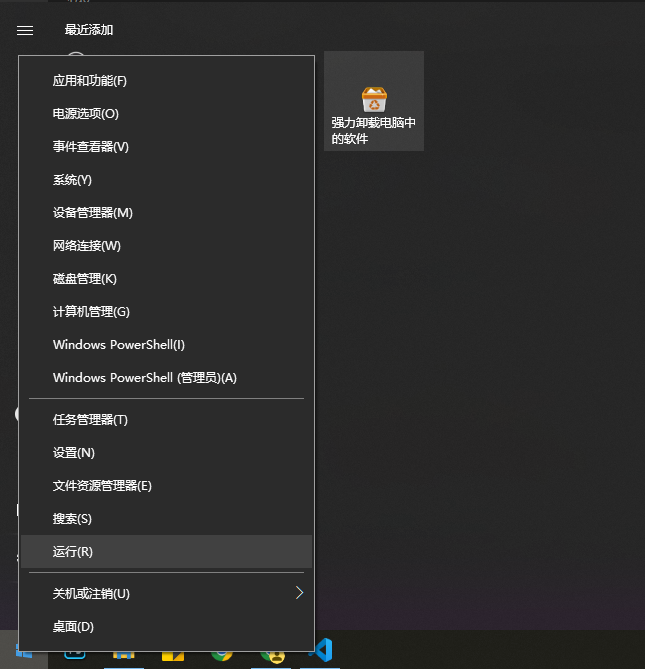
输入regedit,点击确定即可打开注册表编辑器。
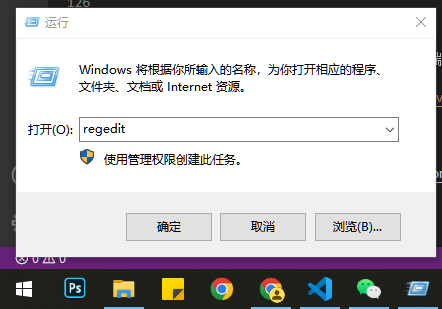
路径:HKEY_LOCAL_MACHINE\SYSTEM\CurrentControlSet\Services\WebClient\Parameters
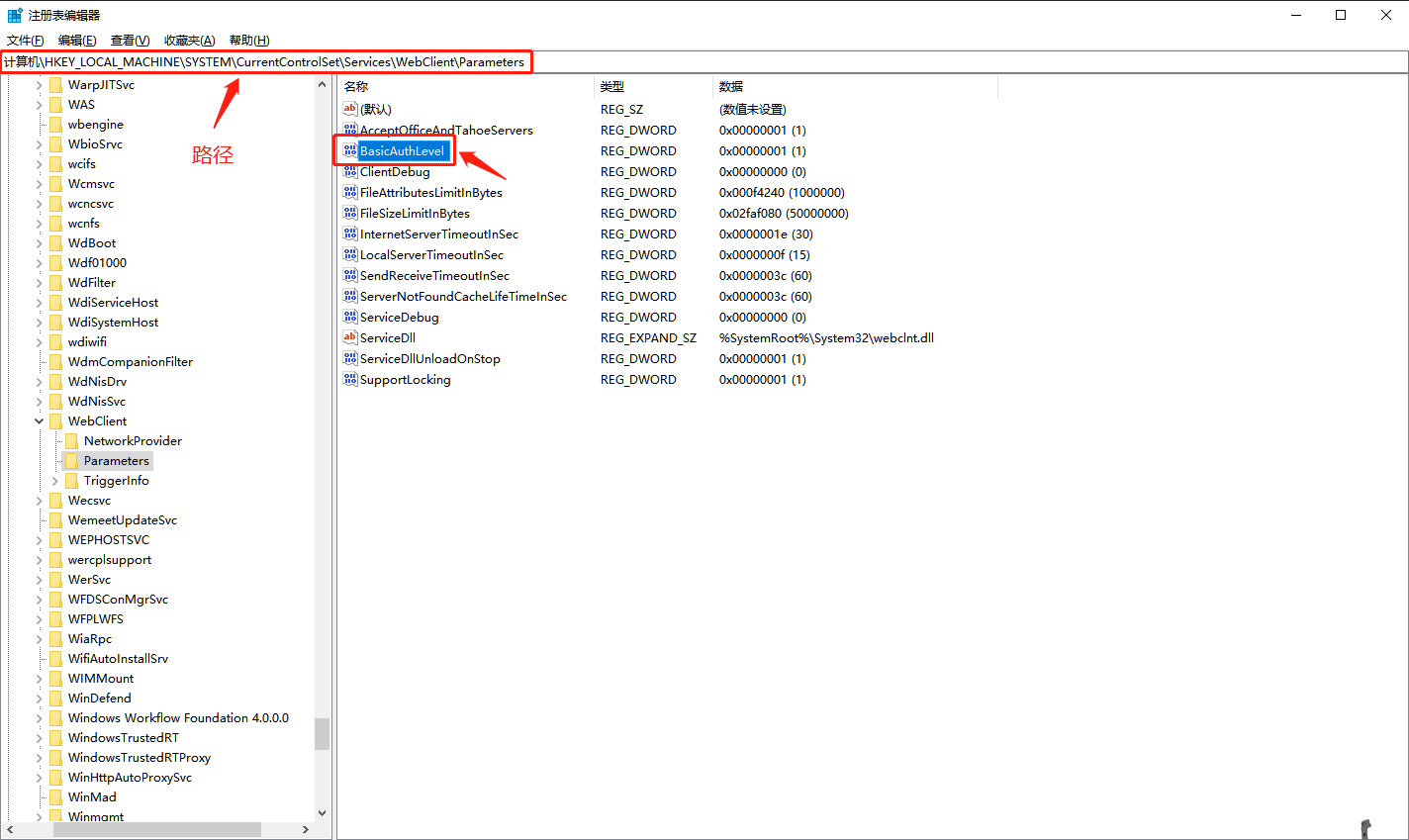
找到BasicAuthLevel后,右键点击修改,将数值数据改成2,并点击确定,修改成功后,重启电脑
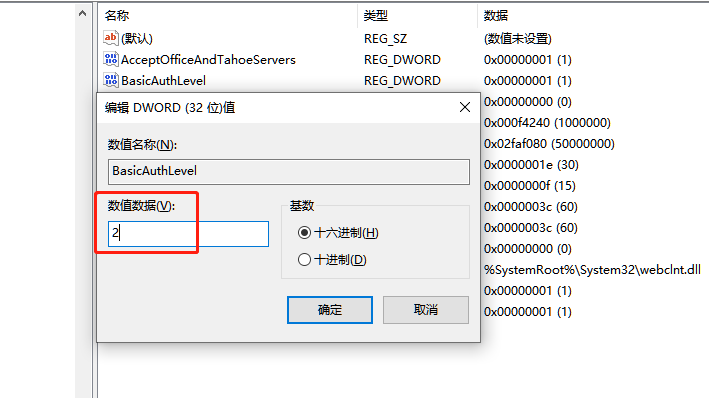
打开文件夹,点击此电脑,点击上方的计算机——映射网络驱动器
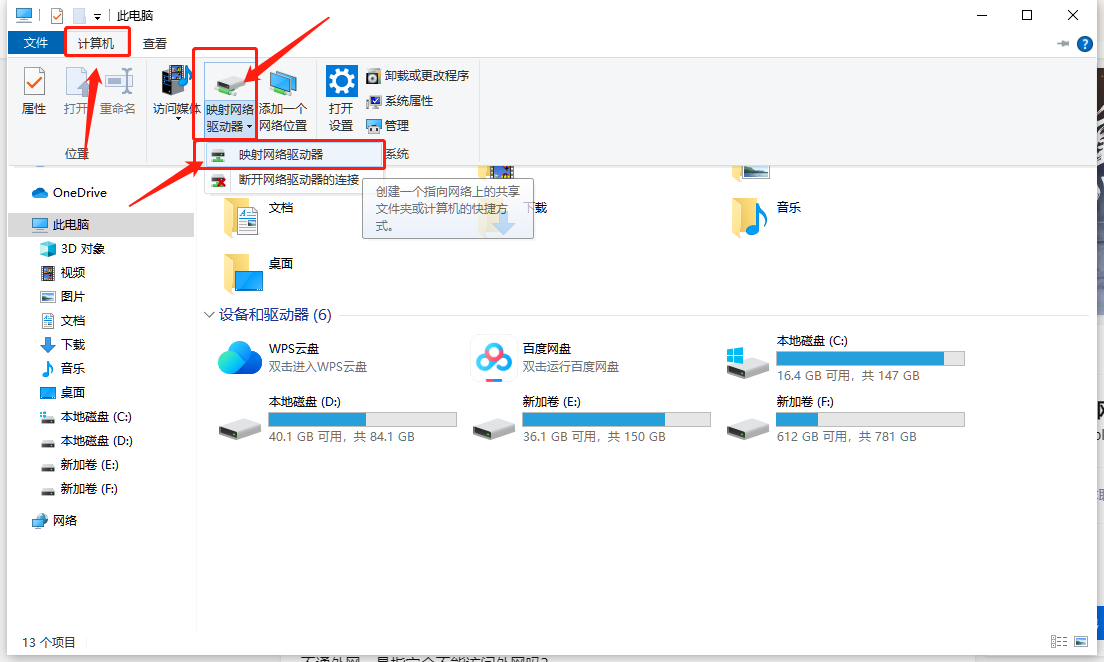
输入刚刚通过cpolar映射本地8090端口所生成的公网地址,注意需要以http:// 格式填写
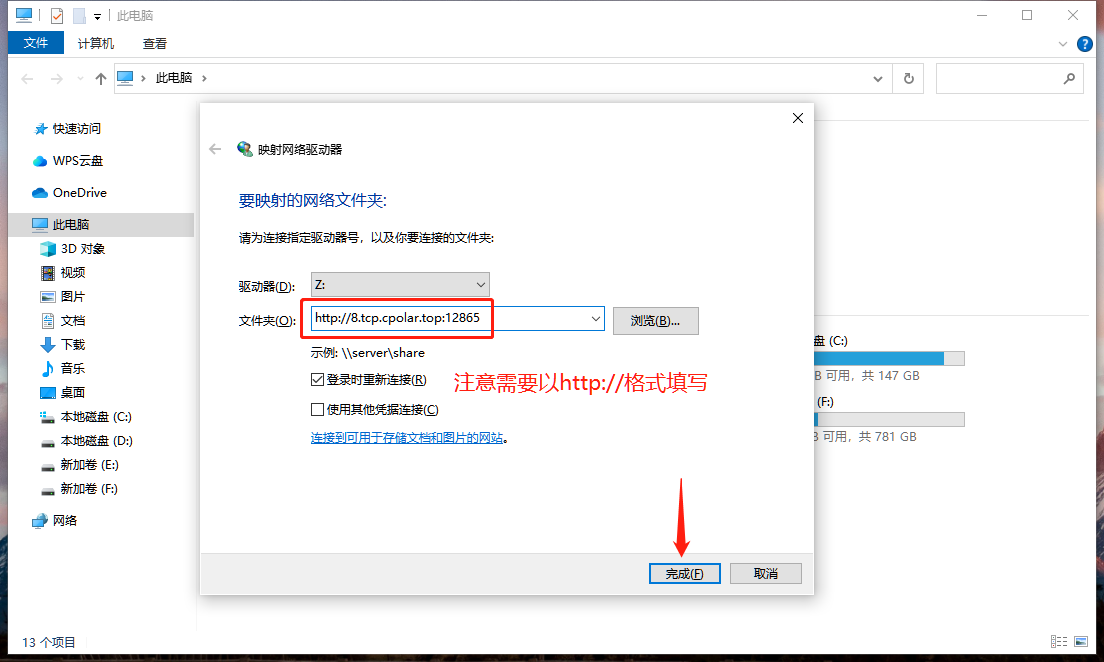
连接中
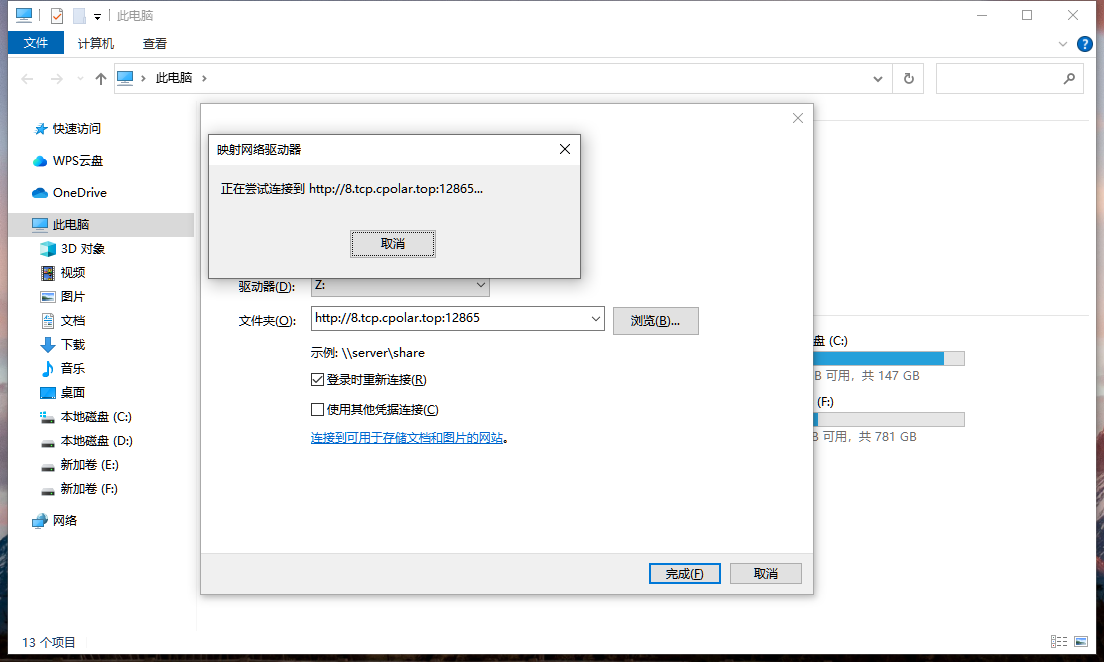
填写Windows账号密码进行连接
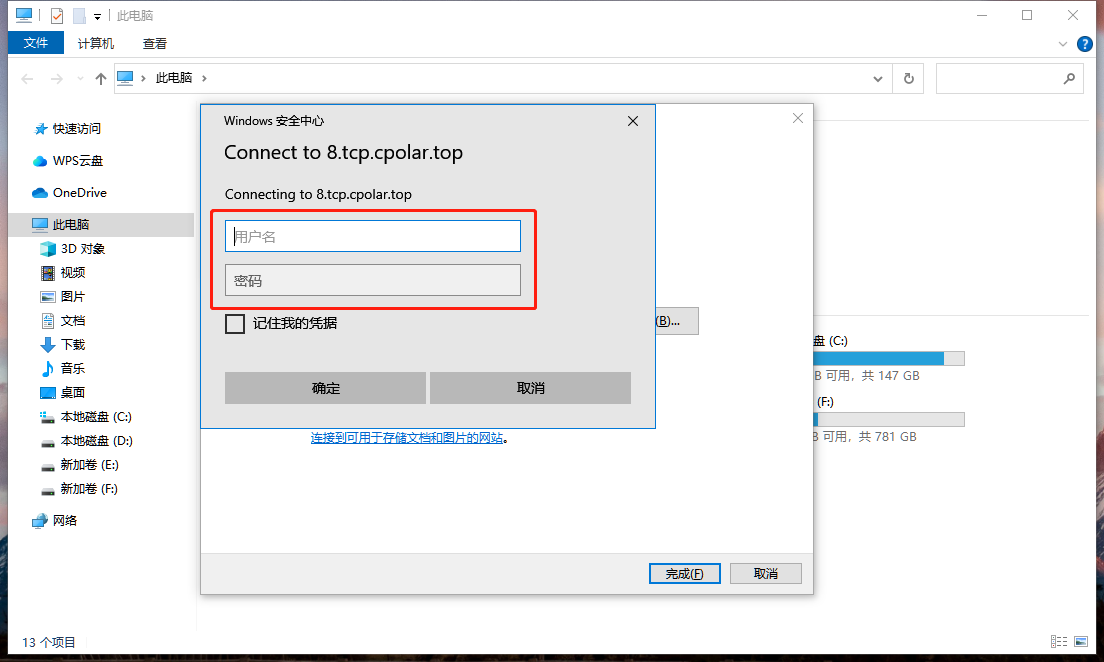
连接成功,可以直接访问资源
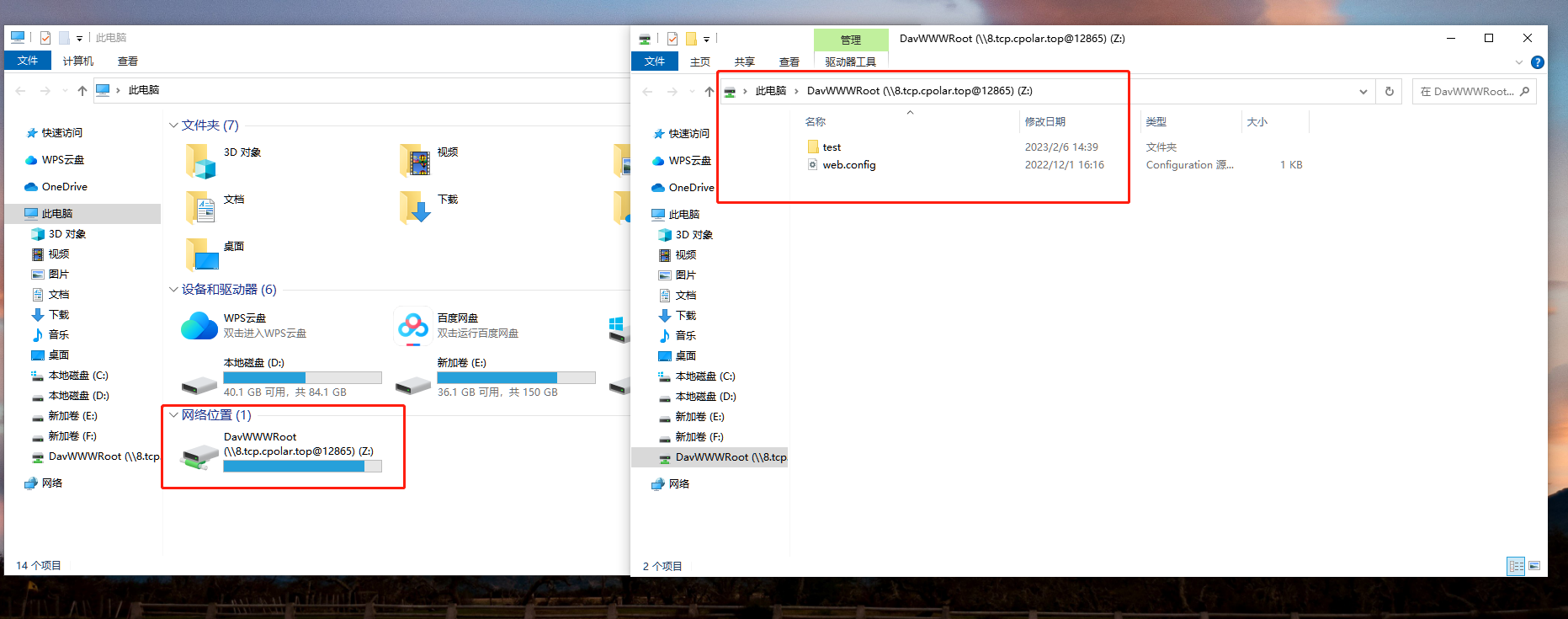
12.4.3 安装Raidrive客户端
当然,我们还可以通过WebDav客户端,将远程服务器虚拟机本地盘符【无需修改注册表数据】
Raidrive客户端下载地址:https://www.raidrive.com/download
安装Raidrive成功后,连接WebDav服务器
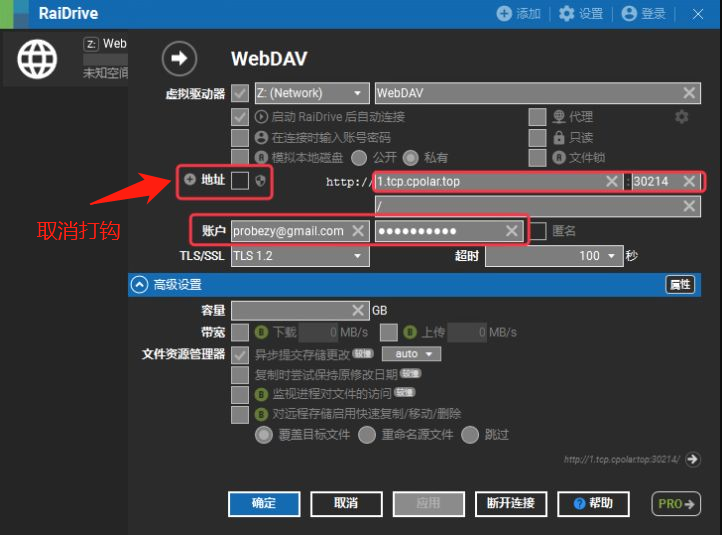
连接成功
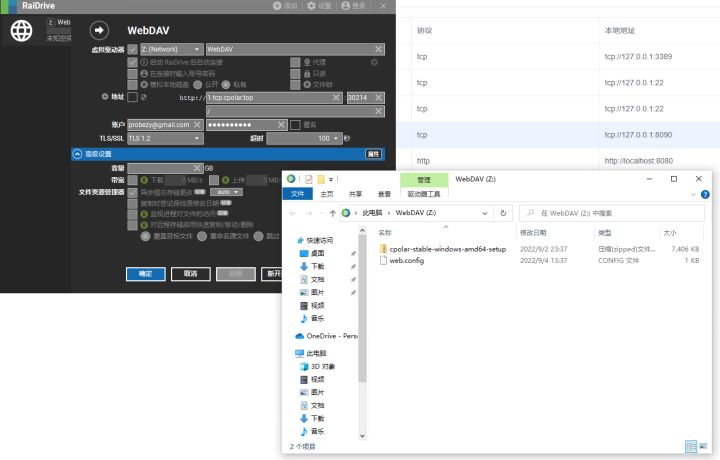
总结:
目前测试使用的是随机TCP隧道创建的链接,24小时内会变化,仅用于测试,下一篇教程将介绍如何使用固定TCP隧道,创建长期使用的公网隧道链接。
13. 为windows上的webdav服务配置固定的公网地址进行访问
在上一篇文章中《如何在Windows搭建WebDAV服务,并外网可访问》,我们用Windows Server搭建了家用NAS主机,并使用了WebDAV协议的文件共享方式。并通过免费的cpolar内网穿透,实现了在公网环境下的访问。
为了更好地演示,我们在前述过程中使用cpolar生成的TCP数据隧道,其端口号是随机生成的。
这种随机生成的端口号优势在于建立速度快,可以立即使用。然而,它的缺点是由随机字符生成,不容易记忆。另外,这个端口号会在24小时内发生随机变化,更适合于临时使用。
在实际应用中我们一般会使用固定的TCP数据隧道,因为我们希望将它发送给领导、客户或同事时,它是一个固定的、容易记忆的、更专业的,相比随机TCP隧道更显正式,便于交流协作的地址。
13.1 保留固定TCP端口地址
配置保留固定的TCP端口地址,需要将cpolar套餐升级至专业版或以上才支持【登录cpolar官网后台——套餐】
登录cpolar官网后台,点击左侧的预留,我们来为webdav保留一个固定的TCP端口地址
- 地区:选择China或者China VIP
- 描述:即备注,可自定义填写
点击保留
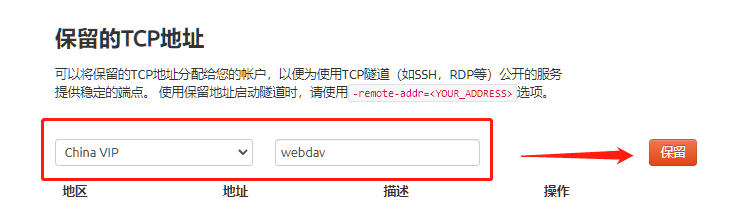
地址保留成功后,系统会返回一个固定的TCP端口地址,将其复制下来
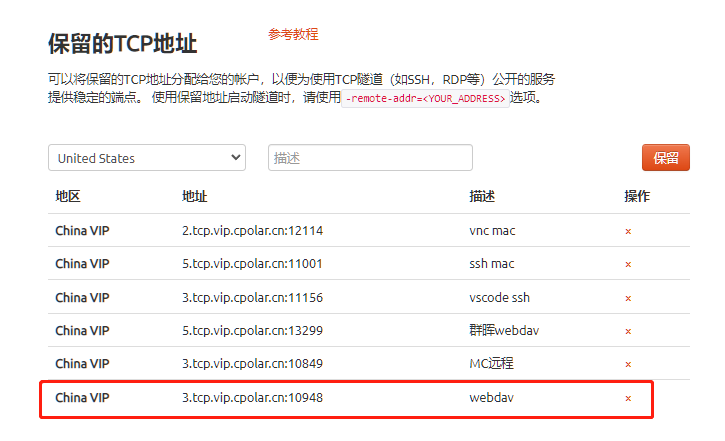
13.2 配置固定TCP端口地址
登录cpolar Web UI管理界面http://localhost:9200/,点击左侧的隧道管理——隧道列表,找到wwebdav隧道,点击右侧的编辑
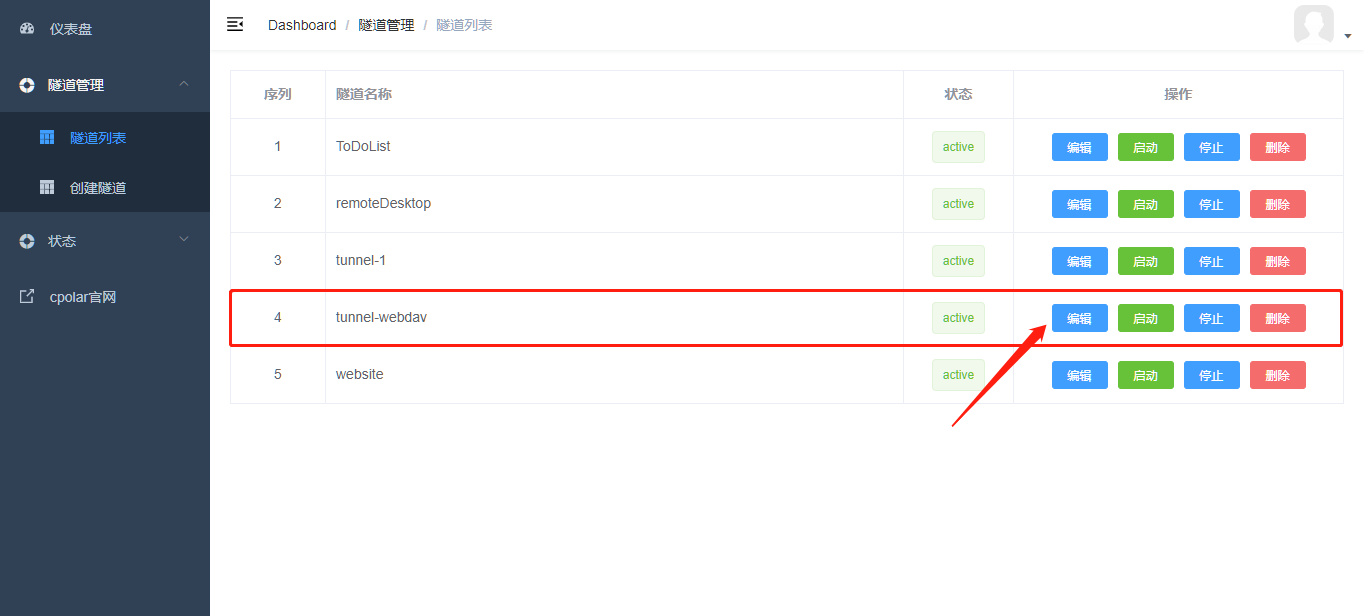
修改隧道信息:
- 端口类型:选择
固定TCP端口 - 预留的TCP地址:填入刚刚所保留成功的固定TCP端口地址
点击更新
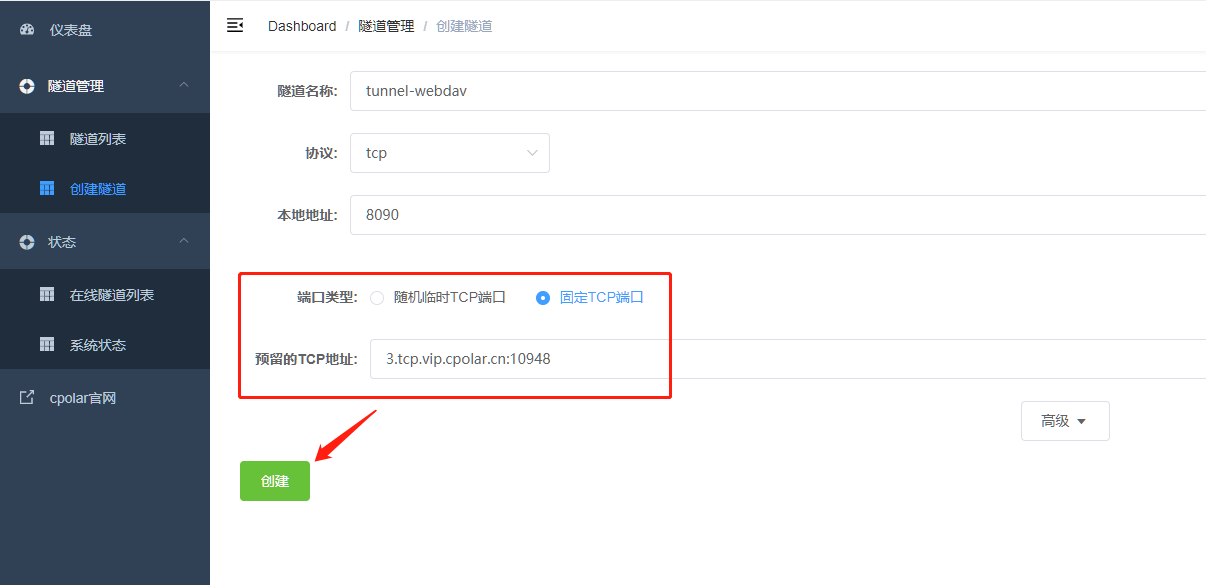
隧道更新成功后,点击左侧仪表盘的状态——在线隧道列表,可以看到公网地址已经变成了固定的公网TCP端口地址。
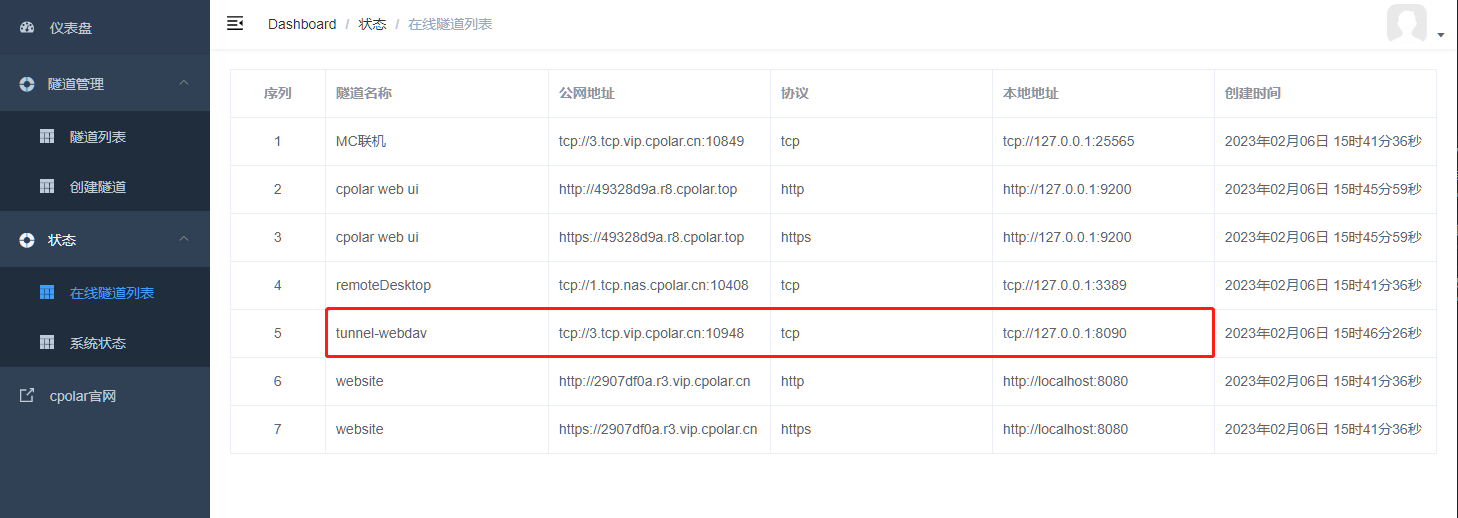
13.3 使用固定公网TCP端口地址远程连接
13.3.1 浏览器访问
在浏览器上访问固定公网TCP端口地址,测试正常。
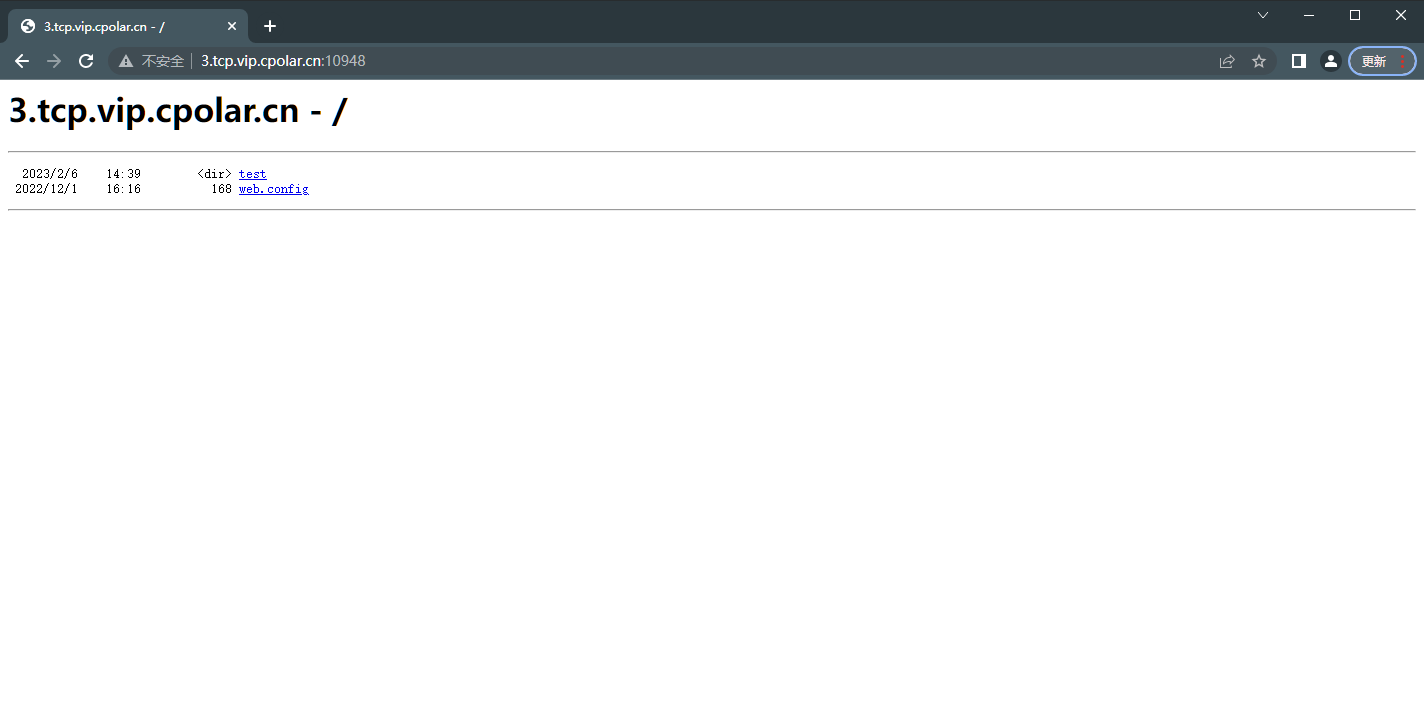
13.3.2 映射本地盘符
使用固定公网tcp端口地址连接
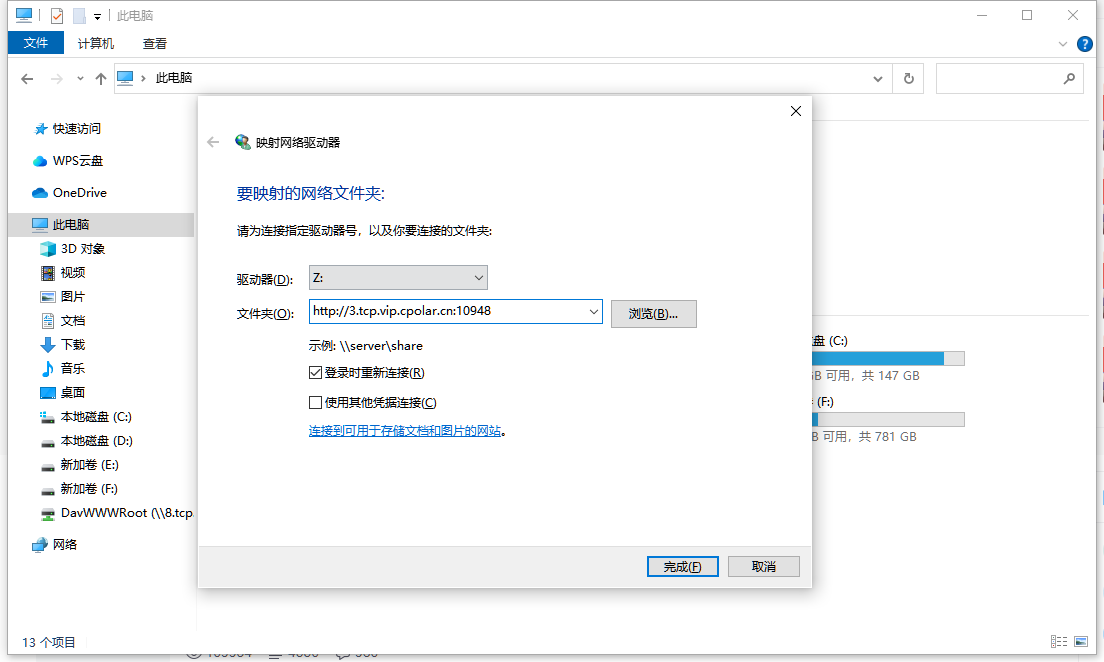
连接成功
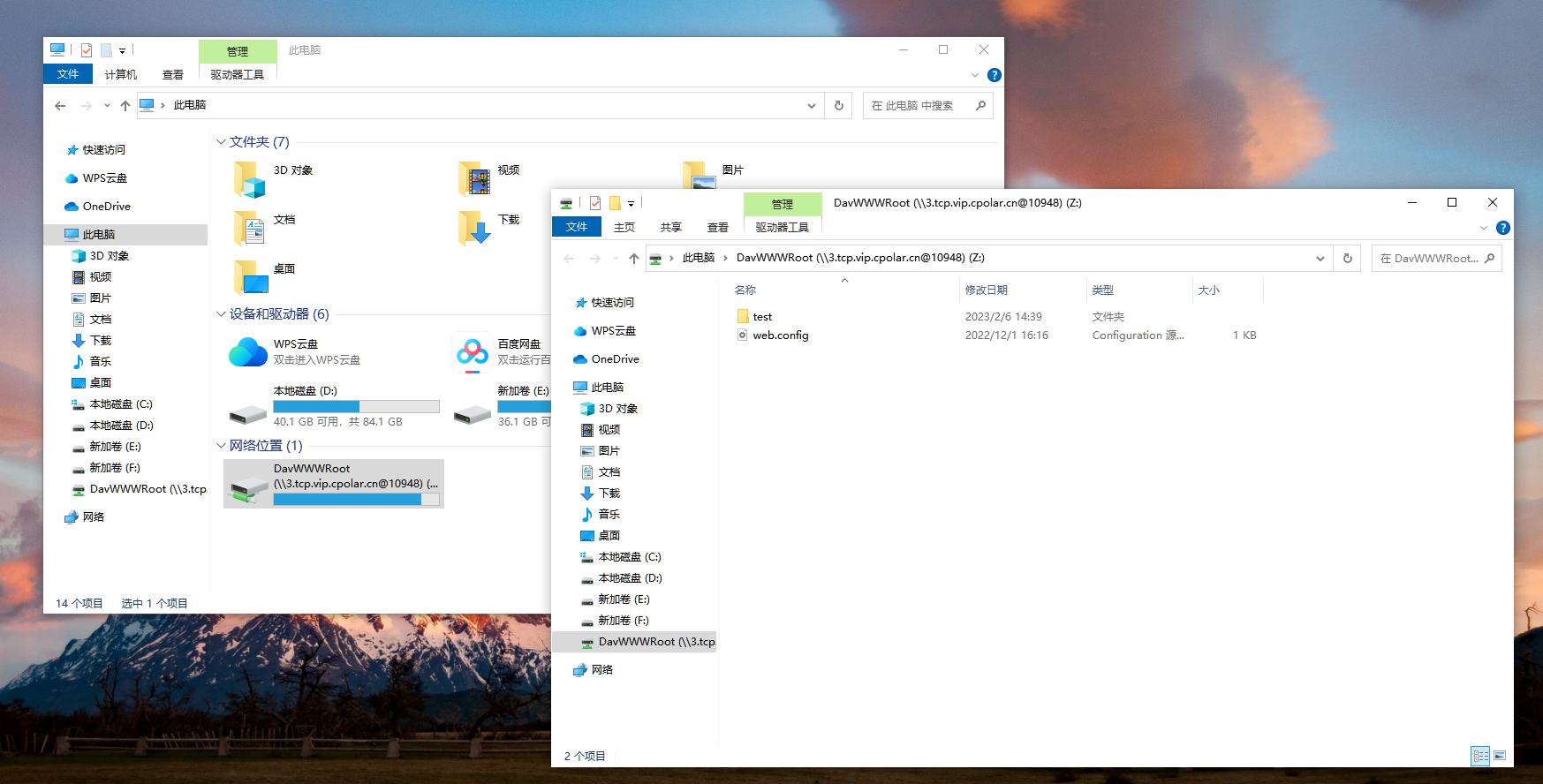
13.3.3 通过RaiDrive客户端访问
打开RaiDrive,修改一下之前的虚拟盘符的链接,将其改为我们配置成功的公网TCP端口地址,并点击连接即可。
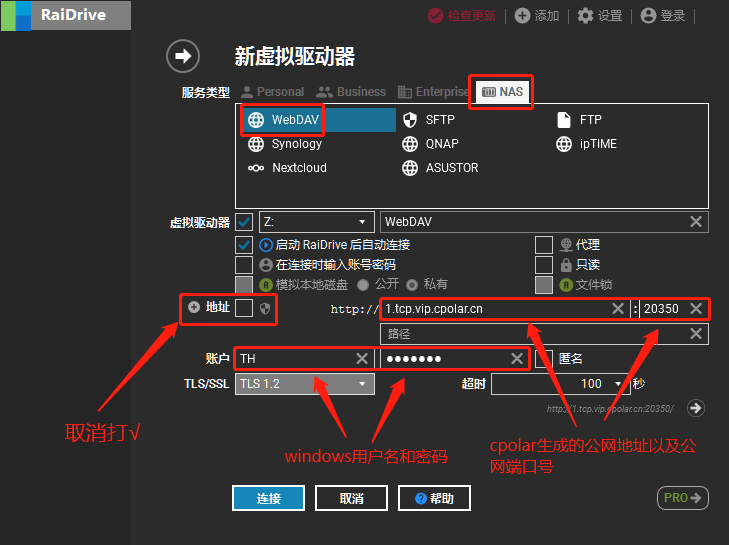
小结
利用cpolar内网穿透软件,可以解决外网不可以访问内网资源的问题,让你轻松分享内网资源。并且cpolar基础套餐及以上的软件版本都带有固定公网TCP地址功能,这样就可以让你分享的网址更易记忆、也更加专业,可以让使用者更方便、快捷的与你同享内网资源。