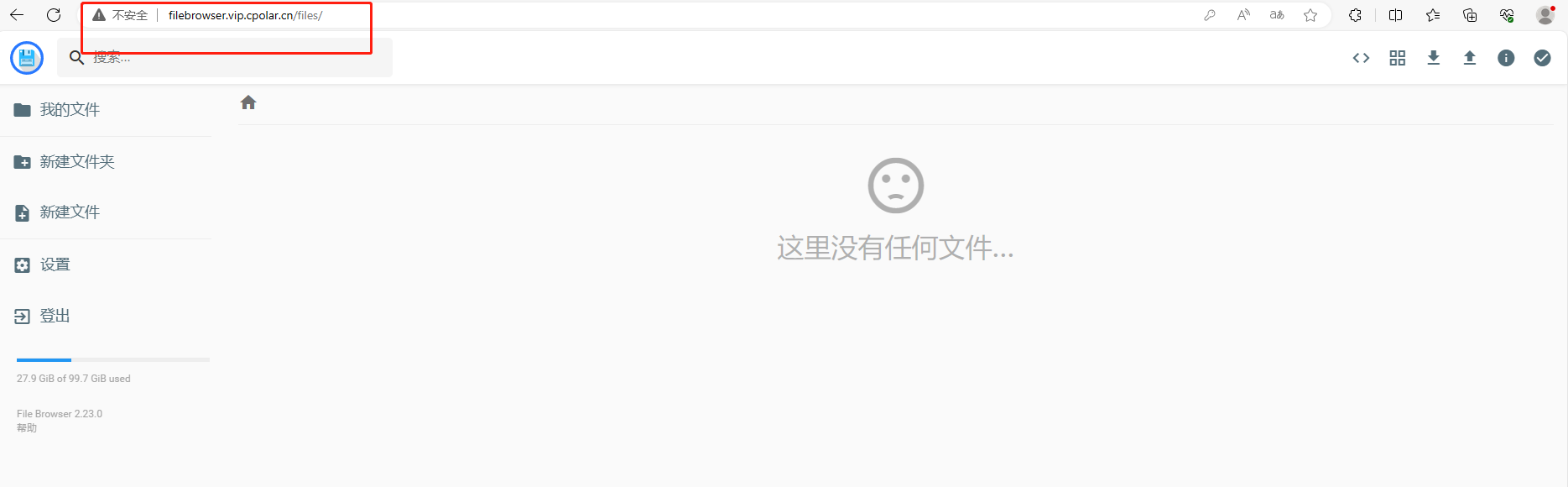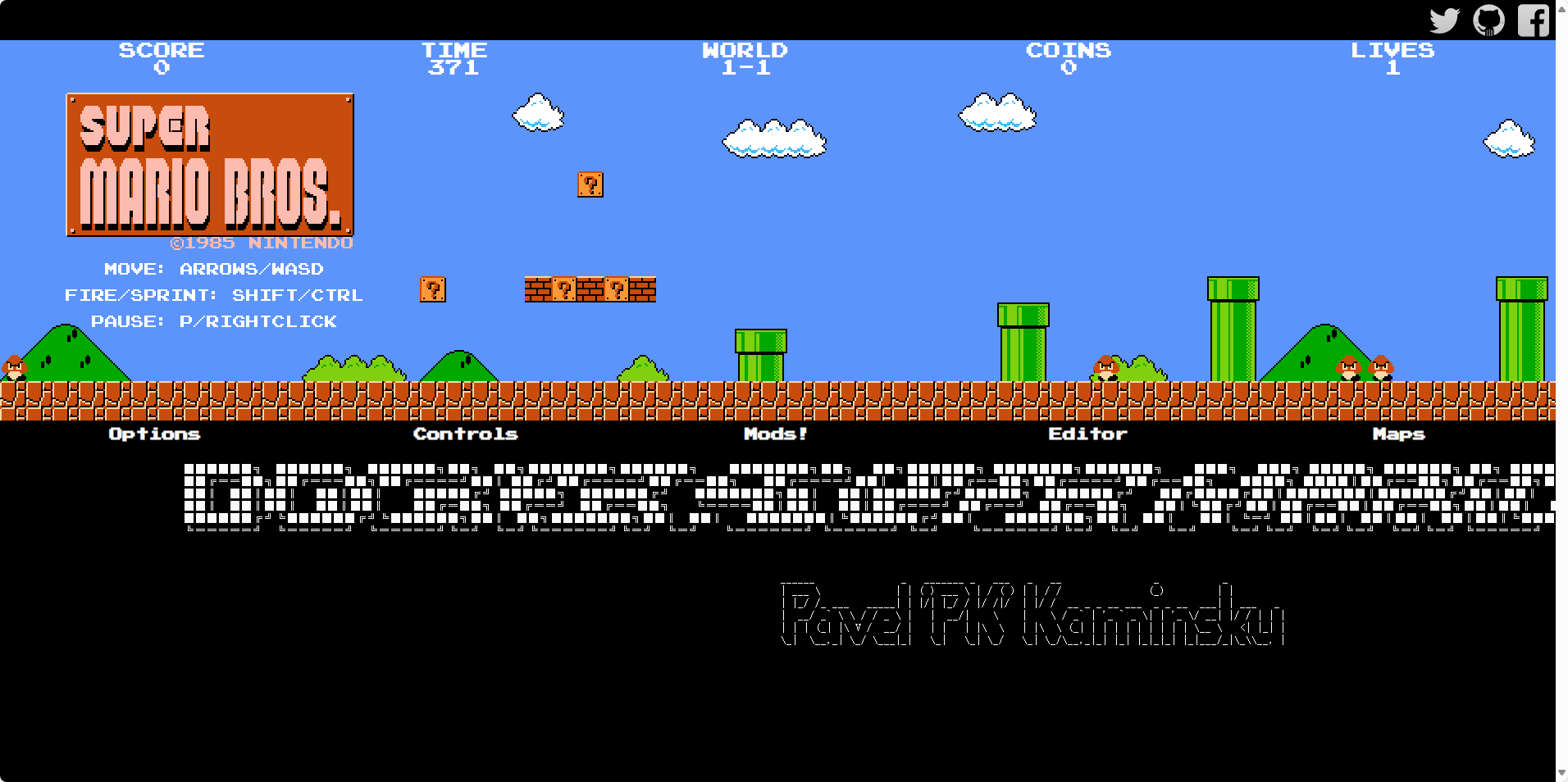前言
File Browser是一个开源的文件管理器和文件共享工具,它可以帮助用户轻松地管理他们的文件和文件夹,并通过Web界面进行访问和共享。它通常用于自托管的云存储解决方案,允许用户在自己的服务器上创建和管理文件存储服务,类似于Google Drive或Dropbox。
File Browser的主要功能包括文件和文件夹的上传、下载、重命名、复制、粘贴、删除等操作,以及文件搜索、预览和分享链接生成。它还支持用户和权限管理,以确保文件的安全性和隐私性。下面就和大家分享一下如何在Windows系统搭建这款网盘神器filebrowser并结合cpolar内网穿透实现公网访问本地云盘文件。
1.下载安装File Browser
下载地址:https://github.com/filebrowser/filebrowser/releases
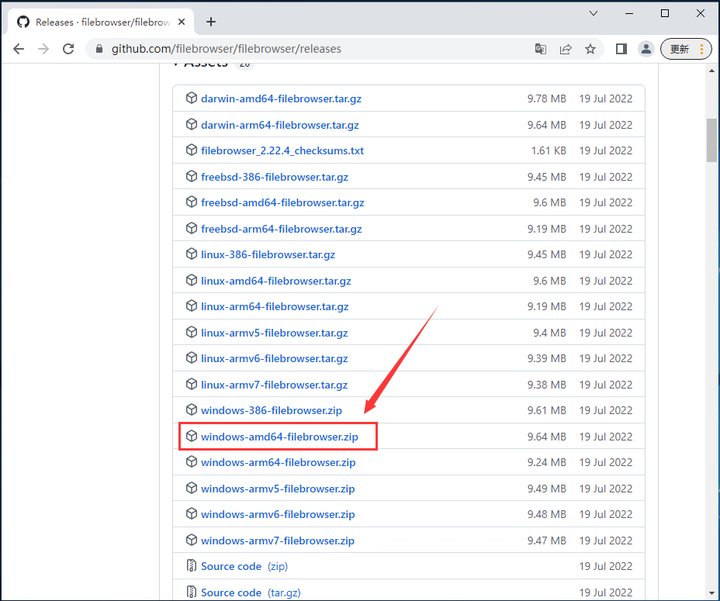
下载好安装包后,先解压然后放一边。我们先去打算创建共享文件夹的盘符创建一个文件夹。这里我在C盘创建了一个名为FBshare的文件夹:
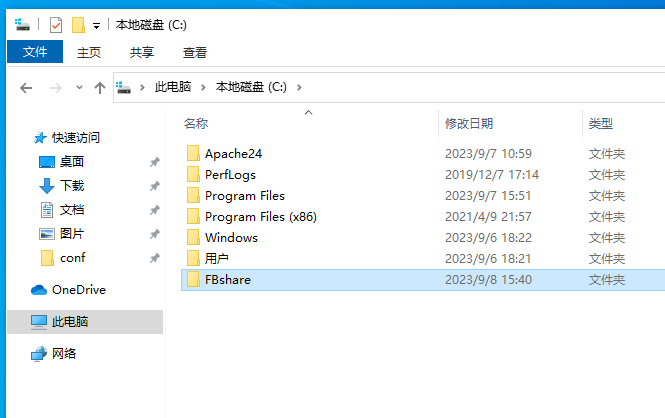
然后找到刚才下载并解压的File Browser文件夹,复制它的路径。
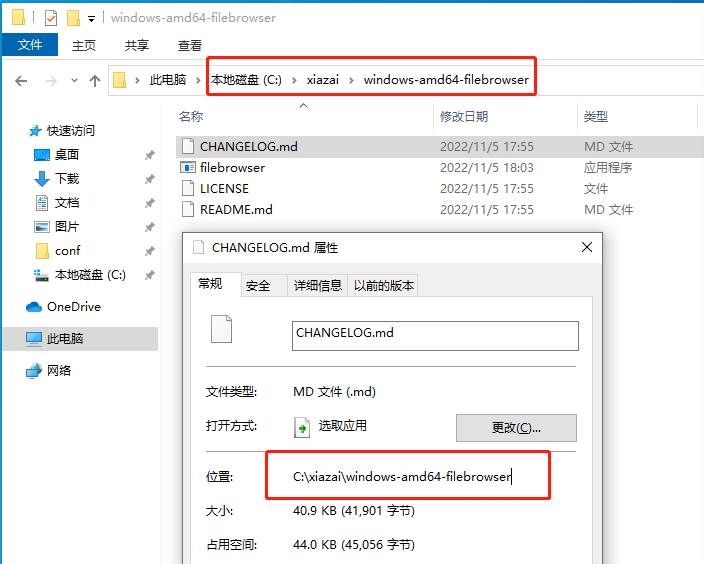
下一步,在电脑桌面左下角的搜索框中输入cmd,并选择以管理员身份运行。
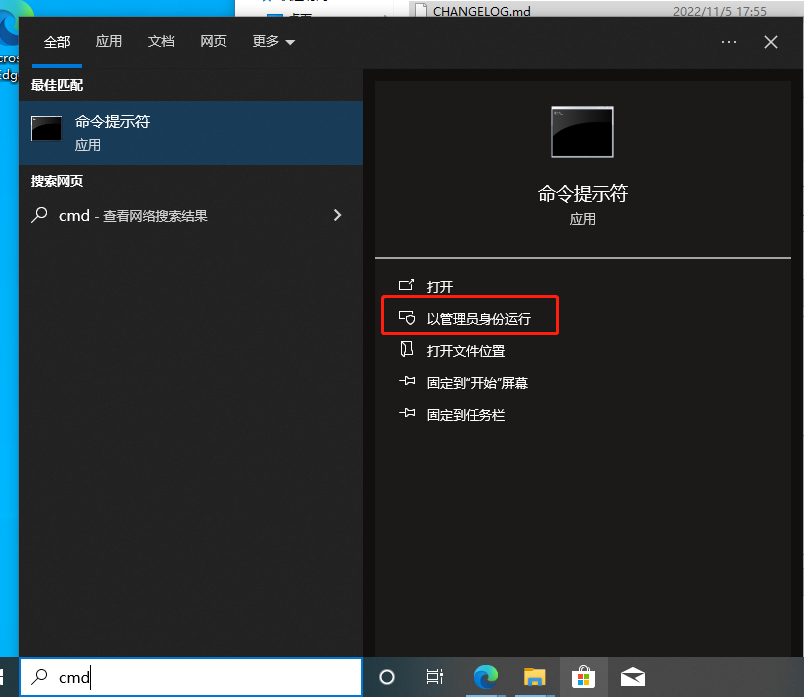
在此界面,输入cd后边空格并粘贴上一步我们复制的File Browser文件夹路径,回车
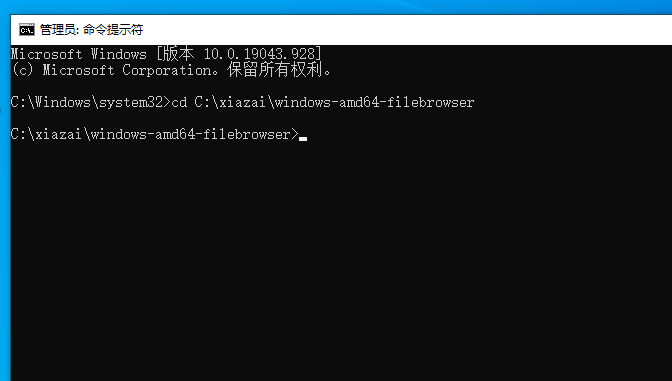
然后需要在这个路径生成配置并更改你所要访问的共享文件夹目录位置,即FBshare文件夹的位置。
输入filebrowser config set -r c://FBshare命令后回车:
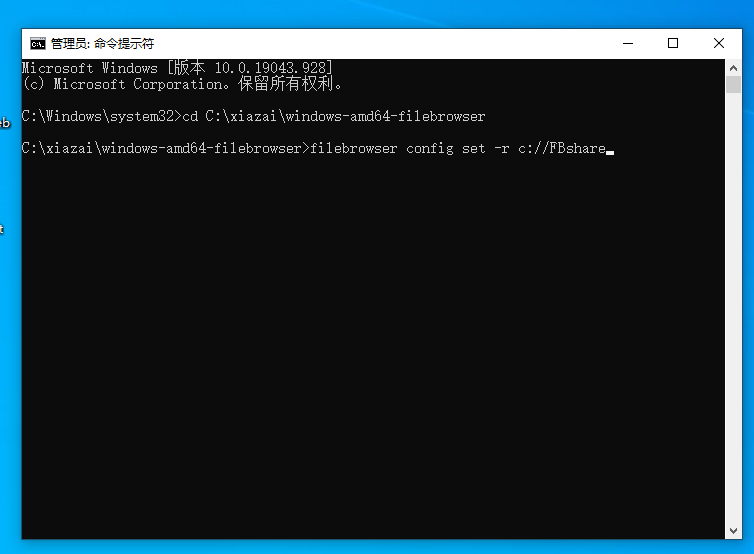
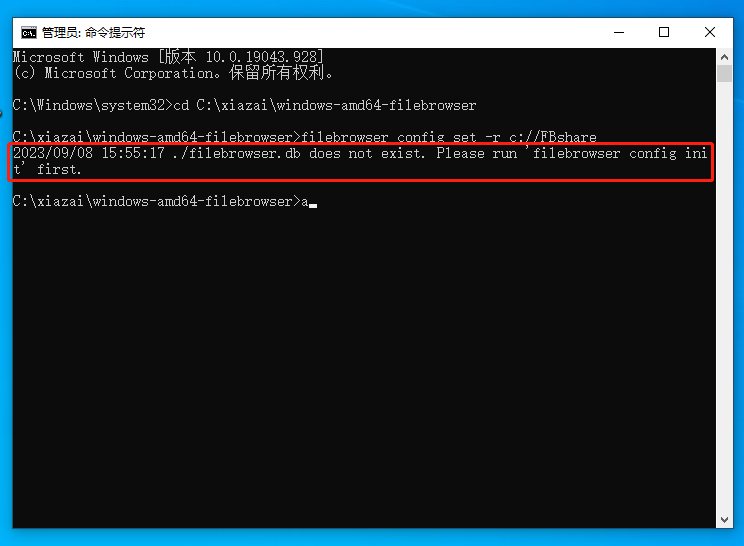
这时可能会显示filebrowser.db不存在的情况,不过问题不大,我们在File Browser文件夹内双击运行filebrowser.exe可执行文件,即可自动生成filebrowser.db
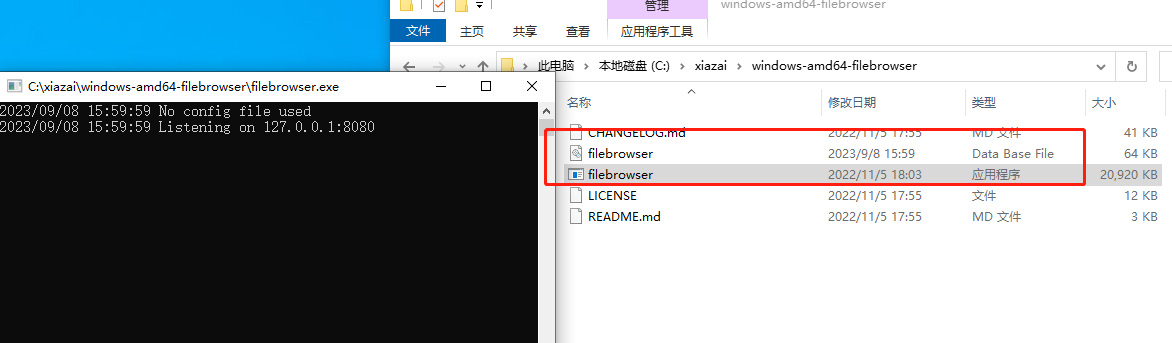
此时我们再回到cmd界面,输入filebrowser config init命令并回车,显示filebrowser.db文件已存在。

然后再输入一次filebrowser config set -r c://FBshare命令后回车:显示如下图所示,即为本地部署完成。
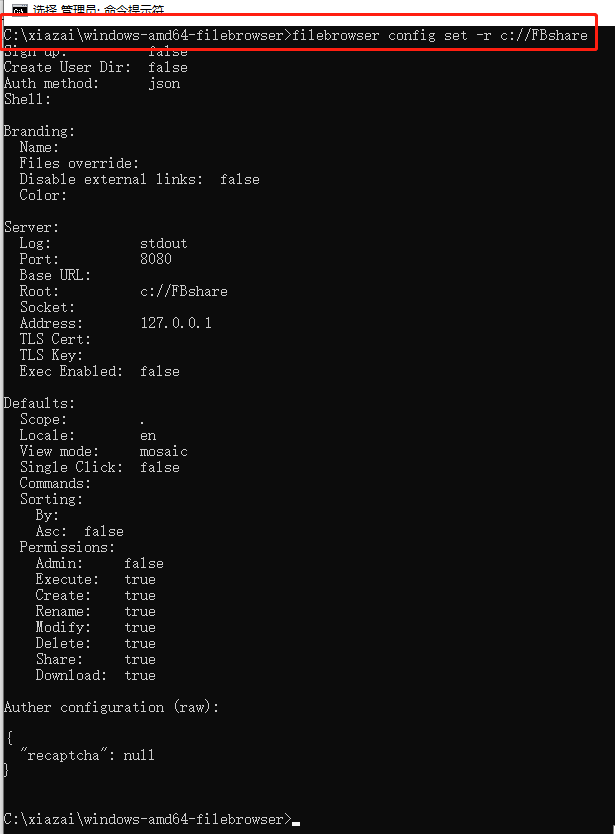
2.启动访问File Browser
我们在File Browser文件夹内双击运行filebrowser.exe可执行文件,会跳出一个窗口,如下图所示。
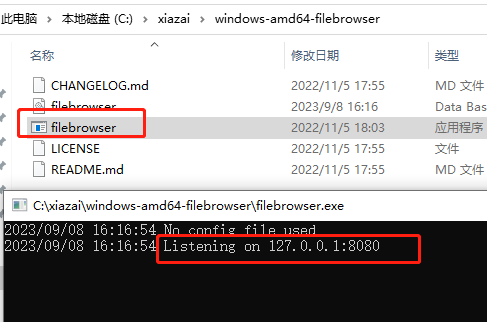
在本地浏览器中输入这个地址127.0.0.1:8000,就可以启动File Browser 了。
默认账号密码均为:admin
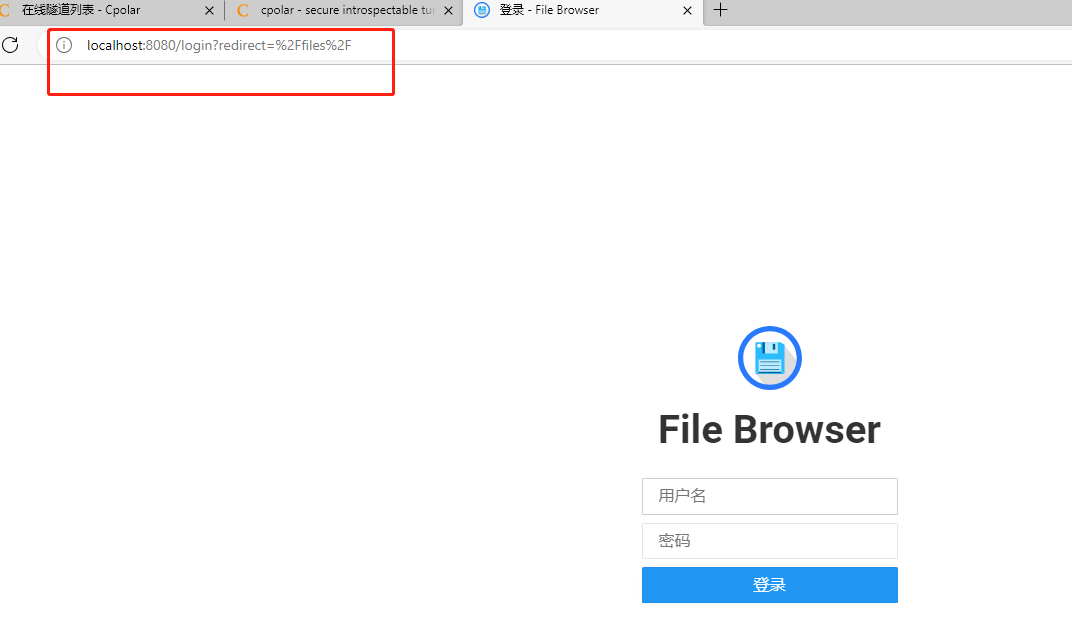
输入账号密码,点击登录,登录成功后界面如下图所示:
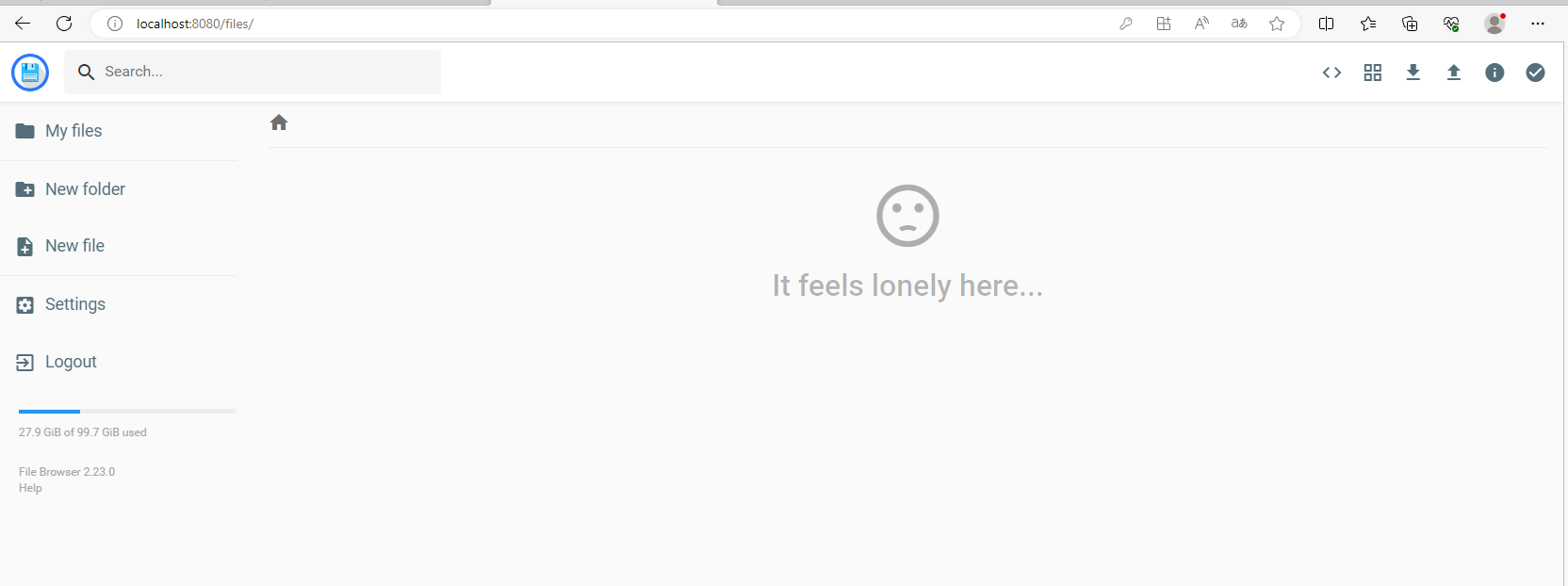
如果想要更改语言设置,可以按照下图操作更改。
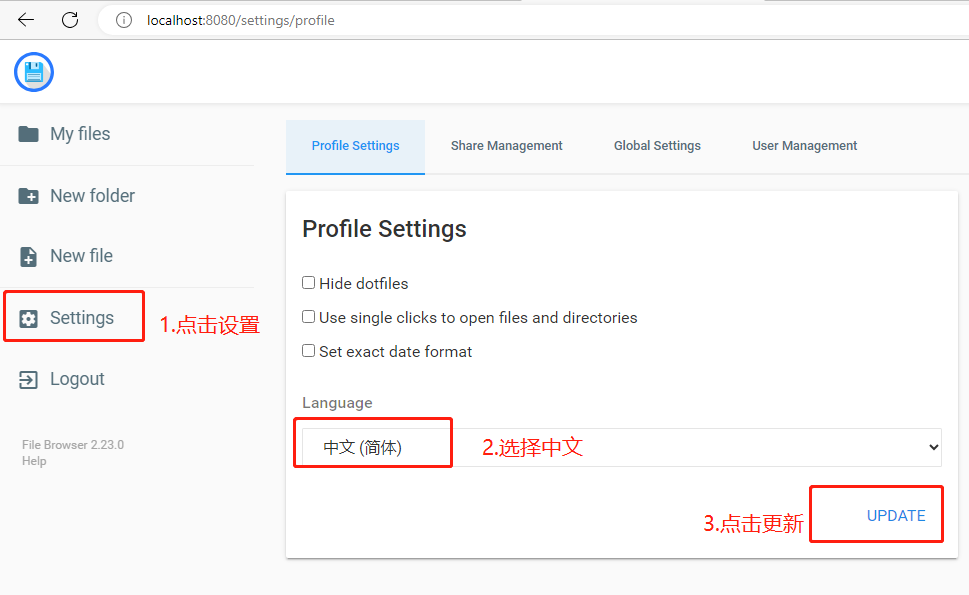
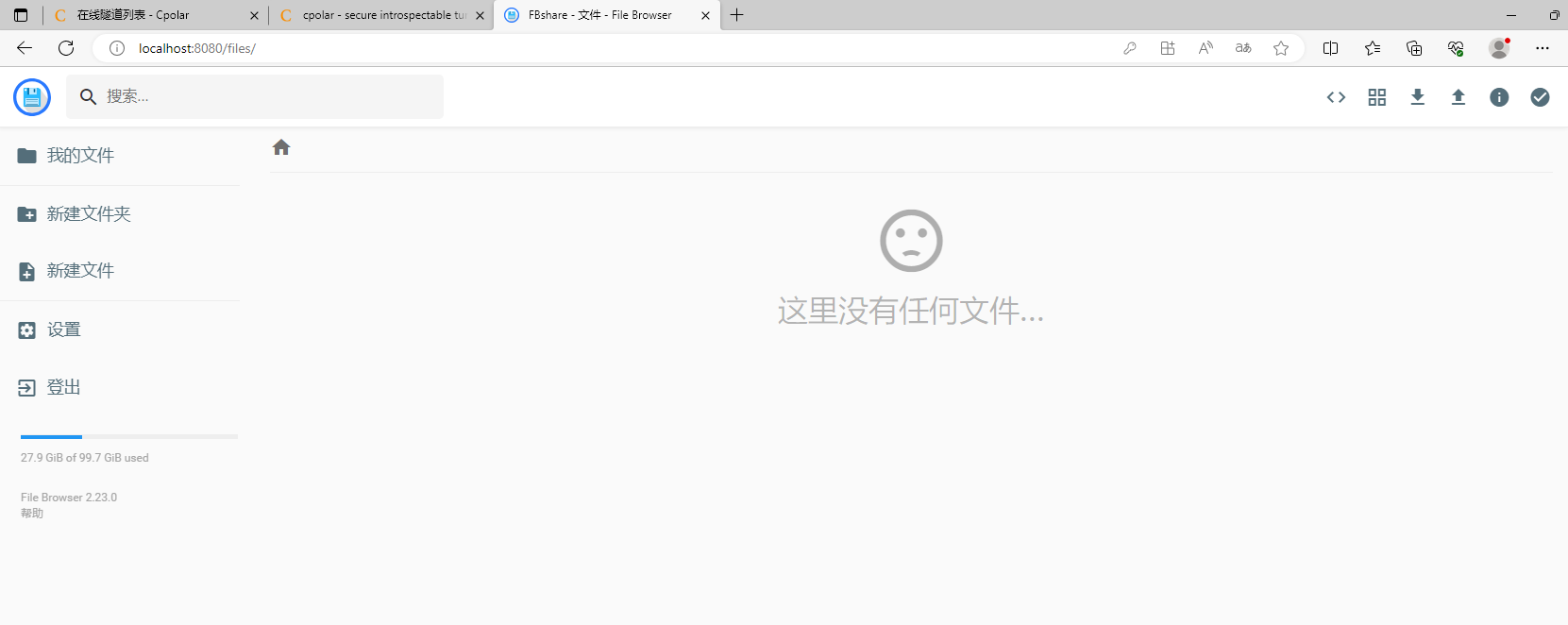
3.安装cpolar内网穿透
此时我们的网盘神器FileBrowser已经部署完成,并能成功登录,不过只能在本地访问,如果打算在公网环境随时随时访问内网的FileBrowser,我们需要安装cpolar内网穿透来实现。
3.1 注册账号
进入cpolar官网:https://www.cpolar.com/
点击右上角的免费注册,使用邮箱免费注册一个cpolar账号并登录
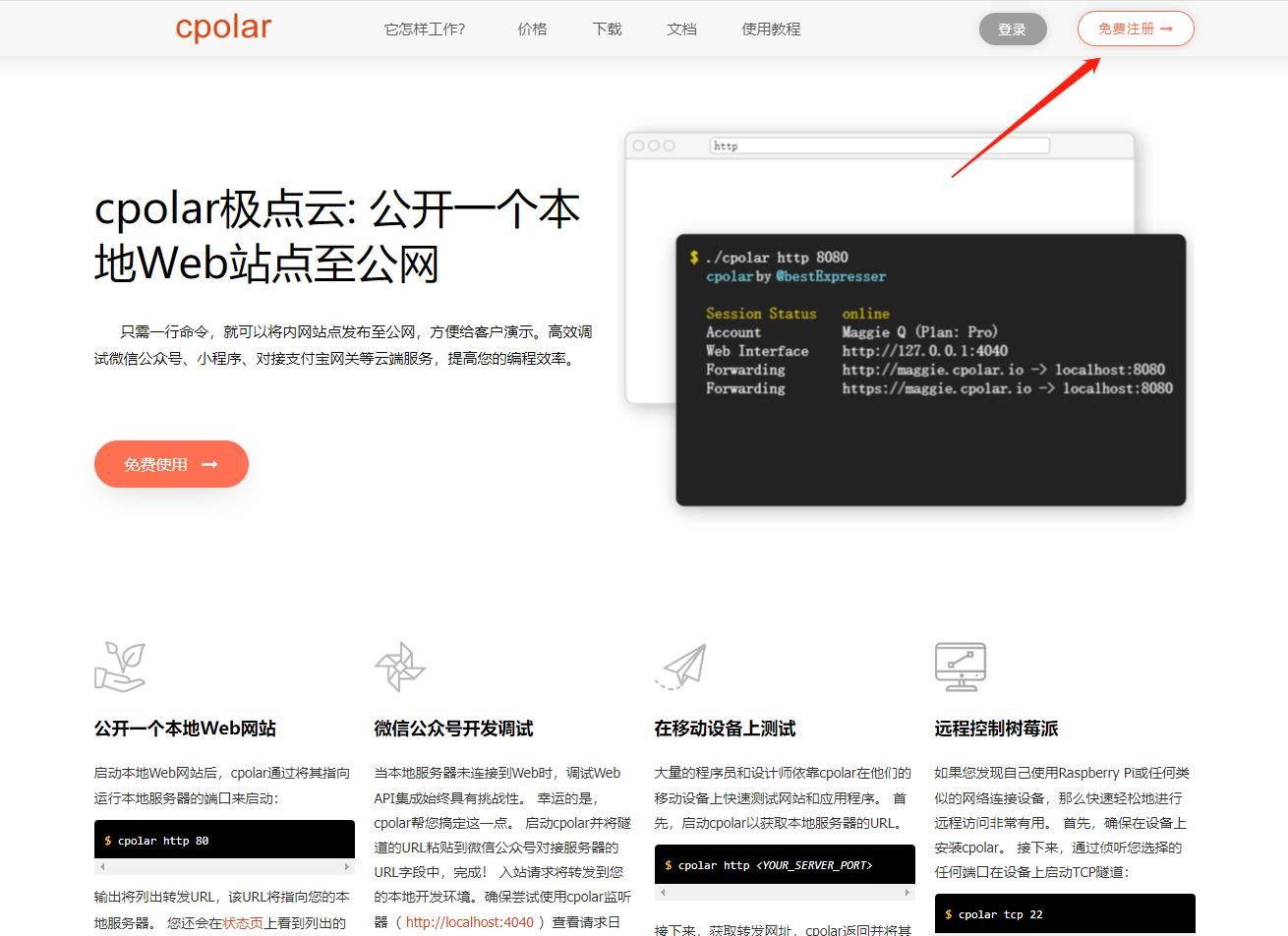
3.2 下载cpolar客户端
登录成功后,点击下载cpolar到本地并安装(一路默认安装即可)本教程选择下载Windows版本。
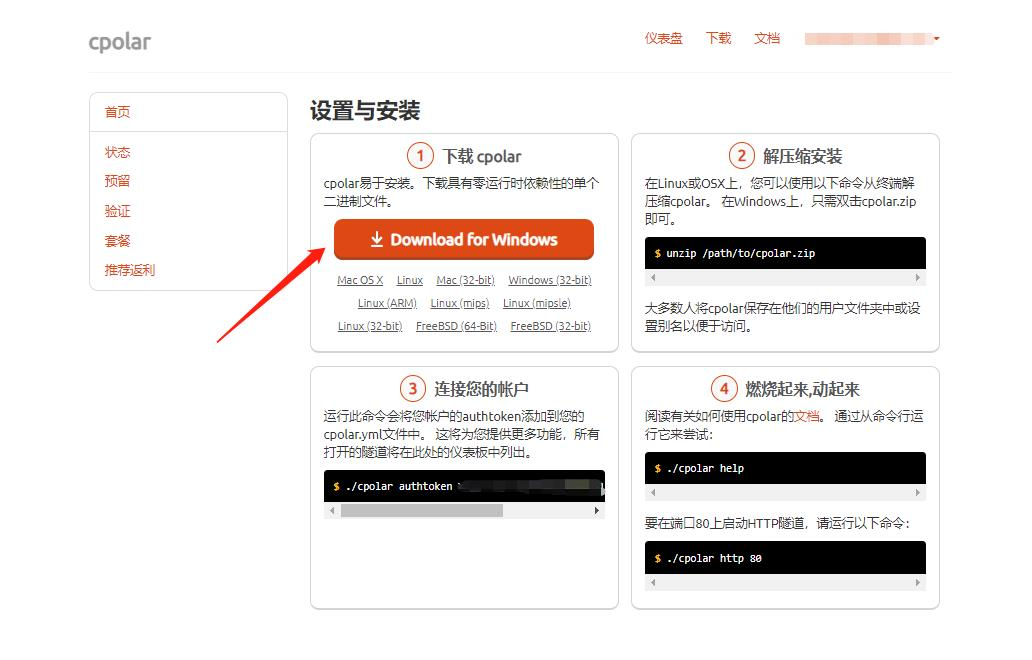
3.3 登录cpolar web ui管理界面
在浏览器上访问127.0.0.1:9200,使用所注册的cpolar邮箱账号登录cpolar web ui管理界面(默认为本地9200端口)
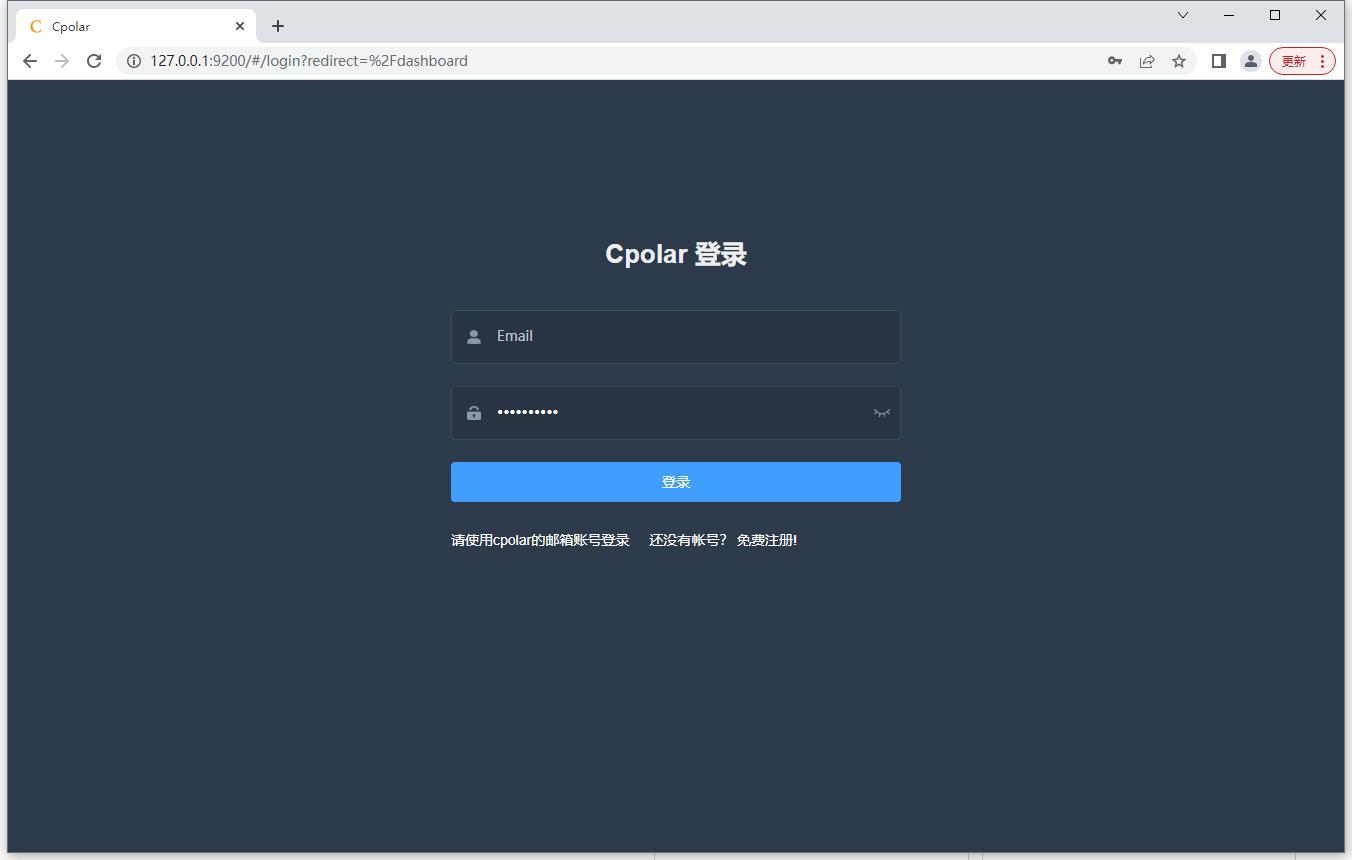
3.4 创建公网地址
登录成功进入主界面后,我们点击左侧仪表盘的隧道管理——隧道列表,再点击创建隧道.
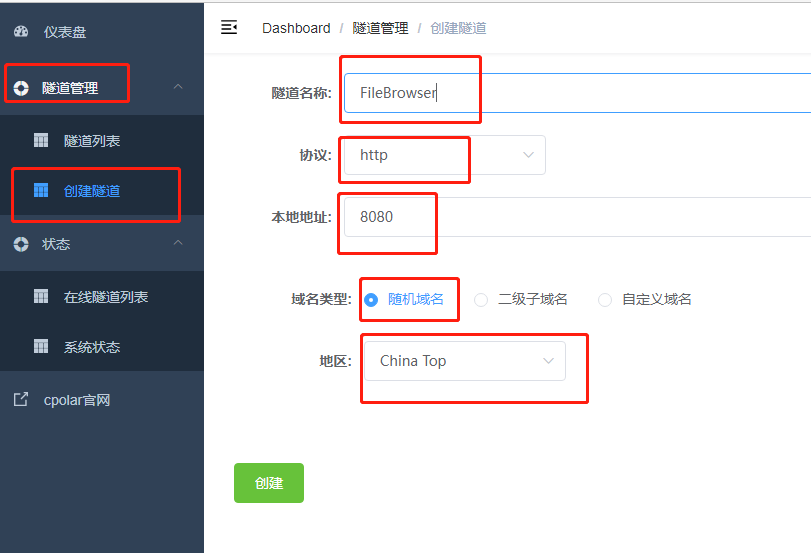
- 隧道名称:可自定义命名,不能与已有的隧道名重复,这里我填写了FileBrowser
-
协议:选择http
-
本地地址:8080
-
域名类型:免费选择随机域名
-
地区:China Top
点击创建
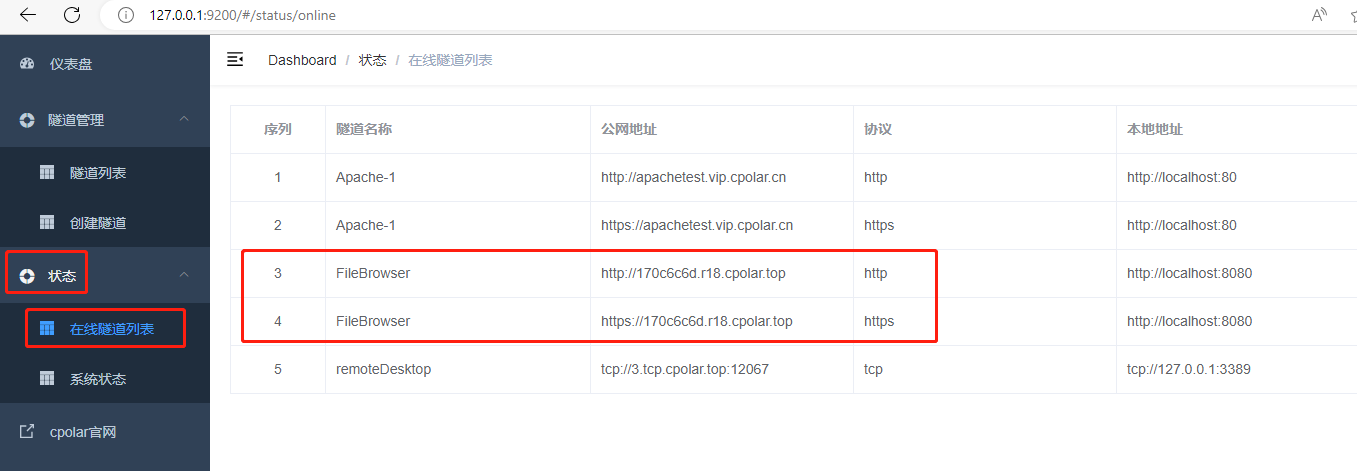
然后点击左侧状态中的在线隧道列表,可以看到刚才创建的FileBrowser隧道,生成了两个公网地址,有两种访问方式,分别是http 和https,随意复制一个地址,在公网电脑浏览器打开即可,如下图所示即代表访问成功。
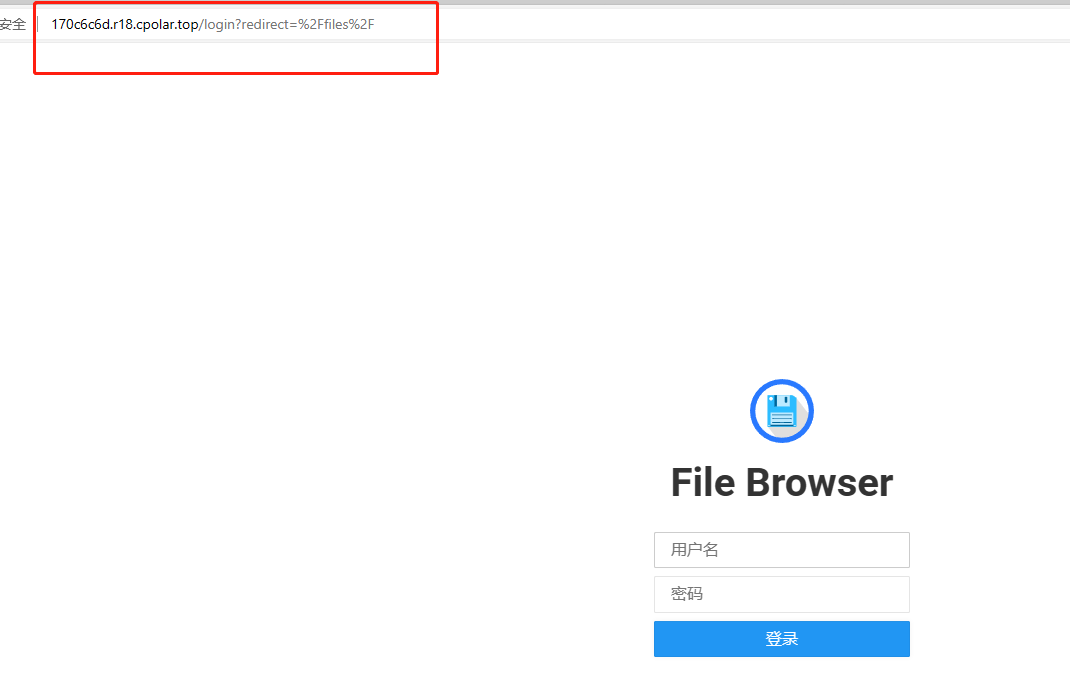
输入账号密码admin即可公网登录,访问内网部署的FileBrowser了!
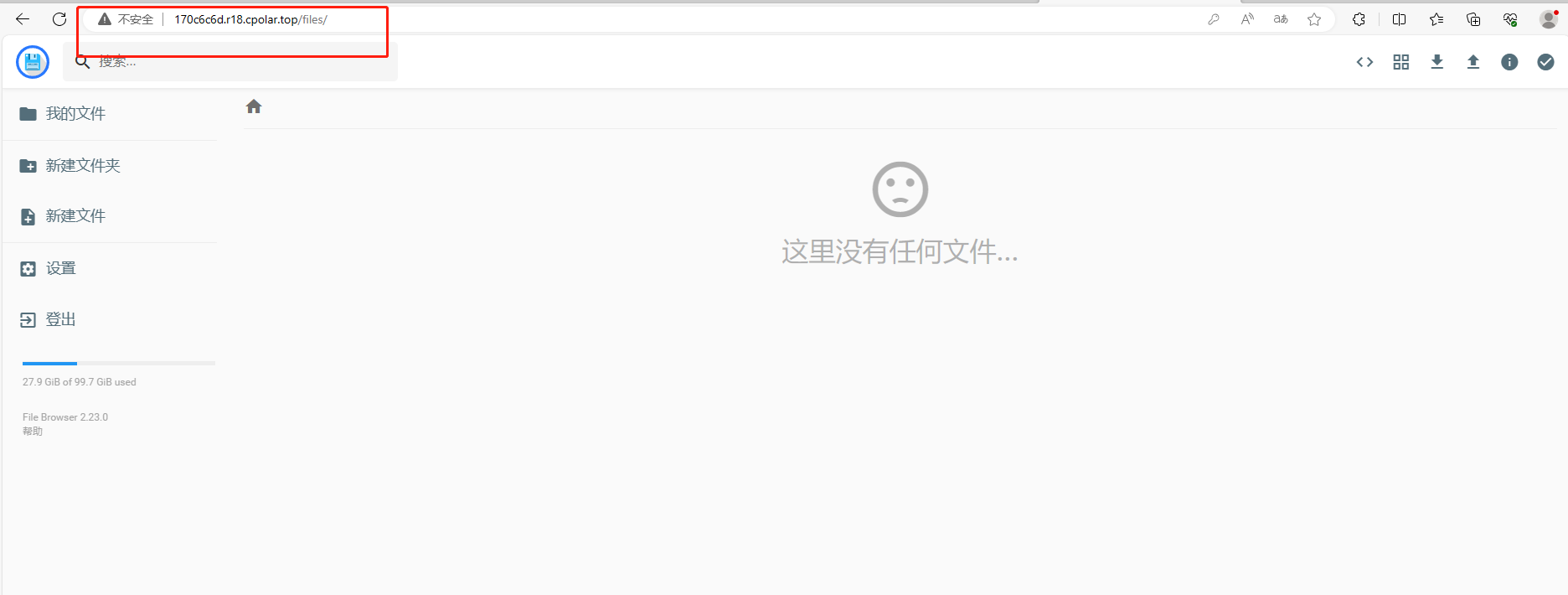
4.固定公网地址访问
需要注意的是,本次教程中使用的是免费cpolar所生成的公网随机临时地址,该地址24小时内会发生变化,对于需要长期在外使用我们自己搭建的网盘神器的用户来讲,配置一个固定地址就很有必要。
因此我们可以为其配置二级子域名,该地址为固定地址,不会随机变化【ps:cpolar.cn已备案】
注意需要将cpolar套餐升级至基础套餐或以上,且每个套餐对应的带宽不一样。【cpolar.cn已备案】
登录cpolar官网,点击左侧的预留,选择保留二级子域名,设置一个二级子域名名称,点击保留,保留成功后复制保留的二级子域名名称。
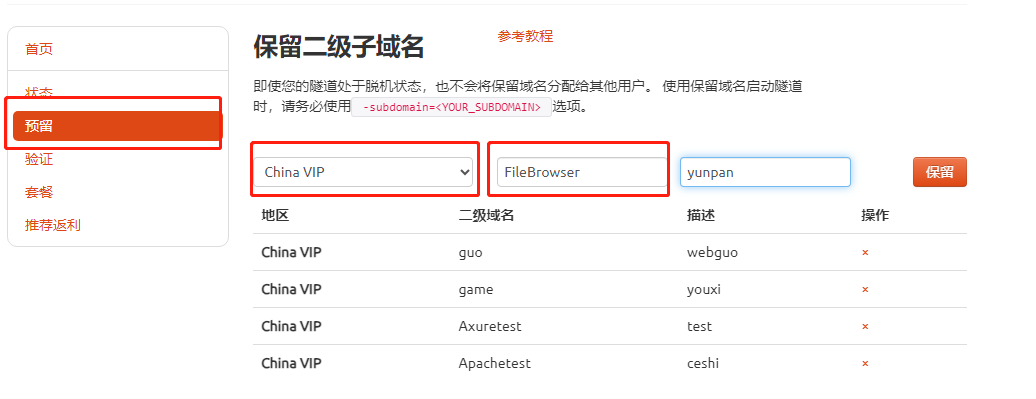
以本次教程为例,地区选择China VIP,二级域名填写FileBrowser,描述填写yunpan,点击保留。
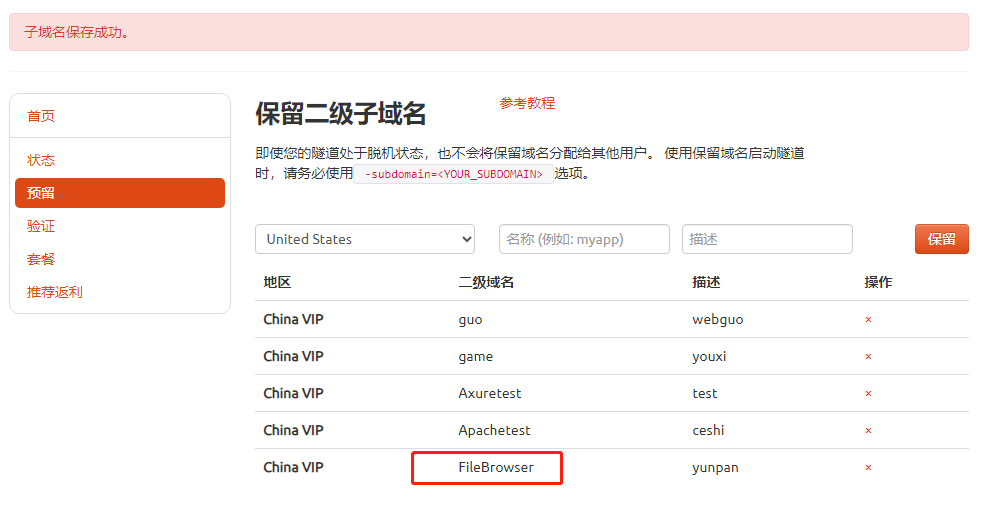
保留成功后复制保留的二级子域名地址,登录cpolar web UI管理界面,点击左侧仪表盘的隧道管理——隧道列表,找到所要配置的隧道:FileBrowser,点击右侧的编辑
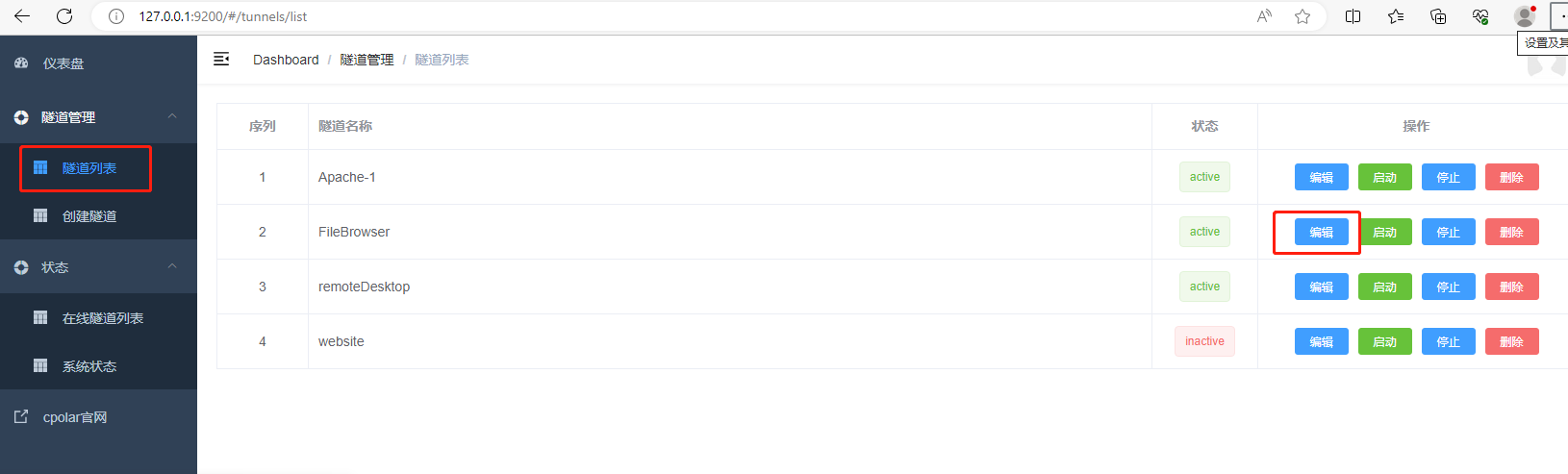
修改隧道信息,将保留成功的二级子域名配置到隧道中
- 域名类型:选择二级子域名
- Sub Domain:填写保留成功的二级子域名 FileBrowser
点击更新
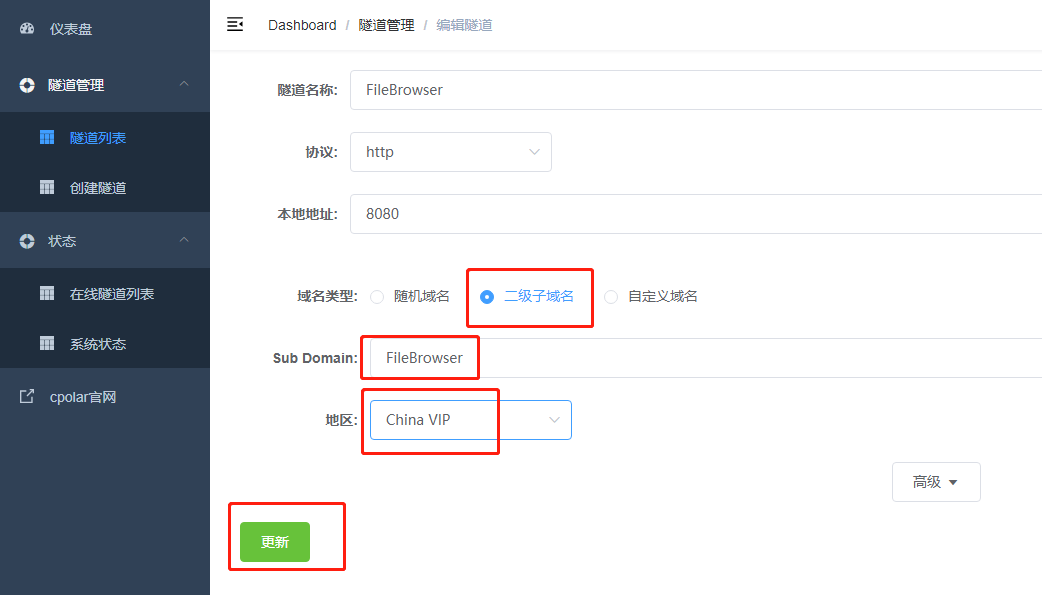
更新完成后,打开在线隧道列表,此时可以看到公网地址已经发生变化,地址名称也变成了保留和固定的二级子域名名称.
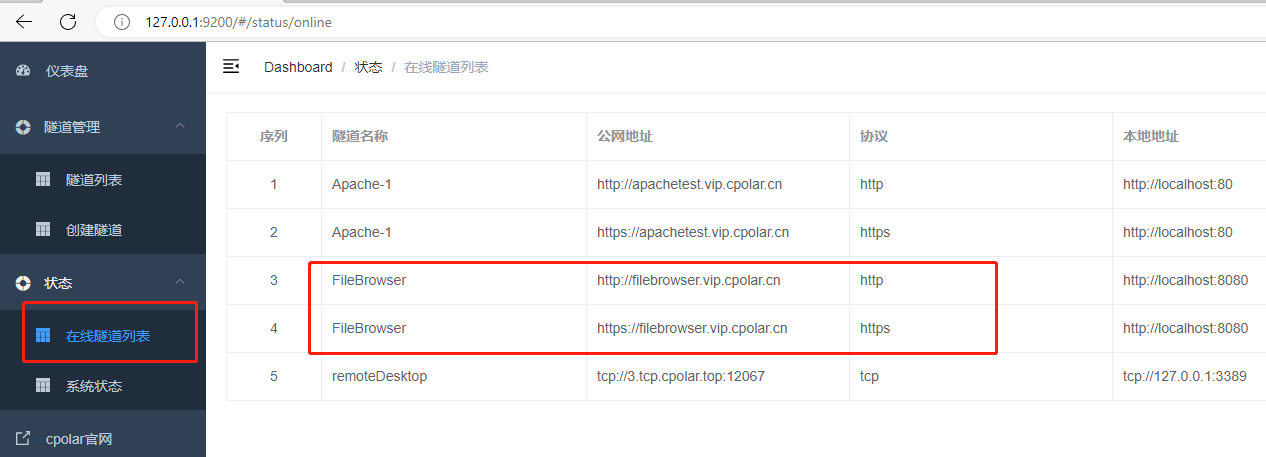
最后,我们使用固定的公网地址进行连接访问,复制http://filebrowser.vip.cpolar.cn到另一台公网电脑浏览器打开,无报错和连接异常,可以看到连接成功,这样一个固定不变的地址访问就设置好了。