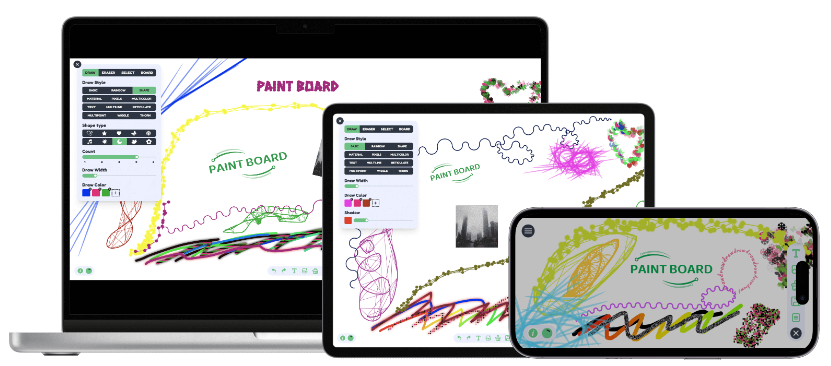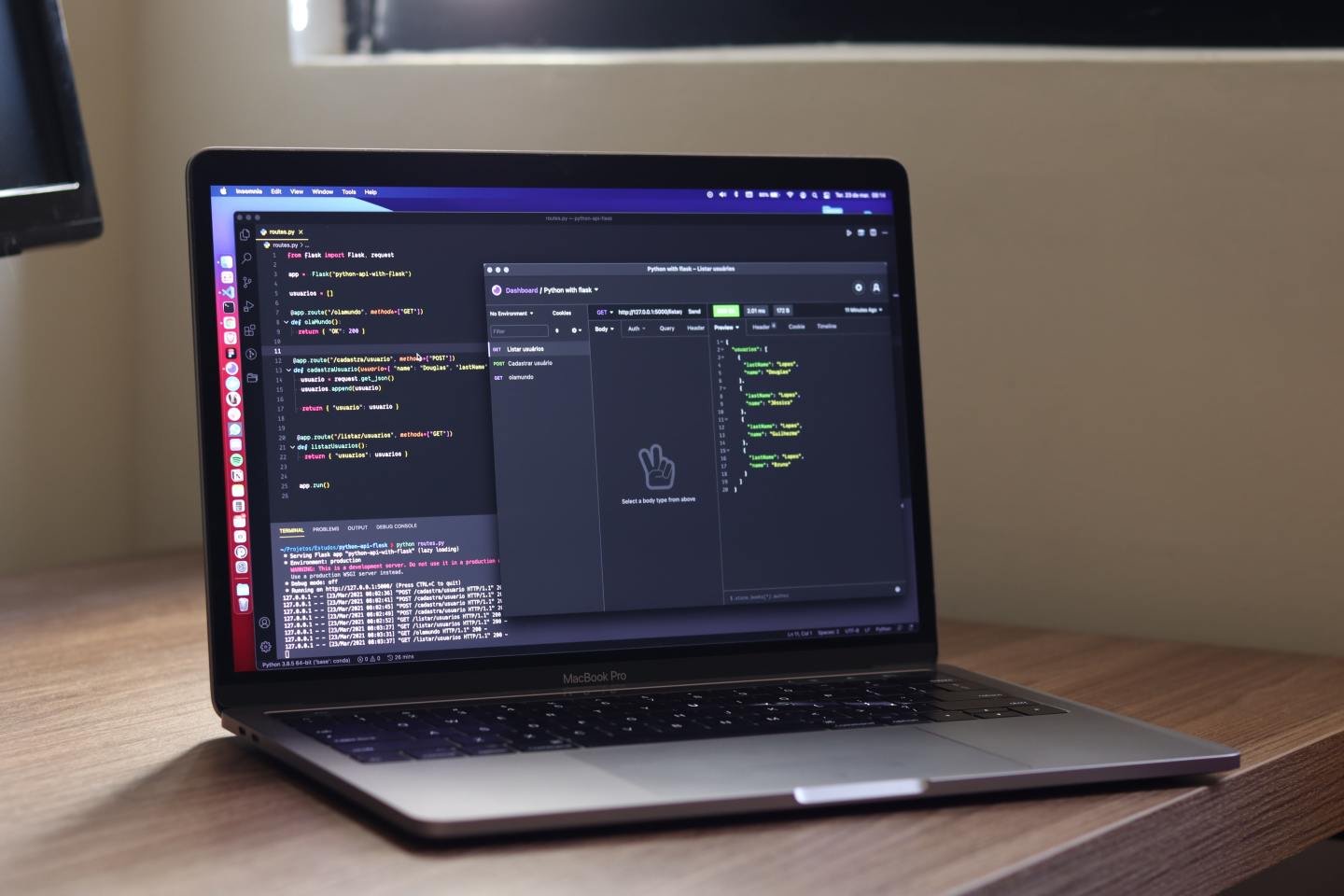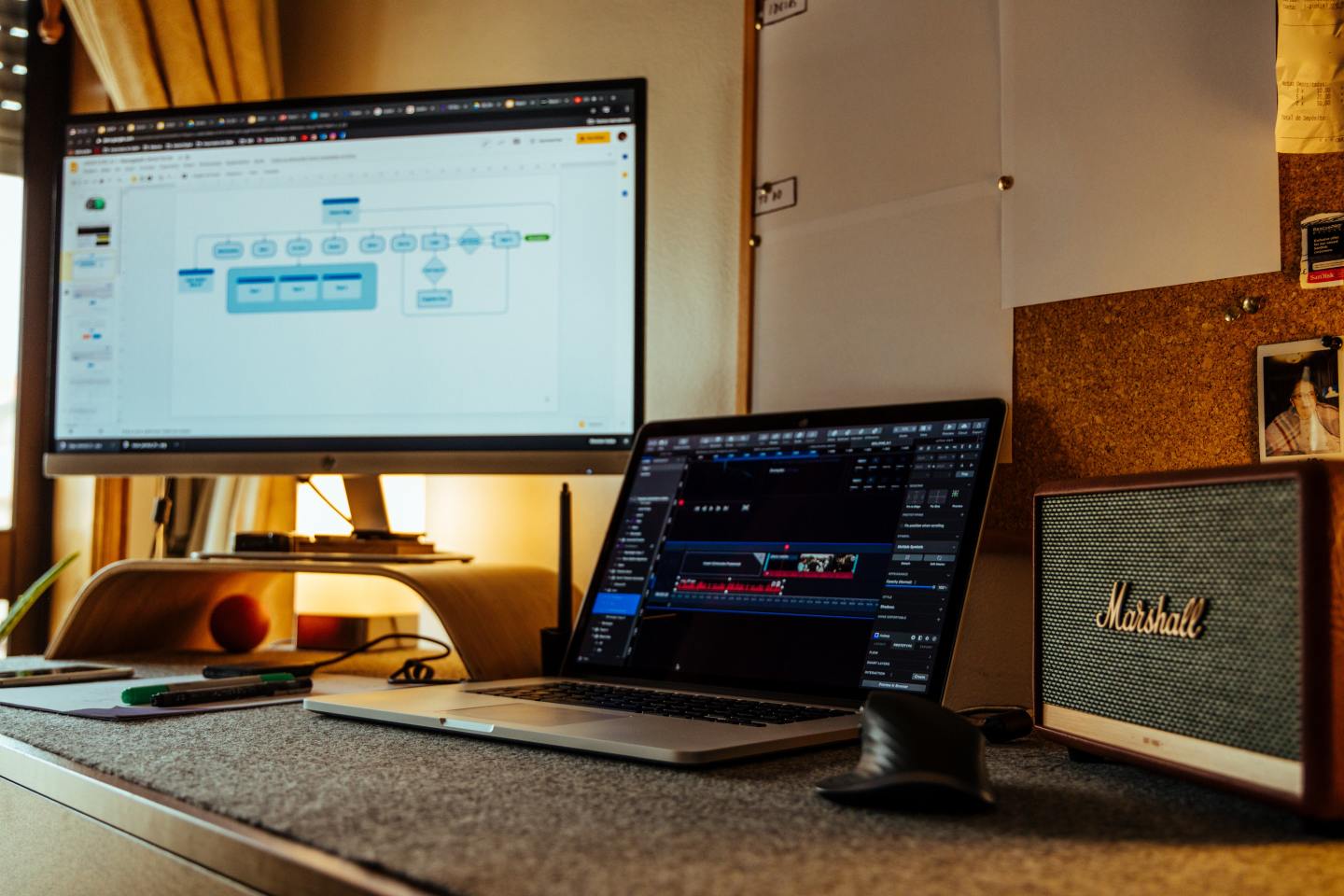前言
群晖作为专业的数据存储中心,在我们的工作生活中越来越常见,无论是家庭存储照片、影视剧,还是办公场所存储商业资料,群晖系统都能发挥数据中心的作用,方便我们随时存储和调用各类数据文件。当然,群晖的作用不仅限于此,我们还可以利用群晖的Drive套件与cpolar配合,让用户能在其他网络(非办公室局域网)上,访问位于办公室或家里的群晖Synology Drive,实现远程协同办公(或调取编辑家中群晖上的资料)的目的。现在,笔者就为大家详细介绍,如何对群晖Drive与cpolar进行设置,实现远程访问群晖Drive的目的。
1.群晖Synology Drive套件的安装
群晖的Synology Drive套件是一个跨平台的数据同步软件,数据始终存放于群晖硬盘中,但允许指定用户对文件进行编辑和修改,这样保证了数据文件的安全性,同时也能达成多部门协作办公(或远程访问家庭群晖)的目的。
1.1 安装Synology Drive套件
我们打开群晖的套件中心,在搜索框中输入drive,找到Synology Drive套件,并点击下方的安装套件按钮,接着就是一路下一步等待安装完成。
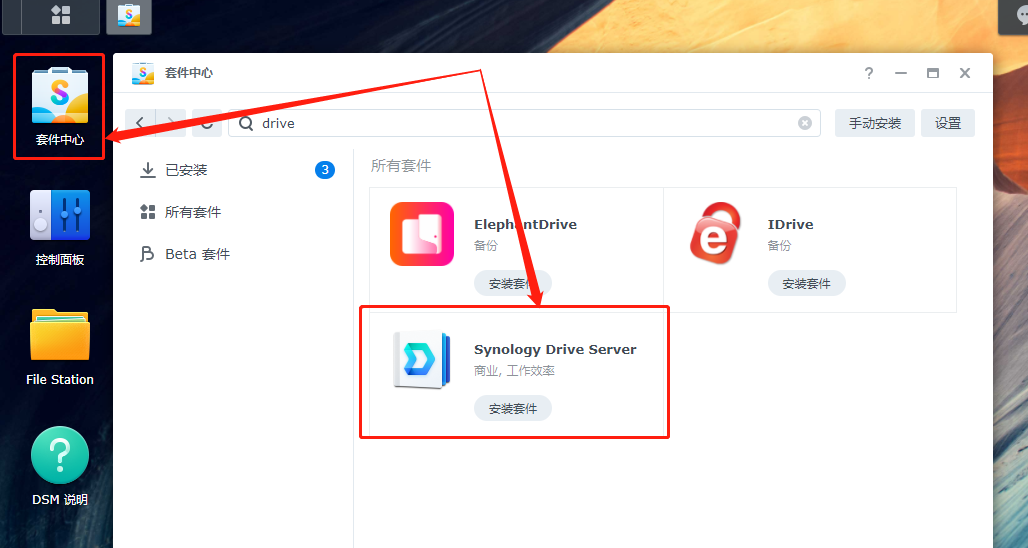
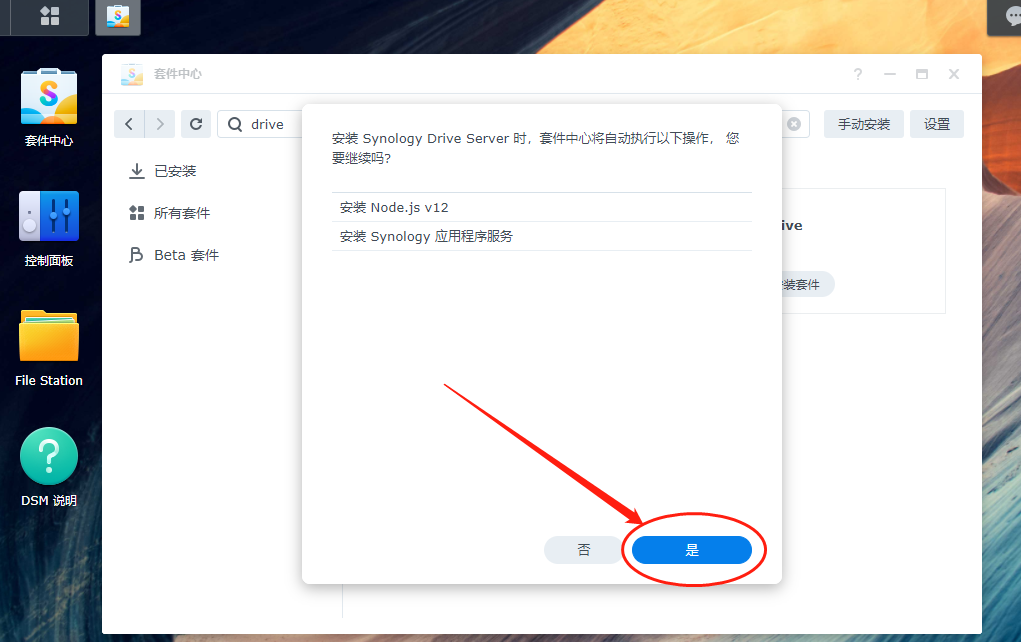
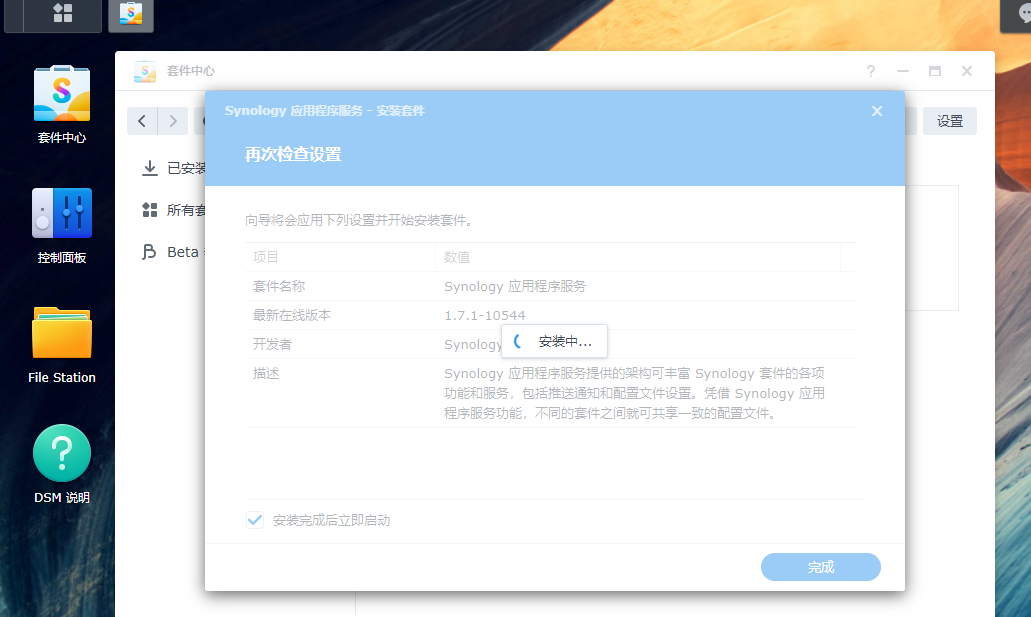
Synology Drive套件安装完成后,就可以在群晖主菜单中找到Synology Drive的套件图标。由于Synology Drive套件并不会自动开启文档共享功能,因此我们需要对其进行设置,而这也让我们可以选择哪些文件能进行共享操作。
1.2 设置Synology Drive套件
点击群晖主界面上方的主菜单按钮,就能看到已经安装的套件的快捷方式。
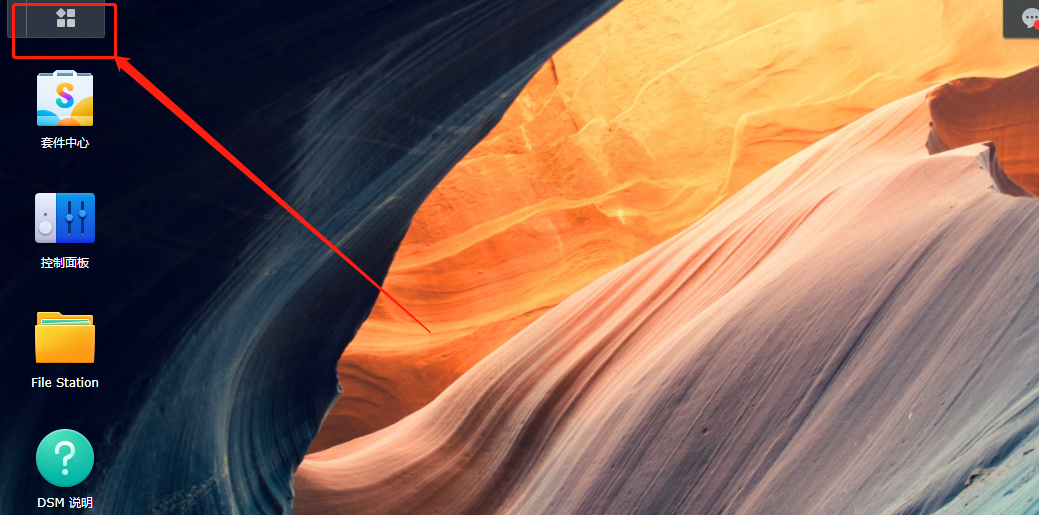
在其中找到名为Synology Drive控制台的快捷方式,点击进入Synology Drive的管理控制台。
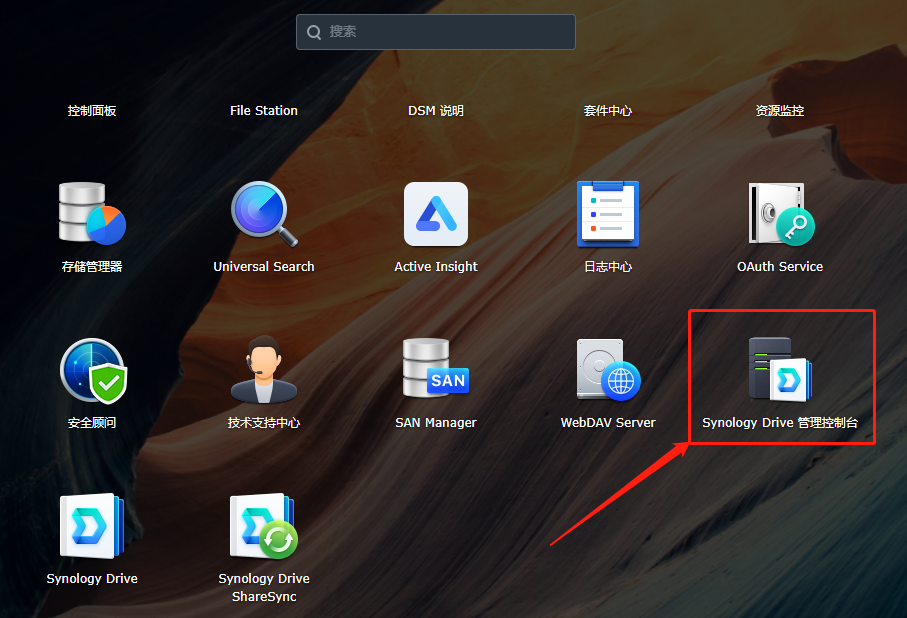
在Synology Drive的管理控制台的主界面左侧,点击团队文件夹选项,就能看到名为我的文件的选项。
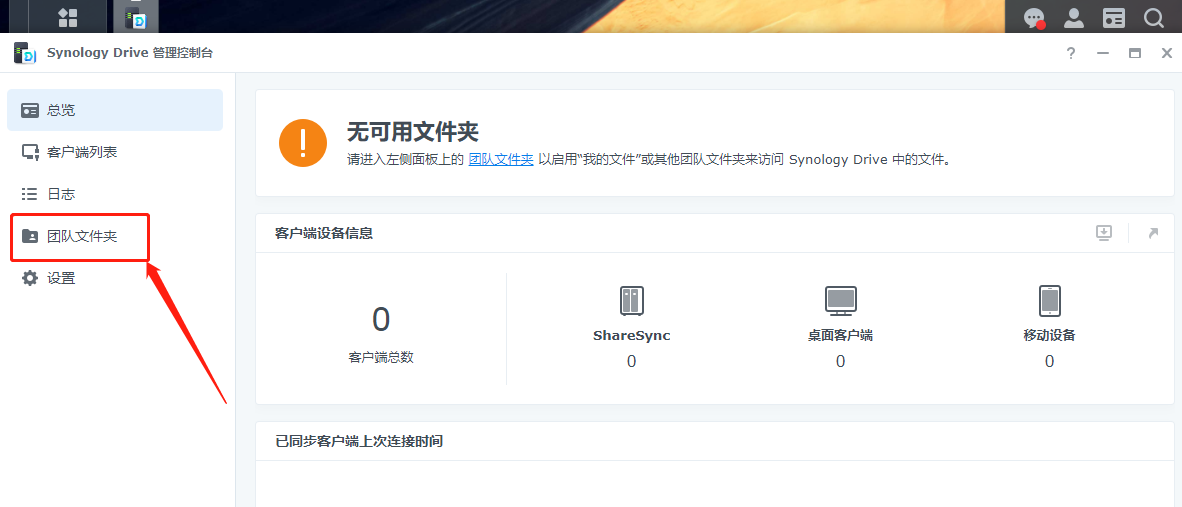
此时我们可以看到,我的文件选项还没有启用主目录,也无法进行远程访问。因此我们点击页面上部的“启用”按钮。
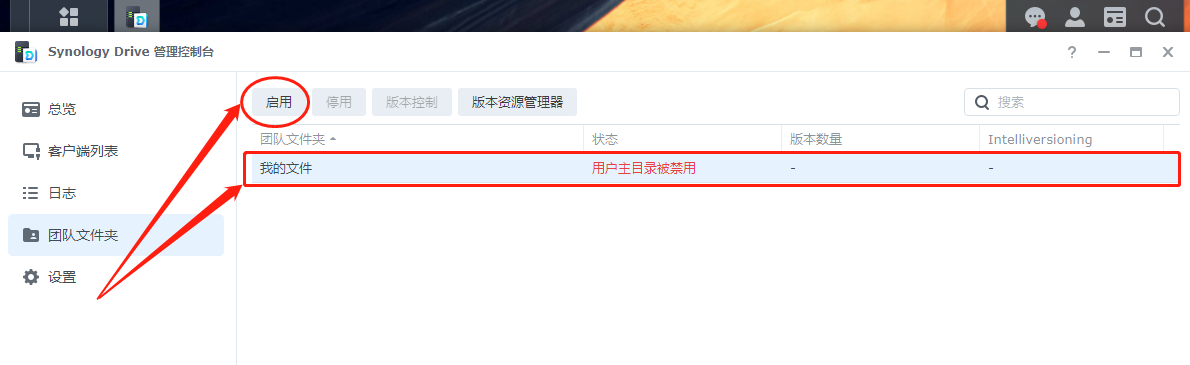
点击启用按钮后,Synology Drive会指引我们启用用户主目录服务,我们根据弹出的窗口指引点击“是”按钮。
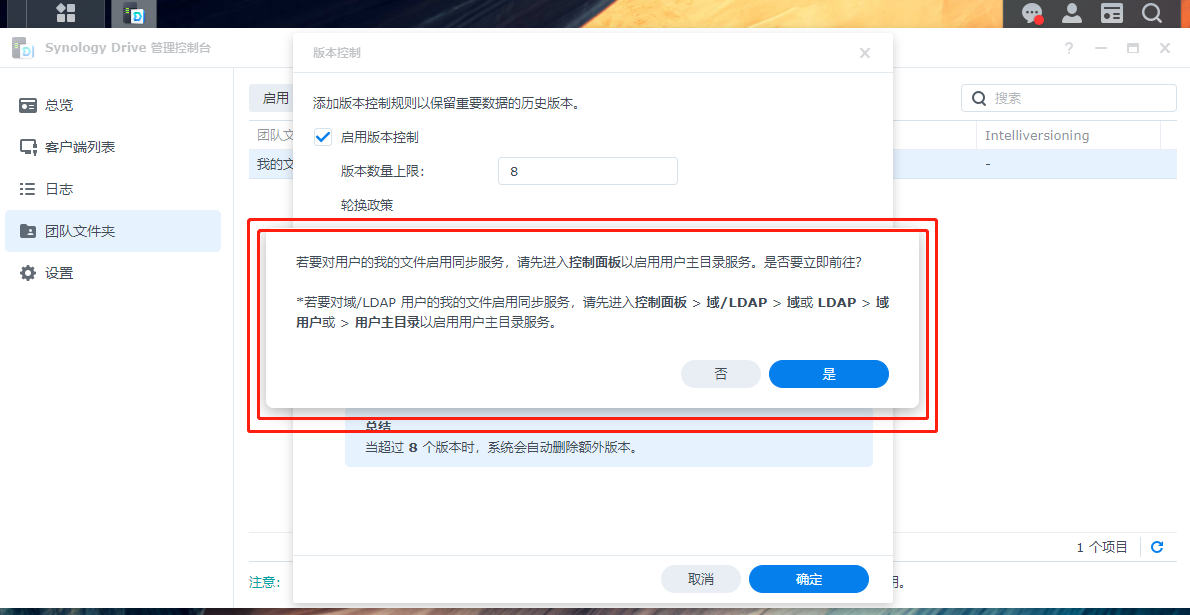
系统会自动跳转到用户组群的高级设置页面,我们将这个页面下拉到最低端,就能看到家目录,将启动家目录服务前的方框勾选,再点击右下方的应用按钮,就开启了共享文件服务。
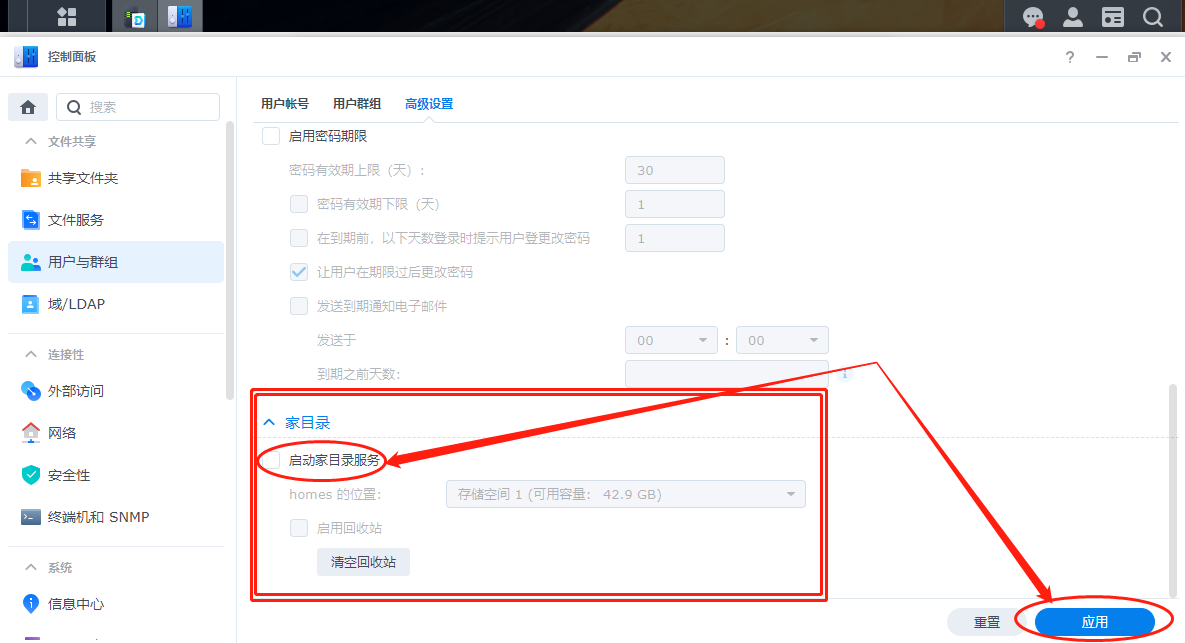

在完成上面步骤后,系统会自动生成名为homes的文件夹,我们也可以以同样的方式,点击页面上方的启用,开启这个文件夹的共享。
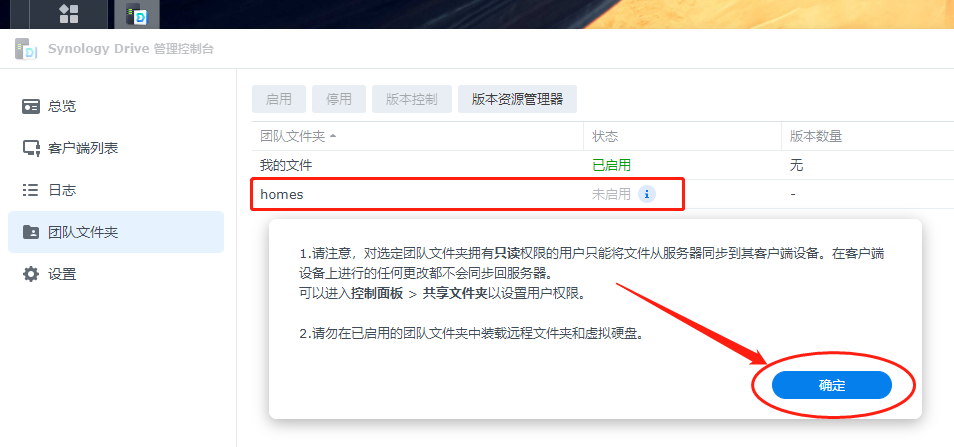
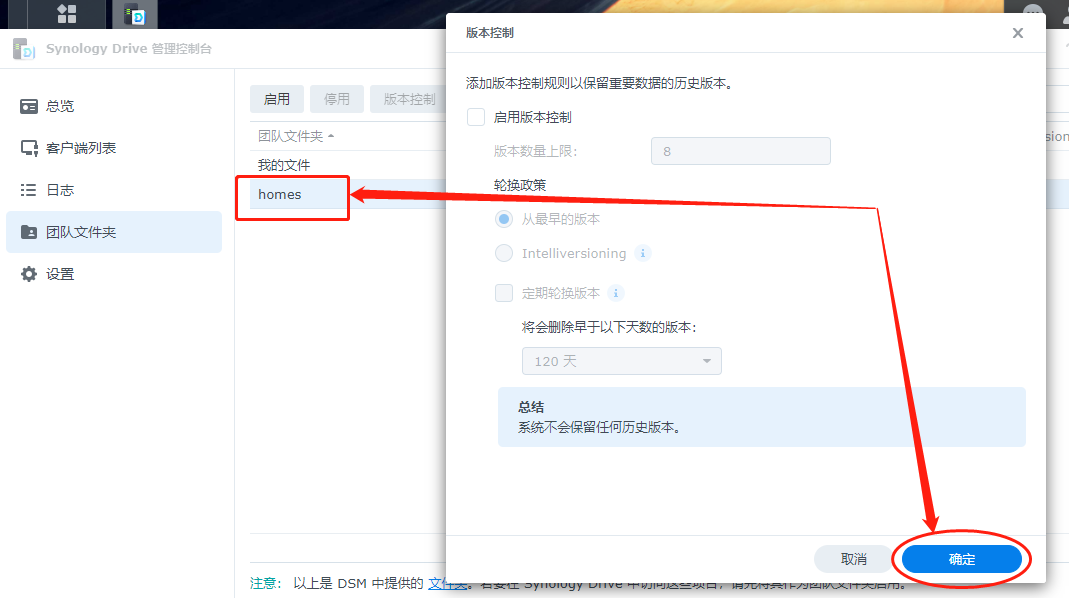
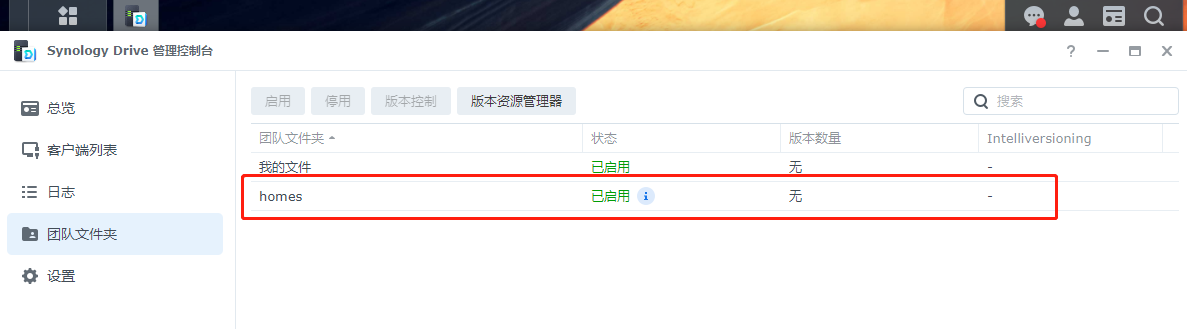
在完成了Synology Drive管理控制台的设置后,我们回到Synology Drive的主程序,就能够轻松的创建共享文件夹,并在这个文件夹里放入我们想要共享编辑的各种文件(包括各种文档、照片、视频等等)。

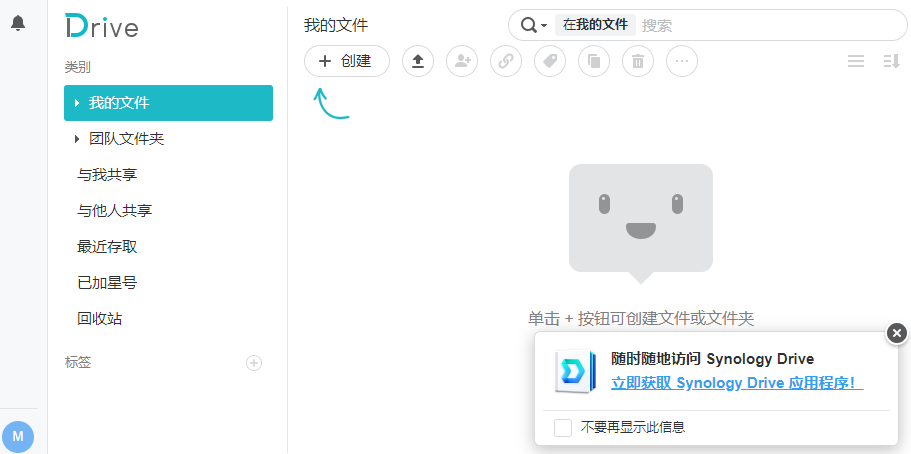
1.3 局域网内电脑测试和使用
完成以上步骤的设置后,我们就可以创建一个测试文件夹作为共享文件夹,或在这个文件夹里创建一个共享文件,让允许的访客查阅。
创建文件夹的方式就是点击页面上方的“创建”按钮,并在弹出的文件夹编辑窗口对其进行命名。
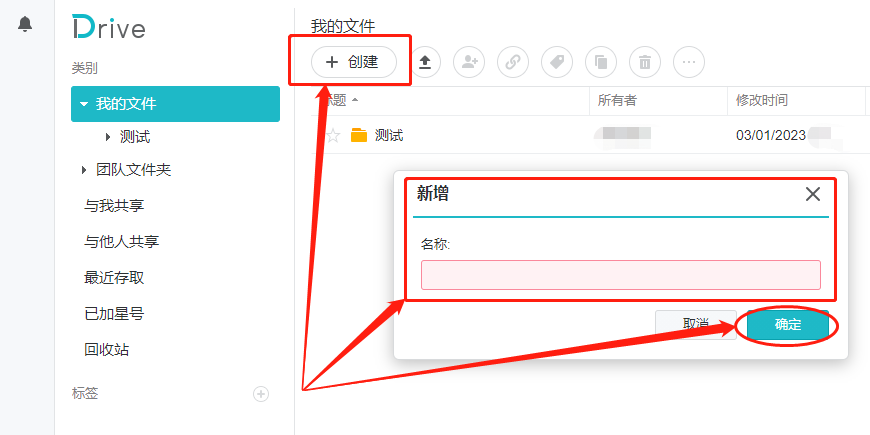
接着点开这个文件夹,将一个文件拖进这里,就完成了这个文件的上传。
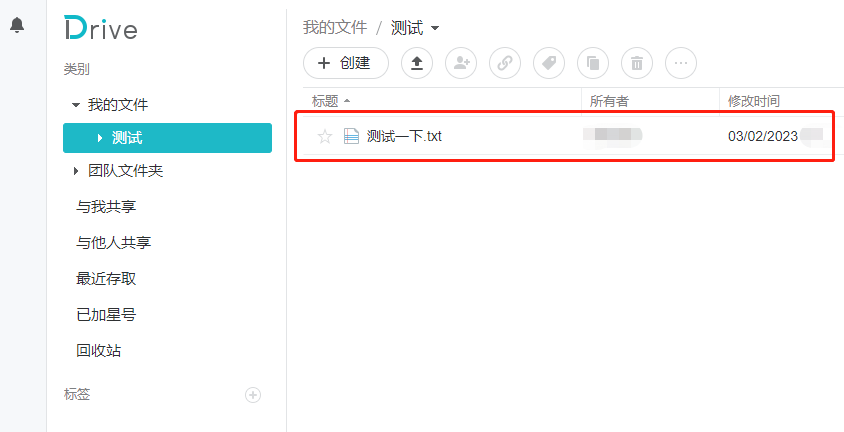
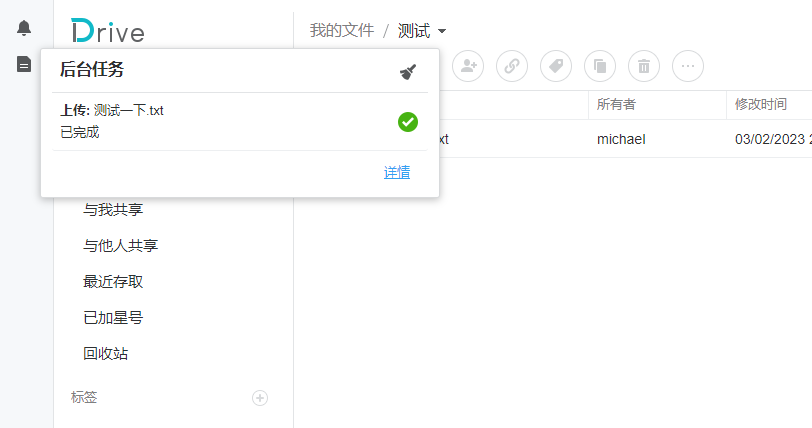
完成这个测试文档的上传后,我们可以选中这个测试文件,点击页面上方的链接按钮,生成一个本地局域网可访问的连接,查看这个文件。
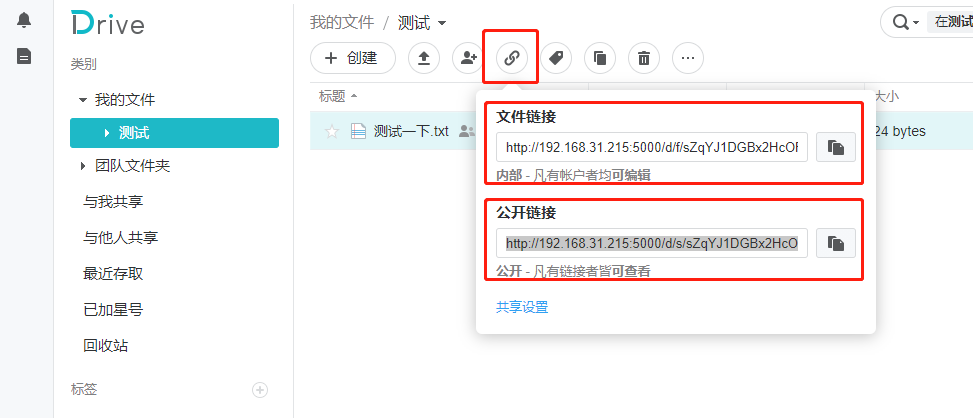
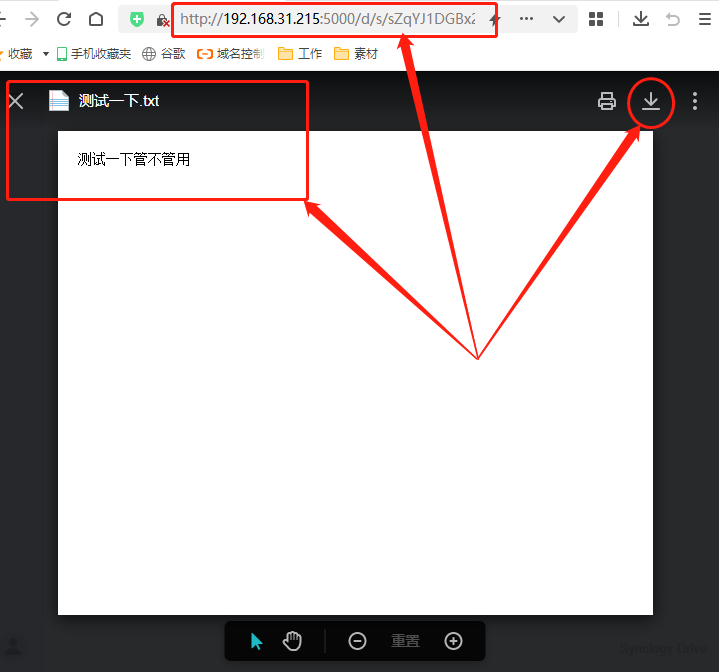
当然,我们也可以在局域网电脑上下载Synology Drive Client客户端,对这个共享文档进行编辑和同步。
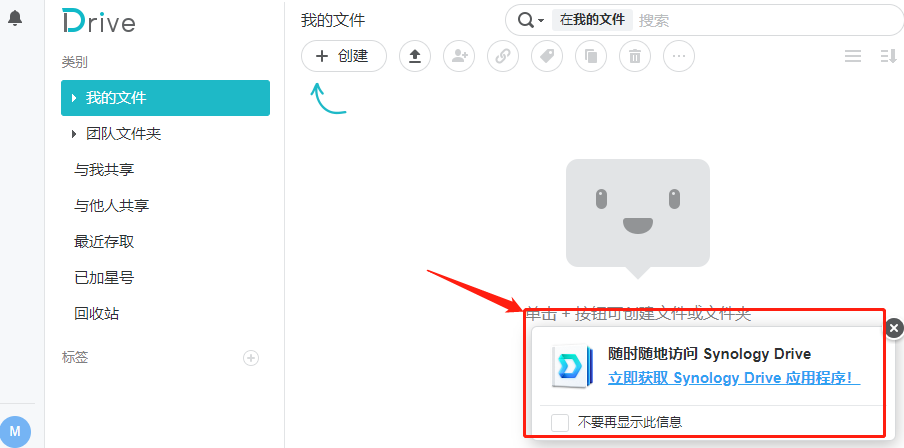
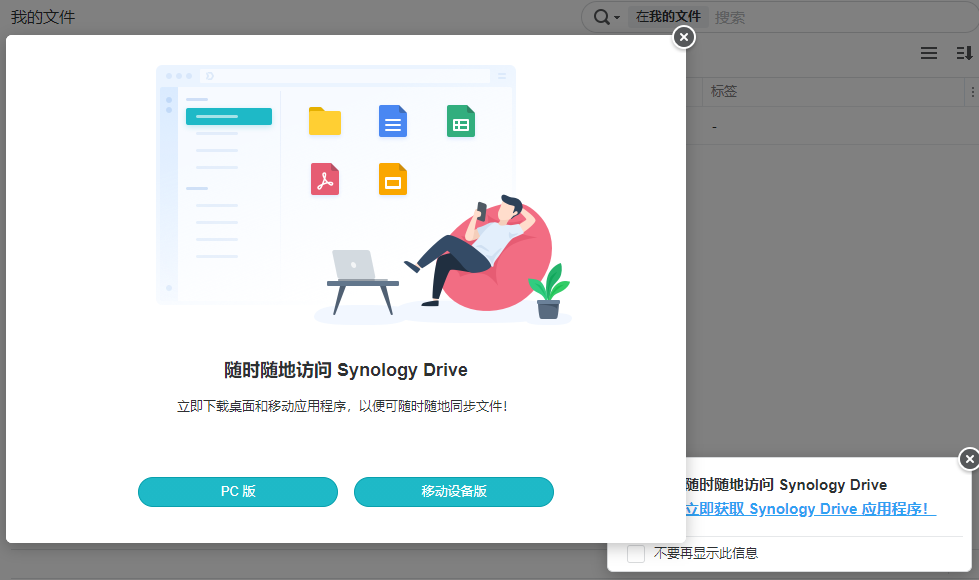
点击Synology Drive右下方的提示框处,下载一个Synology Drive Client客户端,依照安装指引进行安装,实现在同一局域网下对共享文件的共享和同步操作。
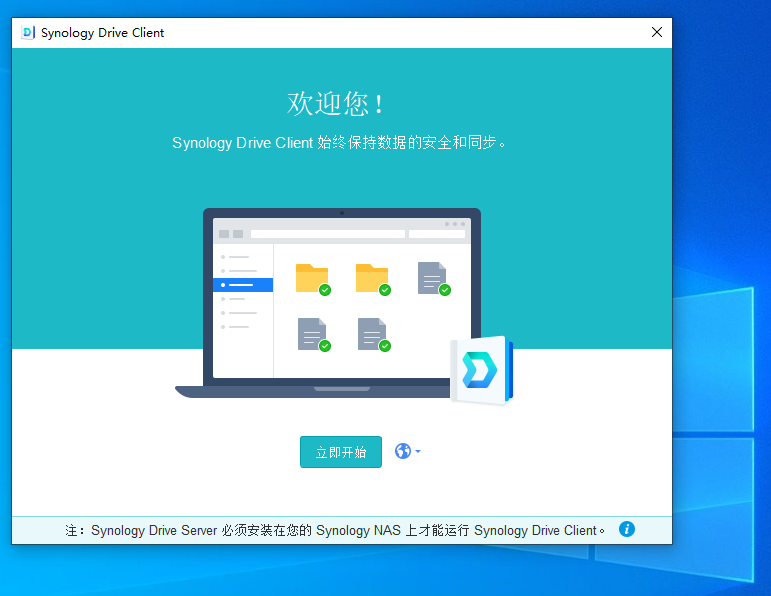
在开始安装Synology Drive Client后,需要对其进行几项基本设置,主要就是指导Synology Drive Client找到共享的群晖Synology Drive。包括设置群晖NAS在局域网的地址,以哪个用户进行登录,对文件的计划任务(如是实时同步还是定期备份),以及备份和共享文件存放位置等内容。
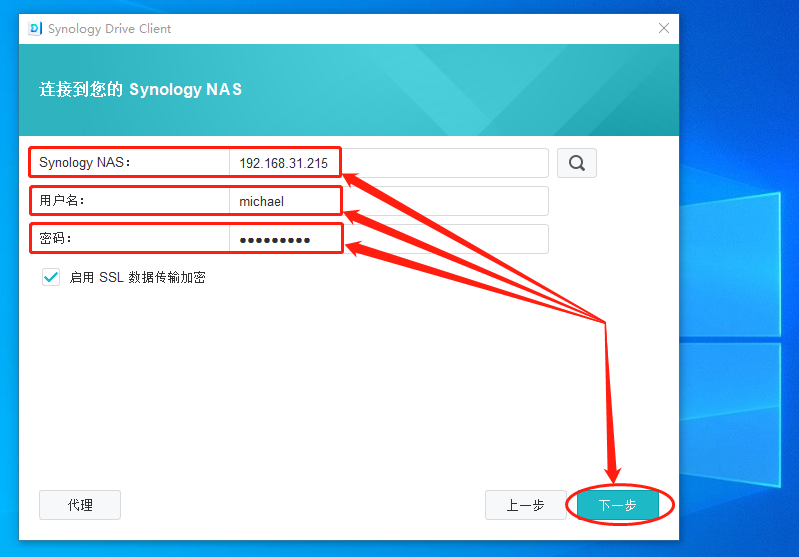
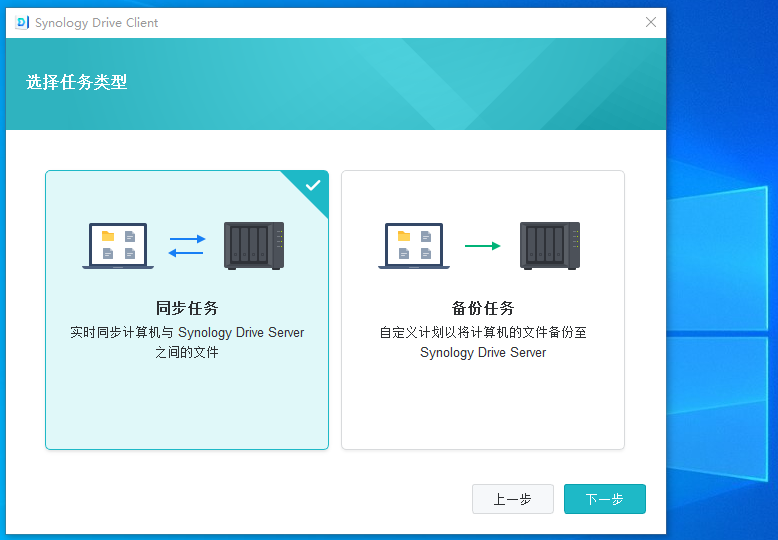
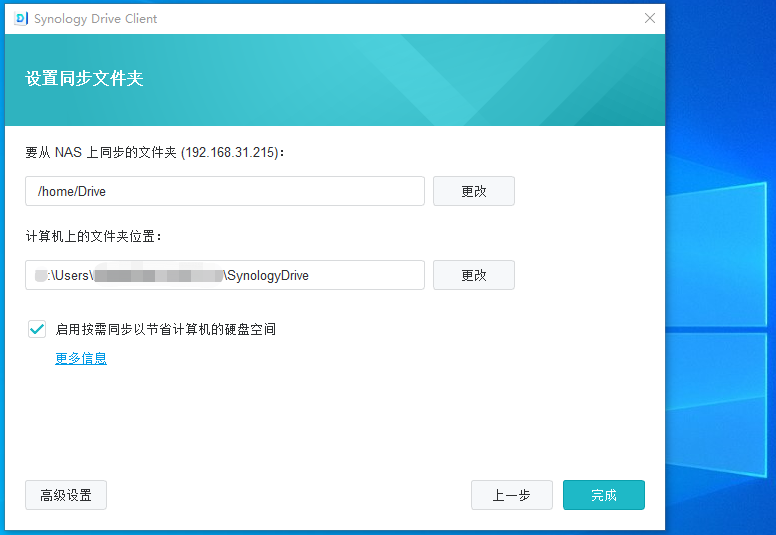
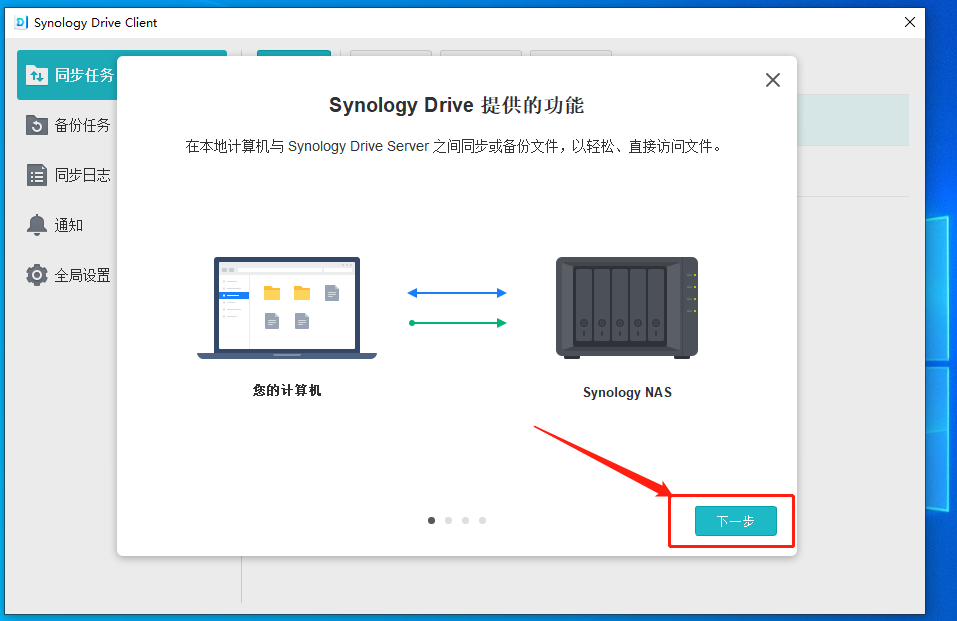
当Synology Drive Client设置完毕并成功连接后,我们就能在Synology Drive管理控制台中看到客户端的相关信息。
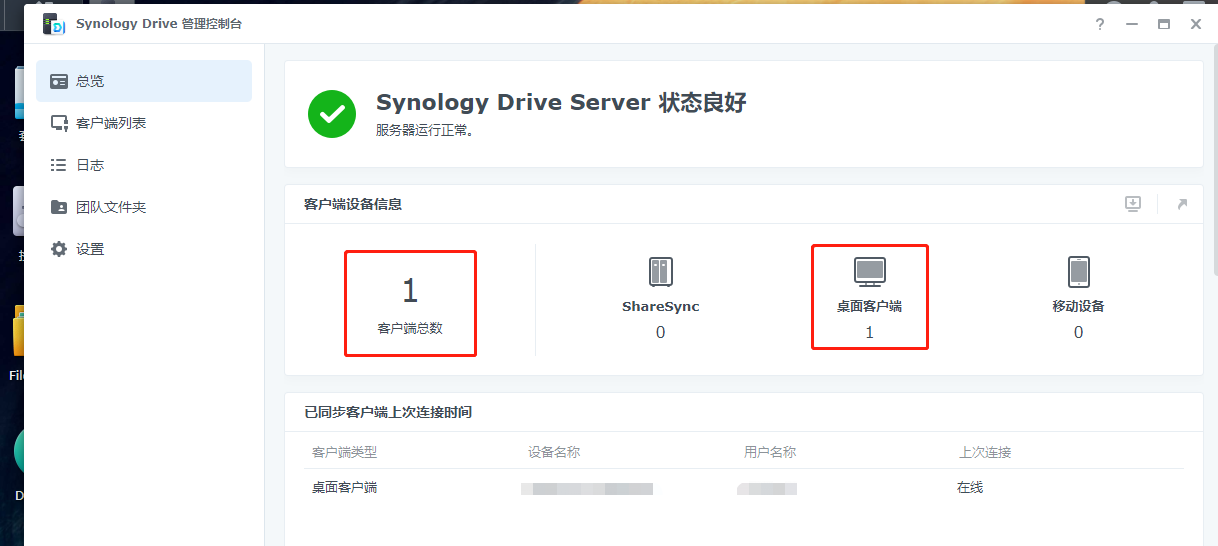
相信大家也已经注意到,此时的Synology Drive只能被同一局域网下的设备访问到,如果想要在本地局域网以外的设备访问,就需要cpolar的协助才能实现。
接下来,我们继续在群晖NAS上安装并设置cpolar,让群晖的Synology Drive能借助cpolar穿透内网限制,实现在公共互联网条件下访问到Synology Drive共享的文件。
2.使用cpolar远程访问内网Synology Drive
Cpolar是一款简单易用的内网穿透软件,它可以为Synology Drive的输出端口生成一个公共互联网地址,使得公共互联网上的访客,能够通过这个地址,连接到位于本地局域网的Synology Drive端口上(Synology Drive的默认输出端口为6690),就像在局域网和互联网直接打通了一条高效安全保密的数据隧道(这个地址只有自己发给他人,他人才知晓,外人完全不知道这条隧道的存在),让特定的访客能够通过这条数据隧道,查看到我们共享的文件和资料。
想要使用cpolar,自然需要在群晖NAS上安装cpolar套件,cpolar套件的安装也十分简单。首先登录cpolar的官网(https://www.cpolar.com/),点击网页上方的下载按钮
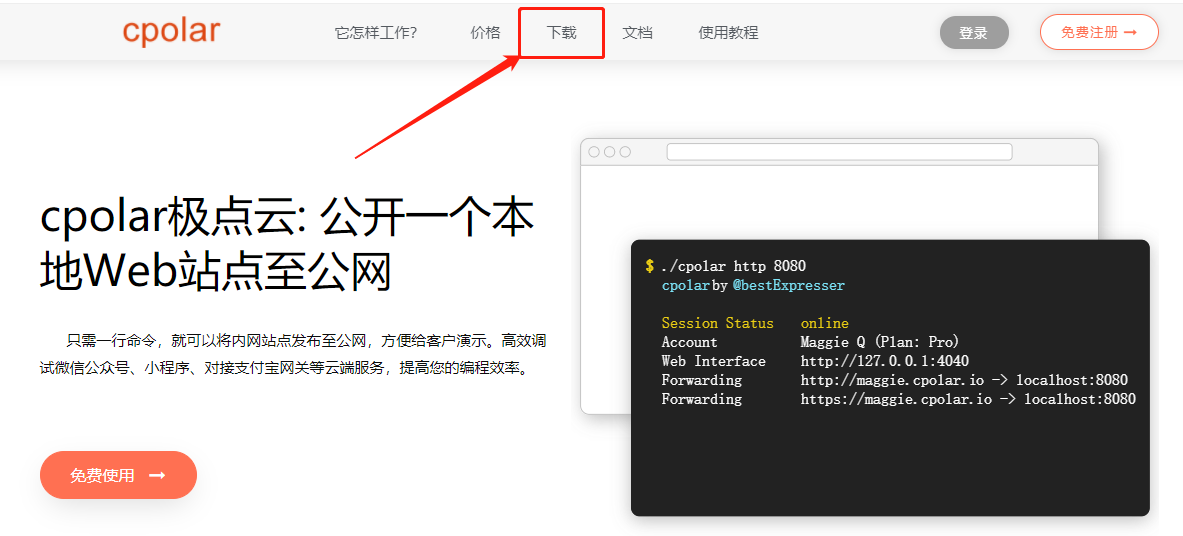
在cpolar下载页面找到NAS群晖选项,点击立即下载。
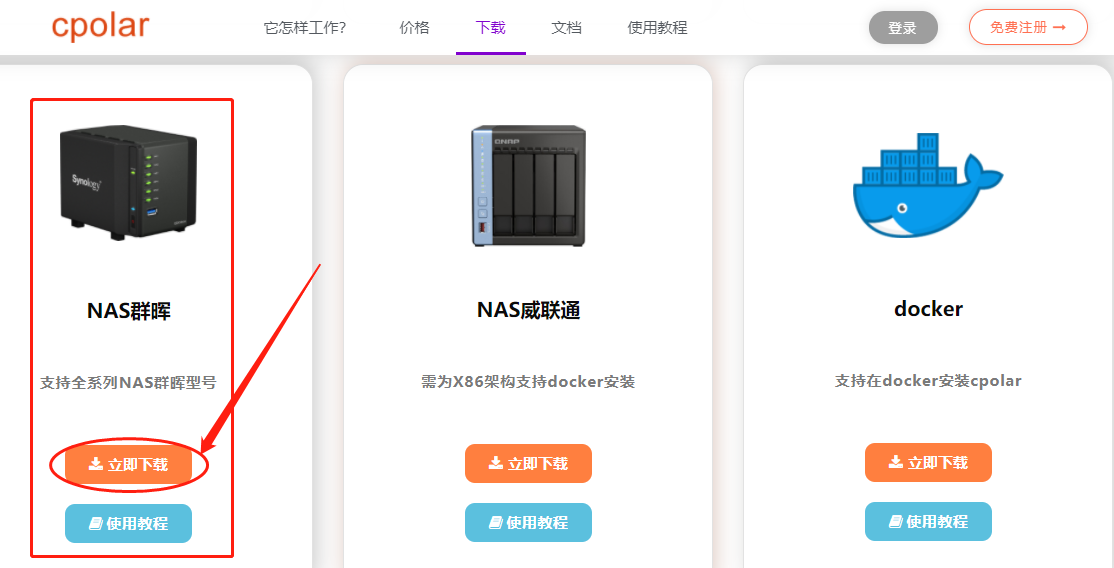
进入cpolar的NAS群晖下载页面后,在下拉菜单中选择NAS群晖型号,以及群晖系统版本。比如笔者的群晖型号为DS918+,系统版本为7.0.1。因此就在下拉菜单中选择“DS918+”,版本选择“7.x”。选择好NAS群晖型号后,就可以点击下载按钮,下载对应版本的cpolar套件。
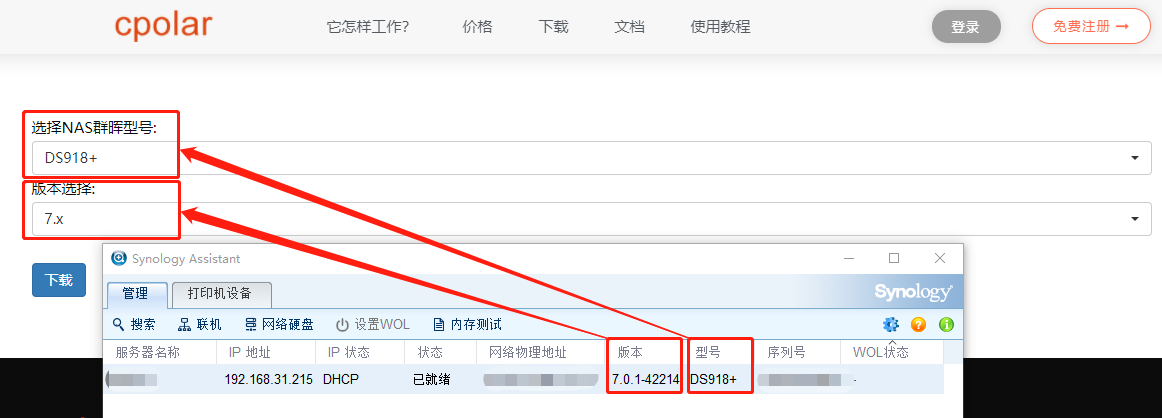
Cpolar套件下载完成后,我们回到群晖系统中,点击进入套件中心,点选右侧的手动安装按钮,此时会出现一个上传套件的页面,在这里点击浏览按钮,就能够选择我们下载的cpolar套件位置,双击cpolar套件,安装路径就会自动生成。
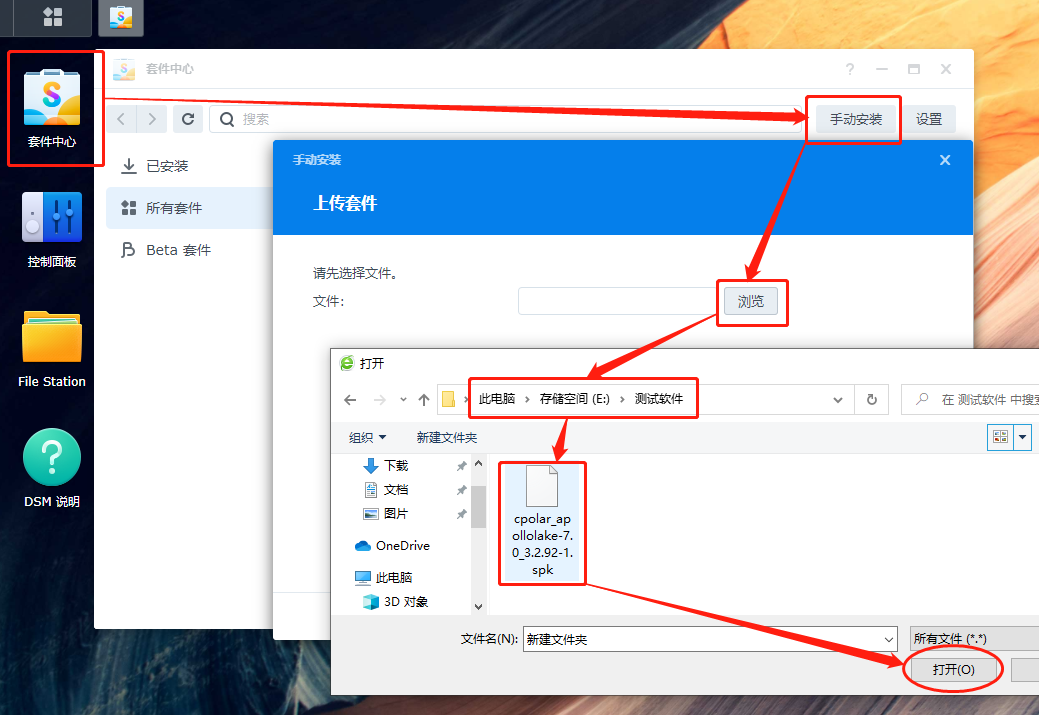
我们只需要依照安装提示一路点击下一步,如果其中出现提示信息,点击同意即可。
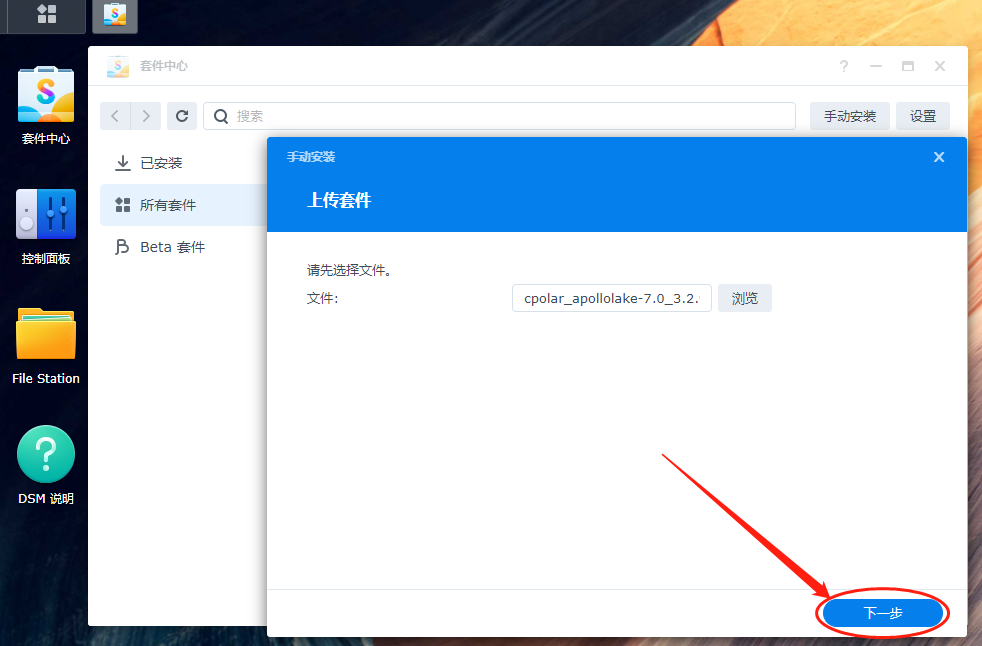
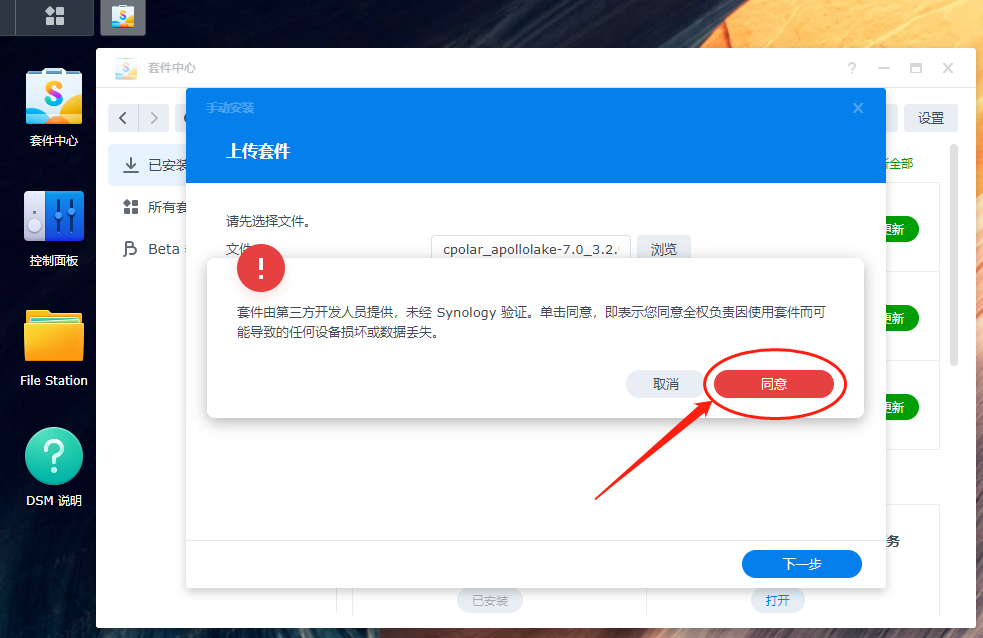
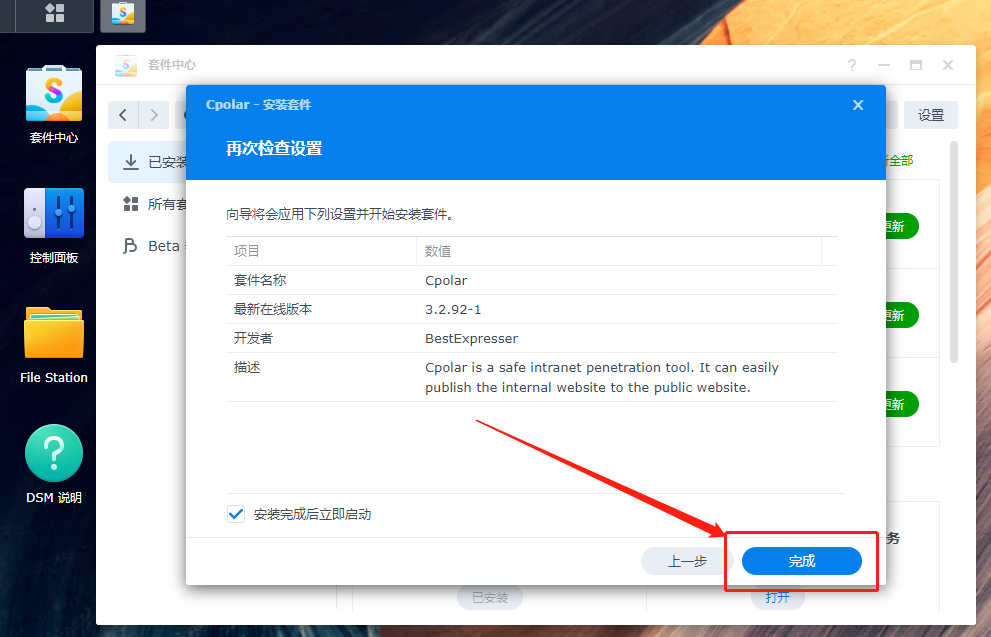
安装完成后,就能在“已安装”页面看到cpolar套件,表示cpolar套件已经加入群晖NAS中。此时点击cpolar,就能看到cpolar的web-UI客户端地址,点击这个地址并输入cpolar的账号密码,就能打开群晖NAS中cpolar套件的主界面。


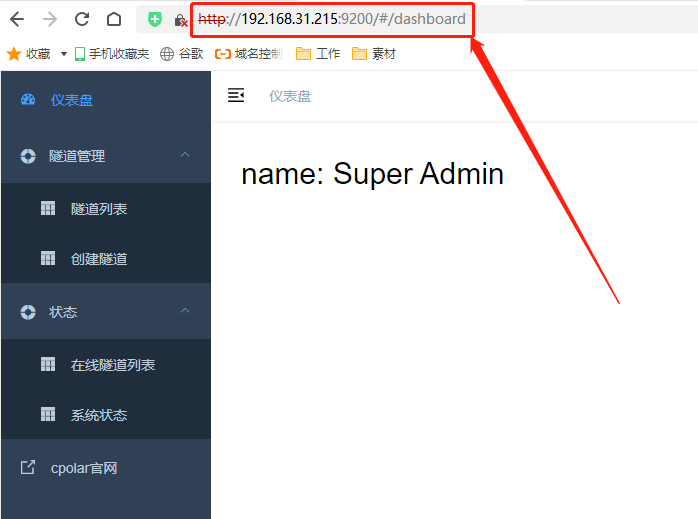
下一步,我们就需要对cpolar进行设置,让其知道群晖本地的Synology Drive端口,并生成这条端口对应的公共互联网地址。为方便操作,笔者将cpolar升级到专业套餐(专业套餐便宜量大,并提供了2条固定TCP隧道,而免费版的TCP隧道每24小时变更一次),让自己的共享文件能持续稳定的被访问到。
2.1 Cpolar云端设置
首先登录cpolar云端,登录后在cpolar主页面左侧找到预留按钮,点击进入预留页面,并在这个页面中找到保留的TCP地址。

在保留的TCP地址栏位,我们只需要进行两项简单设置,就能生成一条空白TCP数据隧道。这两项设置为地区(可以随意就近选择)和描述(可以看做这条隧道的注释,笔者这里选择群晖drive)。
设置选择完成后,点击右侧的保留按钮,就生成了一条空白TCP隧道。
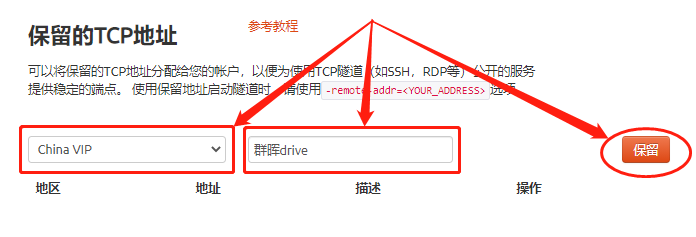
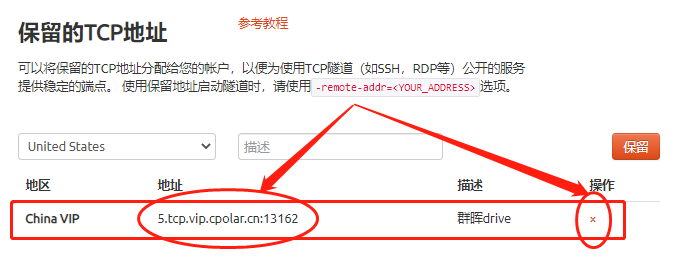
其中,地址栏位显示的就是在和调TCP隧道的公共互联网地址,讲练我们可以通过这个地址,访问到位于局域网内的Synology Drive。如果我们不打算使用这条隧道了,还可以点击右侧的小X,将这条隧道轻松删除。
2.2 Cpolar本地设置
接下来,我们回到群晖NAS上,打开cpolar软件,将cpolar云端生成的空白数据隧道与群晖本地的Synology Drive端口连接起来。
在群晖本地打开cpolar客户端主界面左侧,找到隧道管理项下的“创建隧道”按钮,点击进入创建隧道页面。在这个页面中,我们要对几项信息进行设置,包括以下几项。
- 隧道名称:这里的隧道名称是在cpolar客户端显示的(与cpolar云端的隧道名称无关)。为方便管理,笔者仍将其命名为群晖drive;
- 协议:这里的协议包括http、tcp、tls、ftp以及专用的NAS群晖几种,以适应不同的隧道应用,我们选择tcp协议;
- 端口:Synology Drive的专用输出端口为6690,因此这里也输入6690;
- 端口类型:这里的端口方便我们选择这条隧道的持续时间,如果只是临时使用,可以选择随机临时端口。但笔者打算让这条隧道长期存在,因此勾选固定TCP端口;
- 预留的TCP地址:在选择固定TCP端口后才会出现这个内容框,需要填入的地址就是cpolar云端“保留的TCP地址”处,生成的地址。

完成以上设置后,就可以点击页面下方的创建按钮,为Synology Drive生成一个可供连接的公共互联网地址。隧道创建完成后,我们可以在左侧状态项下的在线隧道列表中,找到这条Synology Drive隧道,也能在这里看到Synology Drive隧道的公共互联网地址。
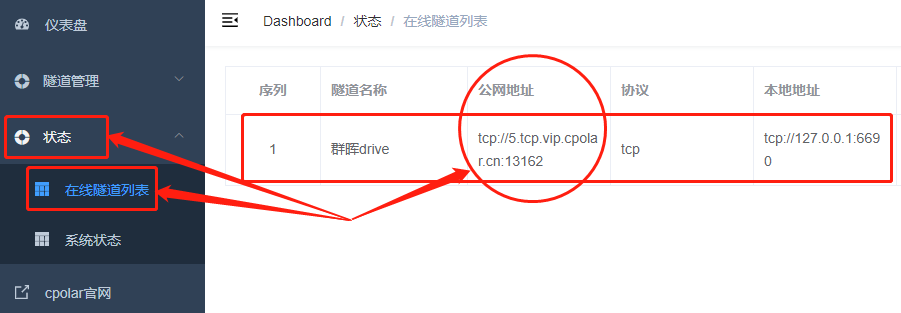
同时,我们也可以在“隧道管理”项下的“隧道列表”页面,控制这条Synology Drive数据隧道的开启和关闭,也能对这条隧道的基本信息进行编辑。
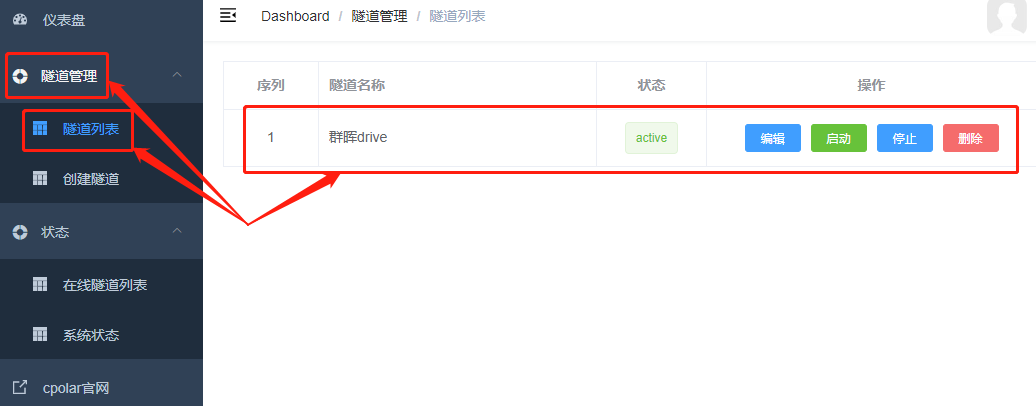
到这里,我们就已经通过cpolar创建的tcp数据隧道,将Synology Drive成功的发布到公共互联网上,由于这条隧道的公共互联网地址只能由创建者发给信任的人,外人并不知道这条数据隧道的存在,加上Synology Drive本身的用户+密码验证方式,使得Synology Drive共享的文件资料十分安全。
2.3 测试和使用
最后,我们可以使用位于公共互联网上的设备,尝试通过cpolar建立的数据隧道,访问本地群晖上的Synology Drive共享文件。
与本地局域网访问Synology Drive一样,我们需要在Synology Drive Client客户端输入需要连接的Synology NAS的基本信息。所不同的是,在Synology NAS地址处,我们填入由cpolar生成的TCP地址,取代之前的局域网四段式地址。为防止出现错误,需要将“启用SSL数据传输加密”选项的勾选去掉。完成信息填入后,就可以点击“下一步”进行连接。
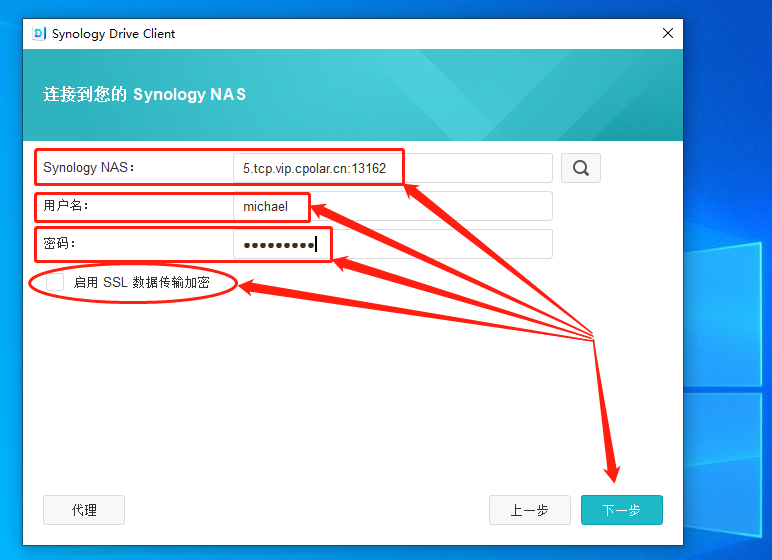
与局域网连接Synology Drive一样,我们也只要一路点击“下一步”进行配置。配置完成后,就能看到非本地局域网的Synology Drive Client客户端,成功连接到局域网内的Synology Drive上,也能够自由的编辑和调取共享的文件资料。
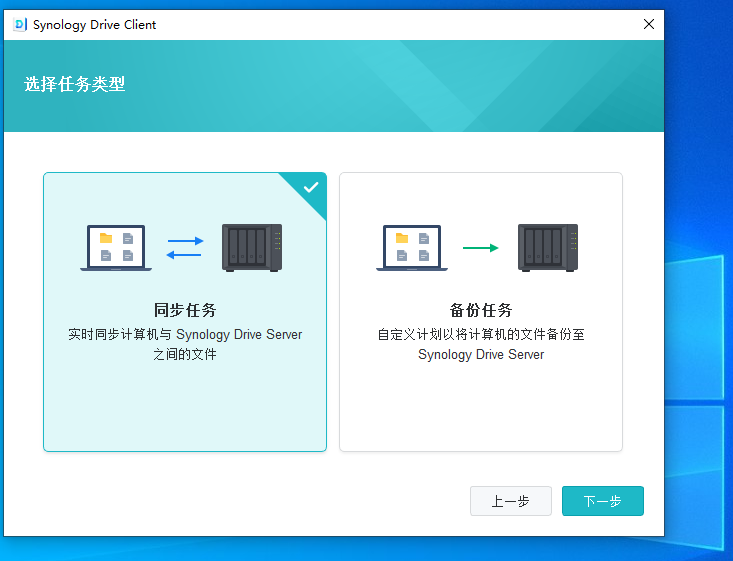
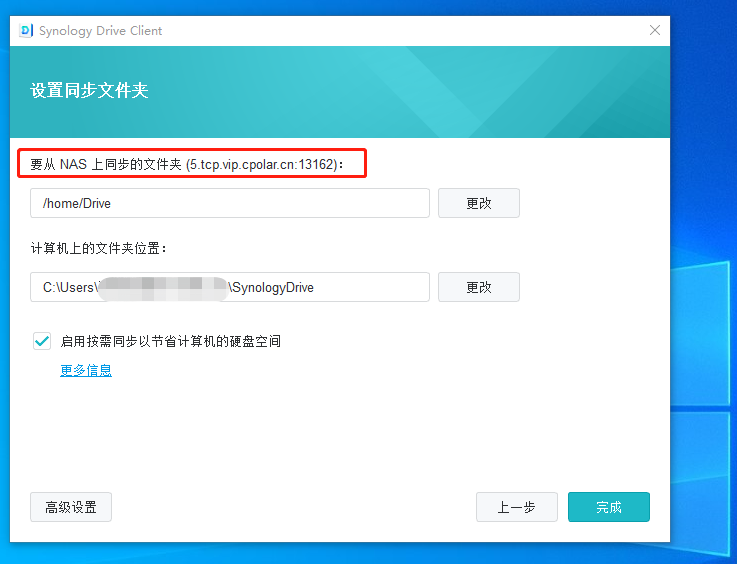

3. 结语
到这里,我们借助cpolar将局域网内的Synology Drive发布到公共互联网的目标就达成了。虽然看着洋洋洒洒一长篇介绍,但实际操作起来步骤十分简单,只要会最基本电脑操作的人,都可以根据这篇教程轻松完成群晖Drive的共享发布,而我们也能在任何网络下(不会被禁锢在局域网范围内),轻松而安全的访问到NAS群晖上的数据。