前言
远程办公的概念很早就被提出来,但似乎并没有多少项目普及落实到实际应用层面,至少在前几年,远程办公距离我们仍然很遥远。但2019年末突如其来的疫情,着实打了大家一个措手不及。尽管国内最初的大面积传播势头被有效遏制住,但之后零星地区的爆发,却给我们带来不小的麻烦。居家令一出,大家都没法到公司上班,可是工作又不能落下,且不说大型公司的运作必须依托OA系统,就是中小型公司业务开展的文件,也都存在办公室电脑里,没有公司电脑业务几乎就无法开展。同时疫情影响下,生活开支大幅增加,没有工资支持就很难维持生活水平。也正是这些原因,才导致了众多公司员工赶在禁令实行前,集中跑到公司搬电脑的窘境。其实,只要我们平时做些许准备,就完全能避免这样的麻烦。现在,就让我们来看看,如何做好平时的准备,避免突发情况深夜回公司搬电脑。
相信大家都知道windows系统各种功能中,有一项功能叫做“远程桌面”吧,这项功能能让我们在局域网范围内,使用其他电脑连接本地电脑进行操作,以解决非技术人员无法解决的问题。而我们完全可以将这项功能拓展,让我们能远程(不仅限于局域网内,而是家庭和办公室这样的大范围网络)操作位于办公室的电脑,不仅能调用公司电脑内的资料,还能顺畅的使用OA系统,达到远程办公的目的。这里我们使用一款叫做cpolar的软件,这款软件体积小巧,占用资源极少,但能够实现十分强大的功能。假设我们打算远程登录办公室电脑,那么相应的安装配置要在办公室电脑上完成。同样的,如果要远程操作家里或别处的电脑,则要在需要登录的电脑上进行安装设置。现在,就让我们开始吧!
第一步
打开windows的设置界面,在“系统”界面找到“远程桌面”项,在这里我们只要通过简单设置,允许远程电脑连接到本地,以进行远程桌面操作
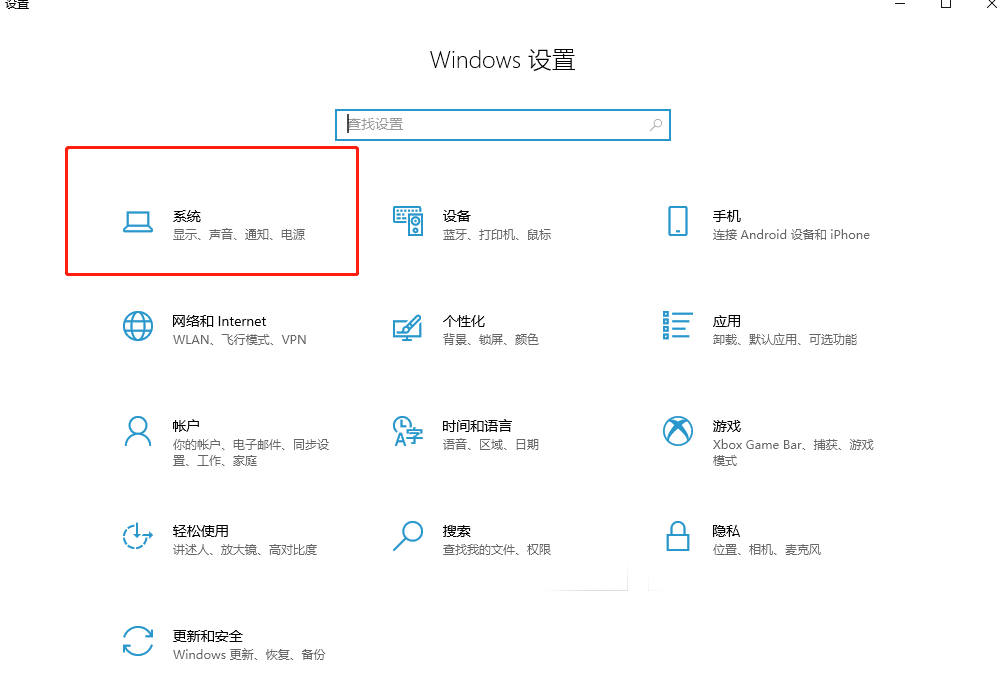
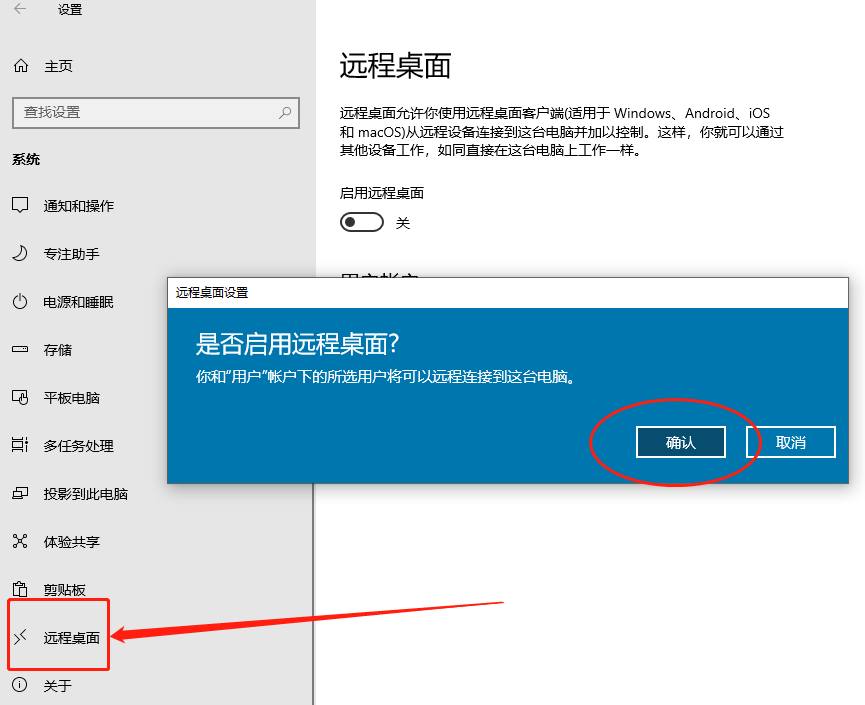
第二步
登录cpolar软件的官网(http://www.cpolar.com)进行注册(要使用cpolar需要先进行注册,注册程序也很简单,可以直接点击cpolar官网主页面的“注册”按钮。(cpolar官网和客户端都提供注册服务,无论在客户端还是官网注册,都可正常使用),注册完成后先下载cpolar的客户端备用。cpolar官网能够根据操作系统,自动推荐适应操作系统的客户端。


在下载完成后,我们先留在cpolar官网,建立一条专属于办公室电脑和家里电脑之间的数据隧道。点击cpolar仪表台左侧的“预留”按钮,进入“预留”界面后,找到“保留的TCP地址”项。


这里的两个红框,分别填入“China”和“远程桌面”,用以与其他数据隧道进行区分。
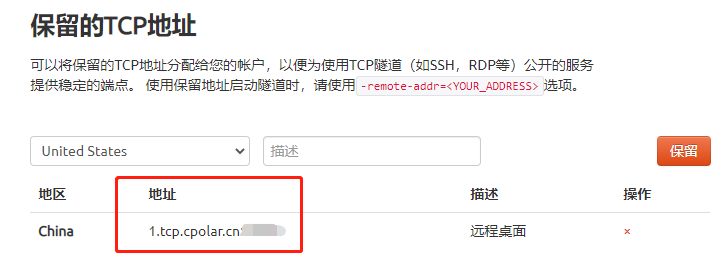
TCP数据隧道保留后,会生成一个“地址”,而这个地址是我们达成远程连接的关键,因此要妥善保存。
官网的TCP隧道创建完成后,我们就回到本地电脑(被远程登录的电脑,如办公室电脑)安装我们之前下载好的cpolar客户端(双击即可),cpolar客户端安装完成后,就可以运行cpolar主程序(可以从传统的开始菜单中找到cpolar,也可以直接在浏览器中输入“localhost:9200”),
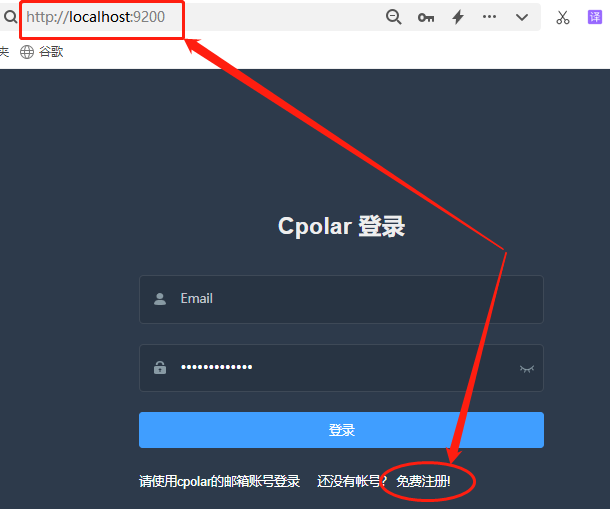
进入cpolar客户端,我们在软件界面的左侧“隧道管理”项下,找到“创建隧道”功能。
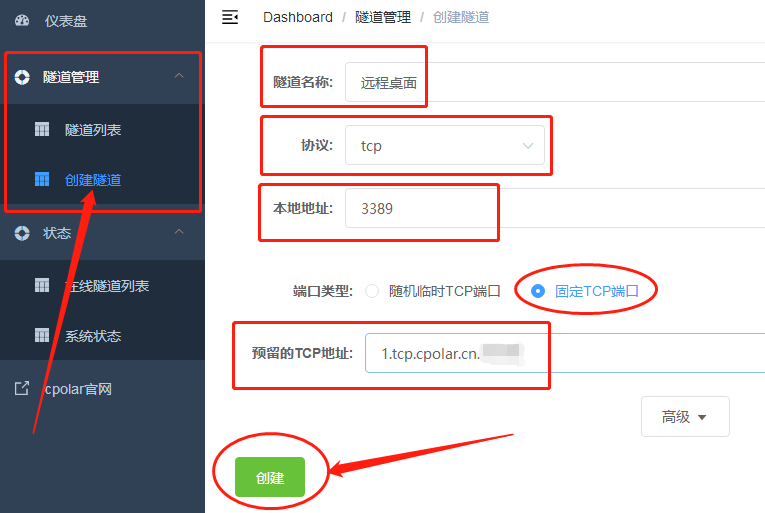
这里我们最主要填写的,就是“预留的TCP地址”这项,这里填入的地址,就是我们在cpolar官网上保留的TCP地址,此处直接复制过来即可;而本地地址则填写“3389”,这个端口是windows默认的远程桌面连接端口。填完相关信息后,点击下方的“创建”按钮,我们就完成了数据隧道的搭建。

第三步
最后,我们就能通过我们刚才创建好的数据隧道,在其他电脑上连接办公室电脑,轻松实现全功能的远程办公目的。同样的,我们需要打开另一台电脑的远程桌面连接允许。

打开“远程桌面”程序,通常这个程序可以在任务栏的搜索中轻松找到,当然也可以将这个程序固定在开始菜单上,方便随时调用。
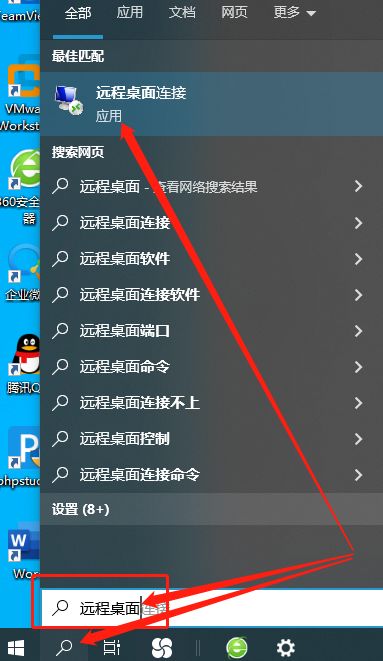
打开应用后,我们将cpolar建立的TCP隧道地址,填入远程桌面的设置中。注意,这里并不是将地址直接填入,而是要通过左下方的“显示选项”填入,否则可能会因被远程操作的用户错误,而导致远程操作失败!
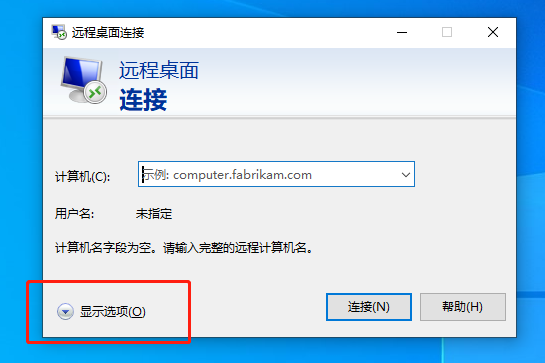

点击“连接”后,我们输入被登陆电脑(办公室电脑)用户名的密码,就能从办公室以外的电脑上,登录位于办公室的电脑,轻松实现远程办公。
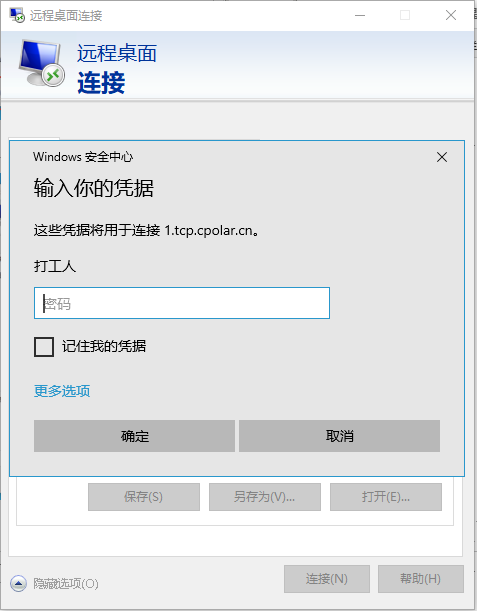
经过以上简单的三步,我们就能实现在家里远程办公的目的,不必再半夜跑回办公室搬电脑,也不必担心因封禁导致无法上班的窘境。虽然这篇介绍看起来很长,但实际操作过程甚至不到10分钟。当然,cpolar的功能绝不仅仅限于此,如果您对cpolar有任何疑问,欢迎与我们联系,我们必将为您提供力所能及的协助。当然也欢迎加入cpolar的VIP官方群,共同探索cpolar的无限潜能。





